How to use dual SIMs on Samsung Galaxy S23

Samsung makes it easy to use dual SIMs on the Galaxy S23. There are a surprising number of options for you to alter if you need or want to have two phone numbers on the same phone, making managing them very straightforward.
Users may want to have two SIMs because they have separate work and personal numbers. Or perhaps they travel a lot and have SIMs specifically for use in two different countries. Whatever the reason, the Galaxy S23 allows you to plug both into it, and alter options such as which SIM is used for calls and data, if the SIMs can forward calls to each other and whether you want an eSIM instead of a physical one.
Below you'll find a quick guide on how to use dual SIMs on Samsung Galaxy S23. Once we've got the basics out of the way, we'll dive into the options menu to explore the kind of things you can tinker with afterwards. So let's get started!
How to use dual SIMs on Samsung Galaxy S23
1. Insert the second SIM first, by clipping it into the bottom of the SIM tray
2. Turn the tray back over, add the first SIM in the open slot, and then insert the tray into the Galaxy S23
3. Adjust the SIM settings by opening the Settings app, and then opening the Connections menu, followed by SIM manager
Read on for more detailed instructions
Get instant access to breaking news, the hottest reviews, great deals and helpful tips.
1. Insert SIM 2 first on the bottom of the SIM tray

First off, you need to insert your two SIMs. And confusingly, you should start by adding the second SIM first, because it clips into the bottom of the SIM tray (with the front panel's longer section on the right) rather than just resting on top of it.
To do this, just gently press the SIM into place, avoiding touching the metal contacts.
2. Add SIM 1 and insert the tray into the phone.
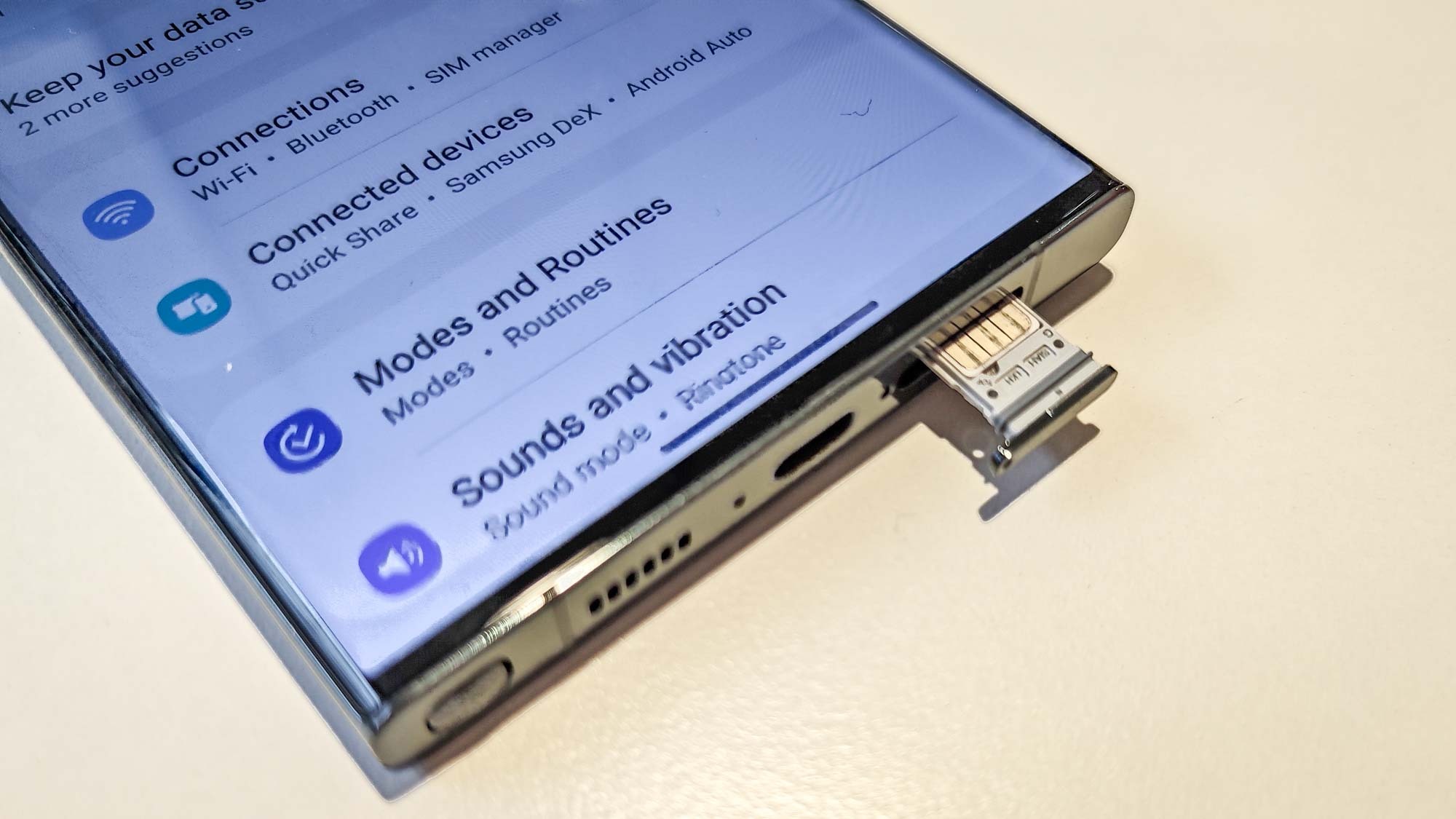
Having turned the tray over (long side facing left), you can add SIM 1 into the remaining slot, but remember that it's not fastened in, so unless you're careful it may fall out easily. Slide it into the Galaxy S23 and you're ready to go.
3. Adjust the settings as you need to
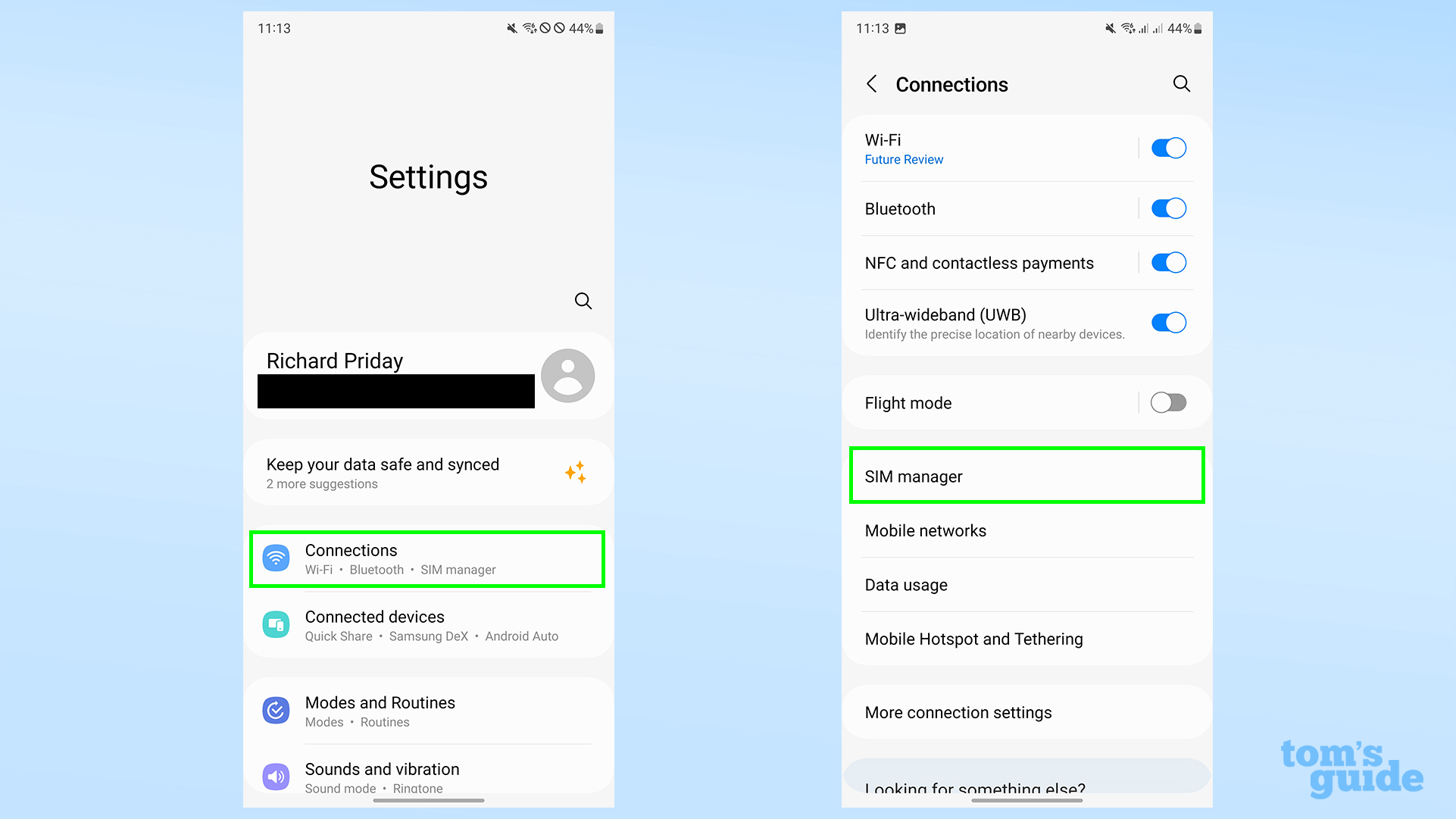
With the SIMs installed, you can now go through the Settings menu to Connections and then SIM manager to set up your new SIMs. We go into detail about what you can do with these options below.
In SIM manager, you will see your two SIM cards identified, along with their network and associated number, at the top. The blue toggles let you enable or disable either or both SIMs as needed.
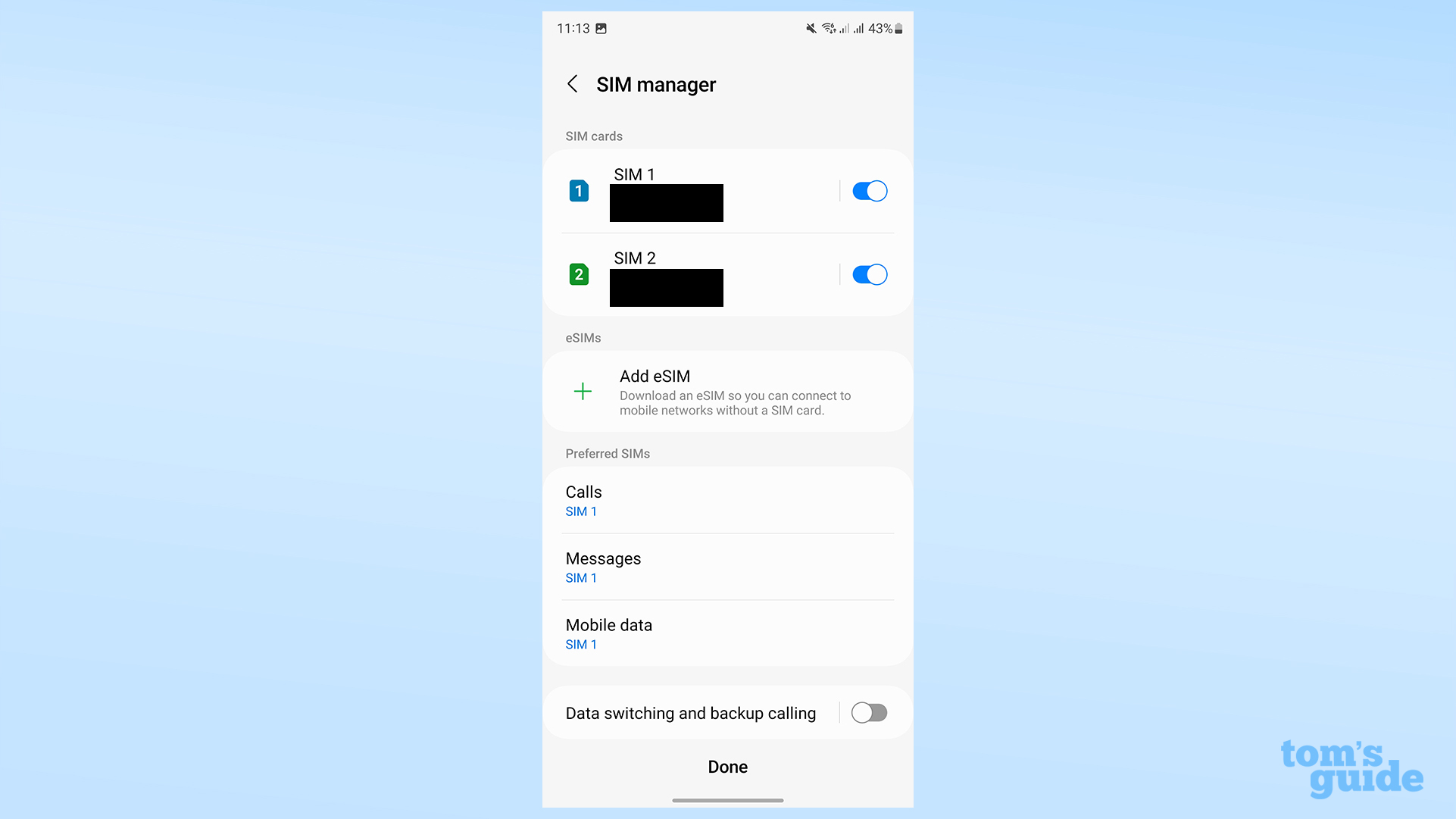
Tapping on a SIM brings up a different sub-menu where you can change the SIM's name or pick a different icon to better illustrate its use.
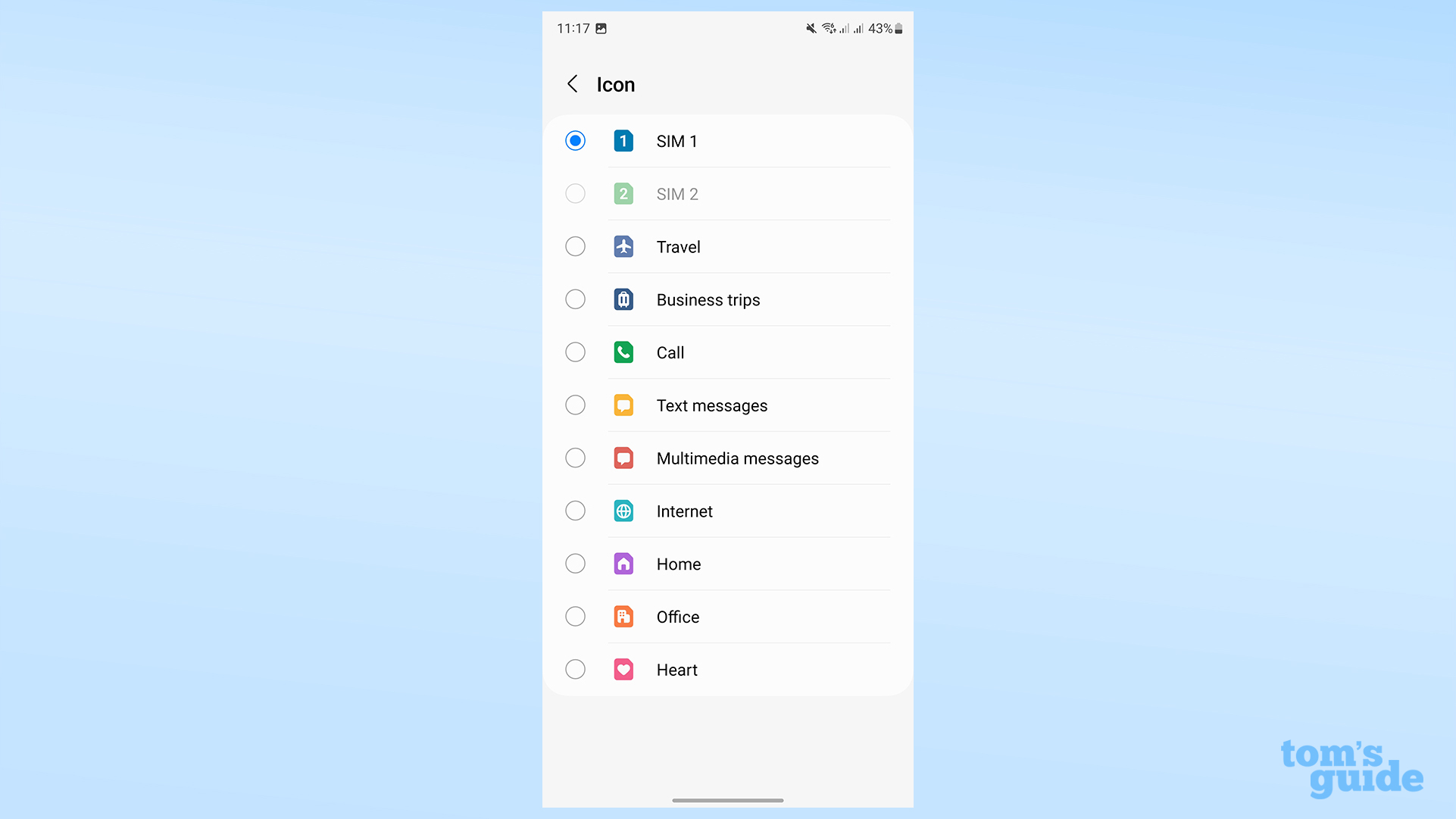
The Preferred SIMs section gives you the choice of which SIM to use for which purpose.
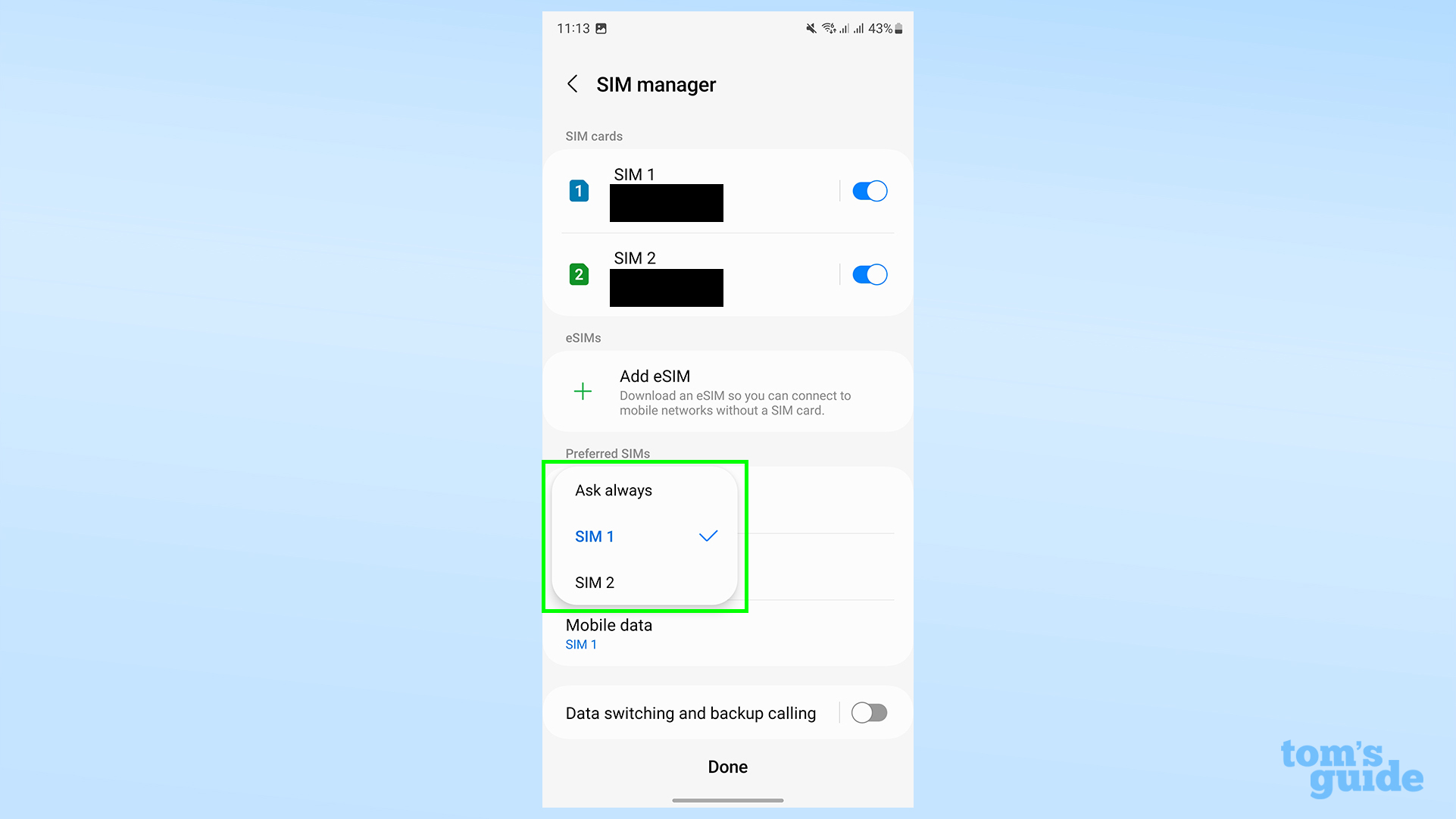
Data switching gives you the option to swap dynamically between SIMs if one of them has no data connection, and to make calls from one SIM using the other's data connection via Wi-Fi calling.
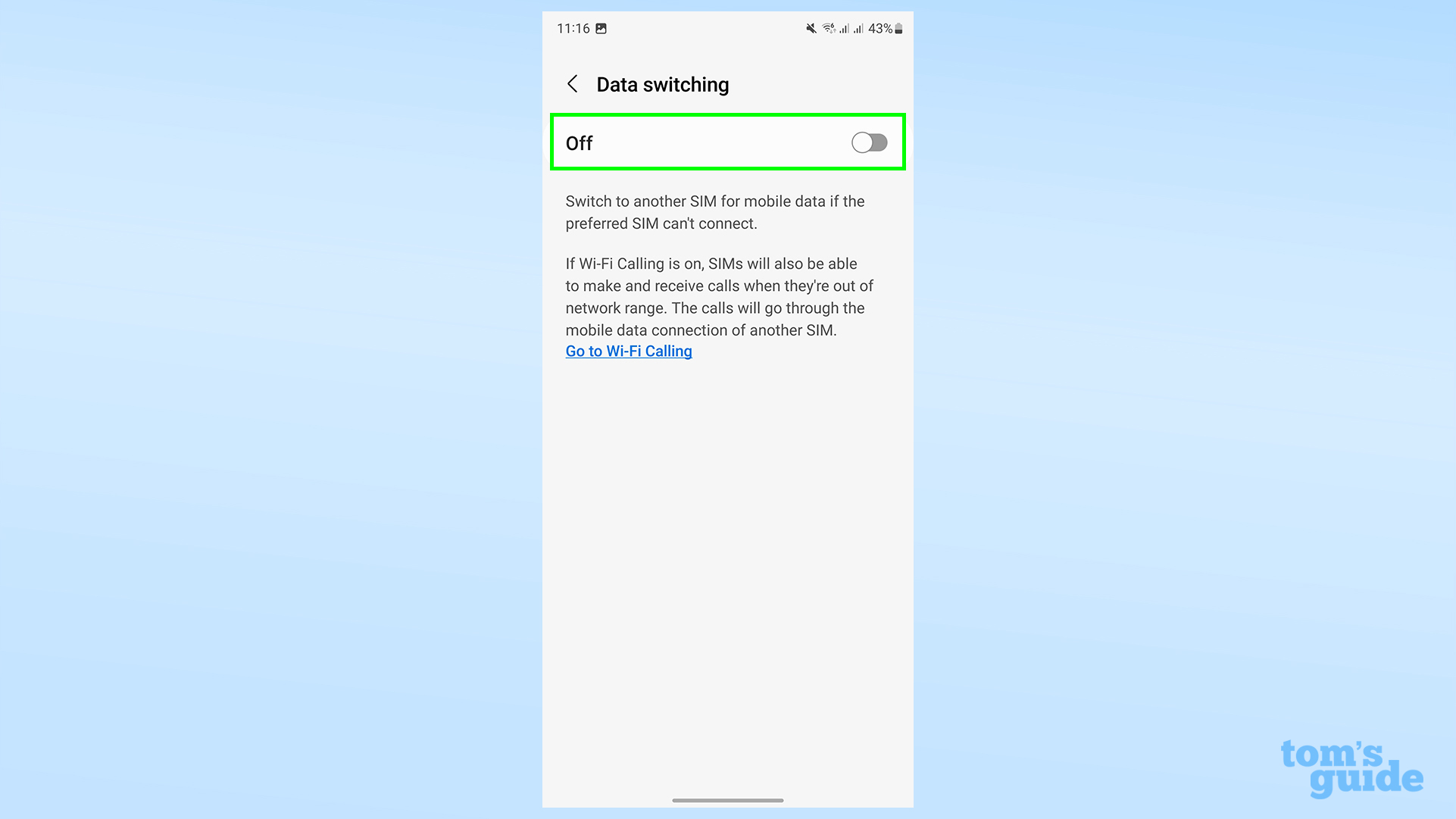
Under More SIM settings, you have the option to use both SIMs at once, allowing one to forward calls to the other when needed.
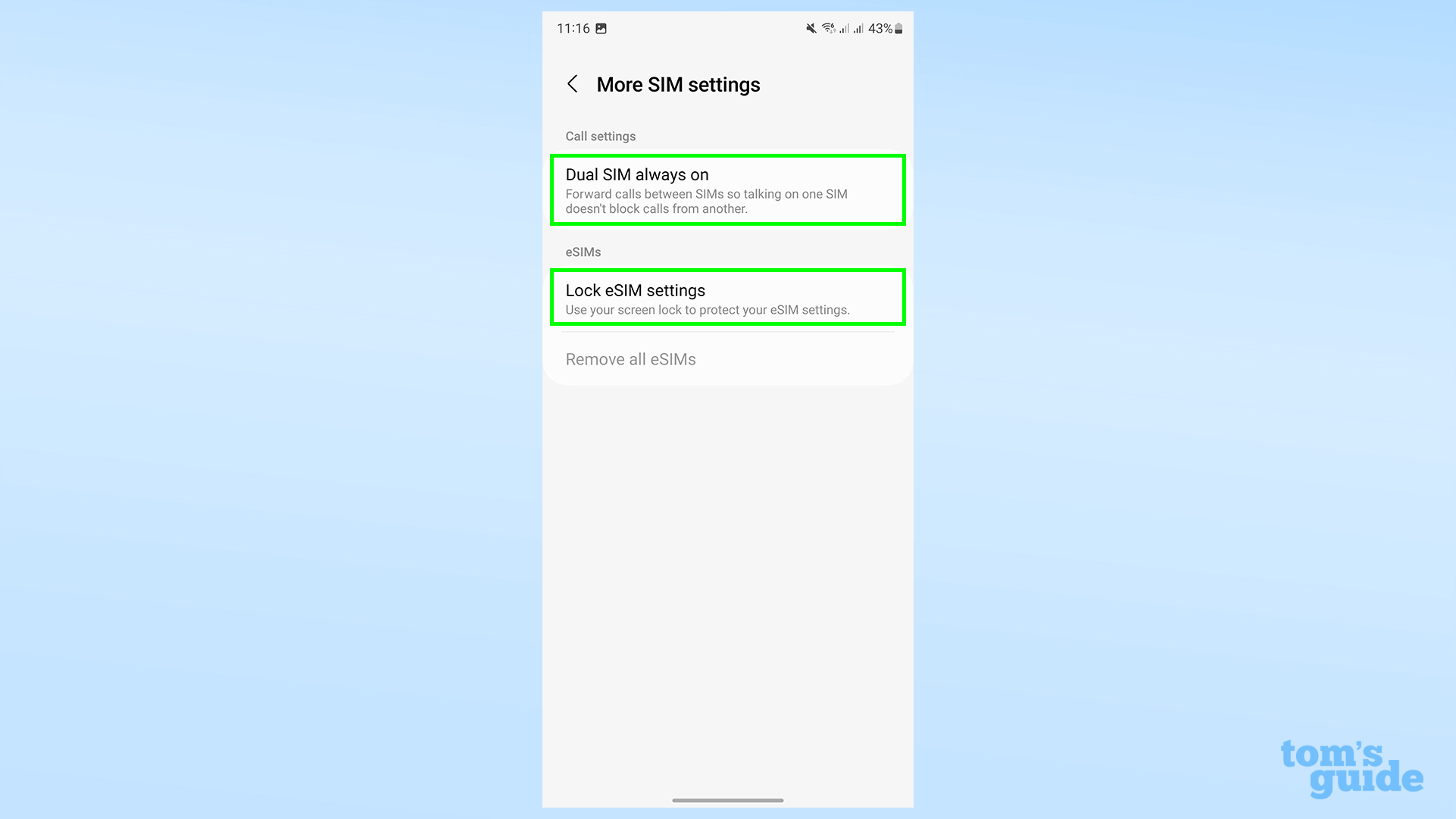
Speaking of eSIMs, if one or more of your SIMs is virtual rather than physical, you can add it by tapping the big green plus button. You can still only use a maximum of two SIMs at once though, so adding an eSIM won't let you use you a third number from the same handset.
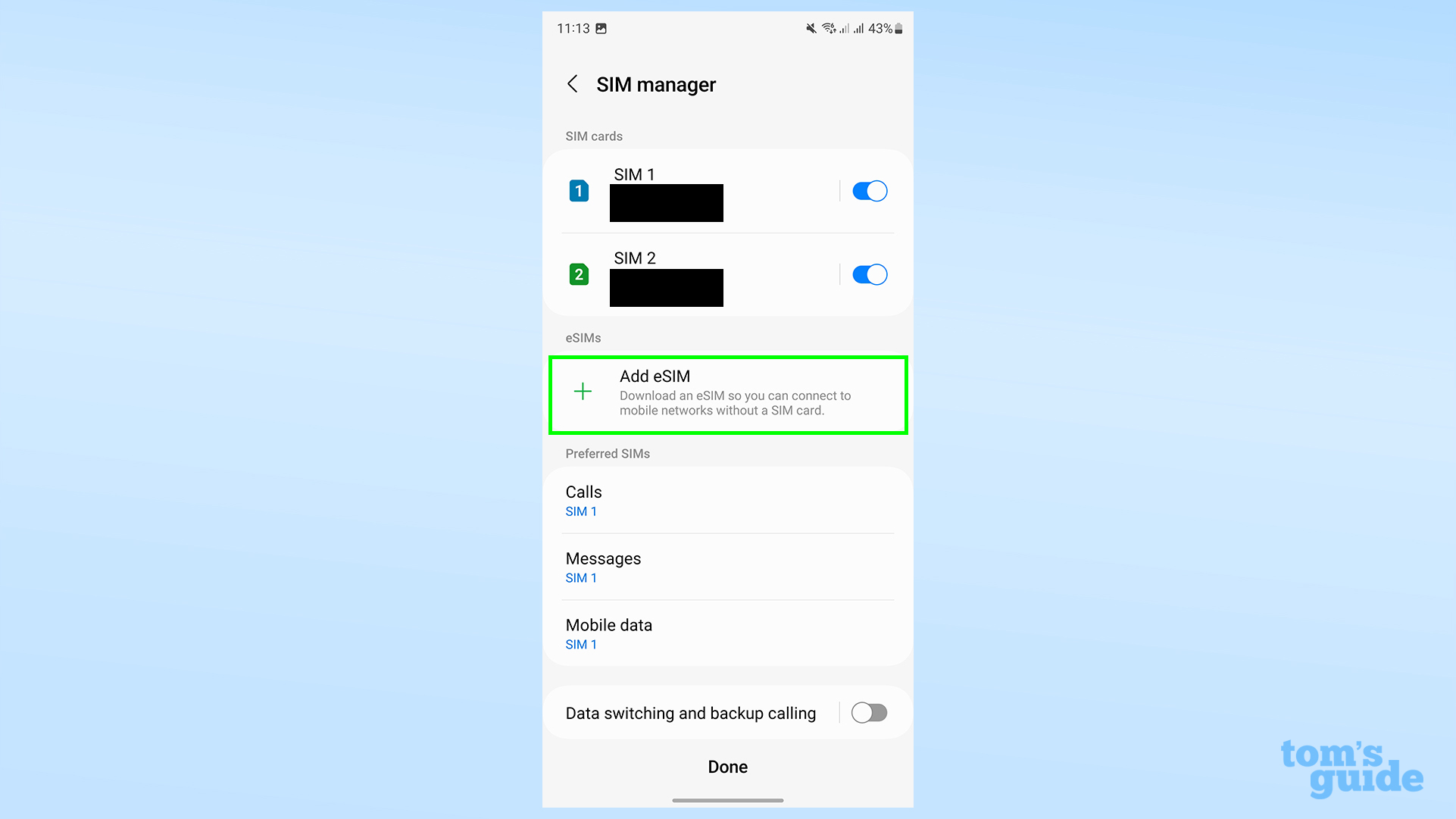
If you're the proud owner of a new Samsung Galaxy S23, we've got more tip to help you get started. Take a read of our how to set up the fingerprint sensor on Galaxy S23 to sort out your secure unlocking method, how to change display settings on the Samsung Galaxy S23 to pick between smoother or more efficient screen behaviour, and how to clear the cache on a Samsung Galaxy S23 when you went to clean out some unneeded files.
We can teach you about some more general Android features too. If you're feeling antisocial, read our how to block all calls on Android guide. If you're a budding botanist, here's how to identify plants on Android. Or if you need to share a data connection with another device, here's how to share Wi-Fi on Android using USB tethering
More from Tom's Guide
- This nifty Samsung Galaxy trick instantly improves any photo or GIF
- Samsung Galaxy S23 drop test is a great argument for buying a phone case
- I just tried the first Nokia you can repair yourself — here’s what happened

Richard is based in London, covering news, reviews and how-tos for phones, tablets, gaming, and whatever else people need advice on. Following on from his MA in Magazine Journalism at the University of Sheffield, he's also written for WIRED U.K., The Register and Creative Bloq. When not at work, he's likely thinking about how to brew the perfect cup of specialty coffee.
