How to use AirPods with Xbox Series S|X or Xbox One

While your AirPods rank among the best wireless earbuds available, getting them to work with Xbox Series X|S isn't as simple as you might expect. The console doesn't support Bluetooth audio, which is why Microsoft steers users toward the best Xbox headsets instead. However, there are several clever workarounds for those who'd rather not invest in new hardware.
As someone who regularly switches between gaming platforms, I've found these alternative methods surprisingly effective. Whether you're looking to chat with friends through the Xbox app, connect through your TV, or use an adapter for direct connection, there's a solution for every setup.
While none are as straightforward as the instant pairing you get with an iPhone, they do let you enjoy your AirPods' premium audio quality while gaming. Let's explore your options for using AirPods with your Xbox Series S, X, or Xbox One.
Connect AirPods via your TV or monitor
If you have a current-gen console, then chances are you own a good television or monitor – one which will support Bluetooth audio. If it does, then you’re in luck. Take a look through the TV/monitor’s settings, perhaps under Sound or Bluetooth, and hold the pairing button on the AirPods’ case. When the AirPods show as an option on your TV, simply select the AirPods.
Connect AirPods via the Xbox app
This method requires the Xbox app to be installed on your iPhone or Android device. The idea is that you’ll stream gameplay from your console to your phone and connect your AirPods to your phone. You’ll be wirelessly handing over your Xbox console to your AirPods.
1. Go to the console’s settings
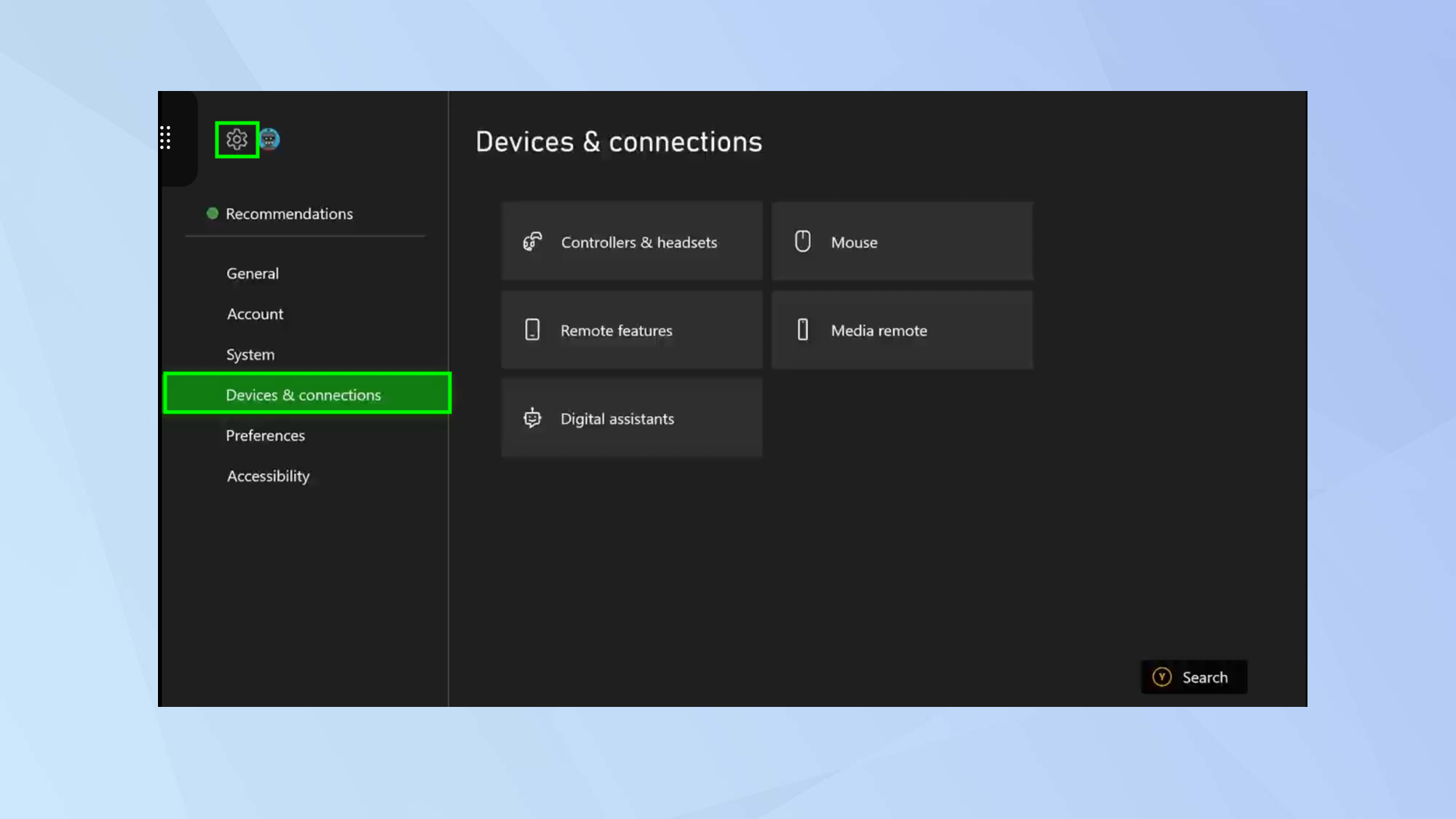
First of all, you need to ensure that your Xbox Series S|X or Xbox One is set up for remote play to your Android or iOS device. To do this, select Settings then navigate to Devices & connections.
2. Select Remote features
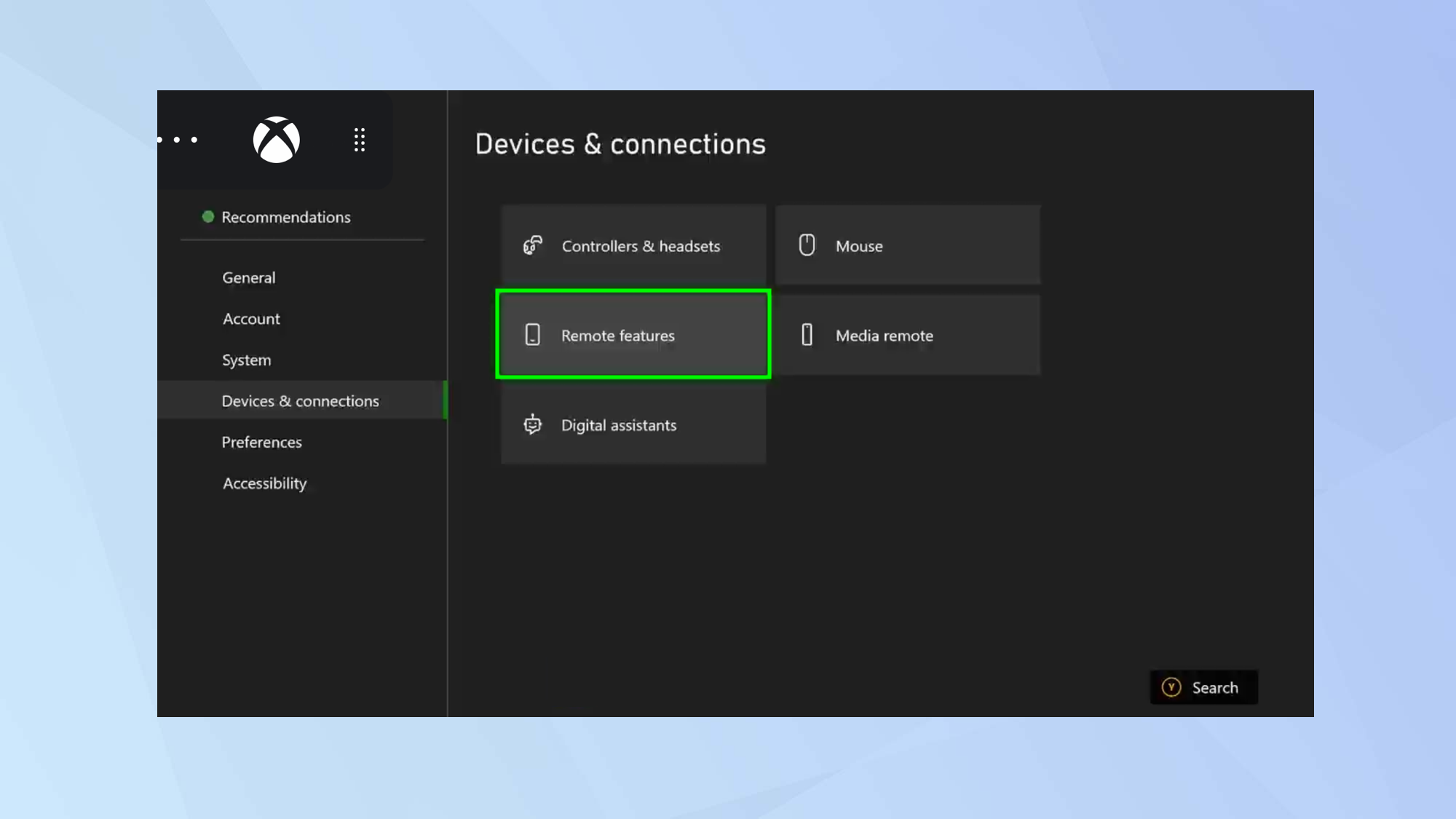
Now select Remote features from the options to the right of the screen.
3. Enable remote features
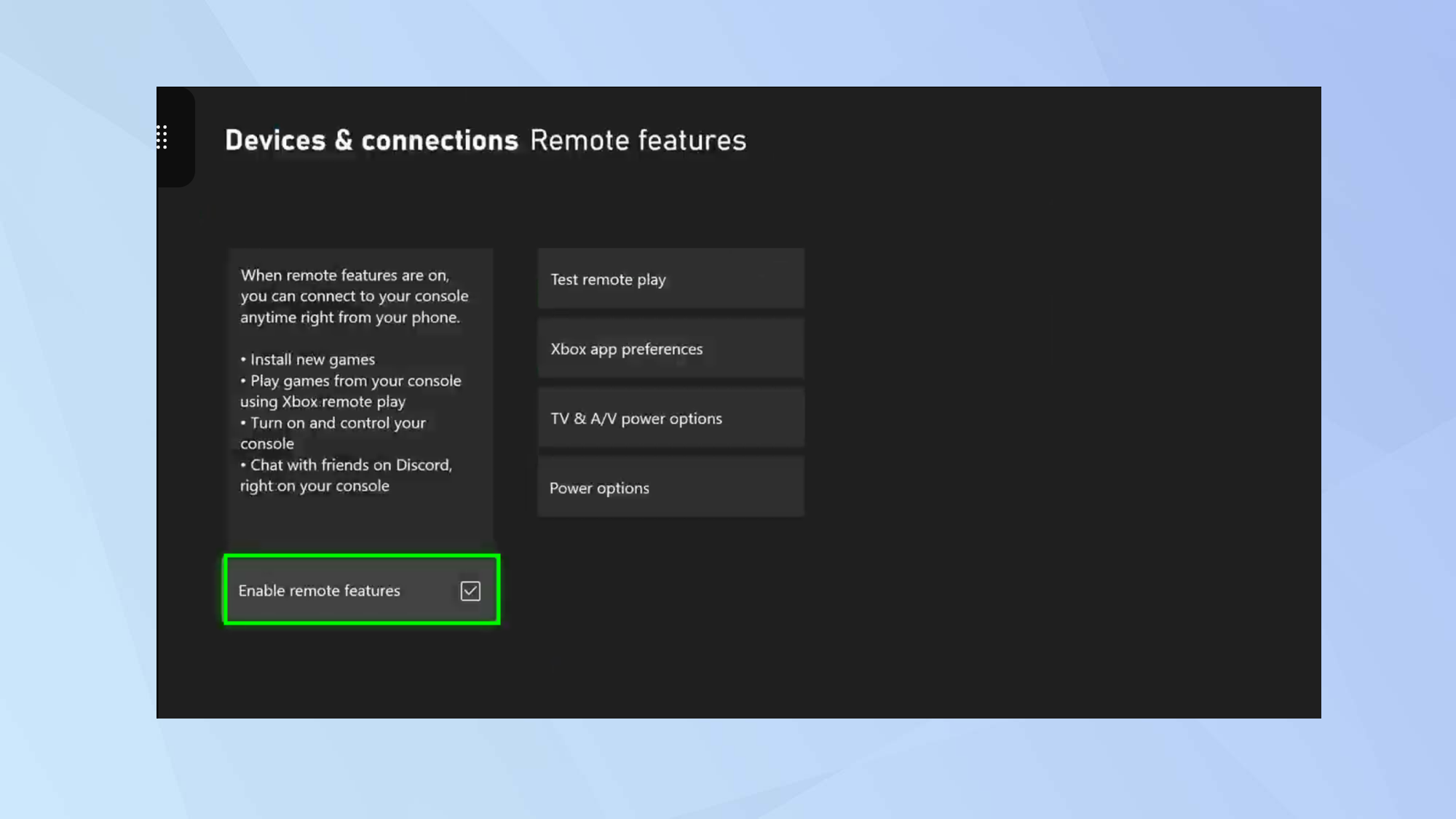
Make sure you tick the box next Enable remote features (navigate to it and press the A button on your controller). Your console will test the remote connection.
4. Connect your AirPods
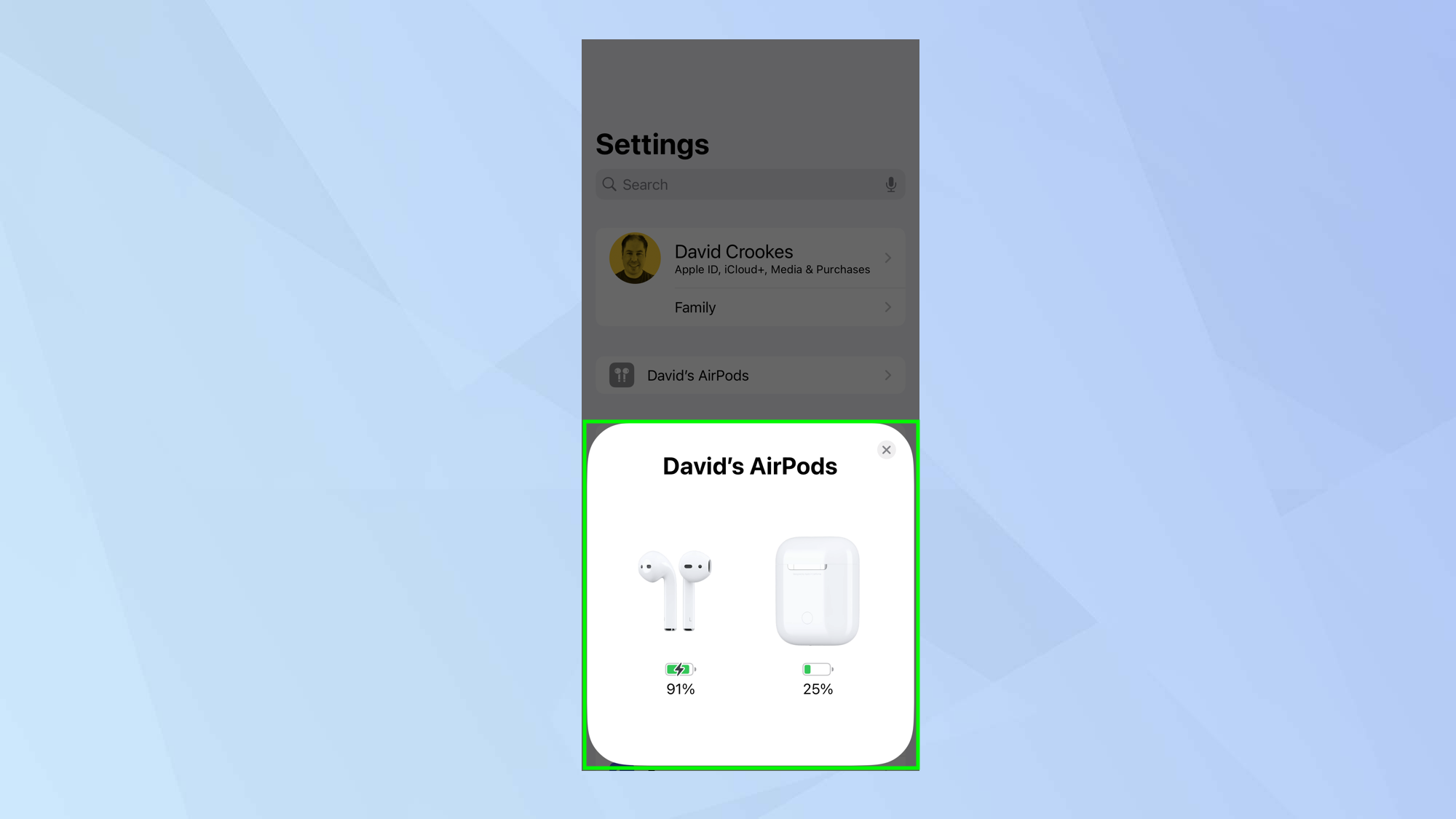
Grab your Android or iOS device and connect your AirPods. If you’re not sure how, learn to how connect AirPods. Essentially, you open the charging case near your device, hold down the pairing button on the back of the case and wait for a connection.
5. Launch the Xbox app
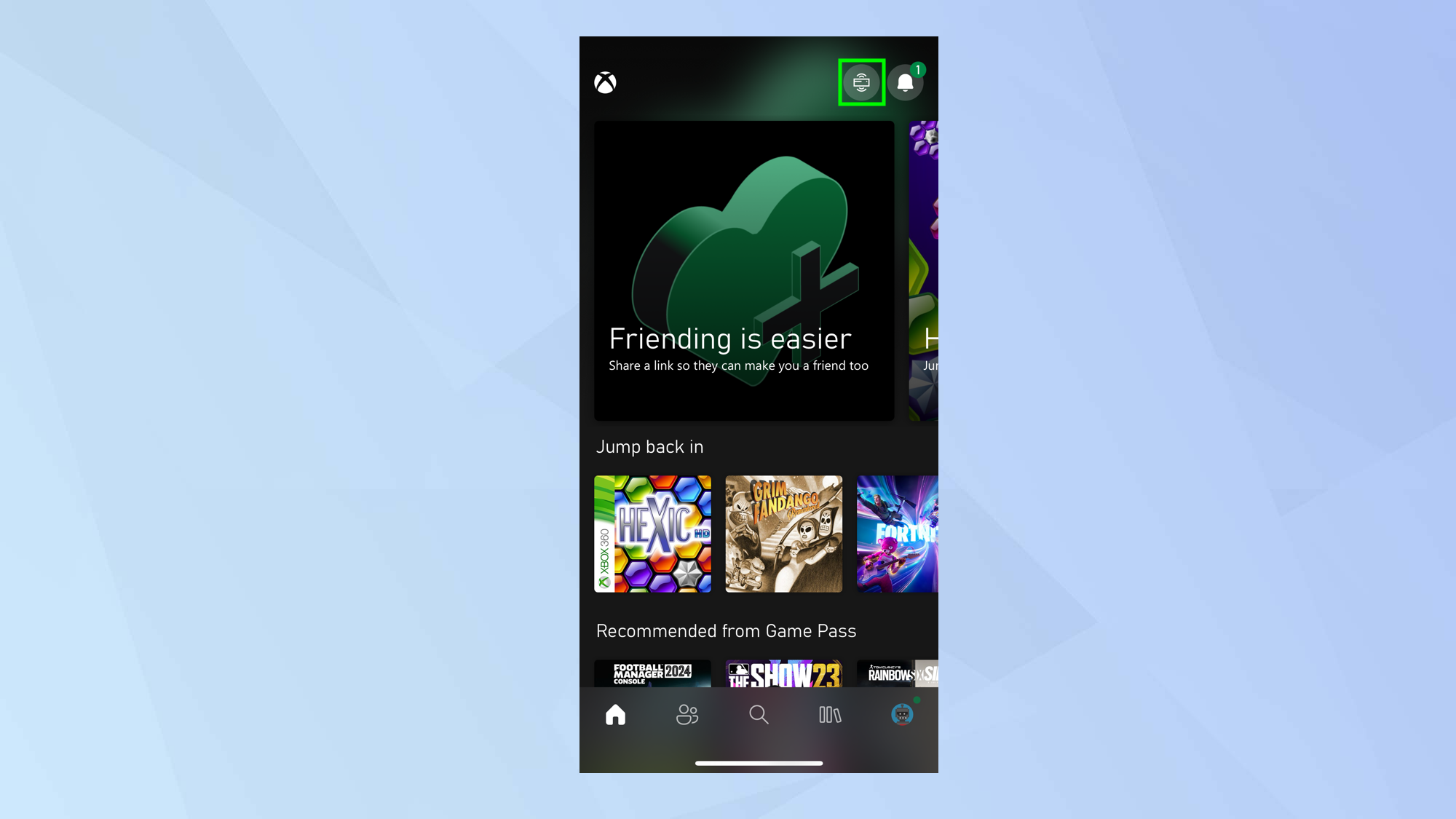
The next step requires you to install the Xbox app on your device. It is compatible with iOS 10 or later and Android 6.0 or later. Sign in using the same credentials you’ve used to sign into your Xbox. Then tap the remote play icon.
6. Activate remote play
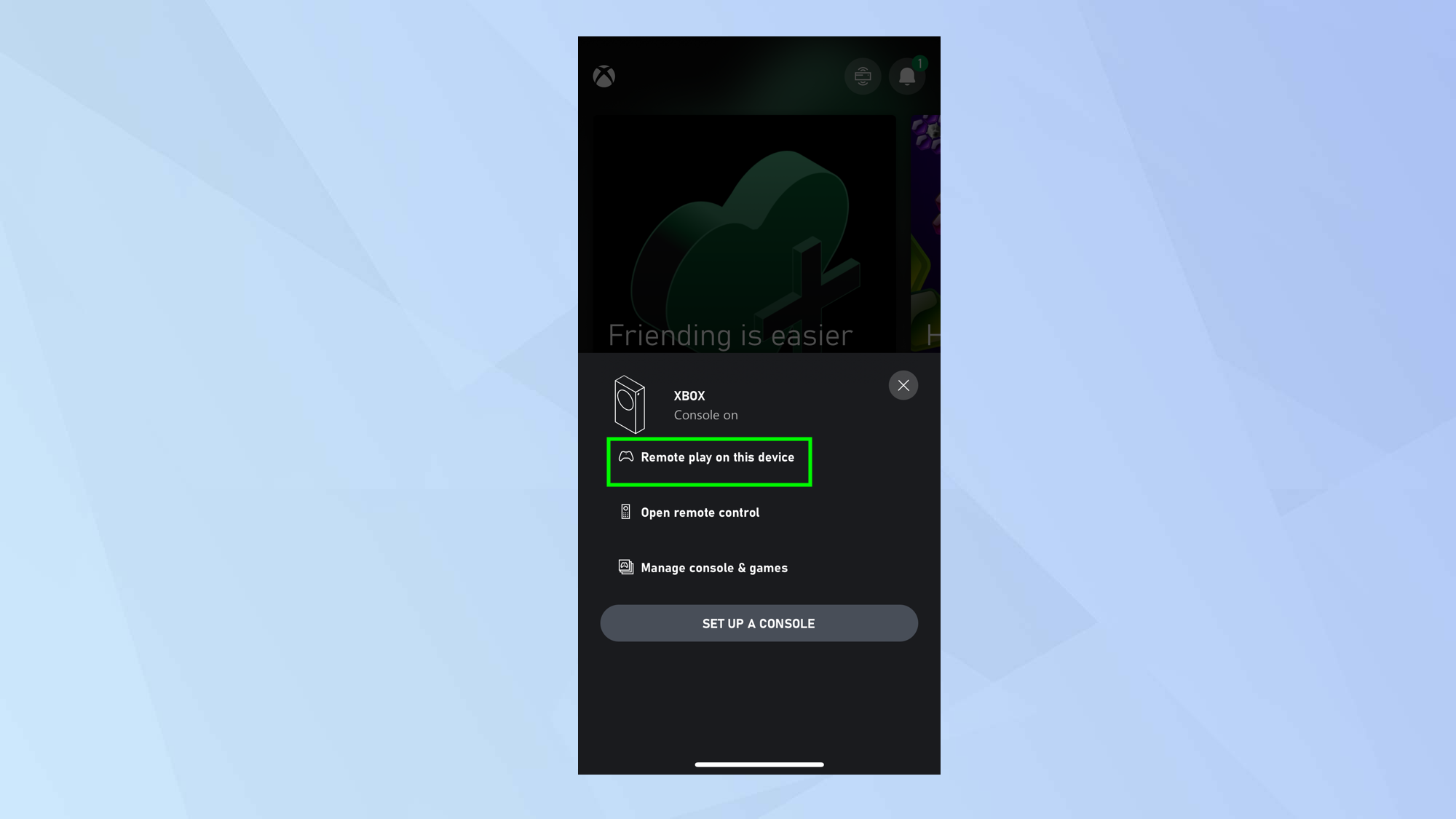
Now tap Remote play on this device. You will find that audio being played on your Xbox is being sent to the AirPods. You will, of course, need to keep your iOS or Android device on the Xbox app while you play – you will know there is a connection because the video feed from your console will output to your phone.
Use the AirPods’ microphone with your Xbox
You can also use your AirPods to speak to other players. To do this, follow the steps above but then add the following:
1. Press the left-side icon
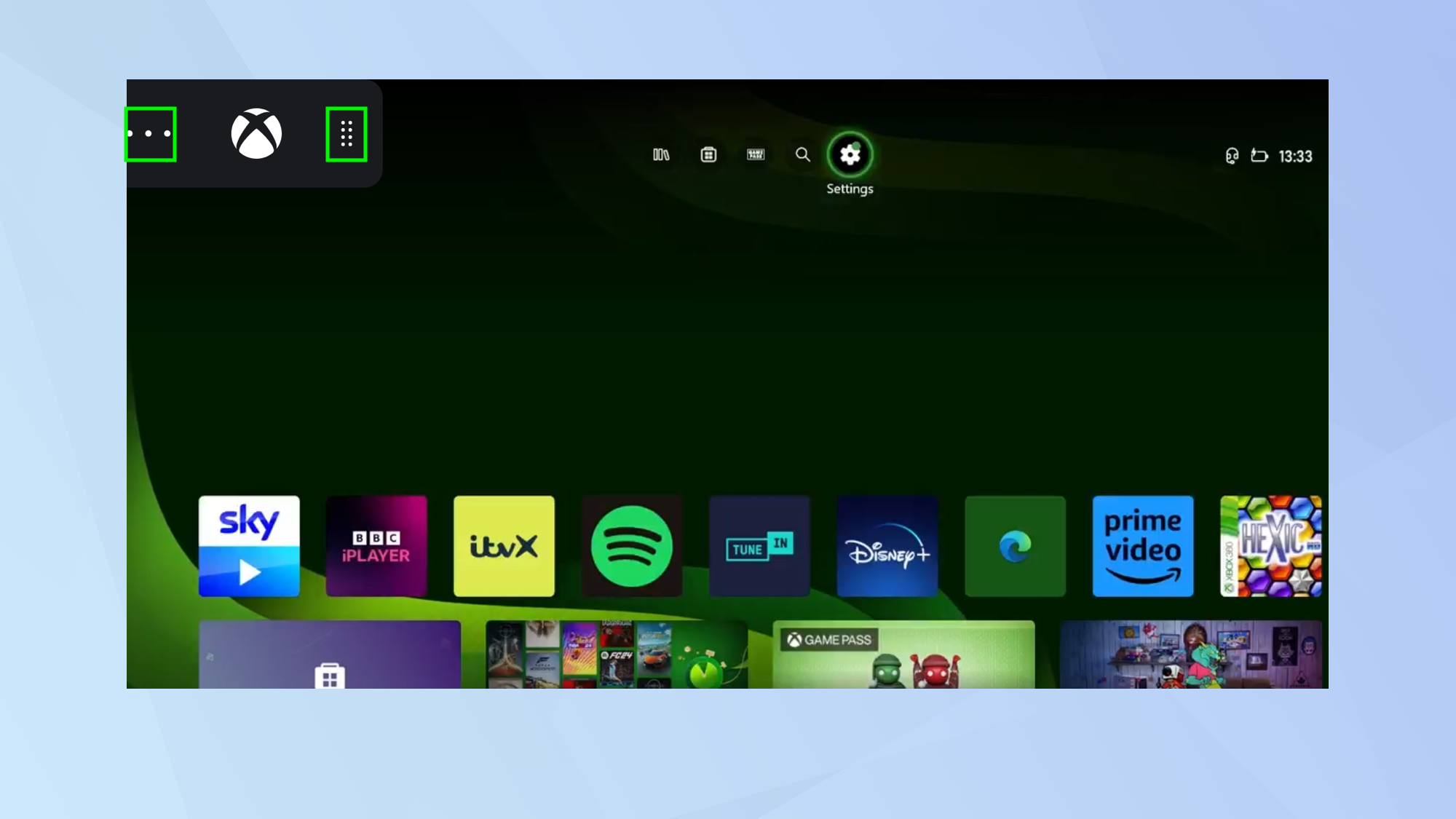
If you want to use Xbox Party Chat or other social features, then tap the eight-dot icon in the top-left hand corner. When this menu expands, tap the three-dot icon.
2. Tap Muted
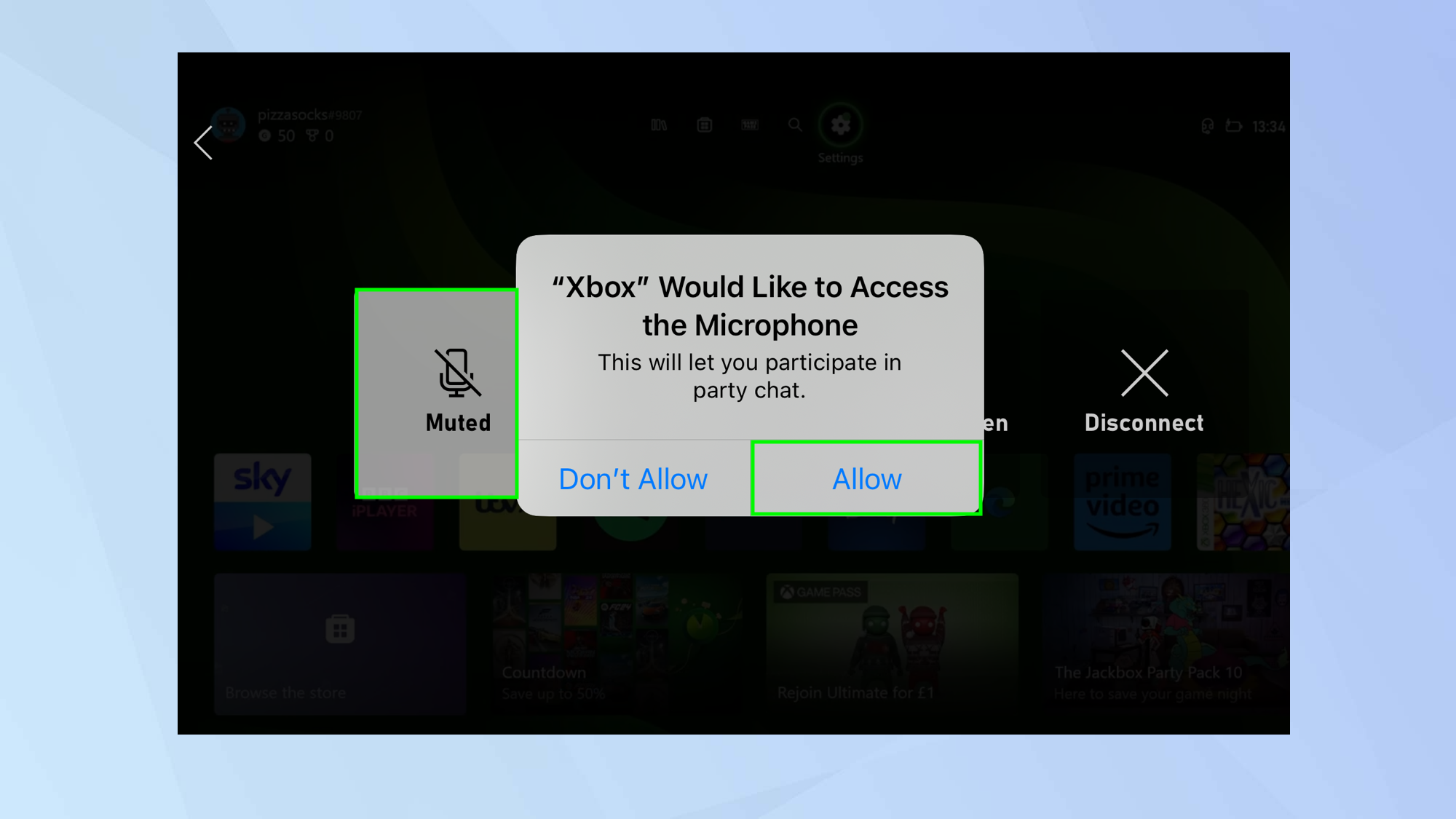
By default, the microphone is turned off but press Muted to activate it. If it’s the first time you’ve pressed this, you will be prompted to tap Allow too.
3. Speak and have fun
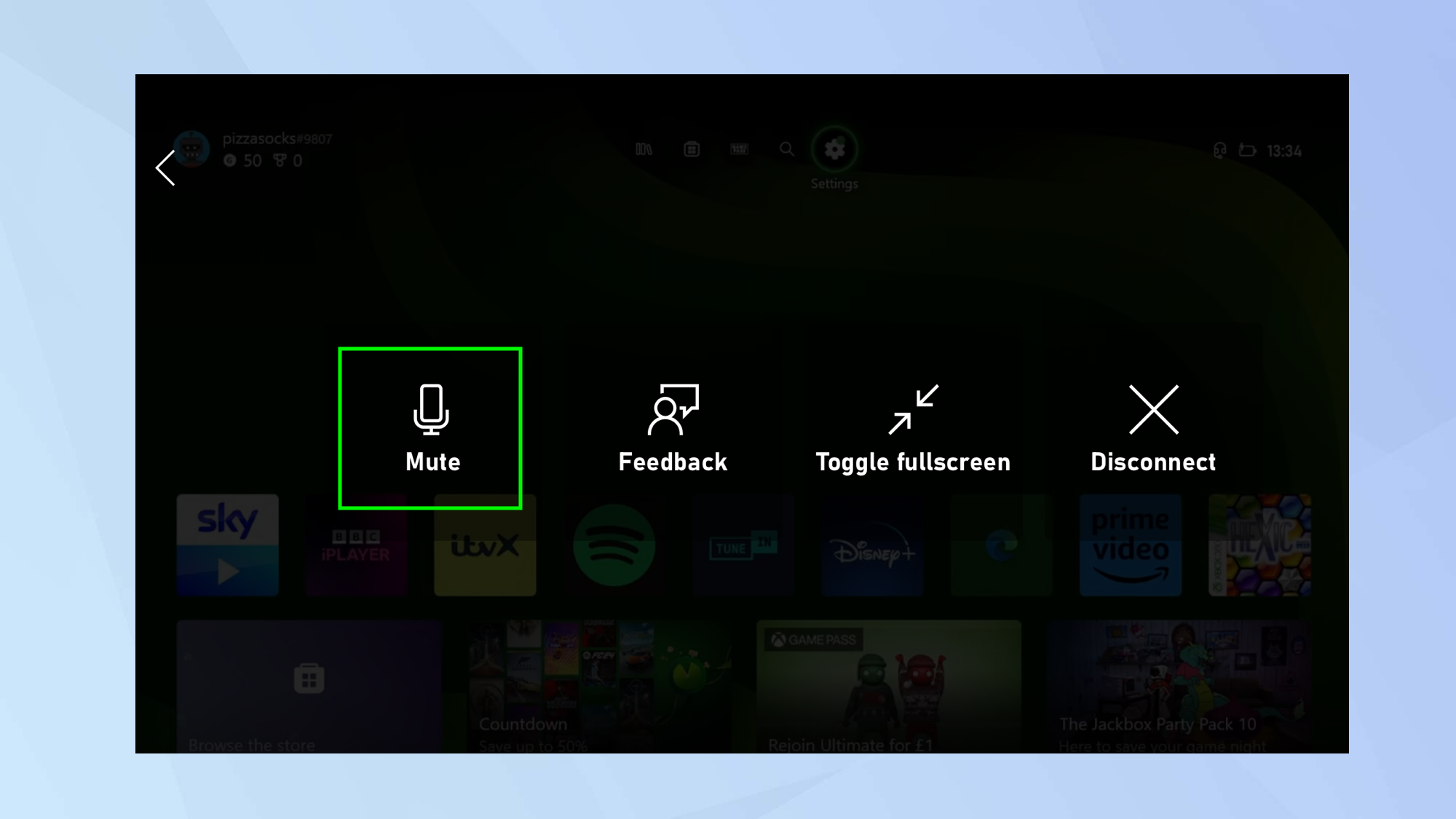
You can now use the AirPods’ microphone to communicate – but if you do use this method, be aware that you won’t hear any in-game audio: it’s an either/or situation. When you’re finished (or to hear in-game audio again), tap Mute.
Use a controller adapter

You can buy Bluetooth 5.0 adapters that connect to your Xbox controller via a 3.5mm audio plug. A good example is the Skull & Co Audiobox ($34, Amazon), although it won’t work with an Xbox One controller or the Xbox Elite Controller Series 2.
Get instant access to breaking news, the hottest reviews, great deals and helpful tips.
The adapter will make your gamepad bulkier and potentially less comfortable to hold but it does the trick, allowing for a Bluetooth connection between the controller and your AirPods. It’s worth considering.
And there you go. You now know how to use AirPods with Xbox Series S|X or Xbox One. You can also discover 10 ways to get better sound from your AirPods, learn how to enable personalized volume on AirPods or find out how to connect AirPods to a Windows PC.

David Crookes is a freelance writer, reporter, editor and author. He has written for technology and gaming magazines including Retro Gamer, Web User, Micro Mart, MagPi, Android, iCreate, Total PC Gaming, T3 and Macworld. He has also covered crime, history, politics, education, health, sport, film, music and more, and been a producer for BBC Radio 5 Live.
- Kaycee HillHow-to Editor
