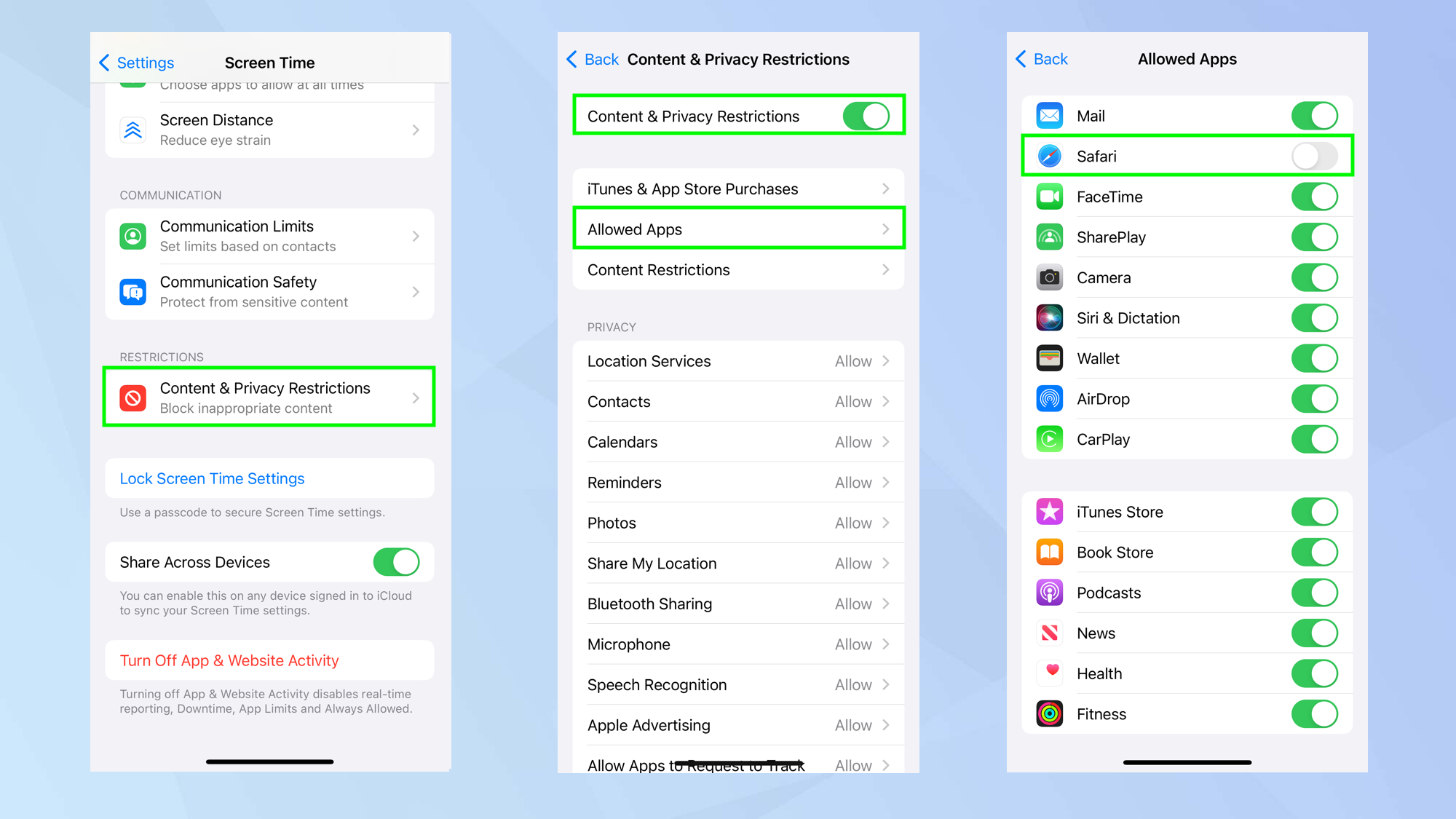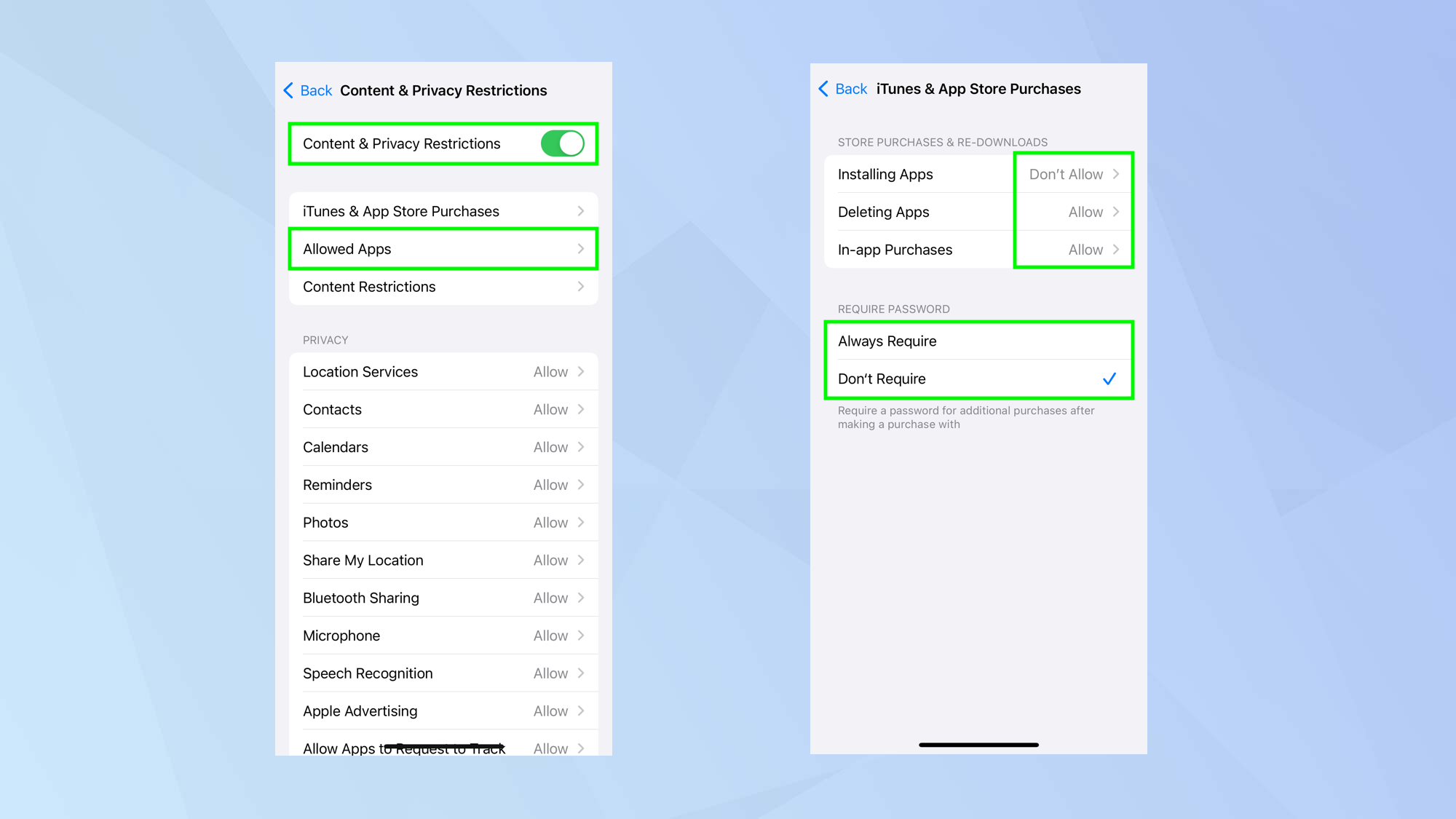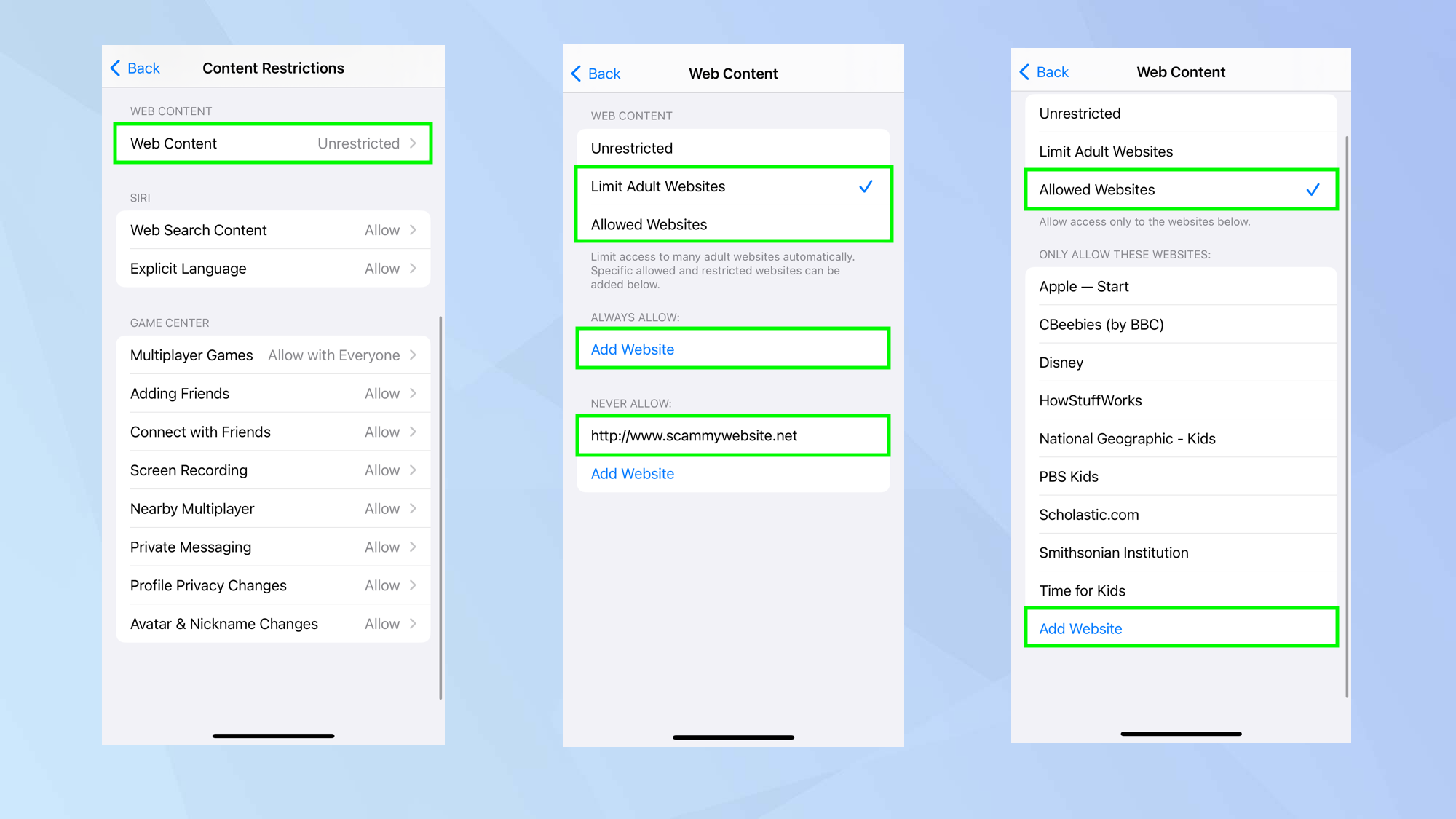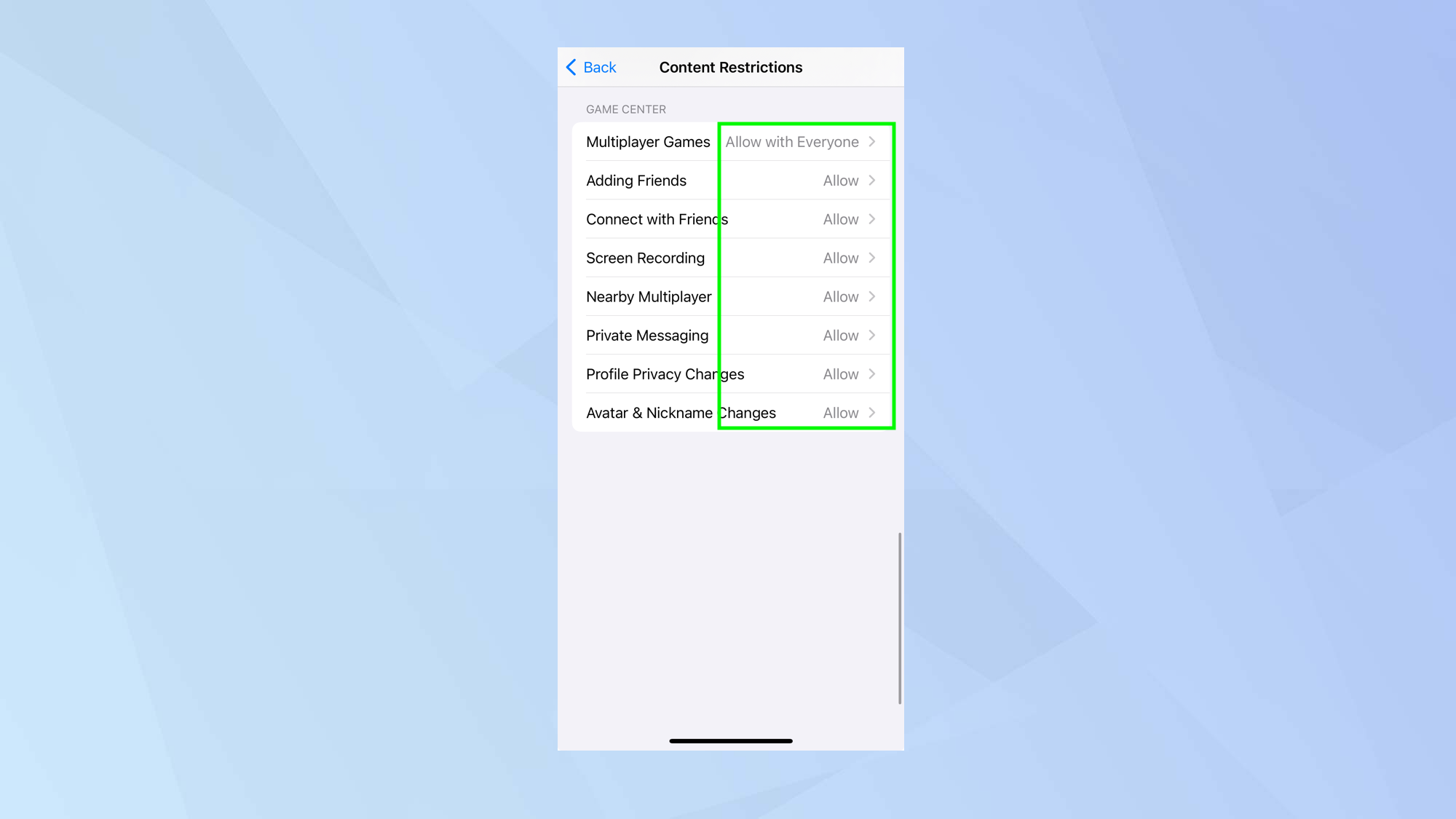How to set up parental controls on an iPhone — 7 tips you need to know
Learn how to set up parental controls on an iPhone and help to keep children safer when using the device

It’s worth knowing how to set up parental controls on an iPhone, whether you’ve just bought one of the best iPhones for a child or want a kid to use your own. By taking a small amount of time to work out what can and cannot be restricted, you will be able to make the device safer while keeping tabs on your child's screen time.
All of the settings we’re about to explore can be activated straight out of the box. It means you don’t necessarily have to make use of the best parental control apps although they are still worth considering if you want to go a little further. For the time being, the controls below will allow you set time limits, hide apps, prevent purchases and ensure that all content is appropriate and being used safely.
So let’s check out how to set up parental controls on an iPhone, giving you greater peace of mind.
Set Up Screen Time on iPhone
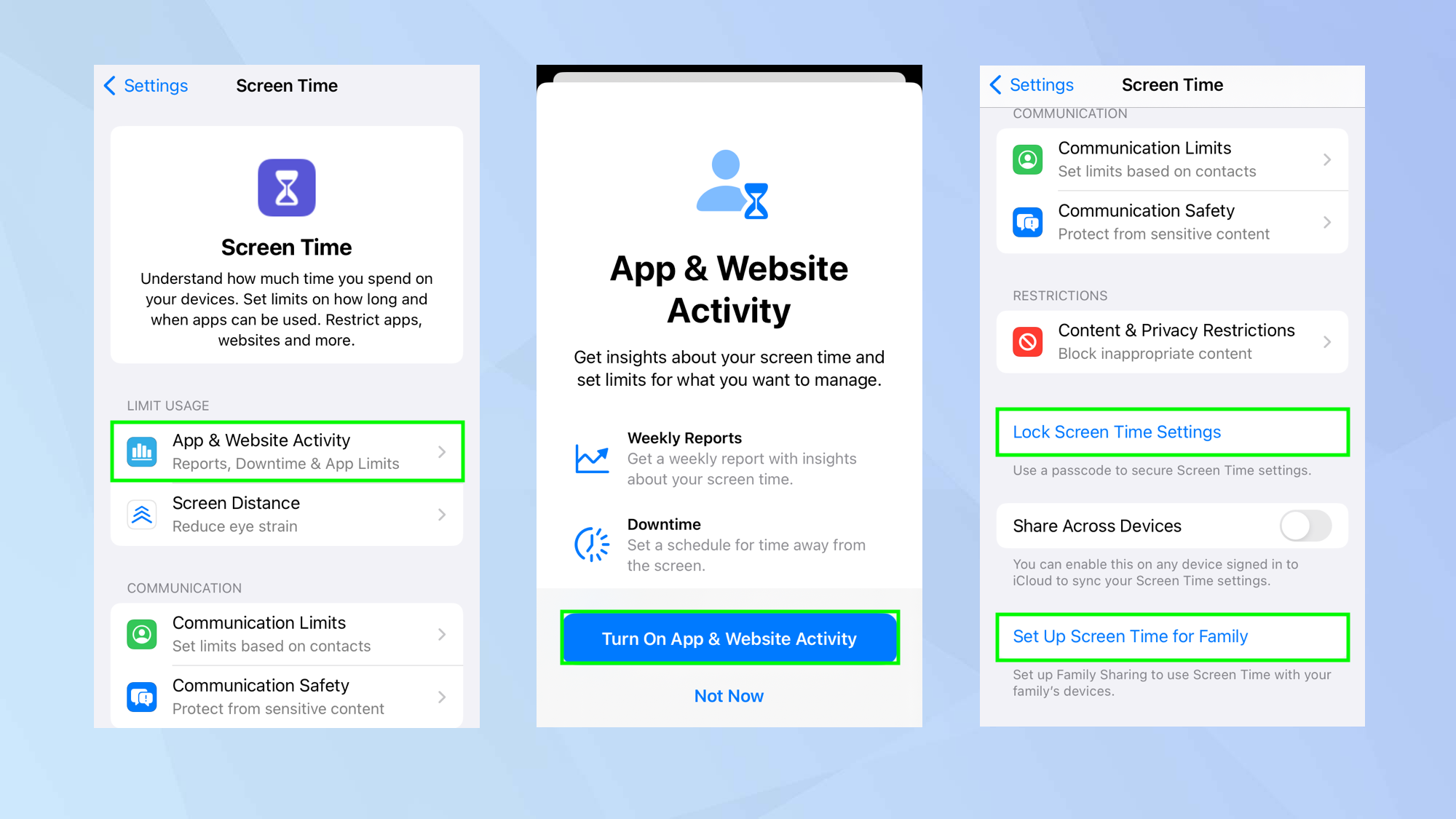
The parental controls are contained within the Screen Time which is where you can also find information about how an iPhone is being used and for how long. Screen Time needs to be turned on before you’re able to make use of the controls.
To activate, go to Settings and select Screen Time then tap App & Website Activity. Next, tap Turn On App & Website Activity. You can also select Lock Screen Time Settings to set a passcode and tap Set Up Screen Time for Family to use Screen Time with your family’s devices.
Full Guide: Screen Time: Everything you need to know
Set app time limits
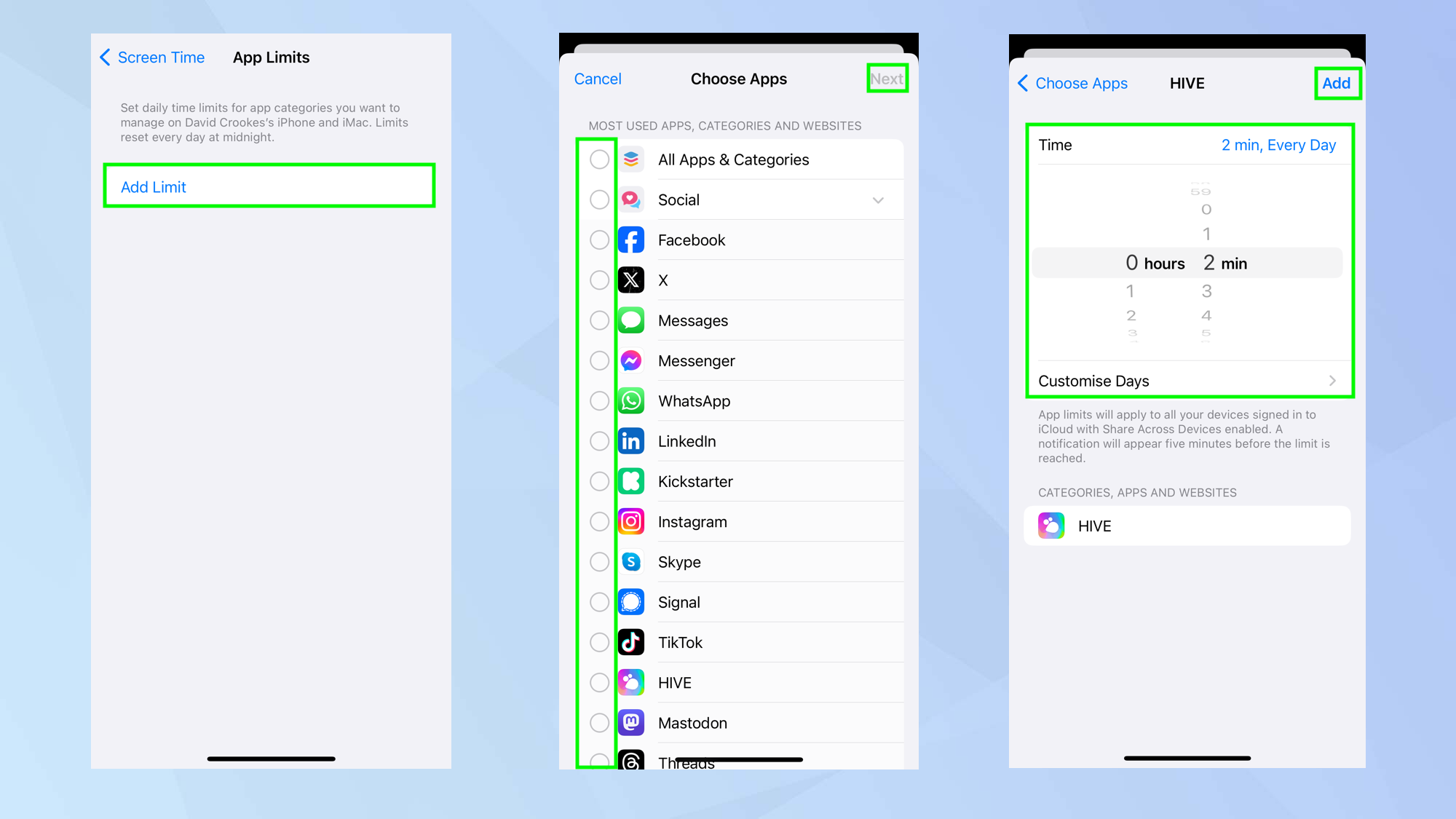
If you don’t want a child to spend too long on specific apps, you can restrict the amount of time they can be used before they are soft-locked. It’s not foolproof; Apple does actually allow the limit to be skipped either for a short period or entirely, but it could serve as a reminder to your child to go do something else.
Get instant access to breaking news, the hottest reviews, great deals and helpful tips.
To do this, open the Settings app and tap Screen Time then tap App Limits. Tap Add Limit and select the app(s) you want to limit then tap Next. Use the carousel to set the amount of time and tap Add. You can also set limits for specific days if you tap Customize Days. When finished, tap Add and Toggle on/off App Limits.
Full Guide: How to set time limits on your iPhone apps with Screen Time
Hide built-in apps
An effective way to stop a child from using a built-in app is to hide it from the Home Screen. It won’t remove the app – you can easily bring it back – and you can hide as many as you like. Open the Settings app and tap Screen Time then tap Content & Privacy Restrictions. Enter your Screen Time passcode and make sure Content & Privacy Restrictions are turned on. Now tap Allowed apps. You need to toggle off apps that you don’t want.
Of course, this is for built-in apps: the ones that are already there when you buy an iPhone. To remove other apps, you can either press and hold on an app icon on the Home Screen, select Remove App and tap Delete App or learn how to delete apps on an iPhone. And that brings us to our next iPhone parental control...
Prevent App Store purchases
It is likely that you won’t want to give children full access to the App Store, which would allow them to install apps (including paid-for ones) and make in-app purchases. You may also want to stop a child from deleting an app and all of its associated data. You can control all of this.
Just open Settings and tap Screen Time then tap Content & Privacy Restrictions. Enter the passcode used to set up Screen Time if prompted and tap iTunes & App Store Purchases. Now tap Installing Apps, tap Deleting Apps or tap In-app Purchases and decide if you want to tap allow or don’t allow next each one.
Block websites
The world wide web can feel like the wild west at times so you may feel it is vital to restrict a child’s browser access. You are able to approve or block specific websites – to the point of even only allowing access to websites that you are happy for a child to use.
All of these controls can be found if you open Settings and tap Screen Time then tap Content & Privacy Restrictions, tap Content Restrictions and select Web Content. You can then choose to limit adult websites or select Allowed Websites.
You can also restrict Siri from searching the web. After you tap Content Restrictions above, scroll down to Siri and select allow or don’t allow next to Web Search Content and Explicit Language.
Full guide: How to block websites on iPhone
Restrict age-inappropriate content
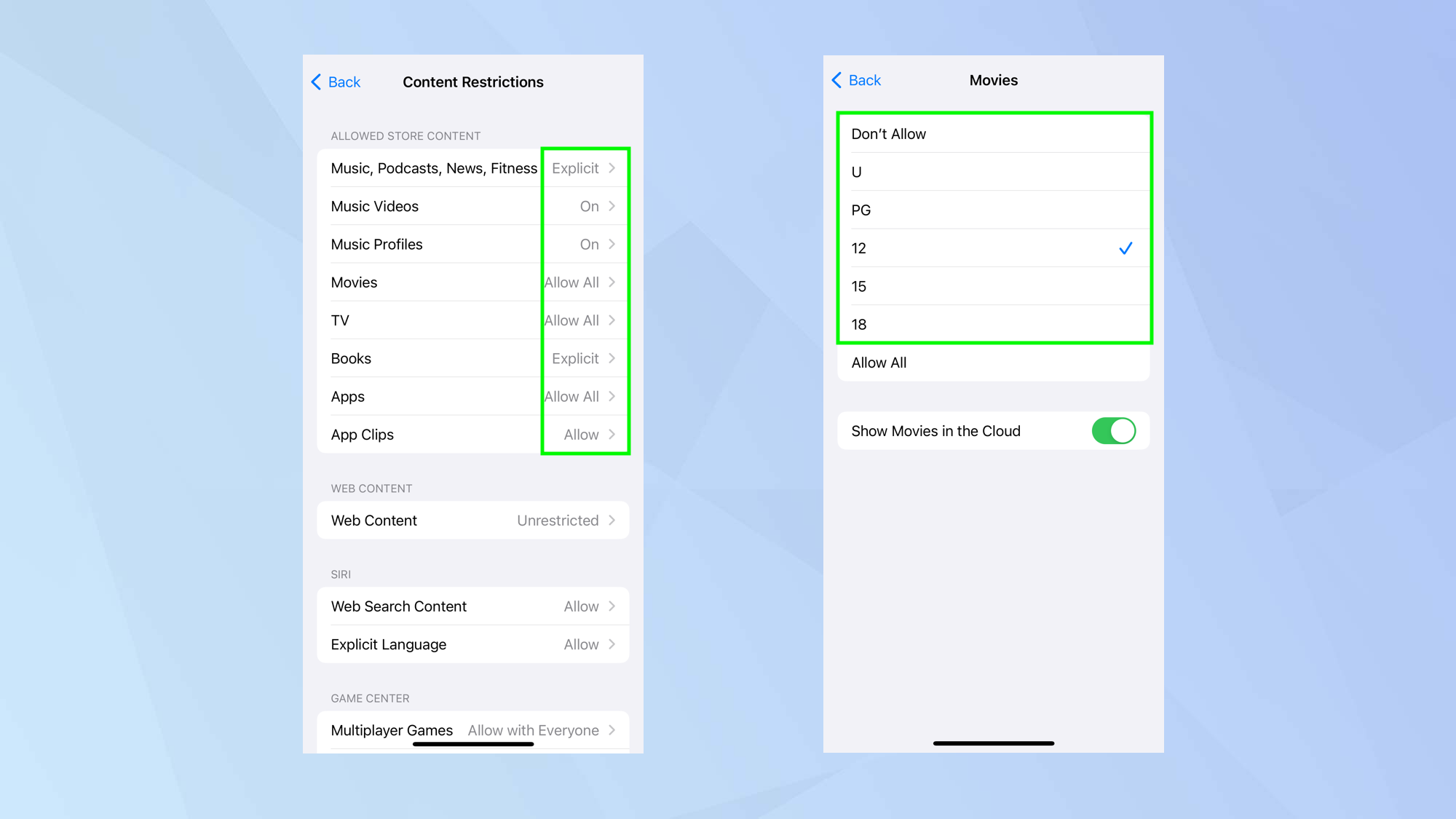
As you know, some music, movies, TV shows, games, books, apps and podcasts are unsuitable for young eyes and ears. It’s why media have age-ratings – which is handy because you use them to control what a child’s mind is exposed to. You can determine what a child can access if you open the Settings app and tap Screen Time.
Select Content & Privacy Restrictions then tap Content Restrictions. Now select a type of content such as movies or TV and determine the age-rating you are happy with (or select Clean if that is the option available).
Restrict access to games
One of the big issues with gaming is that some of them allow players to connect with other people – and it’s not always possible to immediately tell if that person is exactly who they say they are! For greater peace of mind, it can be a good idea to restrict how a child interacts with multiplayer games and how they connect with friends. And you can do this if you open the Settings app and tap Screen Time.
Select Content & Privacy Restrictions then tap Content Restrictions and scroll down to the section called Game Center. There you will find all of the controls that you will need so work through each one: tap allow or tap don’t allow for each one.
So now you know how to set up parental controls on an iPhone but why stop there? If your child has a games console, you can also learn how to set up parental controls on Nintendo Switch, discover how to protect your child on their new PlayStation and work out how to set up parental controls on Xbox Series X or S.

David Crookes is a freelance writer, reporter, editor and author. He has written for technology and gaming magazines including Retro Gamer, Web User, Micro Mart, MagPi, Android, iCreate, Total PC Gaming, T3 and Macworld. He has also covered crime, history, politics, education, health, sport, film, music and more, and been a producer for BBC Radio 5 Live.