Screen Time in iOS 12: Everything You Need to Know
iOS 12's Screen Time keeps track of how much you use your phone, helps set limits for app usage and adds much-needed parental controls.

Smartphone use is getting out of control, to the point where some people spend every extra moment they have checking the apps on their device.
iOS 12, though, gave iPhone users a set of tools to help manage their digital addictions, as we've all become increasingly aware that we spend too much time looking at the screens we carry in our pockets. One of those tools was Screen Time, which has proven useful not only for individual users but also parents who want to better manage their children's smartphone usage. Screen Time has remained a part of iOS, through iOS 14 — the current version of Apple's iPhone software — and the iOS 15 update coming this fall.
- Empty list
Here's our original guide to Screen Time, which hasn't changed that much in the ensuing two years.
- Forget Screen Time: Here's the best iOS parental control app
- The best parent control apps overall
What is Screen Time?
Screen Time is Apple's first step in helping users better understand how much time they spend with their phones, as well as cut back on that time if it's excessive. Not only does screentime present charts explaining how much you use your iPhone or iPad, but it also allows you to set limits for your app usage.
It's also got the solid parental controls for kid usage that iOS has long needed.
Where is Screen Time? I can't find that app.
Instead of making a standalone application for Screen Time, Apple placed these tools inside of the Settings app. It's in the second set of settings, below Notifications, Sounds & Haptics and Do Not Disturb.
How does Screen Time explain usage data?
Screen Time starts with a chart detailing your device's usage over the last day. It breaks the time spent in apps across broad, generalized categories, such as Social Networking, Entertainment and Games.
Get instant access to breaking news, the hottest reviews, great deals and helpful tips.
Tapping on that chart presents a chart that shows that same categorized usage, broken down by time of day. You can view this data by the current day, or by the last week.
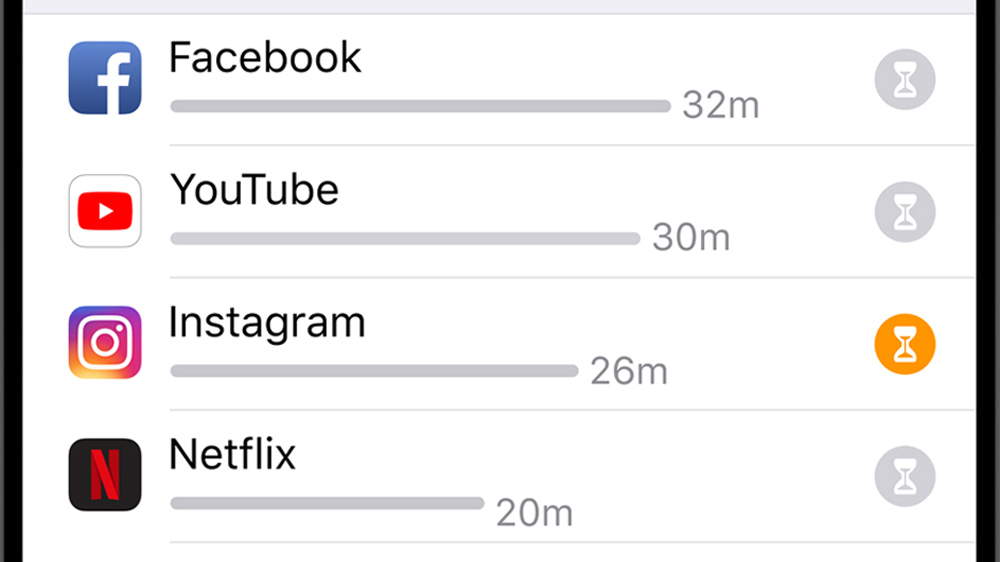
For that period, Screen Time lists the length of your longest session of use, and how much time you spent on your phone during Downtime, the user-defined stretch of time when you're not supposed to be glued to your device.
Below that, you'll find a list of your most-used apps, and the app breaks that information down to the sites you spend the most time on, if you spend that much time browsing a specific site. Tap the hourglass icon next to one of these apps to set up an app limit.
Next, you see a 24-hour chart detailing the amount of times you picked up your phone (and interacted with it), by the hour. Under that, you see the amount of notifications, again presented by-hour
So, Apple wants me to put down my phone for extended bits of time?
If you use your phone as much as I do, the idea of downtime — a block of time you shouldn't be using your phone for — may seem alien. In the section marked Downtime, though, you can set a start and end time for a span of time that you're trying to keep off of your phone.
Using your phone during the period marked Downtime will not only register a note in the above charts, but you'll see those apps darkened, with the Screen Time hourglass icon next to them. Opening those apps (or any you've hit a limit on), you'll see a Time Limit window with an option reading Ignore Limit. Tapping Ignore limit gives you two options: to either ignore the limit for the whole day, or to get a reminder in 15 minutes.
How do app-specific limits work?
Screen Time allows you to set time limitations for kinds of apps, as well as certain apps that are harder to put down. In the App Limits section of Screen Time, you can create limits based around kinds of apps, such as Games, Entertainment and Social Networking.

To limit individual apps, you need to tap on your device from the main Screen Time section, and scroll down to the Most Used section. There, you'll find the hourglass Screen Time buttons next to specific apps, kinds of apps and websites.
Again, once you hit a limit in an app, you'll be hit with a Time Limit window, with the options to ignore for 15 minutes or for the whole day.
What about the Parental Controls?
Screen Time allows parents to manage how often children (whose devices are connected via Family Sharing) can use devices, as well as view the usage stats of child accounts. Parents set these limits by tapping "Set Up Screen Time for Family."
Once kids hit limits, they won't be able to tap Ignore to defer the limitations parents impose, but instead request for parents to give them more time. Once a request has been made, kids can't make a second request until a parent accepts or declines, and parents can disable option for kids to request more time.
What about the apps that I need to survive the day?
Under the App Limits tab in Screen Time, you'll see Always Allowed. This way, you can make sure your iPhone doesn't stop you from using the most important apps in your life, as Phone, Messages and FaceTime are enabled by default. Of the remaining apps on my iPhone, I could see white-flagging Calendar and Camera and Lyft as musts.
How are notifications changing in iOS 12?
In order to help users further detach from their devices, iOS 12 is adding a Bedtime Mode for its Do Not Disturb setting. Once enabled, your phone's display will stay dimmed, and you won't see notifications if you view your lock screen.
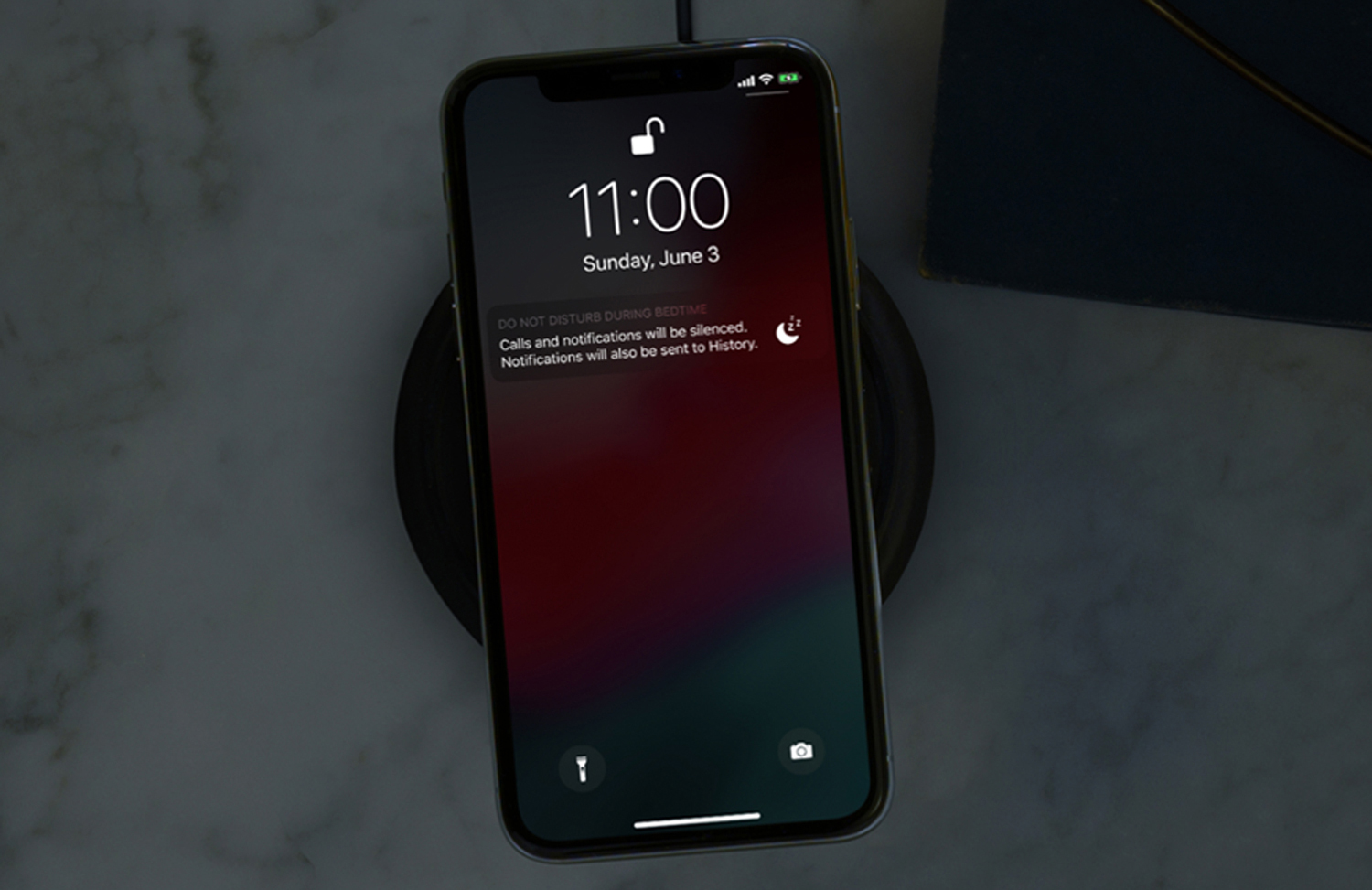
You can also set an app's notifications to Deliver Quietly — muting their sound and limiting them to the Notification Center — to clear up your lock screen. The Deliver Quietly is option is found by long-pressing on a notification and tapping on the three dots button.
Expect even more changes this fall in iOS 15, where a Focus Mode will let you tailor notifications and even your home screen so that you can focus on the task at hand, whether it's work, personal time, gaming or what have you. We cover Focus Mode in our look at iOS 15's top features.
Anything else I need to know?
The iOS controls for privacy and content — used to place a password lock on allowed apps, location sharing and volume limits — are now found under the Screen Time section. As always, you'll create a 4-digit password, which is different from your device unlock code.

Henry was a managing editor at Tom’s Guide covering streaming media, laptops and all things Apple, reviewing devices and services for the past seven years. Prior to joining Tom's Guide, he reviewed software and hardware for TechRadar Pro, and interviewed artists for Patek Philippe International Magazine. He's also covered the wild world of professional wrestling for Cageside Seats, interviewing athletes and other industry veterans.
