Here's how to get round Gmail's annoying 25MB attachment limit
Email attachments still have a 25MB limit but discover how to send large files with Gmail and bypass the restriction
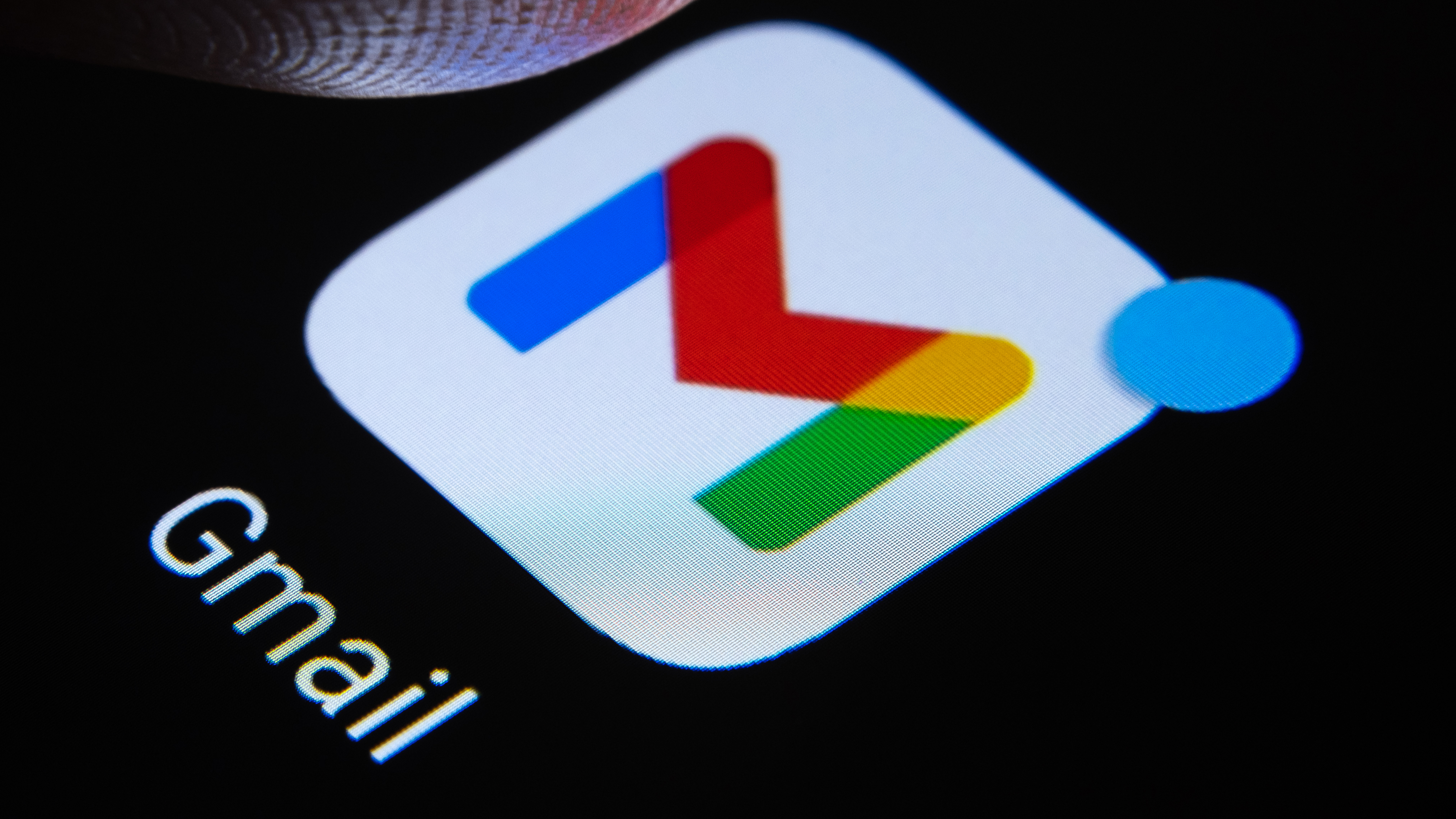
Knowing how to send large files with Gmail means you needn’t become frustrated with attachment limits. Although it feels like email providers are stuck in the past in preventing you from directly attaching files if their size exceeds 25MB, they do at least provide an alternative way.
In the case of Gmail, you can make use of Google Drive and this lets you send files up to 10GB in size. There are two ways of doing this. You can upload your files to Drive first and then select the ones you want to send, or you can attach a file in the normal way and allow Gmail to upload it and generate a link for you.
Both methods are easy to use and since Google Drive is among the best file sharing apps you also have up to 15GB of free storage to play around with. So let’s not waste any more time and take a look at how to send large files with Gmail.
How to send large files with Gmail as an attachment
You don’t need to worry about large files. Gmail instantly knows if an attachment is going to be too big and it will make use of the Google Drive space associated with your account.
1. Click Attachment
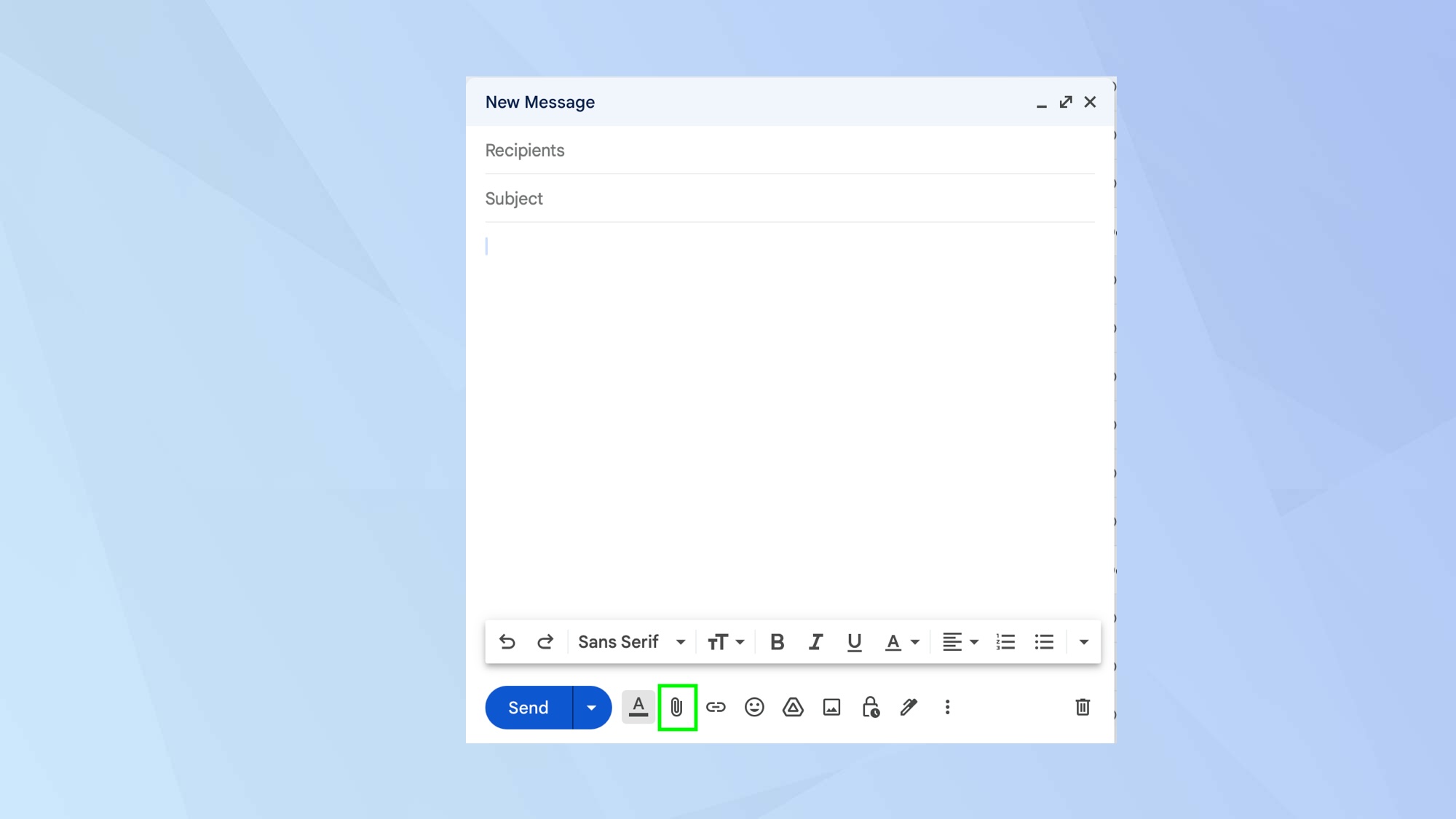
Launch Gmail (you can go to https://mail.google.com) and select Compose to start a new email message. To send a file, click the Attachment icon in the row of options at the bottom of the email message window.
2. Select a file
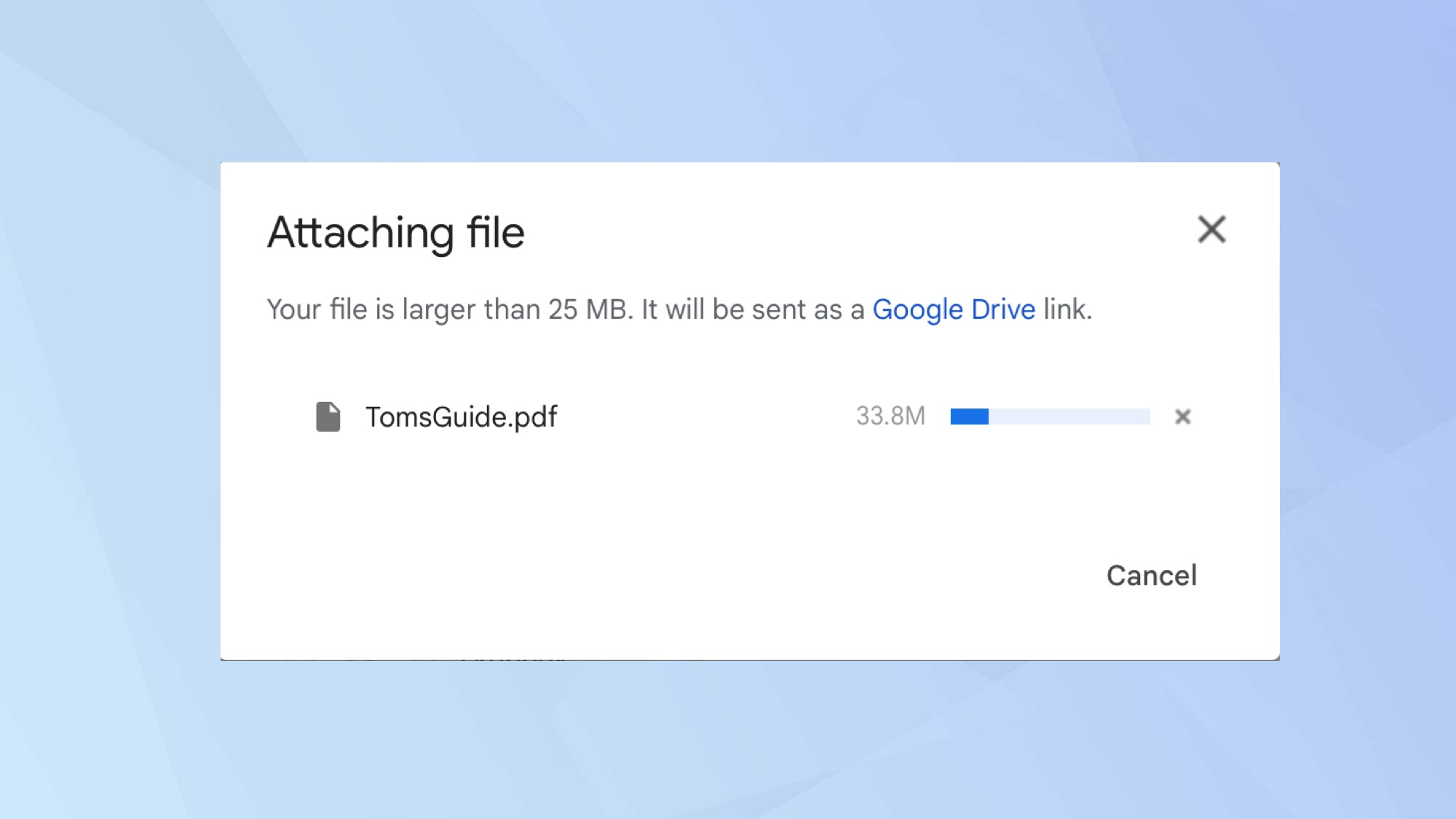
You will be able to browse your device for files. Select a file and it will begin to upload. If it is larger than 25MB, you will see a message telling you that it will be sent as a Google Drive link. Your file will automatically upload to your Google Drive account.
3. Send the email
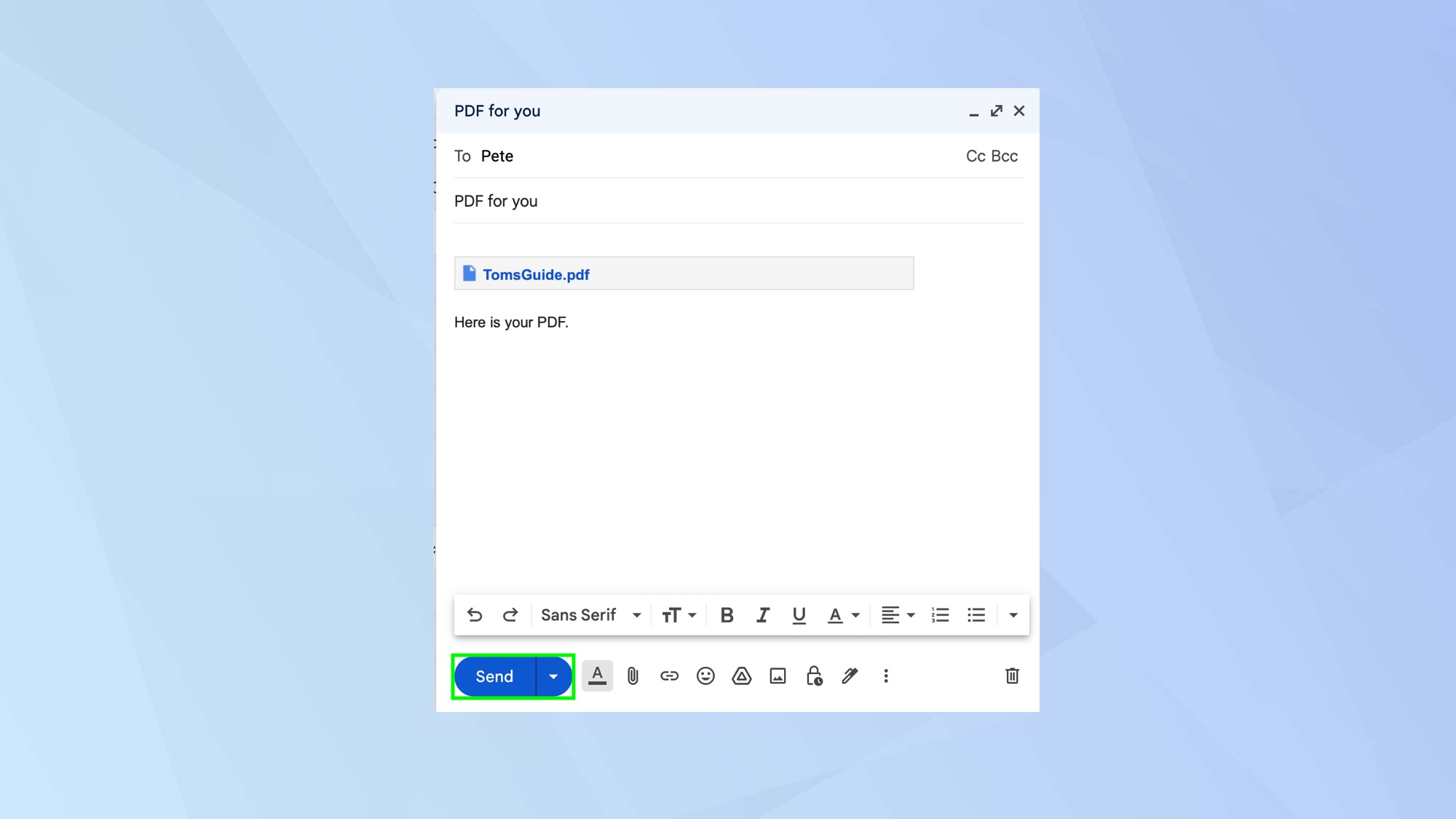
You will see your file has been attached to the email as a link. You can now compose your email in the usual way and click Send. When the recipient opens your email they will see the file as a Google Drive link. Clicking it will download the file.
How to send large files with Gmail direct from Google Drive
If you have more than one large file, you can upload them directly to Google Drive then send links to them in Gmail.
1. Select My Drive
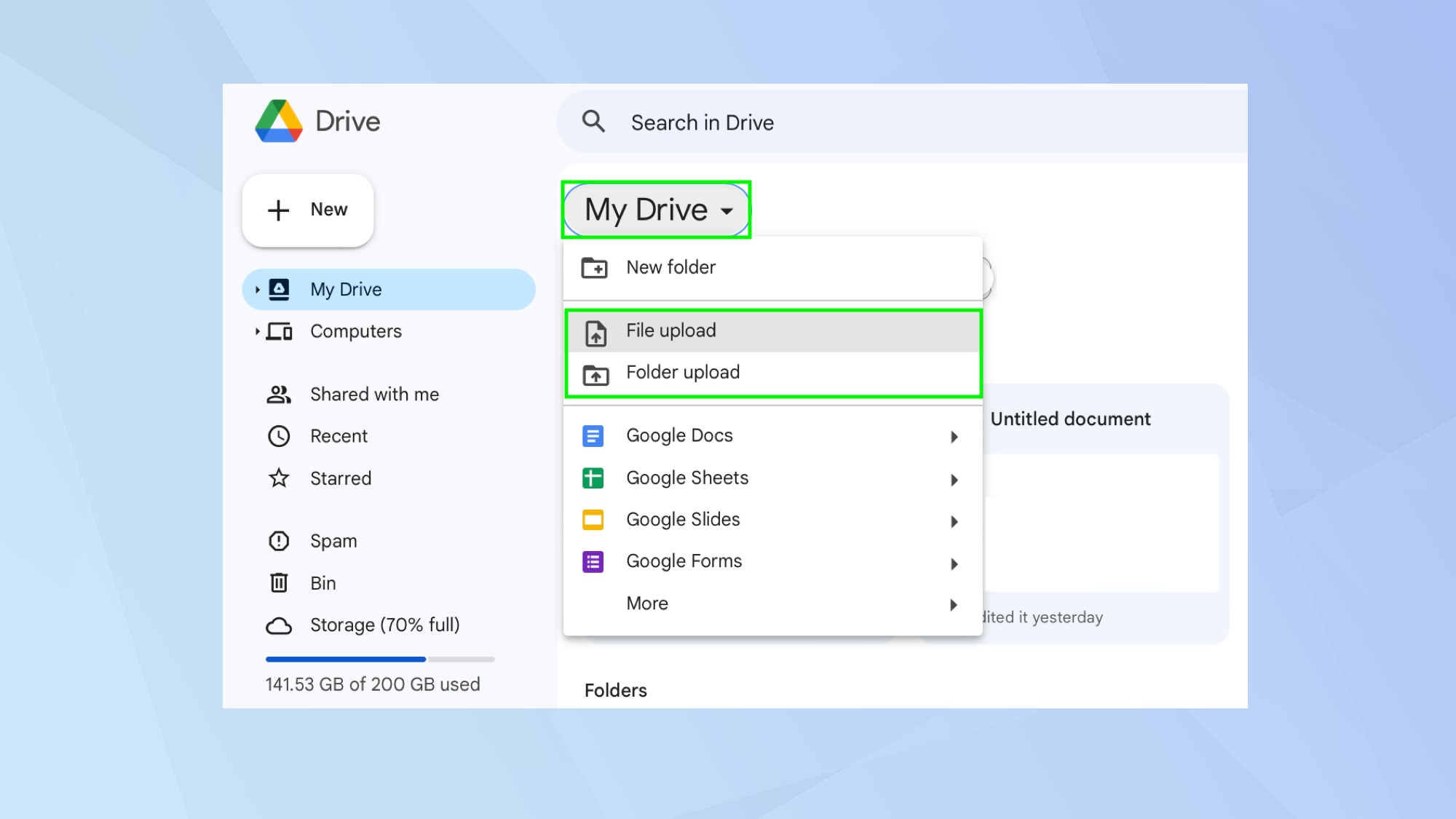
Open Google Drive (you can go to https://drive.google.com/drive/my-drive) and click My Drive at the top of the screen. Select File upload or select Folder upload depending on how you want to upload your files. Using a folder can make uploading several files easier to manage by keeping them all together.
2. Select Google Drive
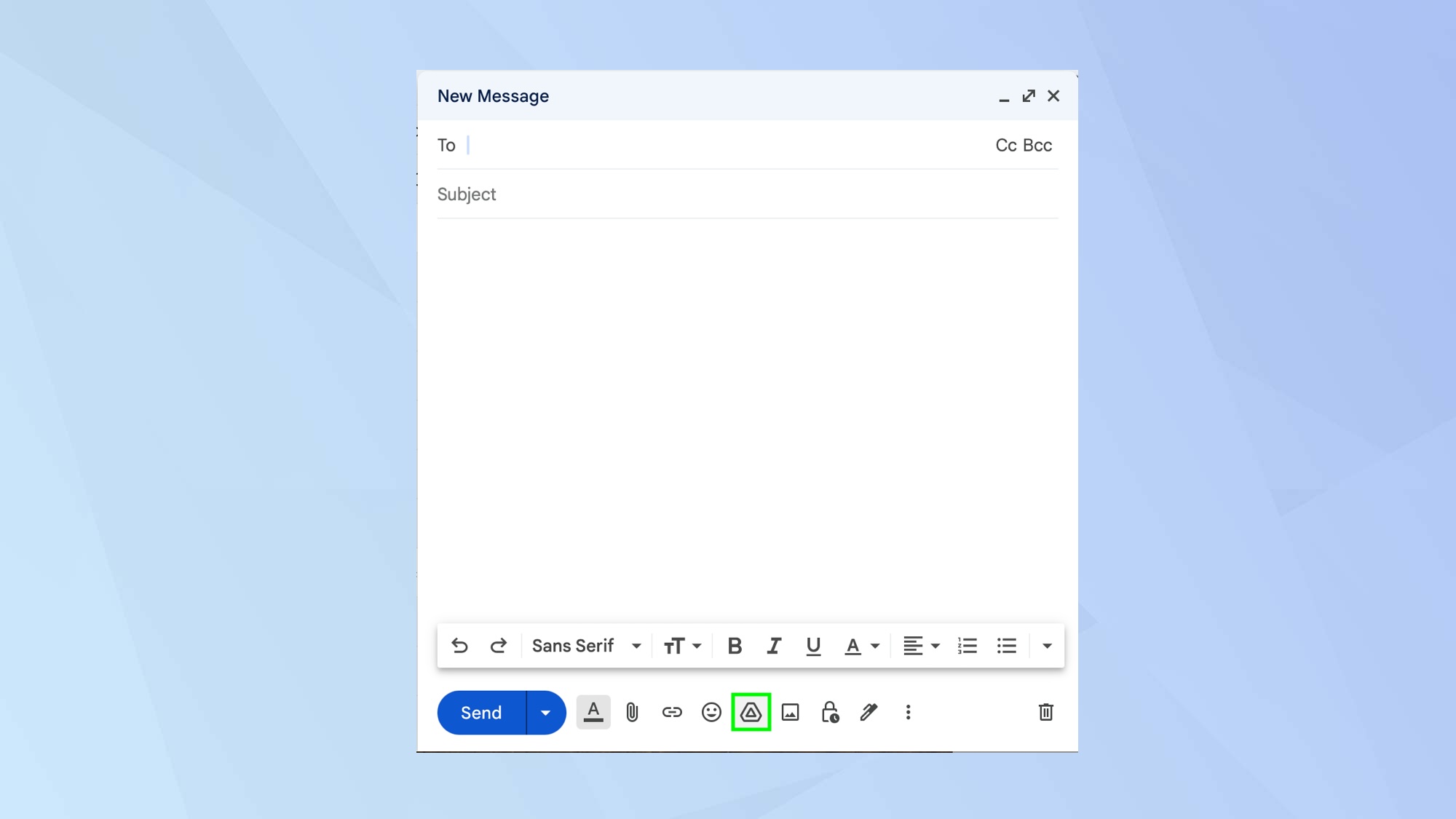
Now launch Gmail (you can go to https://mail.google.com) and select Compose to start a new email message. To send a file saved in Google Drive, click the Drive icon in the row of options at the bottom of the email message window.
3. Insert the file
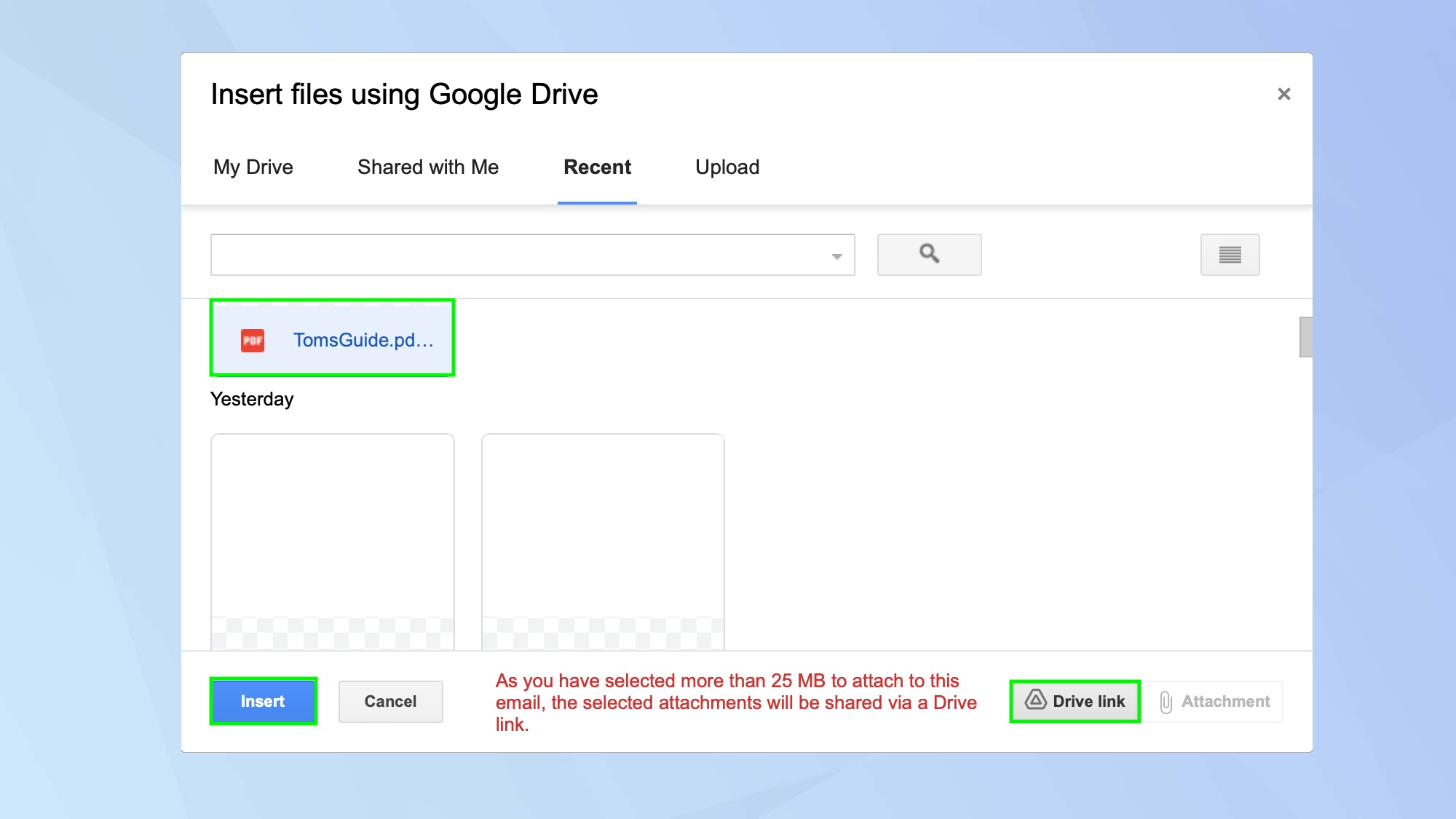
Select the file(s) you want to send and, if they are over 25MB then a Drive link will automatically generate. If a file is under 25MB you can manually click Drive Link to send the file as a Drive link. In either case, click Insert and the file will be attached to the email as a link. You can now compose your email in the usual way and click Send.
And there you go. You now know how to send large files with Gmail. You can also go further with Gmail. Discover how to create folders in Gmail or find out how to use Gmail confidential mode to encrypt private emails. You can also learn how to recall email in Gmail and visit our Gmail tutorials hub for many more suggestions.
Get instant access to breaking news, the hottest reviews, great deals and helpful tips.

David Crookes is a freelance writer, reporter, editor and author. He has written for technology and gaming magazines including Retro Gamer, Web User, Micro Mart, MagPi, Android, iCreate, Total PC Gaming, T3 and Macworld. He has also covered crime, history, politics, education, health, sport, film, music and more, and been a producer for BBC Radio 5 Live.
