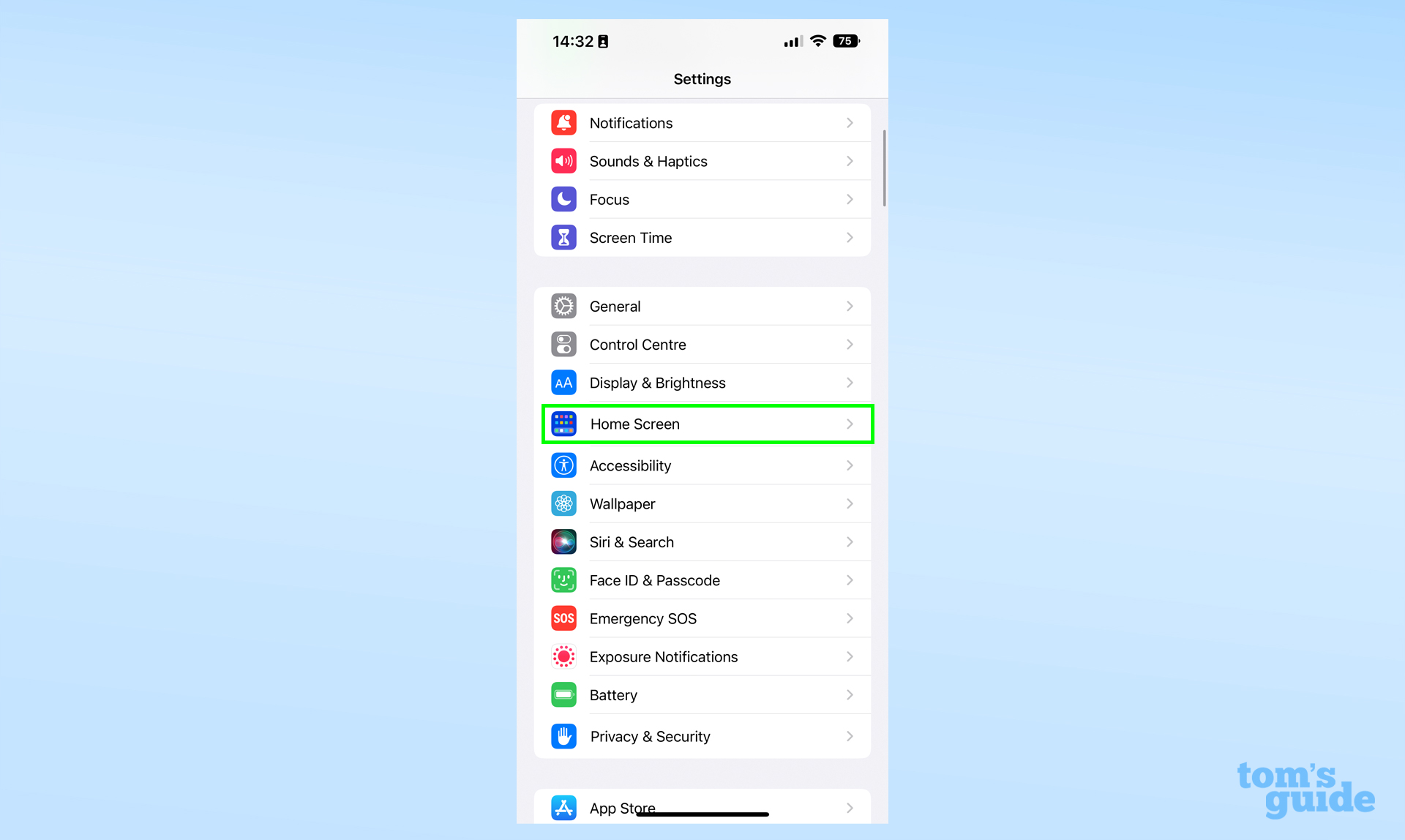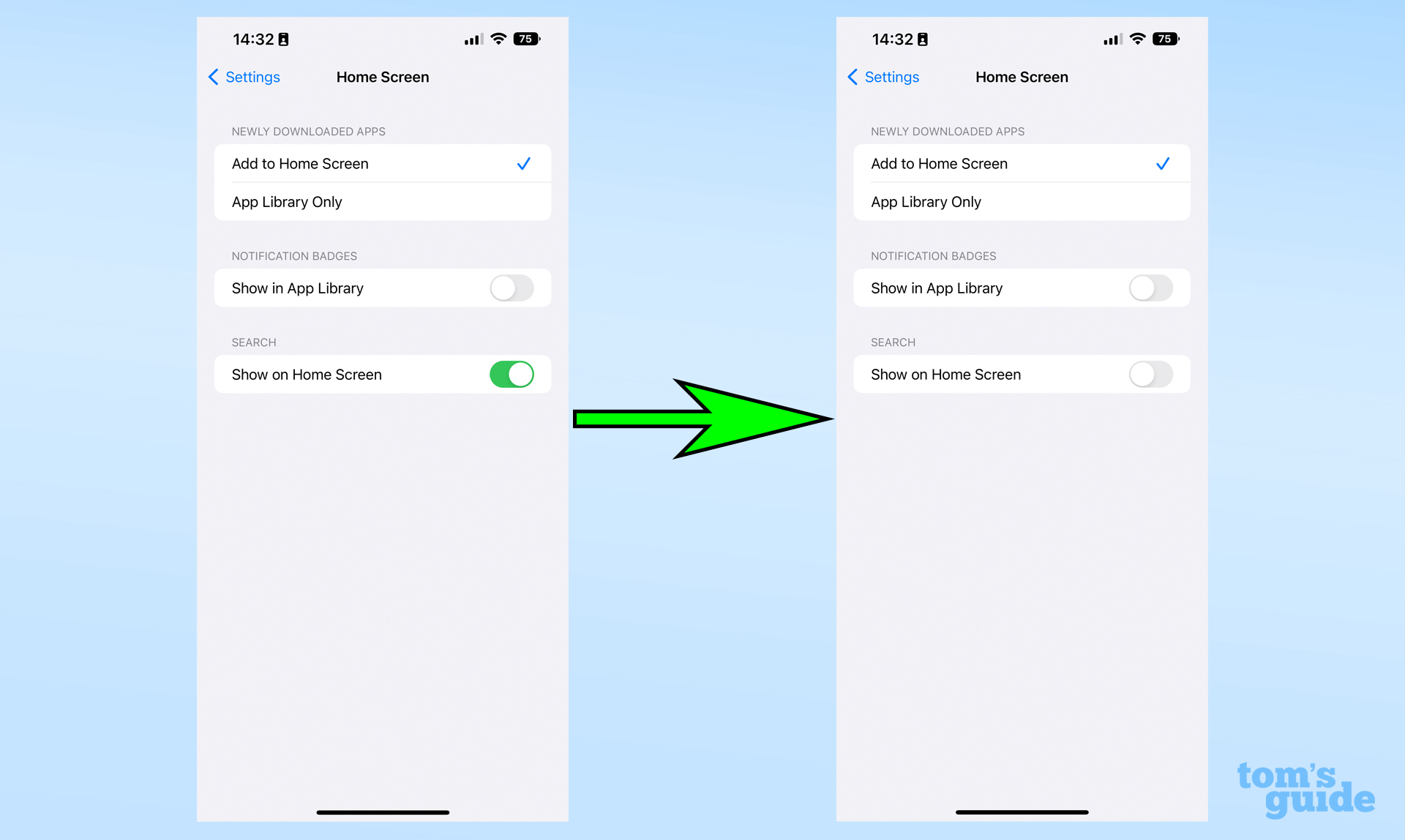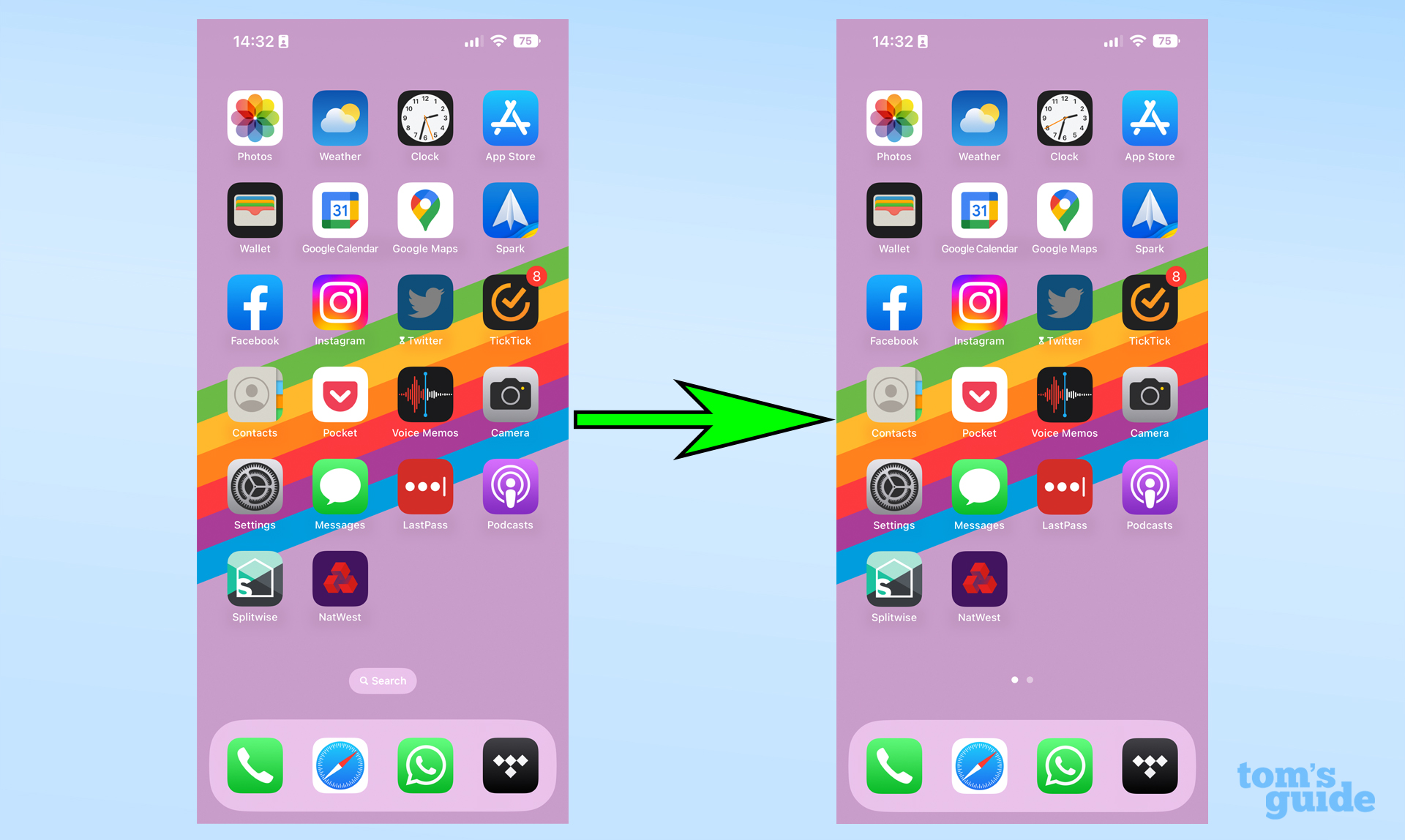Don't like the iOS 16 home screen search button? Here's how to get rid of it
Here's how to get rid of that annoying iOS 16 search button on your home screen

You may not know how to get rid of the iOS 16 home screen search button, but the good news is if you don't like it, you can easily make it go away.
Now iOS 16 is available on all of the best iPhones, the new Search button is something you may have spotted in the bottom center of your home screen. While offering another way to open up the iPhone's device-wide search function is handy, you may have found it gets in the way when you're just trying to swipe between home screens, or just gets in the way of your well-chosen wallpaper. Apple obviously thought of people like you when adding it though, as there's a simple way to remove it in the Settings app.
This is hardly the most noteworthy part of iOS 16, not like the new iOS 16 lock screen customization or percentage battery indicator option or the ability to unsend your messages. But it's something you still have control over, so here's how to get rid of the iOS 16 home screen search button.
How to get rid of the iOS 16 home screen search button
1. In Settings, open the Home Screen section.
2. When you're there, toggle the Show on Home Screen section beneath Search so it's off (gray-colored).
3. Return to your home screen, where you'll find the search button has gone, replaced with the dots representing your available home screens as before.
Remember that if you want to access search while on the home screen, you can still swipe down anywhere to call up the search box. And if you find you do miss having the dedicated button available, then retrace the steps above and toggle the Show on Home Screen Search setting back on.
Get instant access to breaking news, the hottest reviews, great deals and helpful tips.
There seem to be infinite new things to learn about your iPhone and the features of iOS 16. For example, you may wish to check out how to change the way iPhone notifications are displayed if you want another look for your alerts, or how to unsend an email in iOS Mail if you want another look at what exactly you said in that message to your boss. Want a nicer feeling keyboard? Learn how to enable haptic keyboard on iPhone. Keen photographer? Find out how to quickly undo edits in iOS Photos. Want to quickly select items? Read how to use two-finger drag select on iPhone.
Also, you could look up how to map a route with multiple stops in iOS Maps so you can share a ride with your friend on your way to wherever you're going, and then how to find your Wi-Fi password on iPhone so you can share your internet credentials once you're home.

Richard is based in London, covering news, reviews and how-tos for phones, tablets, gaming, and whatever else people need advice on. Following on from his MA in Magazine Journalism at the University of Sheffield, he's also written for WIRED U.K., The Register and Creative Bloq. When not at work, he's likely thinking about how to brew the perfect cup of specialty coffee.