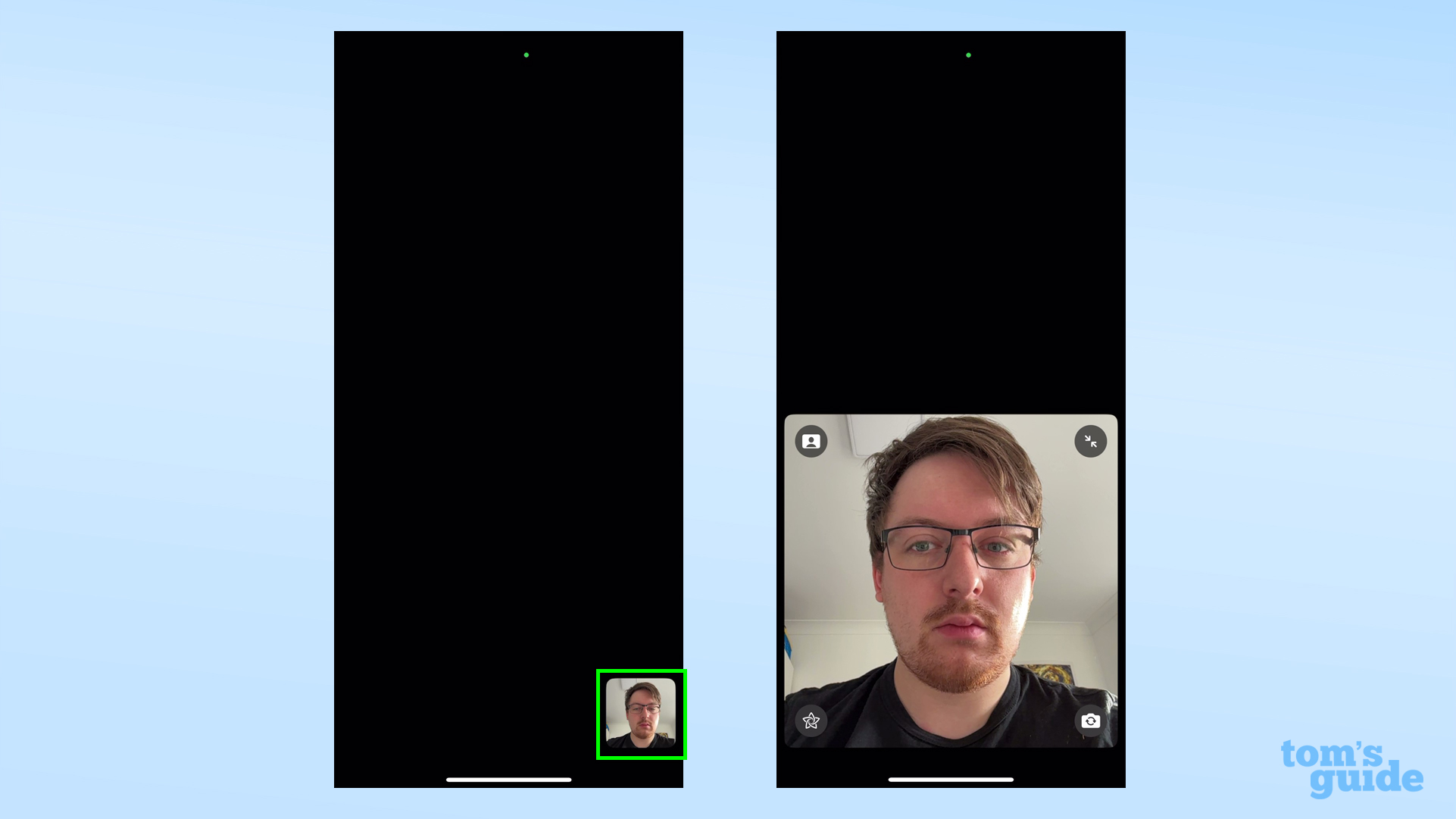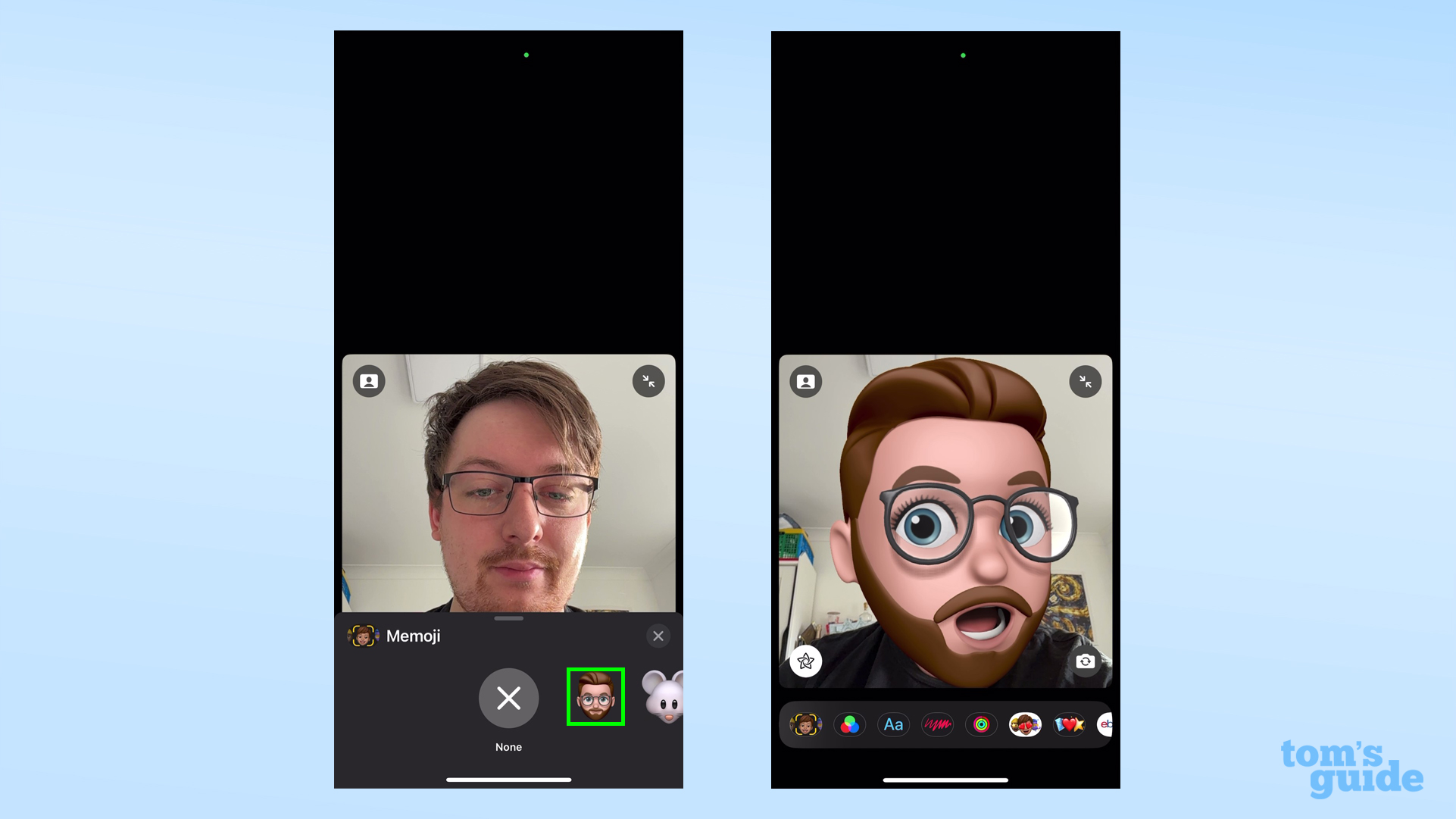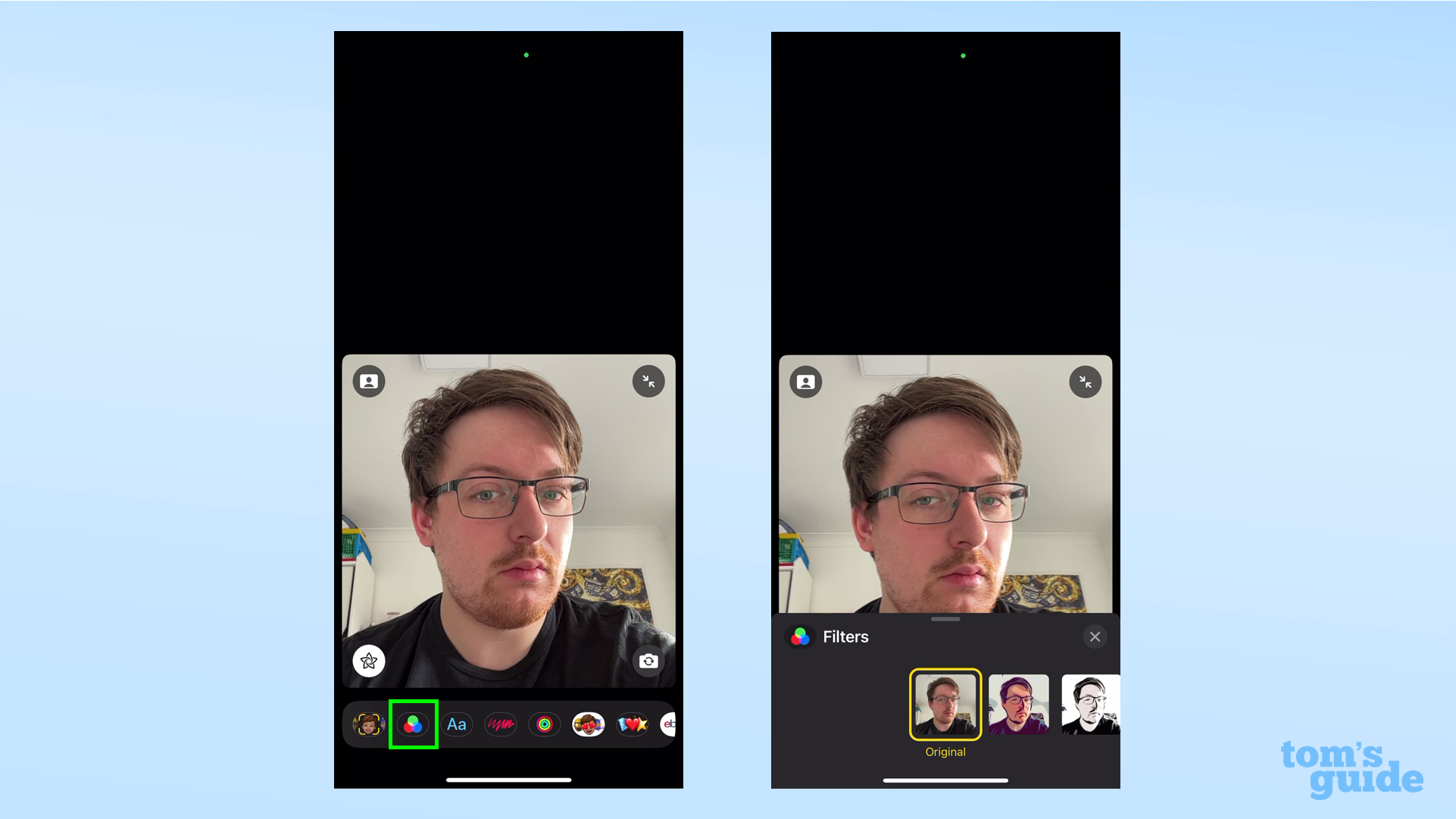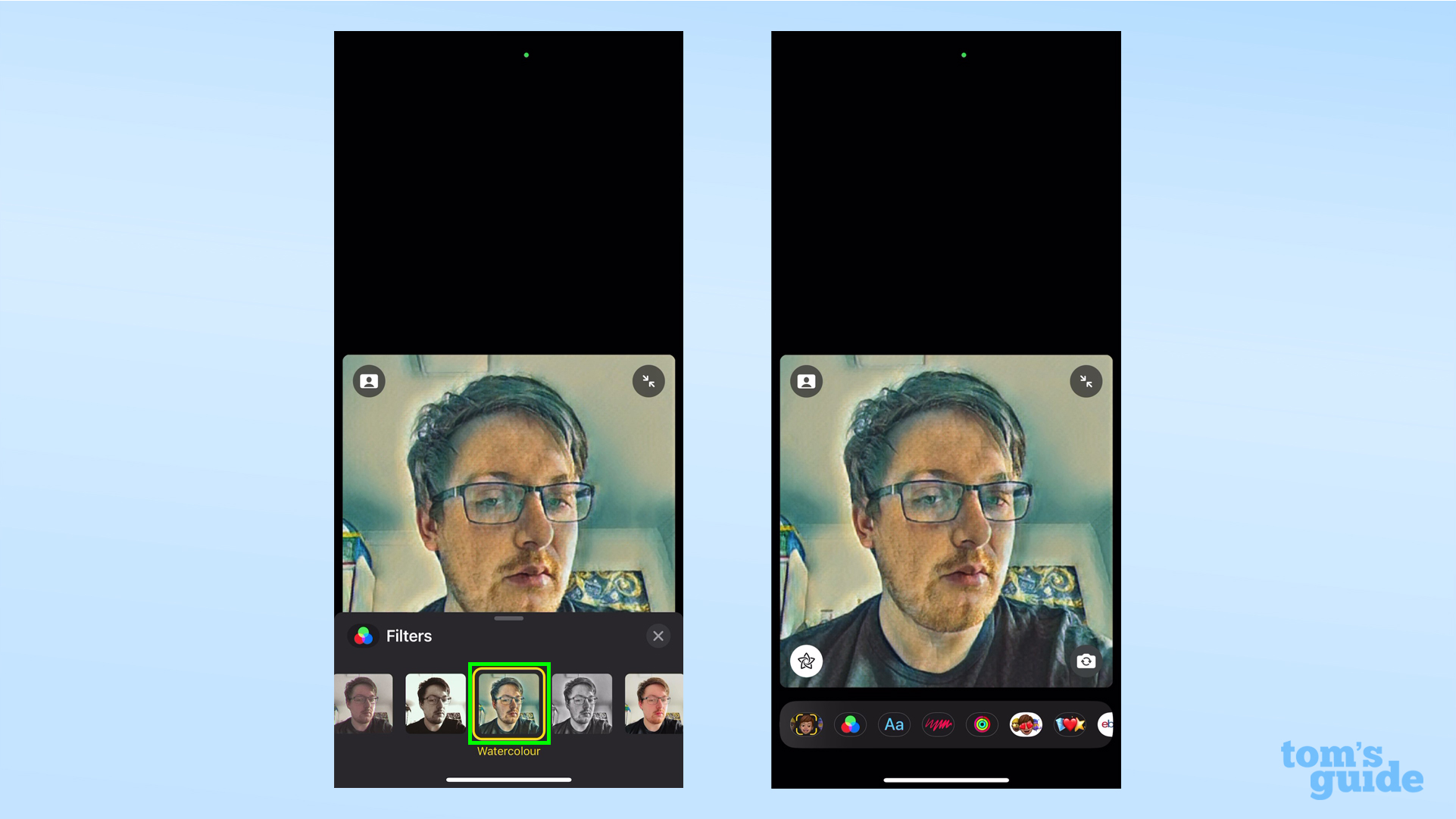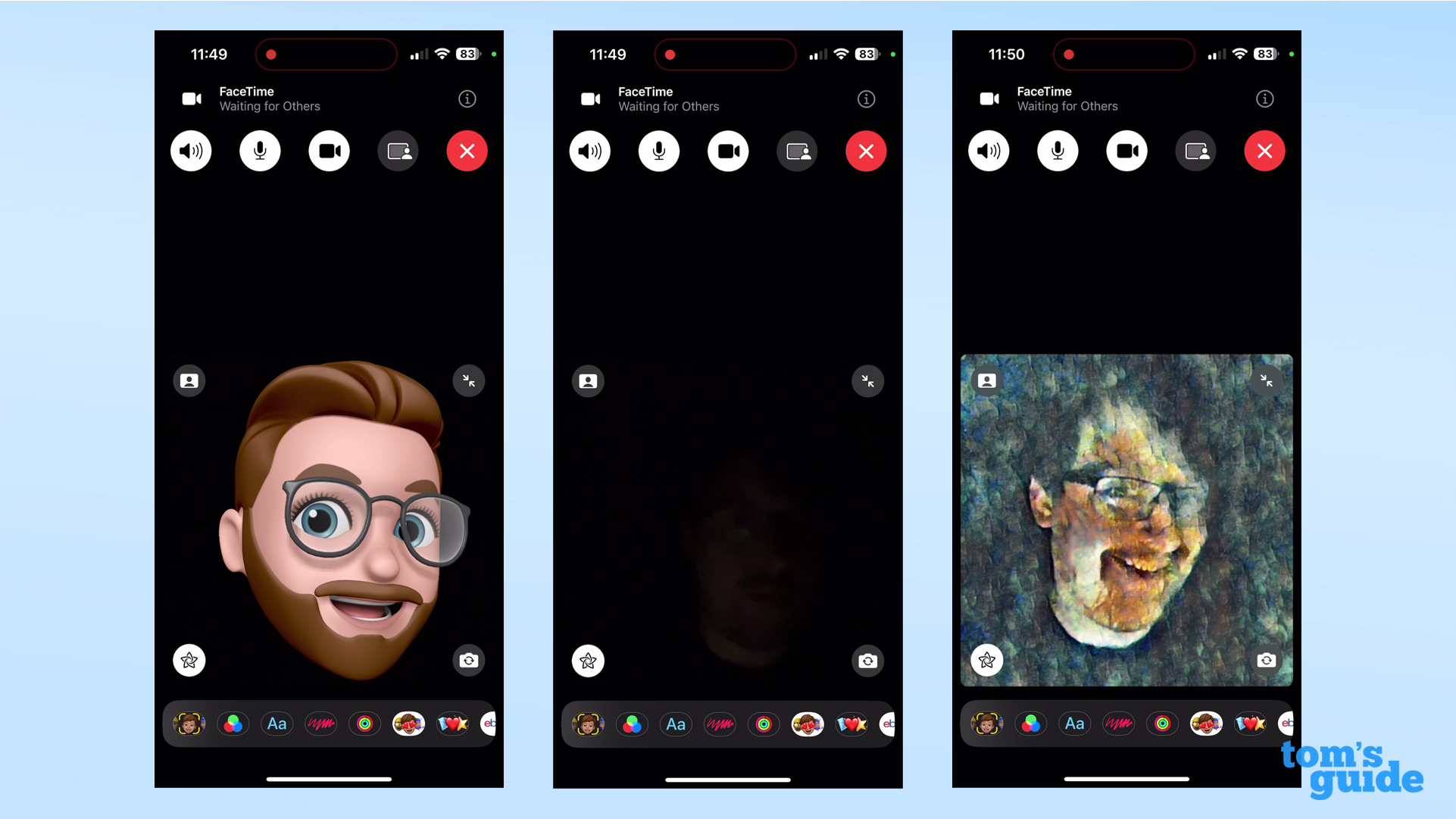This is the easiest way to FaceTime in the dark
This is how to FaceTime in the dark with Memoji (they finally have a purpose)
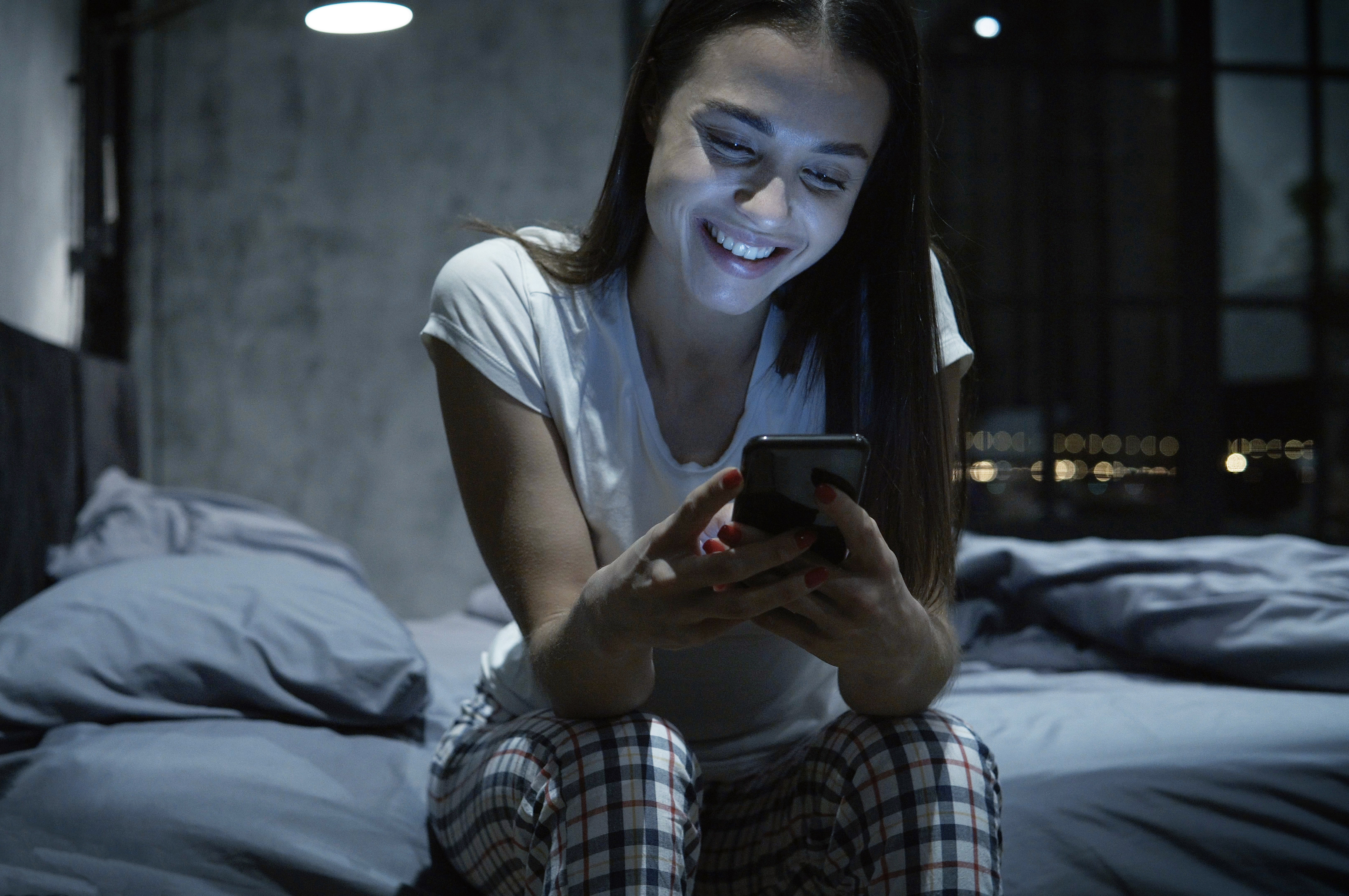
You may think there's no point in learning how to FaceTime in the dark with Memoji, but there's actually a practical purpose to it. FaceTime, or any other video call service for that matter, need well-lit environments to work properly. However FaceTime has an advantage thanks to Apple's unique iPhone hardware.
While the regular camera won't be able to see you in the dark, the Face ID's infrared projector and camera system still can, and can therefore let you use your Memoji avatar or one of Apple's other premade characters to interact with whoever you're calling.
If you're interested in trying this out, either for a late-night chat, during a power cut or out of curiosity, we've got the steps you need to follow below.
Note: To follow these steps, you'll need an iPhone with Face ID, which includes every flagship model launched since the iPhone X in 2017. If you're using an older iPhone or an iPhone SE with Touch ID, you won't be able to use this.
How to FaceTime in the dark with Memoji
- Open FaceTime and call someone
- Tap the feed window to expand
- Tap the effects icon (star icon)
- Tap the Memoji icon
- Tap a Memoji to apply it to your face
1. Open FaceTime and call someone you want to talk to. Then, tap the window with your video feed to expand it and reveal some extra options.
2. Tap the swirly star-like icon in the bottom left corner. Here you can pick from various filters and other special FaceTime features, but for this you need to tap the Memoji icon. That's the face on the left side of the toolbar.
3. If you haven't yet set up a Memoji of yourself, here's how to create your own Memoji. But if you've already got one, or want to select one of Apple's pre-made ones, scroll along the list until you find one you like. Tap it to apply it to your face.
Get instant access to breaking news, the hottest reviews, great deals and helpful tips.
4. One alternative to using Memoji is to use the Watercolor or Watercolor Noir filters that also utilize the Face ID sensors. These will also show off your face even in low light, albeit in a very unnaturally artsy way. It can also show off your background a little too, which could prove handy.
To use it, follow steps 1 and 2 above, but then open the filters menu from the toolbar instead. It's the three overlapping circles next to the Memoji button.
5. Next, scroll along the available options until you find Watercolor, and Watercolor Noir next to it. Tap to apply it.
Here's how these effects look in the dark. Watercolor Noir, as you may expect, provides the same effect as Watercolor, but in black-and-white only.
We found during testing that this feature won't work in complete darkness, even on the latest iPhone 14 Pro Max. Also, even when your iPhone can detect your face, it can't always do so precisely. We noticed a lot of stuttering animations when trying to use a Memoji in the dark, so it won't make for the most natural-looking expressions. Or as natural as Memojis can manage, anyway.
If this tip has convinced you to ditch your old phone for an iPhone, then we've got some helpful guides for you. We can show you how to share files between Android and iPhone, how to transfer contacts and data from Android to iPhone and how to move WhatsApp messages from Android to iOS to make the moving-in process as smooth and as complete as possible.
If you're already an iPhone user and want to use it to its fullest, have a look at our guides on how to clear RAM on iPhone, how to transfer data from iPhone to iPhone, how to eject water on iPhone, how to cast Harry Potter spells on iPhone and how to customize your iPhone's lock screen in iOS 16.

Richard is based in London, covering news, reviews and how-tos for phones, tablets, gaming, and whatever else people need advice on. Following on from his MA in Magazine Journalism at the University of Sheffield, he's also written for WIRED U.K., The Register and Creative Bloq. When not at work, he's likely thinking about how to brew the perfect cup of specialty coffee.