How to activate an eSIM on iPhone
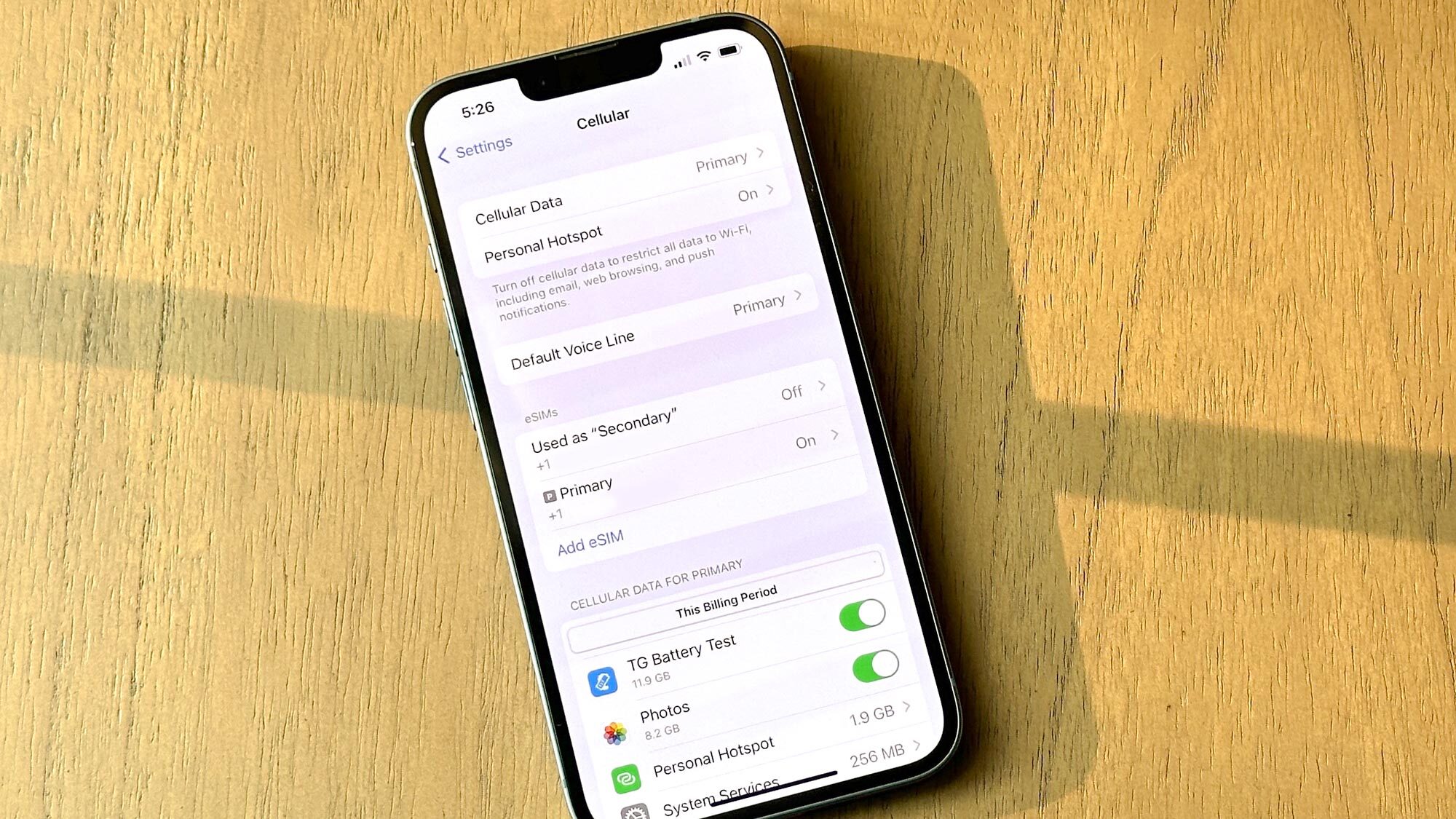
Your days with the physical SIM card are numbered. Apple launched the iPhone 14 models in the US as eSIM-only, leaving out physical SIM cards altogether, so you can expect new models from now on to follow suit.
While eSIM is not a new concept, Apple is swimming against the tide by not including a SIM tray on the new iPhones.
This drew a lot of concerns from people saying that it will be difficult to use the new phones while traveling to developing countries. Apple has since then published a support document that highlights different options of using eSIM on the new iPhones.
eSIMs are embedded SIMs that can be electronically programmed. It is a more secure way of enabling a carrier on a phone as it can’t get lost or stolen. It also eliminates the need to obtain, carry, and swap physical SIM cards. Apple introduced eSIM with the iPhone XS and every iPhone model after that has supported the digital SIM card. Many of the best Android phones have also had eSIM capabilities for years.
Apple allows you to store up to 8 eSIMs and use two numbers simultaneously (the eSIM version of dual SIMs). We recently found traveling with an eSIM (on an iPhone XR even) is not a hassle as there are many different carriers that offer good voice and data plans abroad.
The good news for U.S. users is that some of the best carriers in the country offer eSIM and it is very simple to set up. So if you’re in the US and have just got yourself the new iPhone 14 or later, here’s how you can set up eSIM on it.
How to activate eSIM on iPhone
Installing a SIM might sound like a daunting process, but Apple has made it pretty simple, with on-screen instructions doing most of the set up for you. There are different ways to add or enable any eSIM from a carrier on your new iPhone.
Get instant access to breaking news, the hottest reviews, great deals and helpful tips.
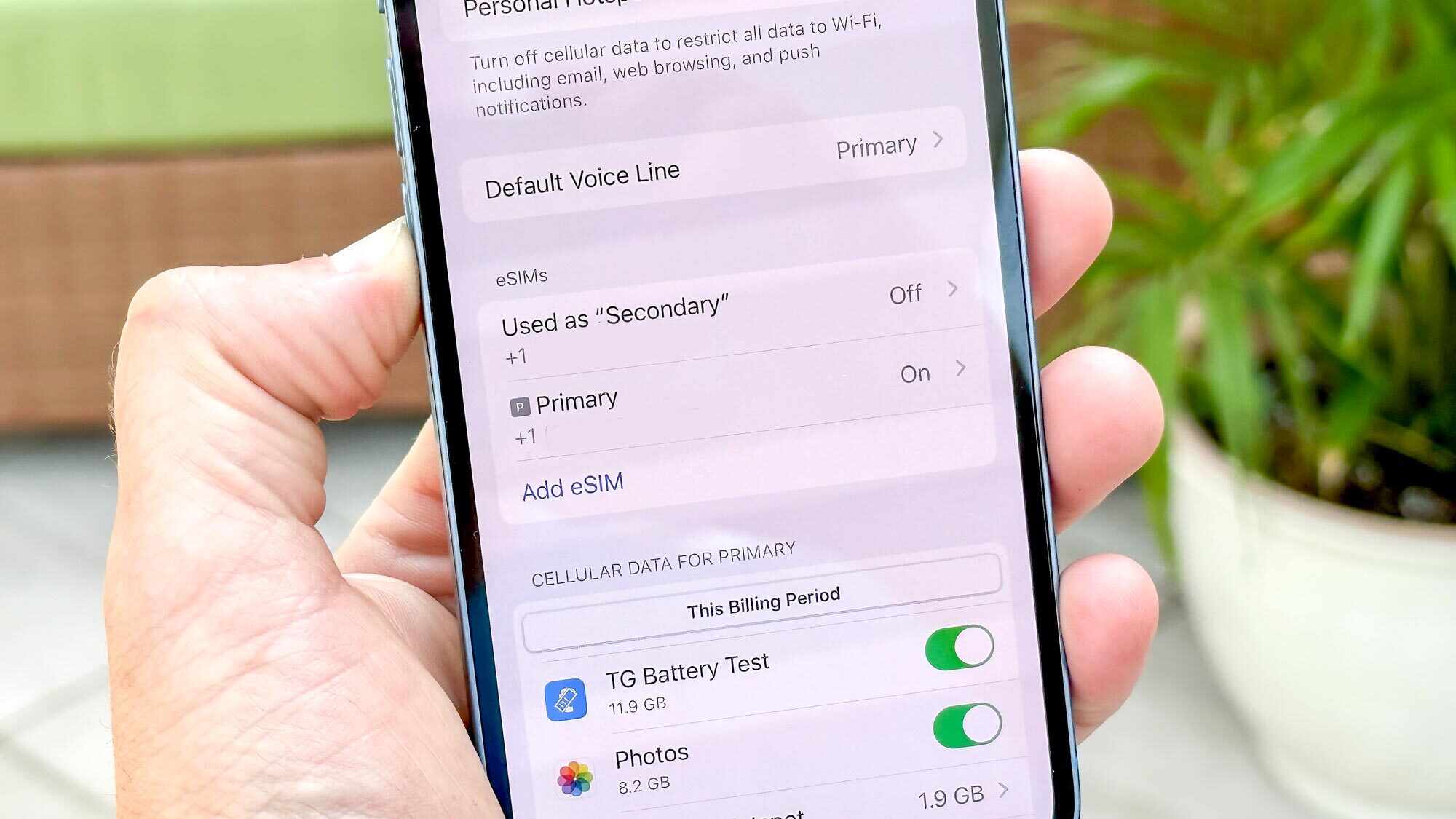
If you have bought an eSIM online and need to activate it, you can do so manually by tapping into Settings > Mobile Data > Add Data plan.
You will see a screen that says “Set up mobile service” and will give you two options: transfer from a nearby iPhone or use QR code. Scanning the QR Code will walk you through the quick process to set up the eSIM.
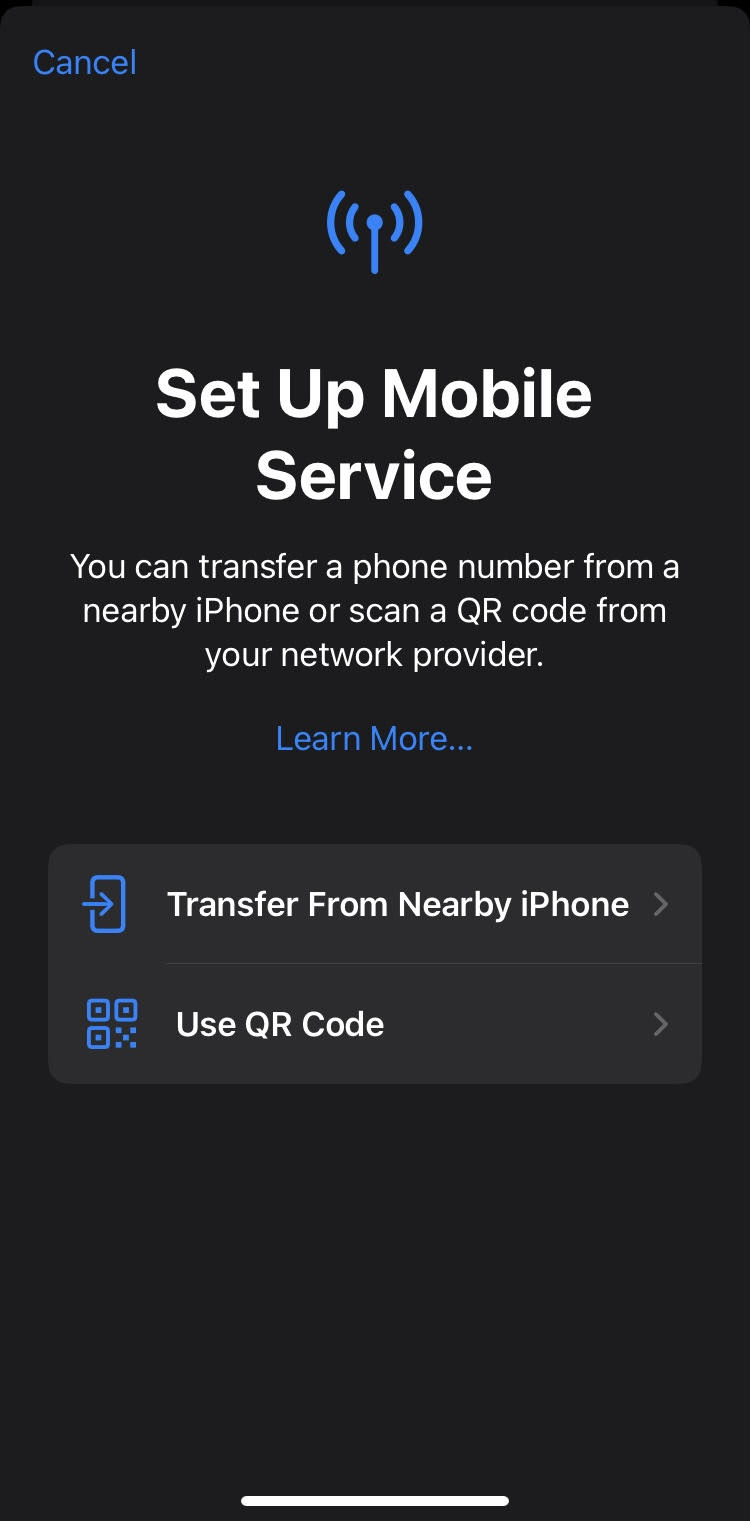
You can directly scan a QR Code to enable eSIM as well without going into Settings.
Most carriers send push notifications once the QR Code is scanned that then hand holds you through the rest of the steps. You can also use your carrier’s mobile app, which will also guide you through instructions on the screen to complete the setup process.
Transferring an eSIM or a physical SIM
Chances are that you would want to transfer your existing number to your new iPhone 14. Luckily, there is a snappy way of doing that. The eSIM setup option on iOS is called eSIM Quick Transfer that allows users to transfer their previous iPhone SIM (whether physical or eSIM) to an eSIM.
This is one of the easiest ways to transfer SIMs if you’re upgrading from a previous iPhone. The only catch is that both the iPhones have to be running iOS 16 or later.
For Quick Transfer, open your Settings app, tap on Mobile Data and then “Add data plan”.
Now choose a mobile data plan to transfer from another device. If you can't see a list of numbers, tap on “Transfer From Another Device”. Your previous iPhone should confirm the transfer and might ask you to enter a verification number on your new iPhone.

The mobile data plan should get activated automatically on your new device. Apple says “Your previous SIM is deactivated when the mobile data plan on your new iPhone is activated."
To continue setting up the new eSIM for voice and text, tap on “Finish Setting Up Your Network Provider's Data Plan” that should pop up as a banner. This will take you to the carrier's website to transfer your eSIM.
How to activate an eSIM through carriers
If you want to set up a new number on your iPhone then this is the route to take.
Most leading carriers provide eSIMs, some of which have the same plans that are offered for physical SIMs. Here’s how to set up eSIMs from AT&T, Verizon and T-Mobile on your new iPhone. There are other carriers like Mint Mobile that also provide eSIMs, we are focussing on these three carriers in this guide.
Do note that if you experience any issues while setting up your eSIM, it is best to call your carrier provider to complete your set up.
AT&T
- Sign in to your AT&T account
- Click on “My devices”
- Find your iPhone or any other phone you are setting up and click on “Manage”
- The click on “Options and Settings”
- From here you can click on “Get a new eSIM”
- Follow the on-screen instructions to complete the set up
- Sign in to the Verizon app or website
- Find the device you want eSIM on and set up an eSIM profile
- You can also scan a QR code to activate an eSIM
- Sign in to your T-Mobile account on the app or website
- Find your device you want the eSIM on and select a phone number
- Follow the on-screen instructions to set up a new eSIM
- You can also can a QR code to activate an eSIM
For more iPhone tutorials, get started with how to enable Sound Recognition on iPhone, which can listen out for and notify you about doorbells, smoke alarms and babies crying. Want a nicer feeling keyboard? Learn how to enable haptic keyboard on iPhone.

Sanjana loves all things tech. From the latest phones, to quirky gadgets and the best deals, she's in sync with it all. Based in Atlanta, she is the news editor at Tom's Guide. Previously, she produced India's top technology show for NDTV and has been a tech news reporter on TV. Outside work, you can find her on a tennis court or sipping her favorite latte in instagrammable coffee shops in the city. Her work has appeared on NDTV Gadgets 360 and CNBC.
