Samsung Galaxy Z Fold 5 — 7 ways it blows away iPhone on multitasking
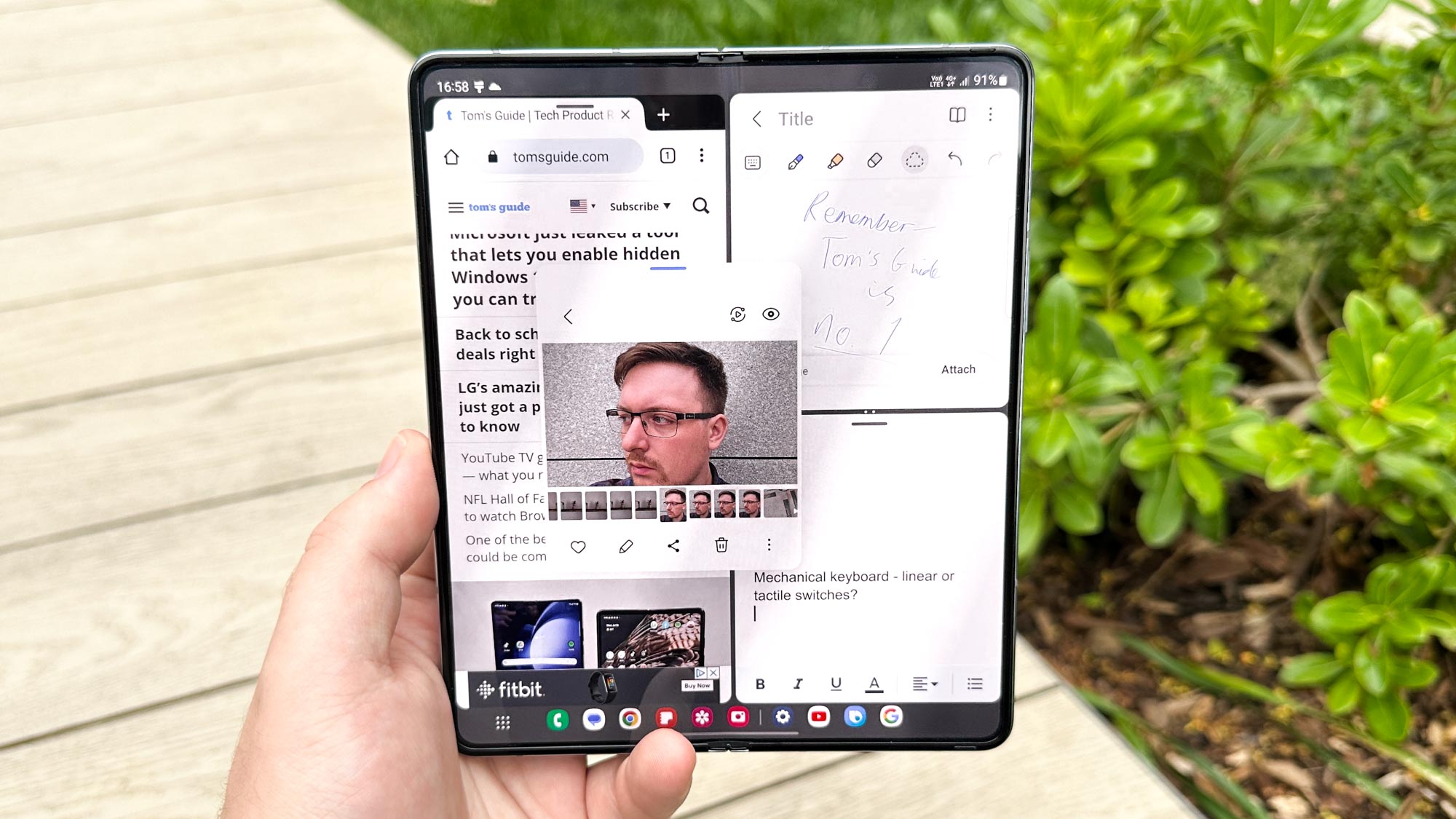
The marketing for the Samsung Galaxy Z Fold 5 leans heavily on how good it is at multitasking. And we're here to tell you that it's true. This is a fantastic phone for productivity, with over half a dozen advantages for multitasking over an iPhone 14 or the upcoming iPhone 15, plus things that Samsung's other premium phones like the Galaxy S23 Ultra, or other foldables like the Google Pixel Fold can't match.
Naturally, you need to pay quite a lot in order to get your hands on a Galaxy Z Fold 5, plus the foldable form factor isn't for everyone. But the freedom that the larger display, sturdy hinge and unique software tricks offer could prove very useful to your multi-app work or leisure activities while on the move.
If you've just got your Galaxy Z Fold 5 and want an idea of where to start with it, or you're still trying to decide if it's going to be a worthwhile purchase, we're about to take you through 7 of the phone's best multitasking tools.
Flex mode

You don't even need to fully open the Galaxy Z Fold 5 to make use of the inner display. Opening the phone to around 90 degrees activates Flex mode, which turns the Galaxy Z Fold 5 into a mini laptop.
This view works especially well with apps like YouTube and Netflix, which lets you view content on the top portion of the screen and access controls on the bottom part. Flex mode also comes in handy when you're doing video calls, such as through Google Meet.
Taskbar with up to four recent apps
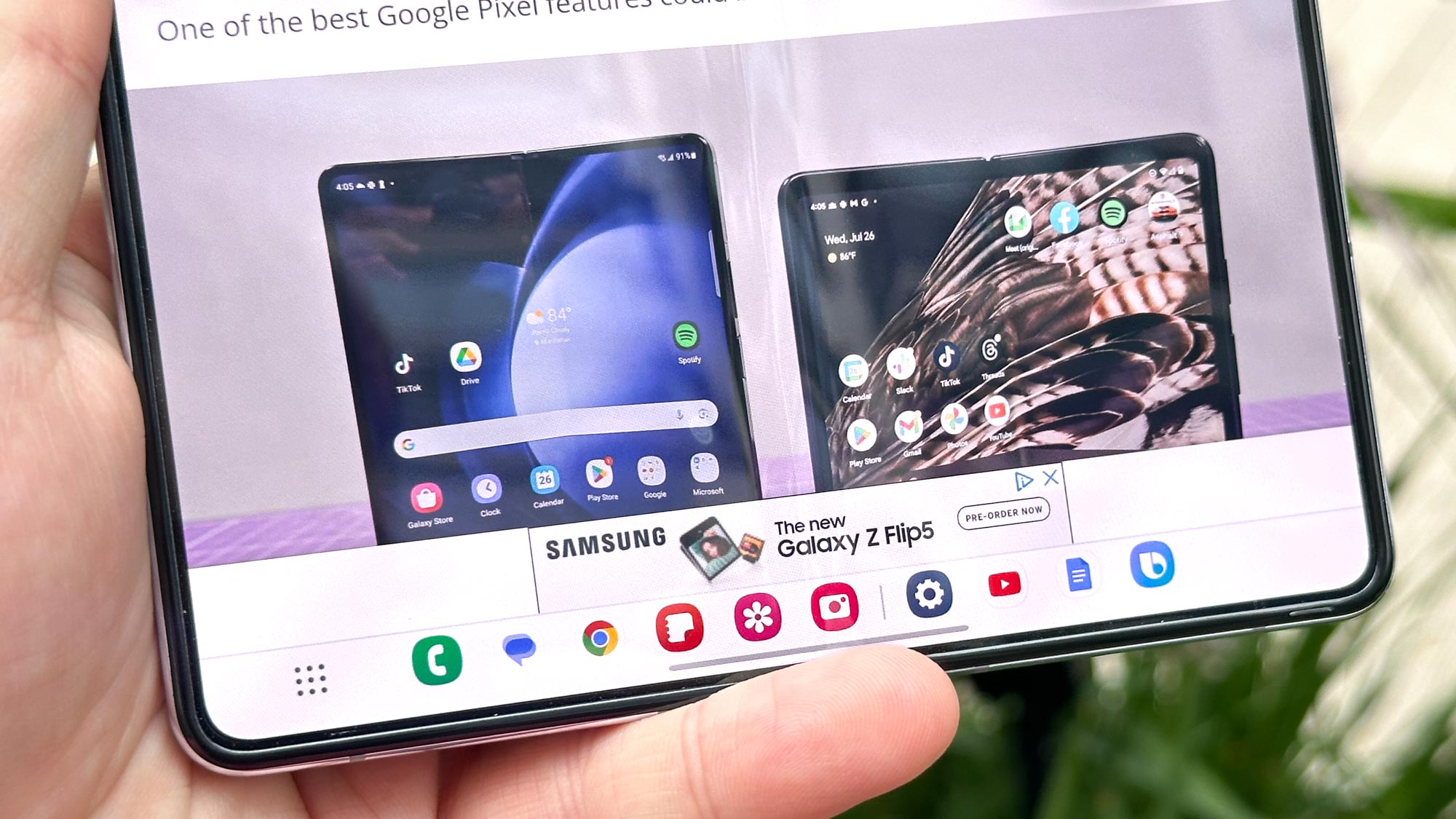
Once you open up an app on the inner display of the Galaxy Z Fold 5, your regular Home screen docked apps jump into a taskbar for easy access without having to return to the home screen. The Galaxy Z Fold 5 also lets you have up to four recent non-docked apps appear in the taskbar, which makes jumping between tasks, or opening multiple apps at once even simpler. These are the types of shortcuts you'd normally have to look to tablets for.
Three apps at once with multi-window
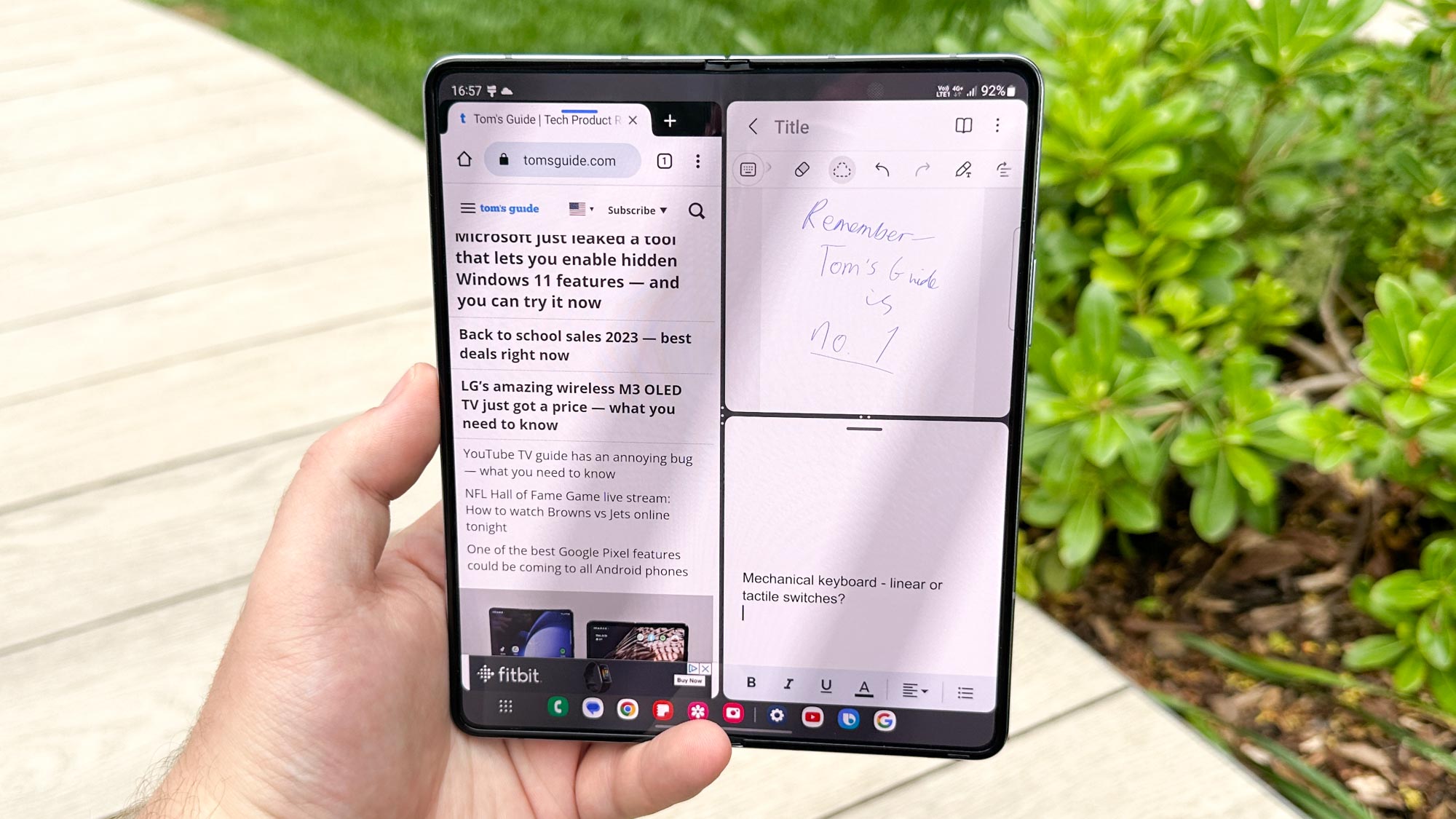
Whether you split the apps horizontally or vertically, you can open up to three at once on the Galaxy Z Fold 5's inner display. One app takes up half of the screen and the other two appear in square-shaped windows taking up the remaining two quarters. It makes it simple to jump between apps or refer to them when needed.
Get instant access to breaking news, the hottest reviews, great deals and helpful tips.
Slide-over apps on top
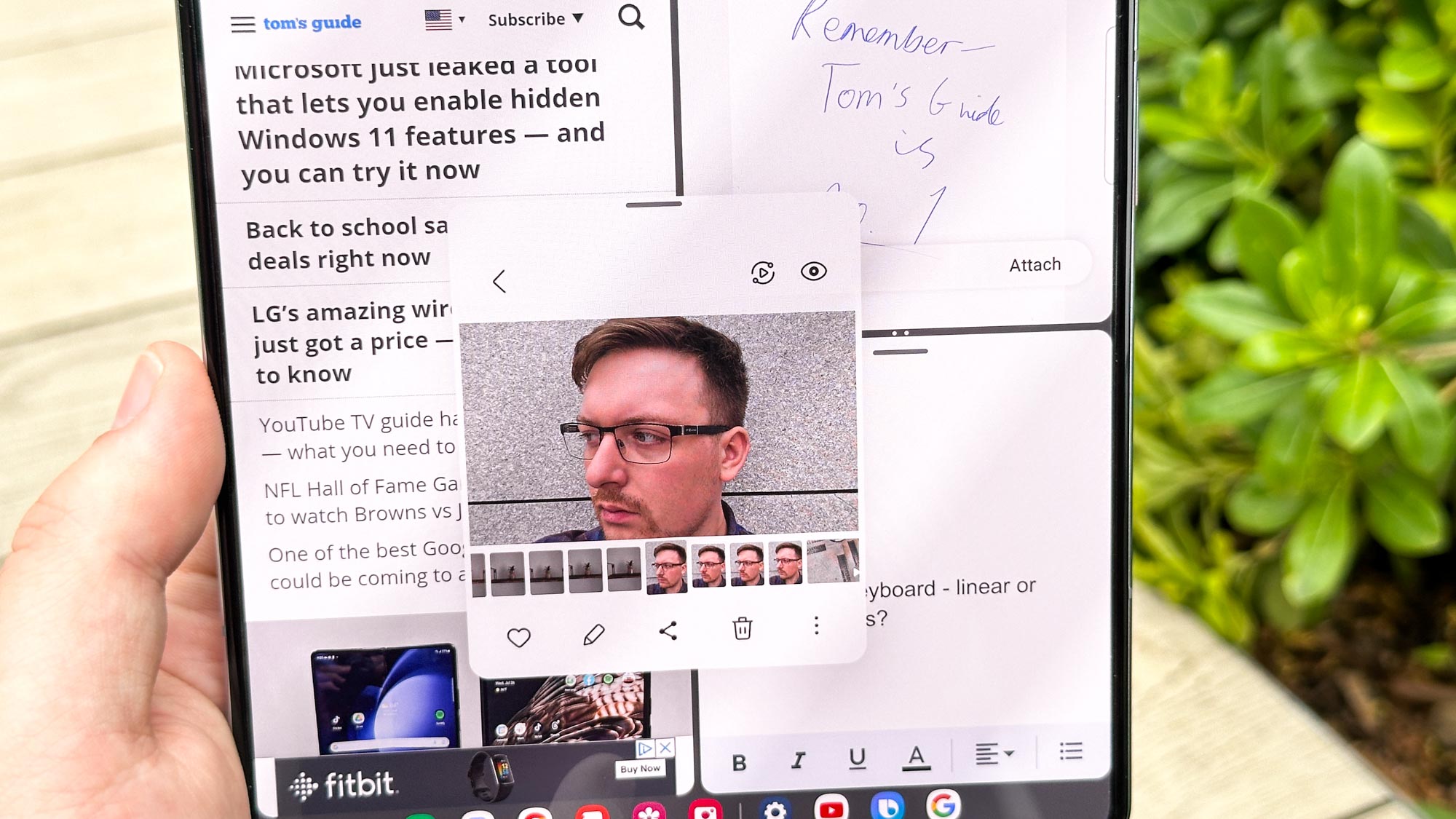
You can actually open a fourth app in a small slide-over window on top of the others, although it behaves a little differently as a result. You can move it around the screen so it isn't covering what you need to look at in that moment, or you can conveniently hide this app temporarily in an icon in the corner if you need to.
Or if you just want the floating window and nothing else you can do that, too. We find this feature handy for YouTube, Slack and anything else you might want to play in the background.
App Pairs
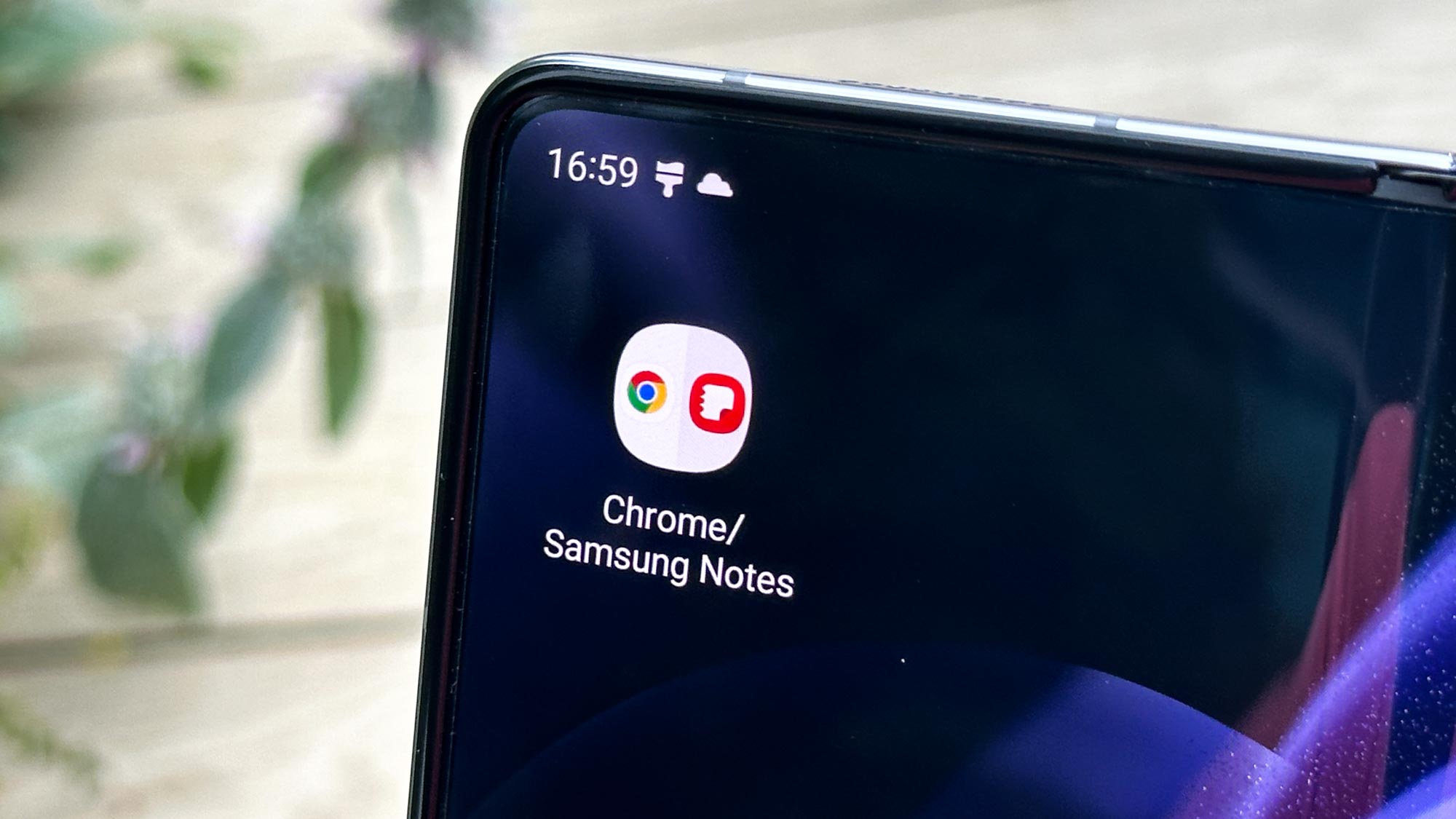
Once you've opened some apps in multi-window, you can then save them in pairs for future use. Tapping between the two open windows lets you favorite them, which then gives you a shortcut icon you can then add to the taskbar or home screen for quick access later.
Two-handed drag-and-drop
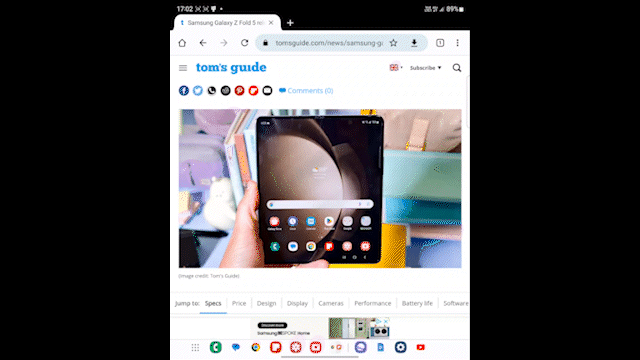
It's still possible to multitask between apps even if you're using them in full-screen mode. By holding something you want to copy and tapping another app from the Taskbar at the same time, you can transfer items much more quickly than using the traditional copy/paste or share menu commands.
DeX mode

It's not a Galaxy Z Fold exclusive feature, but Samsung's premium phones offer the DeX desktop mode that, with some Bluetooth or USB-C accessories, gets you most of the way to having a miniature laptop computer in your pocket. Not all apps are optimized for DeX, but having the option to attach the Z Fold 5 to a larger display and work in a Windows-style interface could prove useful for light work tasks.
More from Tom's Guide
- I just spent a week with a foldable phone for the first time — here’s what I think
- Samsung Galaxy S24 Ultra could blow away iPhone 15 Pro Max's biggest upgrade
- Android phones just stole a key feature from the iPhone in new upgrade

Richard is based in London, covering news, reviews and how-tos for phones, tablets, gaming, and whatever else people need advice on. Following on from his MA in Magazine Journalism at the University of Sheffield, he's also written for WIRED U.K., The Register and Creative Bloq. When not at work, he's likely thinking about how to brew the perfect cup of specialty coffee.
