Samsung Galaxy S8 User Guide: Tips, Tricks and How-Tos
Here's what you need to know about getting the most out of your Galaxy S8 or S8+, including which features to enable and what bloatware to remove.
How to Install Bixby Voice on Your Galaxy S8
Samsung's digital voice assistant, Bixby, figured to be one of the most important and intriguing features introduced with the Galaxy S8 when Samsung was previewing its new phone. But Bixby wasn't ready when the Galaxy S8 debuted. That’s now changed, as Bixby is available for your Galaxy S8: you just have to go about installing it.
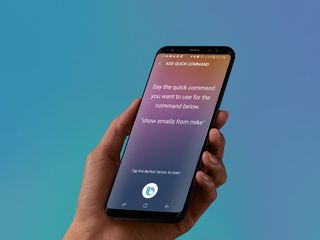
To be clear, parts of Bixby — including Bixby Home, which is the card-based notification screen you see when swiping all the to the right, and Bixby Vision — have been available from the get-go with the Galaxy S8. The new update adds Bixby Voice, which is the part of Bixby that talks and responds to your commands through natural language recognition.
MORE: 11 Coolest Things Bixby Voice Can Do on the Galaxy S8
Note: Depending on what carrier you’re on with your S8, you may run into a roadblock where the phone repeatedly asks for a software update to continue. To ensure you have the latest software, go to the S8's Settings menu, scroll down and tap the option that says "software update." From there, select "Download updates manually" to check if you have the latest software version. If you still can't get through the Bixby installation after doing this, you may need to wait for your carrier to release a new software update for your phone to full install Bixby.
As of July 21, owners of unlocked and T-Mobile-branded Galaxy S8s should have no trouble getting Bixby. However, those on Verizon and AT&T may run into issues installing Bixby.
Here’s how to get all of Bixby up and running on your Galaxy S8.—Sam Rutherford
Getting started
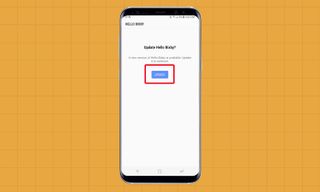
If your phone is ready to update Bixby with Bixby Voice, just swipe right until you get to the Bixby Home Screen and you should see a pop-up notification saying an update is available. From there, just hit the Update button to continue.
Sign up to get the BEST of Tom's Guide direct to your inbox.
Get instant access to breaking news, the hottest reviews, great deals and helpful tips.
Say Hello to Bixby
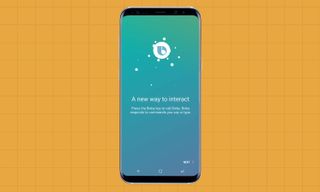
When the update is done installing, swipe right to get to Bixby Home again. This time, Bixby will start talking and introduce itself. Hit Next to continue or just wait for Bixby to finish talking.
Choose your language
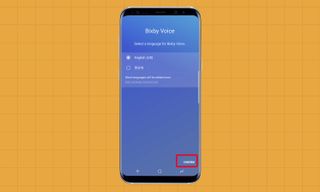
Since you're going to be talking to Bixby (and Bixby will be talking back), you're going to want to select which language you prefer. Currently, the only choices are English and Korean. Select which language you want and then tap Confirm at the bottom to proceed.
Enter your Samsung account

If you aren't already signed in to your Samsung account, enter your credentials here. Then hit Sign In to continue. On the next screen, you can add a profile picture if you want.
If you are already logged in to your Samsung account, skip ahead to the next step.
Agree to the terms and conditions

Like almost every piece of software today today, you're going to need to agree to Samsung's terms of service. Feel free to peruse them at your leisure. When you're ready to move on, tap the circle next to each statement and then hit Next at the bottom of the screen.
Confirm you phone's setting type
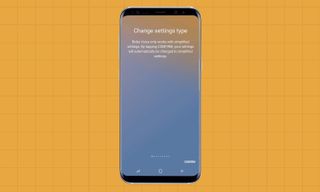
In order to function, Bixby requires your phone's settings to be set to simplified mode, which looks like a big list instead of large icons like some carrier-branded S8 models use. Hit Confirm at the bottom to continue.
Try talking to Bixby
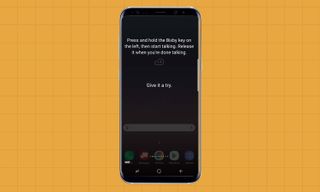
On the next screen, Bixby will describe the two ways you can talk to the assistant. The first option is to hold down the Bixby button (it's the one below the volume rocker on the side of your S8) on the side of phone and speak, letting go when you're done.
The other way is to use a trigger word to wake Bixby up. Once Bixby is done explaining the second method, hit the Bixby button at the bottom of the screen and follow the instructions to try it out.
Help Bixby understand you better
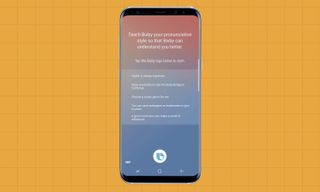
Saying "Hi" was just the start. In order to better recognize your speech and voice, hit the button at the bottom of the screen and read the sample lines so Bixby can more easily understand you.
Check out how to use Bixby
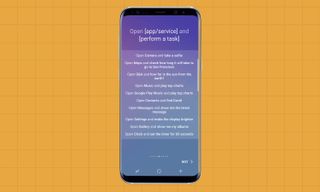
On the next screen, Bixby will describe the best way to communicate and issue commands. The idea is to talk normally but make sure to combine action words like "Open" with the names of services like "YouTube" or general functions like "Messages" or "Music."
Check out and update all the apps that work with Bixby
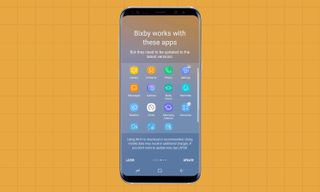
On the next screen, Bixby will give you a list of all the fully supported apps and tools that works with Bixby Voice. This list generally consists of built-in apps like Messages and Samsung Internet. To ensure all of those apps are ready to go, hit the update button at the bottom to patch up all the apps up to the latest version.
Even more supported apps

Bixby can also work with more complex apps like Samsung Health or third-party apps including Facebook, Instagram and Gmail. When you're done checking these out, hit next to continue, and then update to make sure all these apps are up to date as well.
Note: Apps part of Samsung's Bixby Labs program aren't 100 percent supported yet, and as such you may not be able to use Bixby to perform every function inside these apps. However, there's still a lot you can do with them, so it's worth trying out.
That's a lot of commands

Bixby includes a screen with a massive list of all the things it can do. Scroll down to get an idea, but don't spend too much time as there's nearly 3,000 different commands on here for you to see. When you're ready, tap "Next to proceed"
Give Bixby a hand
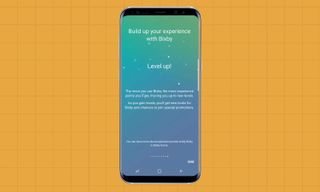
Even though Bixby is finally widely available, it's still a work in progress. The last screen in this installation is a reminder that the more you use Bixby, the better the assistant should get. On top of that, as you gain experience and move up in levels, you can unlock new skins for Bixby, earn rewards from Samsung and get offers for special promotions. For example, at the end of our most recent Bixby install, we received a notification offering a 3-month free trial of Google Music.
Current page: How to Install Bixby Voice on Your Galaxy S8
Prev Page How to Set Up Game Launcher on the Galaxy S8 Next Page How To Send an SOS Message on the Galaxy S8Tom's Guide upgrades your life by helping you decide what products to buy, finding the best deals and showing you how to get the most out of them and solving problems as they arise. Tom's Guide is here to help you accomplish your goals, find great products without the hassle, get the best deals, discover things others don’t want you to know and save time when problems arise. Visit the About Tom's Guide page for more information and to find out how we test products.
-
Dynasty476 The camera offers dual shots, it's an free option located in the camera "store". It's just not preloadedReply -
Aaron_140 I'm on a Verizon S8: can't find "Find My Mobile" in settings or "Device Maintenance" edge panel.Reply -
Munger the new fingerprint and facial recognition suck. 9 times out of 10 i have to use a pin code.Reply -
answerwithin With finger scan you need to really press the button not just touch it. It works ok then.Reply
