Samsung Galaxy S8 User Guide: Tips, Tricks and How-Tos
Here's what you need to know about getting the most out of your Galaxy S8 or S8+, including which features to enable and what bloatware to remove.
How to Take a Screenshot with the Galaxy S8
Being able to capture what you see on your smartphone is extremely handy — whether you just need to screencap your Google Maps to share directions, or share an epic group conversation on social. Samsung’s flagship phone makes it easier than ever to take a snapshot of your screen.
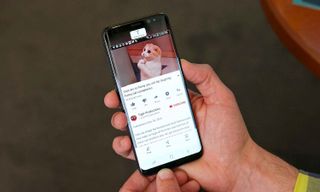
You can use the Galaxy S8 to take everything from a short screenshot of a tweet, to an extended screenshot of a longer article for offline reading. Here are the steps to screencap bliss with the S8.—Gloria Sin
Easiest Way to Take Screenshots
1. Open whatever content you would like to capture and make sure it is on screen.
2. Simultaneously press the Galaxy S8’s Power/Lock button and volume-down button.
3. You’ll hear a shutter sound, and then you’ll see a bar at the bottom of the screen with multiple options, including Scroll Capture, Draw, Scroll and Share, so you don’t even need to go into the gallery to adjust the image or send it to someone.
4. If you don’t want to interact with that bar, you can simply open the Gallery app to retrieve your screenshot and tweak it and share it from there.
Take Screenshots for Select Part of Display
1. Open the Image/App/File you want to capture.
Sign up to get the BEST of Tom's Guide direct to your inbox.
Get instant access to breaking news, the hottest reviews, great deals and helpful tips.

2. Open the Edge Screen. Look for the thin gray bar located on right edge of the phone, and swipe left to open the Edge Screen with various apps shortcuts. (If you don’t see a gray bar on your screen, your Edge Screen may not be enabled. To enable the Edge Screen, simply go to Settings, tap on “Edge Screen” to make sure your Edge Panels are “on”.)

3. Keep swiping left on the Edge Screen until you see the Smart Select Panel.

4. Select your Smart Select Tool.Depending on the shape of what you need to capture on-screen, you can tap on either the Rectangle or Oval tool to frame your screenshot.

5. Adjust the frame as needed.Any area that is outside the frame will be cropped from your screenshot. To reshape the size of the frame to suit your needs, simply drag any of the four corners of the frame to get the perfect crop.
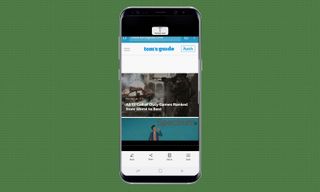
6. Press Done to save.You can add notes or doodles to the image before saving, share it directly with other apps, or save it in your Gallery (aka your /Internal storage/DCIM/Screenshots folder).
Extended Screenshots
What if what you need to screencap is longer than a single screen, like a news story or email chain that requires some scrolling? Rather than force you to stitch multiple screenshots together, the Galaxy S8 can take extended screenshots that go beyond the length of your display. But you’ll need to download an extra Edge Panel and log into your Samsung account to make it work.
1. Open the image, app or file, and then the Edge screen as in the previous tip.
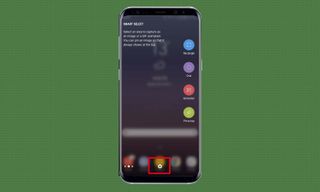
2. Once the Edge Screen is open, tap on the Settings icon at the bottom of the screen.
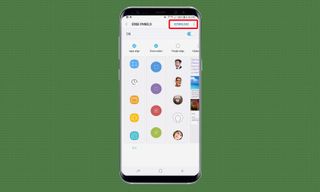
3. Open the Panel Download screen.On the Edge Screen Settings page, click on Download, which is located on the top right corner. (Make sure you have internet connection before continuing!)
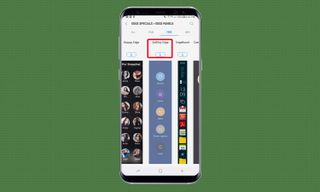
4. Download the SoftKey Edge Panel.

5. In case you haven’t set up your Samsung account or haven’t entered your login information via another Galaxy app yet, you’ll be prompted to login here.
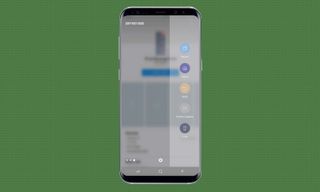
6. Install the SoftKey Edge Panel.In case you don’t see the SoftKey Panel there, you might need to go back to your Edge Screen Settings, and make sure the SoftKey Panel is selected (with a blue checkmark).

7. Now that the SoftKey Edge Panel is ready to go, you can finally take longer screenshots with the Galaxy S8. Re-open the SoftKey Edge Panel by swiping left on the gray bar, and make sure whatever you want to screencap is already open on your phone. For a fullscreen screenshot, simply tap the Screen Capture button in the SoftKey Panel. The Galaxy S8 will automatically snap a photo of whatever that is on-screen without scrolling.
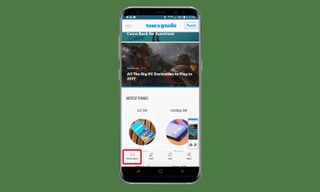
8. To capture a screenshot that is longer than the length of your display, you’ll need to tap on the blink-and-you’ll-miss-it Scroll Capture button. The button is located on the left side of the overlay toolbar that appears on top of your screenshot, but will disappear quickly if you don’t tap on the Screen Scroll button right away. You may need to repeat this step a couple of times to get the hang of the timing.
MORE: The Best New Features of the Galaxy S8
Keep tapping the Scroll Capture button until it captures all the content you need (keep an eye on the Thumbnail Preview in the bottom right corner). Every time you press the button, the S8 will automatically scroll through the material and add to your screenshot.
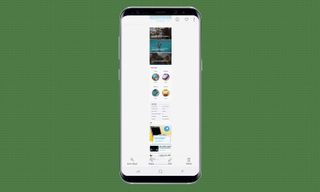
9. Once you’re happy with your extended screenshot, tap on the Thumbnail Preview to finish (there is no Done button to press).
Don’t worry if the Thumbnail Preview or Screen Capture toolbar disappears: Your screenshot is automatically saved to your Gallery as well as the local Screenshots folder (/Internal storage/DCIM/Screenshots). Using the Gallery app, you can either edit the screenshot like a photo, or share the image directly with other apps via the Share button.
Current page: How to Take a Screenshot with the Galaxy S8
Prev Page How to Turn On the Galaxy S8’s Blue Light Filter Next Page How to Turn Off Emergency Alerts on the Galaxy S8Tom's Guide upgrades your life by helping you decide what products to buy, finding the best deals and showing you how to get the most out of them and solving problems as they arise. Tom's Guide is here to help you accomplish your goals, find great products without the hassle, get the best deals, discover things others don’t want you to know and save time when problems arise. Visit the About Tom's Guide page for more information and to find out how we test products.
-
Dynasty476 The camera offers dual shots, it's an free option located in the camera "store". It's just not preloadedReply -
Aaron_140 I'm on a Verizon S8: can't find "Find My Mobile" in settings or "Device Maintenance" edge panel.Reply -
Munger the new fingerprint and facial recognition suck. 9 times out of 10 i have to use a pin code.Reply -
answerwithin With finger scan you need to really press the button not just touch it. It works ok then.Reply
