Samsung Galaxy S8 User Guide: Tips, Tricks and How-Tos
Here's what you need to know about getting the most out of your Galaxy S8 or S8+, including which features to enable and what bloatware to remove.
How to Get the Most Out of the Galaxy S8’s Display
The Galaxy S8 boasts a lot of noteworthy features (and some you may have overlooked), but nothing about the new phone is more eye-cathing than its Infinity Display. The AMOLED panel stretches from one end of the phone to the other, giving you either a 5.8-inch display on the S8 or a massive 6.2-inch screen on the S8+.

But as impressive as the display looks right out of the box, there are settings you can tweak that make the Galaxy S8’s screen even more immersive. Here’s a rundown of adjustments you can make to the S8 display, from adjusting its resolution to customizing the Always On display.—Don Reisinger
How to Set the Galaxy S8 Screen to Full Resolution
Your Galaxy S8 has a resolution of 2960 x 1440, but it’s not set to that out of the box. Here’s how to make sure you’re getting every last pixel out of that display.

1. Select Settings.
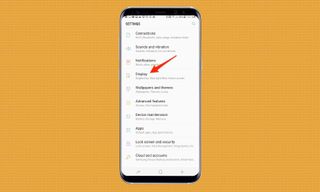
2. Tap on Display.
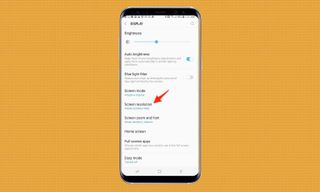
3. Select Screen Resolution.
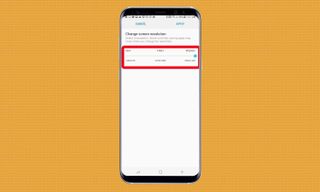
4. On the ensuing screen, slide the bar to the right until you’ve selected WQHD+ (2960 x 1440). You can also change the resolution to FHD+ or HD+ if you want. (The latter option is a way to boost your phone’s performance.)
Sign up to get the BEST of Tom's Guide direct to your inbox.
Get instant access to breaking news, the hottest reviews, great deals and helpful tips.
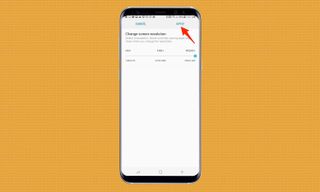
5. Tap Apply to change the resolution.
Adjust Apps to Use the S8’s Extra-Wide Display
The Galaxy S8 features a different aspect ratio — 18.5:9 — than most smartphones. Not every app has been updated to account for the size of the S8’s screen, but you can adjust apps to fill up the Infinity Display.

1. Go to Settings.
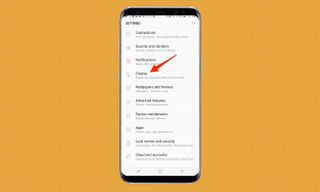
2. Choose Display.

3. Tap on Full Screen Apps. You’ll see a list of both bundled apps and third-party apps you downloaded through Google Play.
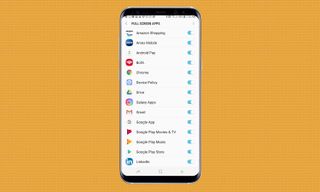
4. Scroll through the list and toggle on any apps you want to use the full-screen width. Most of the apps are set to stretch across the screen by default; others are greyed-out.
Once you set an apps to be full screen, it’ll be cropped due to the Galaxy S8’s 18.5:9 aspect ratio.
Set Up the Edge Screen On the Galaxy S8
Whether you get the Galaxy S8 or S8+, your phone features an Edge screen that can house frequently used apps, contacts, utilities and other information. Swipe from the side of the screen — you can select whether your Edge screen appears on the left or right of the devive — and you’ve got a lot of handy shortcuts and info right at your finger tips. But first, you need to configure the Edge screen to your liking.
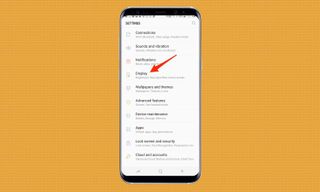
1. From within Settings, choose Display.
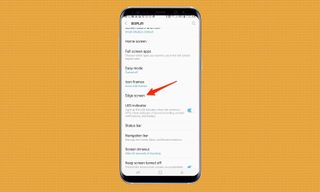
2. Tap on Edge Screen.
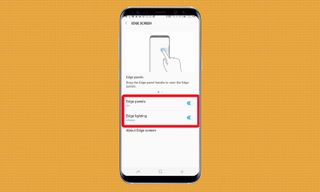
3. Toggle the Edge Panels switch on and decide whether you want Edge Lighting for notifications. Turning on Edge Panels will allow you to access apps and other information on the right side panel. If you turn on Edge Lighting, your handset’s edges will light up to alert you to notifications. It’s a handy feature for meetings when you place the handset face-down.
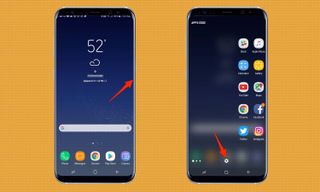
4. Go back to your home screen and swipe from the right of your screen at the small strip to open your first Edge Panel.Tap on the Gear icon at the bottom of the screen.
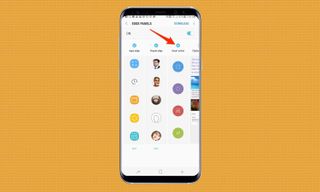
5. In the Edge Panels pane, choose which edges are shown. Apps, people, and other information will automatically be turned on, but you can also access other options as you scroll through those items.
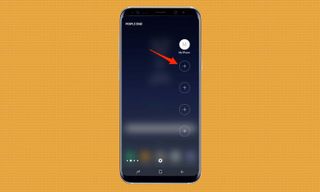
6. Go back to your Edge Panel, and for each menu item you chose, add new items by tapping the plus (+) icons. You’ll be limited in the number of items you can add, depending on the pane you’re working in.
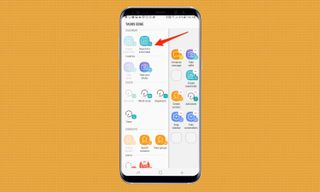
7. You can choose from a list of options in that pane including app suggestions.
How to Set Up the Galaxy S8’s Always On Display
Samsung introduced the Always On Display in the Galaxy S7, and it sticks around for the S8 and S8+. Here’s how to turn on the display and to customize it to your liking.
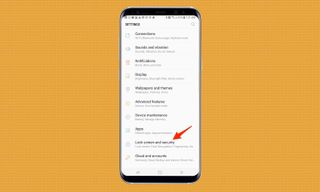
1. From within Settings, choose Lock Screen and Security.
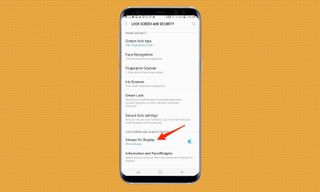
2. Tap on the Always On Display option.
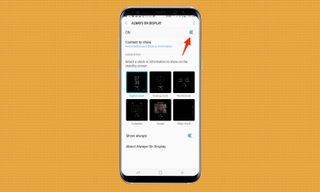
3. To turn on the feature, tap the toggle at the bottom of the screen.
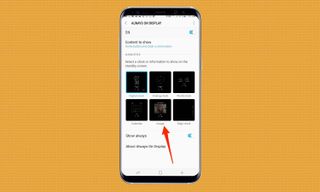
4. Now it’s time to customize your Always On display. Choose from the six options to decide what you want to be displayed on your screen. Options include a standard digital option, an analog design, an image, the world clock, and more.

5. Customize the look and feel by choosing “Clock style,” “Color,” or “Background” from your list of options. Tap on the menu item you wish to change.

6. Tap Apply to finalize those changes.
Current page: How to Get the Most Out of the Galaxy S8’s Display
Prev Page How to Make Your Galaxy S8 Faster Next Page How to Turn On the Galaxy S8’s Blue Light FilterTom's Guide upgrades your life by helping you decide what products to buy, finding the best deals and showing you how to get the most out of them and solving problems as they arise. Tom's Guide is here to help you accomplish your goals, find great products without the hassle, get the best deals, discover things others don’t want you to know and save time when problems arise. Visit the About Tom's Guide page for more information and to find out how we test products.
-
Dynasty476 The camera offers dual shots, it's an free option located in the camera "store". It's just not preloadedReply -
Aaron_140 I'm on a Verizon S8: can't find "Find My Mobile" in settings or "Device Maintenance" edge panel.Reply -
Munger the new fingerprint and facial recognition suck. 9 times out of 10 i have to use a pin code.Reply -
answerwithin With finger scan you need to really press the button not just touch it. It works ok then.Reply
