Samsung Galaxy S8 User Guide: Tips, Tricks and How-Tos
Here's what you need to know about getting the most out of your Galaxy S8 or S8+, including which features to enable and what bloatware to remove.
How to Set Up Secure Folder on the Galaxy S8
Some of your files and apps on your smartphone — your work email login, for example, or your Tinder profile — are just too important and personal to be accidentally deleted by your kid or seen by your neighbor looking at your latest dog photos. But with the Galaxy S8 and S8+, you have a way to keep specific files away from prying eyes.

The Galaxy S8 lets you can store your most sensitive data in the Secure Folder, a separate storage partition on your phone with its own set of digital locks. Not only can you use a PIN or pattern or password to unlock the folder, you can even require iris scanning or fingerprint recognition for extra security.
The Secure Folder is more than just a digital library of your documents and photos. In fact, you can move and install entire apps like TurboTax Mobile or Google Drive into this Samsung Knox-encrypted space, so that the content you create with these apps will also be protected.
MORE: 15 Most Underrated Galaxy S8 Features
What really sets the S8’s Secure Folder apart from other third-party solutions is that you can make your folder invisible from your apps screen. That means no one but you will know the folder even exists. You also can customize its icon so the Secure Folder will look just another app on your phone.
Whether you need to protect your plans for world domination or epic pet videos, the Galaxy S8’s Secure Folder is a handy feature to help us better manage and protect our digital footprint. Here’s how you can setup your own Secure Folder on the Galaxy S8.—Gloria Sin
Enabling your Secure Folder

1. Open Settings by swiping Down from the top of the screen.
Sign up to get the BEST of Tom's Guide direct to your inbox.
Get instant access to breaking news, the hottest reviews, great deals and helpful tips.
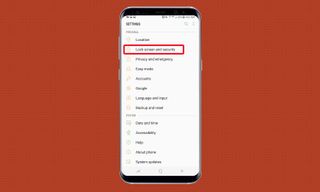
2. Tap Lock Screen And Security.

3. Press Secure Folder and then tap Start.
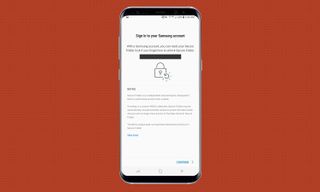
4. Log into your Samsung Account.You’ll be prompted to sign into or confirm your Samsung account (if you signed in via a different Galaxy app). Press Confirm.
5. Select Secure Folder Lock Type by tapping on the blank circle beside your preferred folder lock: pattern, PIN or password. You can also add a second authentication method using either your fingerprint or iris scan, but you’ll need to turn on your Lock Screen in order for your biometrics lock to apply to your Secure Folder. Press Next when ready.
Depending on the authentication method you chose, you’ll have to repeat the same PIN/password/pattern twice, before you can Tap Confirm.
Setting up your Secure Folder
Now that your Secure Folder is up and running, you can populate it with the apps and files that need to be encrypted and separated from the rest of your phone.

1. Open Secure Folder Settings by tapping More Options(via the three-dot icon) to the right of the heading.
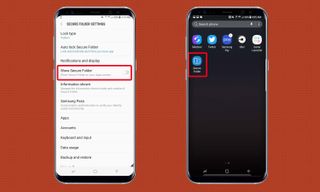
2. Enable Show Secure Folder by sliding the toggle button to the right. This way, an app shortcut for this Secure Folder will appear on your app screen.

3. Otherwise, the only way for you to access your Secure Folder is via Settings Shortcuts, which you can open by swiping from the top of the screen, and Tapping Secure Folder icon. You can go back to your Secure Folder to continue customizing its content.
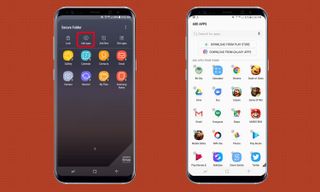
4. Tap Add Apps to download new apps from the Google Play Store or move existing apps into your Secure Folder. This way, you can access particular apps within this locked environment, where its contents won’t be accessible from the rest of your phone.

5. Tap Add Files to move or copy from your phone into this Secure Folder. These files can include photos, videos, audio and documents.
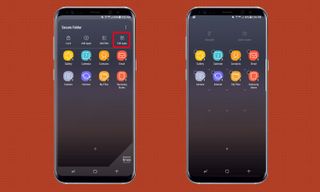
6. Press Edit Apps to rearrange your Secure Folder home screen or uninstall apps that you no longer want protected in this folder.

7. Tap Lock each time you exit your Secure Folder.
Customize Secure Folder Icon
If you prefer to see your Secure Folder on your apps screen but want to disguise it as just another ordinary mobile app, you can customize its icon in the Secure Folder home screen.

1. Open Secure Folder.

2. Tap More Options(using the three-dot icon) next to the Secure Folder heading and select Customize Icon.
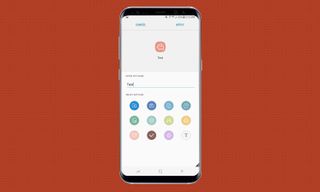
3. Rename the folder and choose a new icon for your Secure Folder.

Now your Secure Folder will look just like another other app on your apps screen.
Current page: How to Set Up Secure Folder on the Galaxy S8
Prev Page How to Set Up Samsung Pay on the Galaxy S8 Next Page How to Set Up Game Launcher on the Galaxy S8Tom's Guide upgrades your life by helping you decide what products to buy, finding the best deals and showing you how to get the most out of them and solving problems as they arise. Tom's Guide is here to help you accomplish your goals, find great products without the hassle, get the best deals, discover things others don’t want you to know and save time when problems arise. Visit the About Tom's Guide page for more information and to find out how we test products.
-
Dynasty476 The camera offers dual shots, it's an free option located in the camera "store". It's just not preloadedReply -
Aaron_140 I'm on a Verizon S8: can't find "Find My Mobile" in settings or "Device Maintenance" edge panel.Reply -
Munger the new fingerprint and facial recognition suck. 9 times out of 10 i have to use a pin code.Reply -
answerwithin With finger scan you need to really press the button not just touch it. It works ok then.Reply
