Samsung Galaxy S5 User Guide
Here’s everything you need to know about your Samsung Galaxy S5 including tips, tricks and hacks for beginners and advanced Android users.
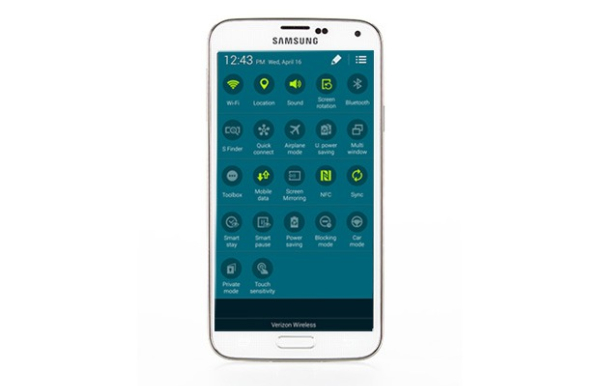
Features to Enable and Disable
The Samsung Galaxy S5 is a highly advanced Android phone, with a slew of helpful features that make it easier to multitask, share files, take photos and more. However, some of the most important features may be turned off by default while other useless capabilities come toggled on out of the box. These are 5 features you should enable on the Galaxy S5 and 5 you should disable with extreme prejudice. —Avram Piltch
Disable Touch and Unlock Sounds
When you first turn on the Galaxy S5 and start navigating through its UI and clicking icons, you’ll keep hearing a “bloop” noise. Unlock the phone and you’ll probably hear water rippling. While these sounds are cute the first few times you hear them, they quickly become annoying, particularly when you’re trying to check your phone discretely.
To disable the Galaxy S5’s annoying touch and unlock sounds:
1. Select Sound from the Settings menu.
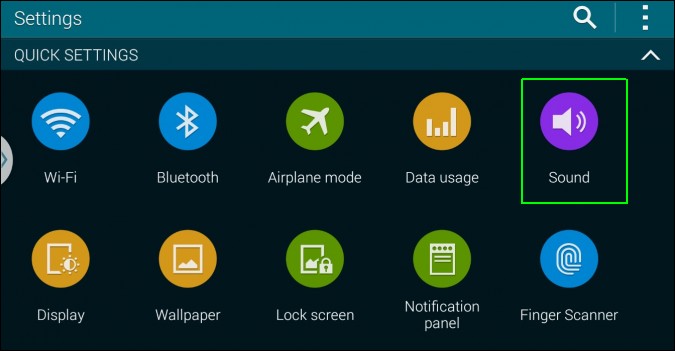
2. Toggle “Touch sounds” to off if it is checked
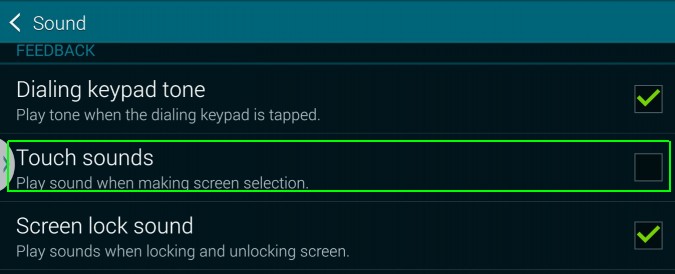
3. Toggle “Screen lock sound” to off if it is checked.

4. Uncheck “Dialing keypad tone” if you don’t want the Galaxy S5 to make noises while you’re entering a phone number to call.
Get instant access to breaking news, the hottest reviews, great deals and helpful tips.
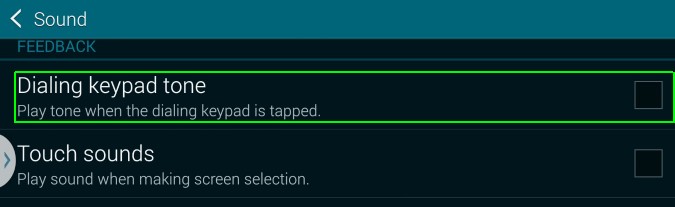
Enable Personalized Predictions on Keyboard
The Samsung Galaxy S5 comes with one of the best virtual keyboards available on any phone, but to take full advantage of this powerful input tool, you need to tweak a few settings. The keyboard suggests words as you type, but it works much better if you allow the software to analyze your word patterns from emails and posts in Gmail, Facebook and Twitter. With this function enabled, next time you type the words “Game of,” it will suggest “Thrones” as the next word because you’ve used that phrase before in one of your accounts.
By default, your Galaxy S5 also probably comes with keyboard vibrations turned on. It provides good tactile feedback, but it’s a bit too weak. You can turn the intensity of these vibrations up and make sure the keyboard improves its next-word prediction ability by learning from things you’ve already written.
To tweak your Galaxy S5 keyboard:
1. Select Sound from the settings menu.
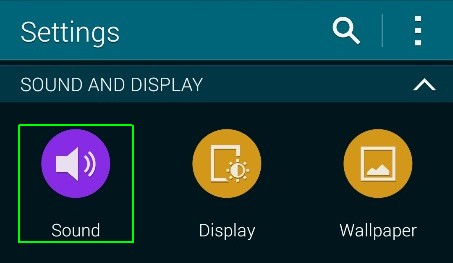
2. Tap “Vibration intensity.”
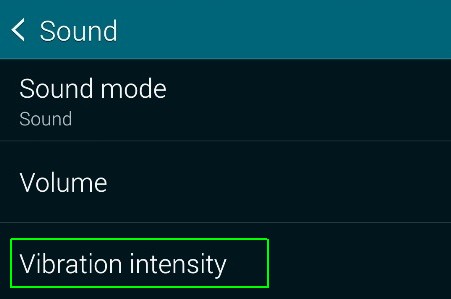
3. Slide the “Haptic feedback” slider all the way to the right and tap OK.
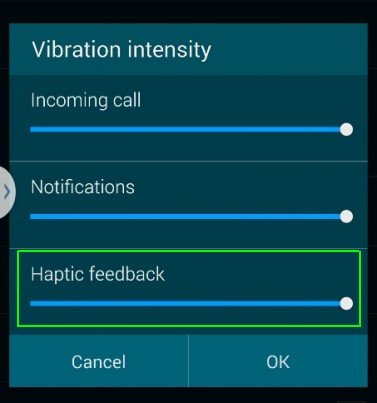
4. Toggle “Vibrate when tapped” to on under “Samsung Keyboard” if it is off.
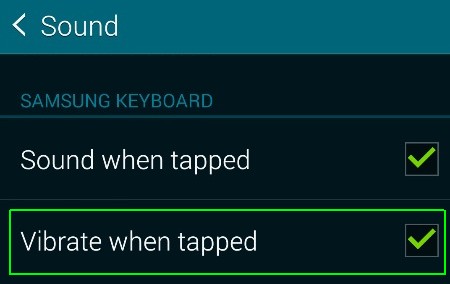
5. Navigate to Language and Input in the settings menu.
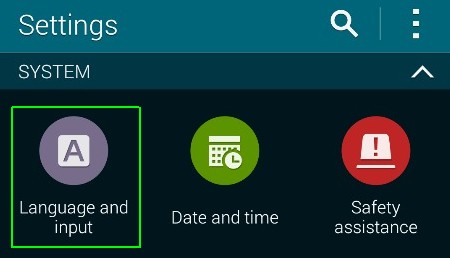
6. Tap the gear icon to the right of “Samsung keyboard.”
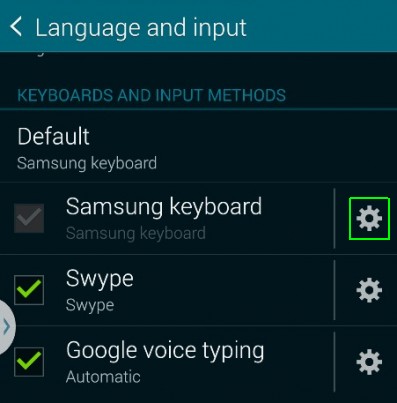
7. Tap “Predictive Text.”
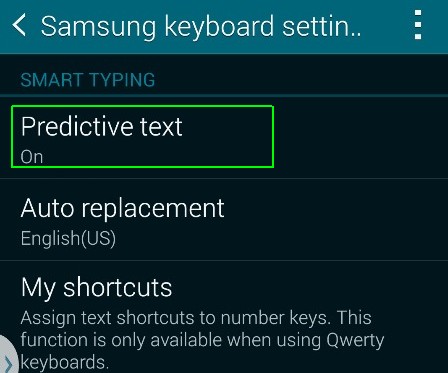
8. Toggle “Personalized data” to on if it is off.
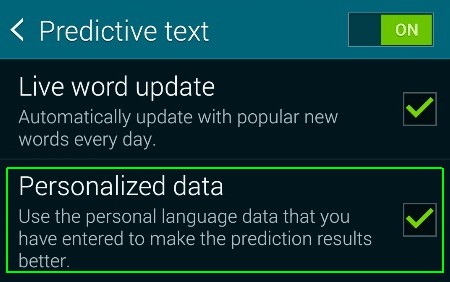
9. Select “Learn from Gmail.”
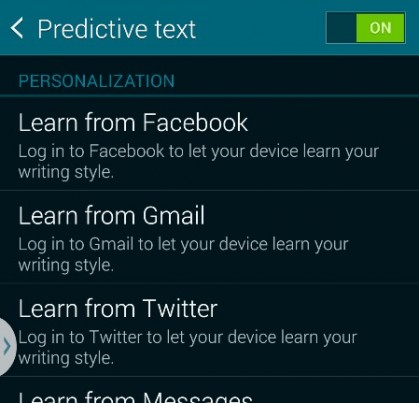
10. Log into your Gmail account if necessary.
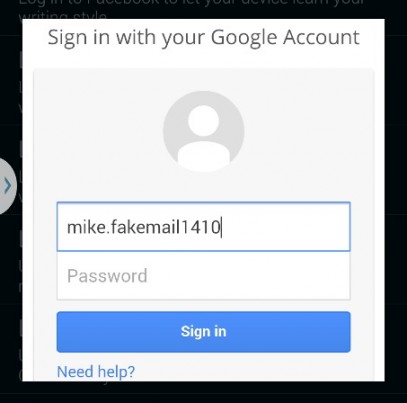
11. Tap Accept to give the keyboard permission to learn from your Gmails.

12. Repeat steps 9 through 11 for Facebook, Twitter and other accounts. The Samsung keyboard will use your previous posts and emails to learn about which words and phrases you use and make more accurate next-word predictions when you type.
Disable Bloatware
Your phone carrier has likely packed your phone with a slew of apps you neither need nor want. Some of these apps provide pricey carrier services, including paid navigation services that are not as good as the free Google Maps app, and others just aren’t particularly useful. Many of these bloatware apps run in the background and waste valuable system resources, even when you’re not using them.
All of these apps pollute your app drawer, making it harder to find and tap on the ones you want to run. Fortunately, Samsung makes it easy to “disable” unwanted apps. Technically, the apps themselves are not erased from your storage, but they are hidden and prevented from using system resources.
To disable bloatware on the Galaxy S5:
1. Navigate to the app drawer.
2. Select “Uninstall/disable apps” from the menu. Minus signs appear on top of all of the app icons.

3. Tap on an app you want to remove.
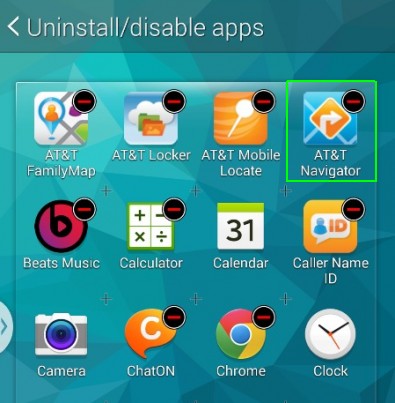
4. Tap Disable to confirm.
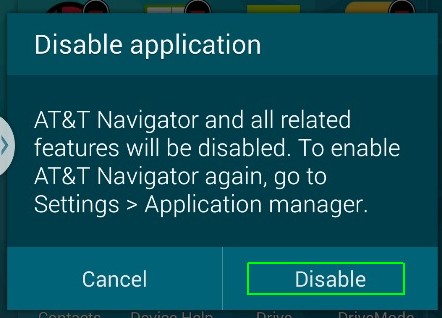
5. Repeat this process for all apps you want to disable.
Enable Remote Control on Your Lock Screen, Notification Drawer
Thanks to a built-in infrared port and helpful Smart Remote app, the Samsung Galaxy S5 doubles as a universal remote control you can use to change channels on your TV, control your set top box or jog tracks on your home stereo. Considering how often most of us reach for the remote control, you don’t want to have to open a separate app every time you want to raise the volume on your home theater. Fortunately, if you enable the right settings, you can put a miniature version of the on-screen remote in the app drawer and on the lock screen, where the volume, channel and power buttons are always a swipe or button press away.
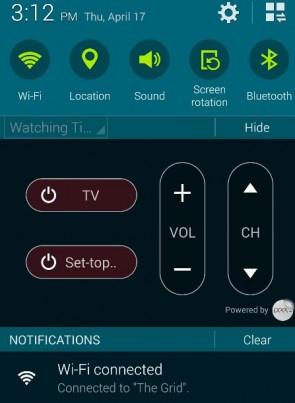
To place the Galaxy S5 remote on your notification drawer and lock screen:
1. Launch Smart Remote. You can find it in the app drawer.

2. Set up Smart Remote if you haven’t already. You’ll be asked to select your cable provider.
3. Add remote control devices if you haven’t already. You add a device by tapping the remote icon in the upper right corner of the screen and selecting your TV and set-top box providers.

4. Select Settings from the menu in the upper right corner of the screen.
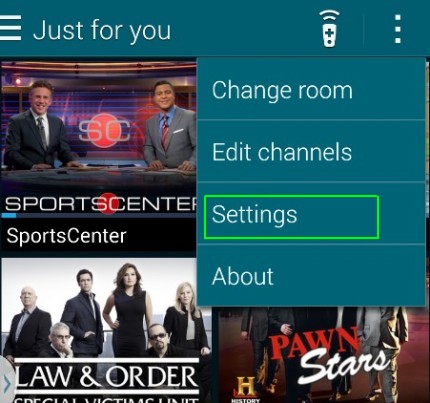
5. Check “Show remote control on notification panel.”
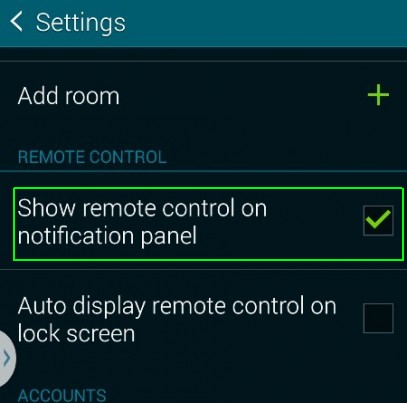
6. Check “Auto display remote control on lock screen.”
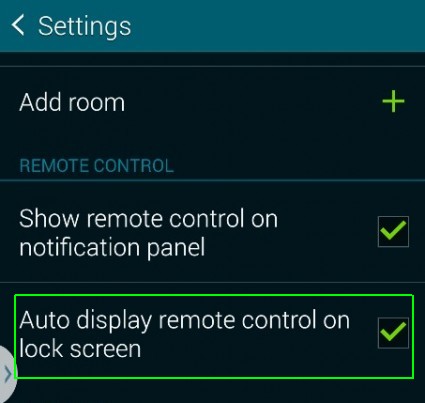
Increase Screen Timeout, Disable Smart Stay
By default, the Galaxy S5’s screen turns off way too quickly. If you’re reading a web page or an email and not actively touching the screen, your device can go to sleep (and lock) before you want it to. Samsung has an optional feature called Smart Stay, which uses the webcam to see if you’re looking at the screen. However, this feature wastes system resources by looking at you through the webcam. Instead, just change the display timeout to 3 minutes (or more).
To change the display timeout:
1. Select Display from the Settings menu.
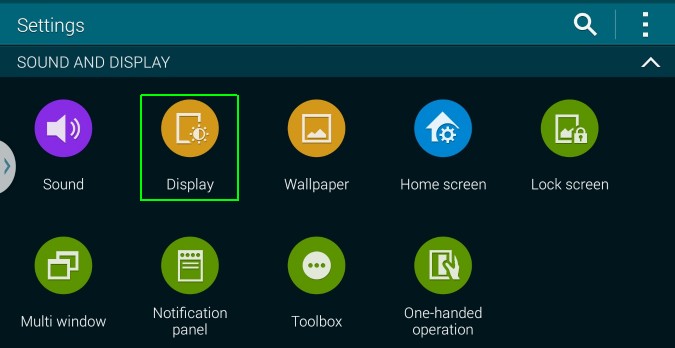
2. Uncheck “Smart stay” if it is enabled.
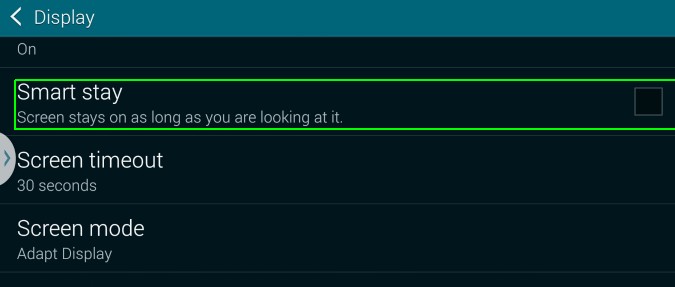
3. Tap “Screen timeout.”
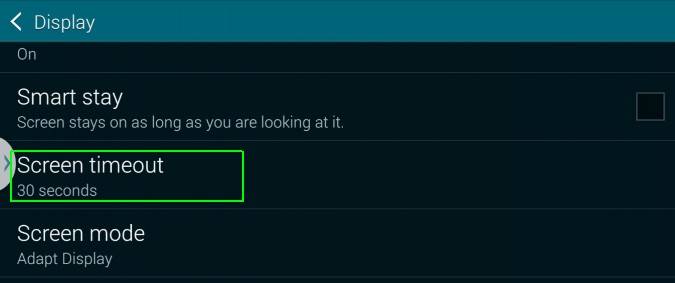
4. Select a time of 3 minutes.
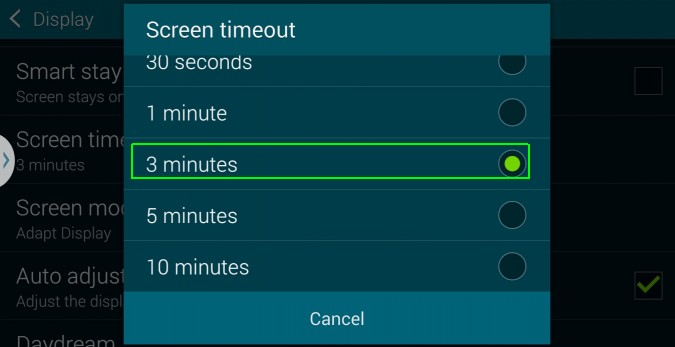
Enable Multi Window Mode
The Galaxy S5’s 5.1-inch, 1080p display is big and sharp enough to let you do more than one thing at a time, provided that you have multi window mode turned on. With multi window mode, you can see two different apps on screen at once and even transfer data between them. Just imagine dragging an image from the gallery into an open email message or watching YouTube on the right side of your screen while you read text messages from the boss on the left.
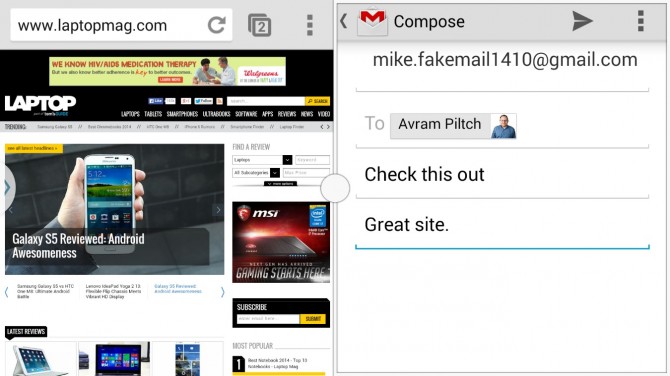
To enable Multi Window mode:
1. Select Multi window from the settings menu.
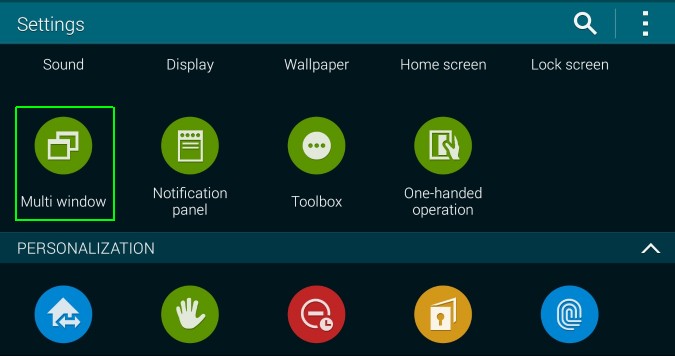
2. Toggle Multi window to on.
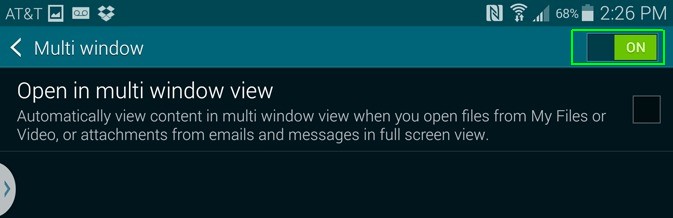
3. Check “Open in multi window view.” Enabling this setting will cause email attachments to open in a separate window by default, allowing you to keep reading your message while viewing that cute baby picture or spreadsheet that came with it.
Disable Animations
By default, every time you unlock the lock screen, the Galaxy S5 shows a special effect that looks like a ripple or popping colors or some other cute thing. Every time you open an app or return to the home screen, there’s a small animation that makes it look the app is popping open or closed. These animations may look pretty, but they make you wait longer to switch tasks.
To disable the lock screen animation:
1. Select Lock screen from the settings menu.
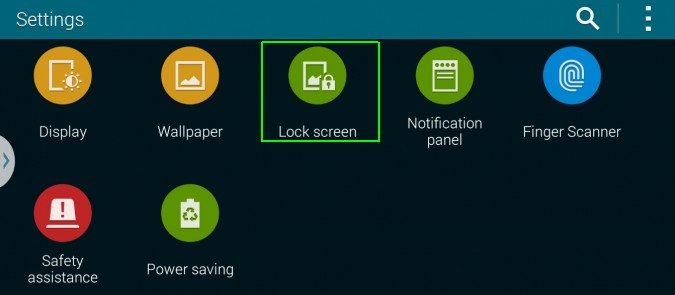
2. Tap “Unlock effect.”

3. Select None.
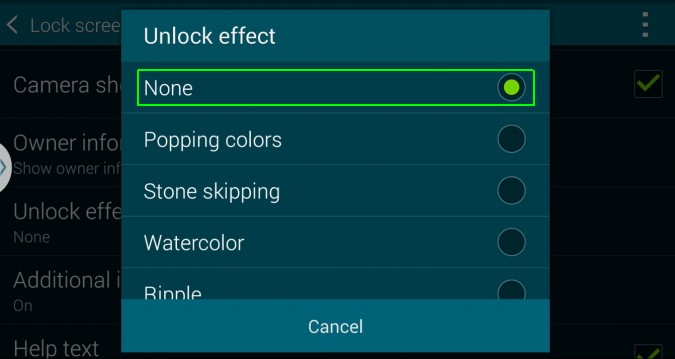
To disable animations on the home screens and app drawer:
1. Long-press on a blank area of the home screen then select Home screen settings.You can also select Home screen from the Settings menu if it is listed there. Some versions of the Galaxy S5 omit this icon from the settings menu.
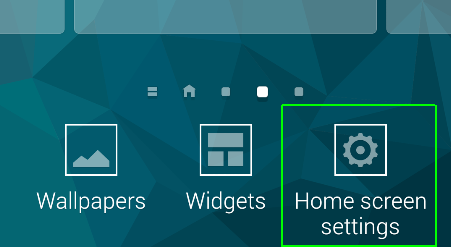
2. Tap “Transition effect.”
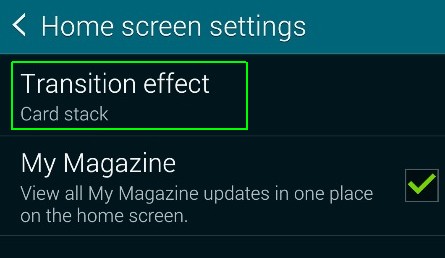
3. Select None.
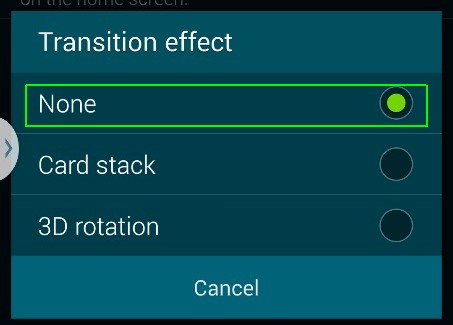
To disable app open animations:
1. Select About device from the settings menu.
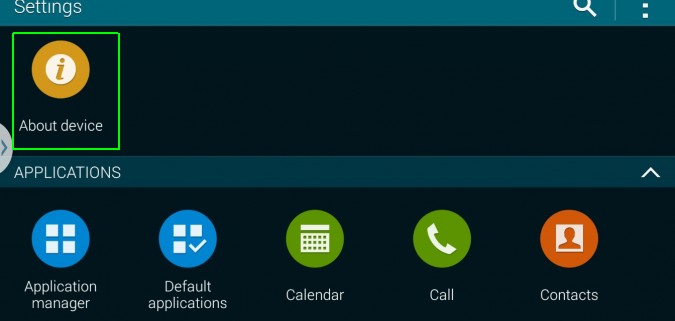
2. Tap the Build number 7 times. You will get a message saying that “Developer mode has been turned on.” A developer options icon will now appear in the settings menu.
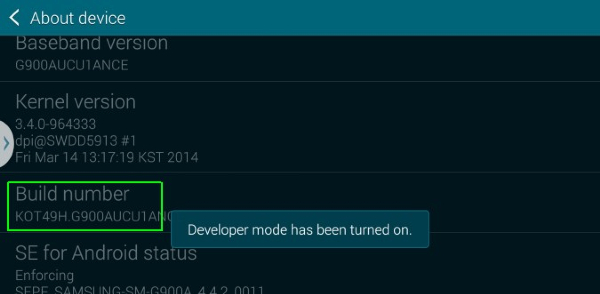
3. Select Developer options from Settings.
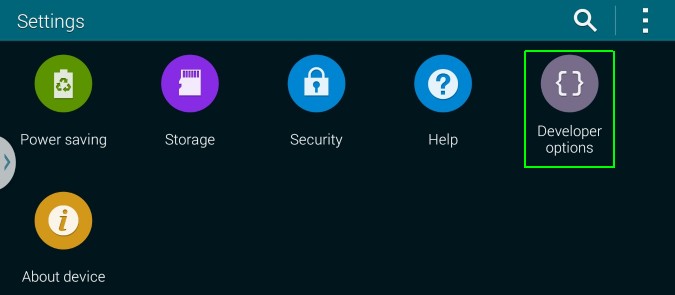
4. Tap “Window animation scale.”
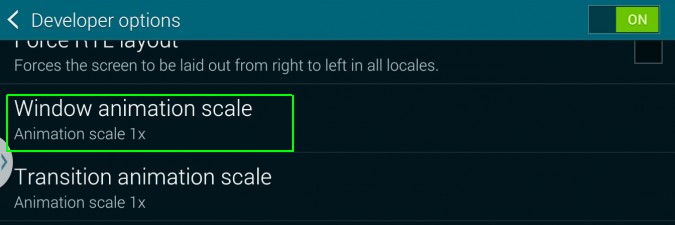
5. Select “Animation is off.”
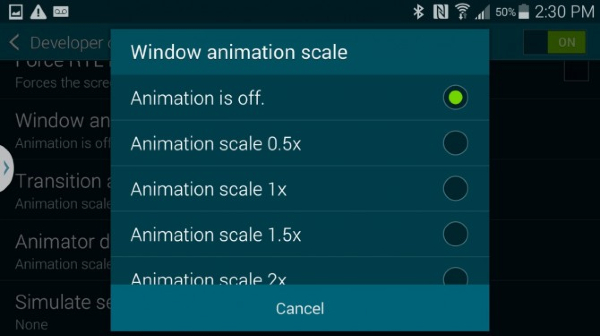
6. Repeat steps 4 and 5 for “Transition animation scale.” and “Animator duration scale.”
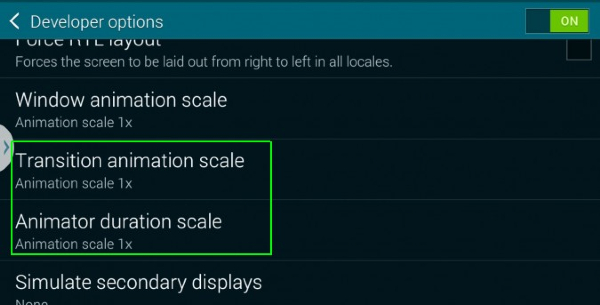
Enable NFC
Like every other modern Android phone, the Galaxy S5 comes with an NFC (Near Field Communications) chip that allows users to make mobile payments, pair with accessories or transfer files between phones with just a single tap. You can even buy a lock for your house that opens via NFC. Despite these obvious advantages, some Galaxy S5 phones come with NFC turned off by default.
To make sure NFC is enabled:
1. Select NFC from the settings menu.
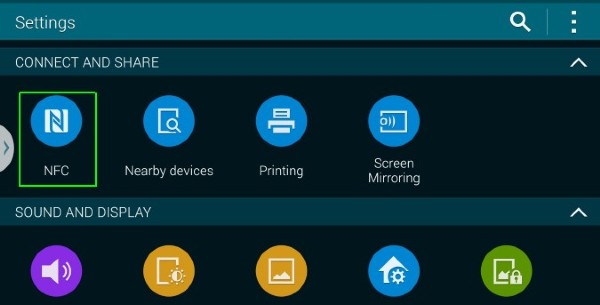
2. Toggle NFC to On if it is off.

3. Set Android Beam and S Beam to On if they are disabled. These features will allow you transfer files, URLs, contacts or other data by tapping the back of your phone against another Android handset.
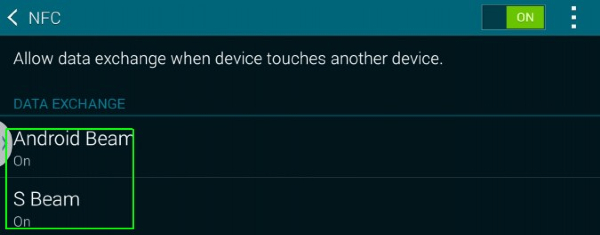
Disable the Home Key’s Ability to Launch S Voice
Out of the box, the Galaxy S5’s home key will launch Samsung’s S Voice assistant if you double tap it. Even if you’ve never used this shortcut, the phone imposes a small delay every time you hit the home button, just to see if you are going to double tap.
To disable the S Voice launch shortcut:
1. Launch S Voice. You can find it in the app drawer.
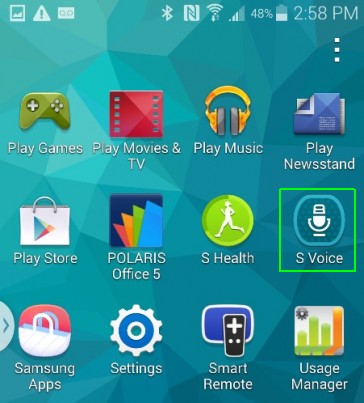
2. Set up S Voice if you haven’t already done so.
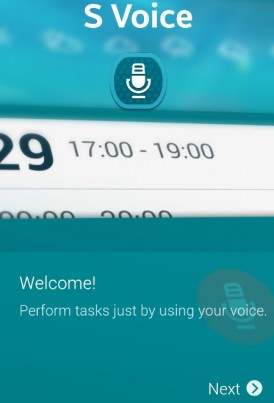
3. Select Settings from the menu in the upper right corner of the screen.
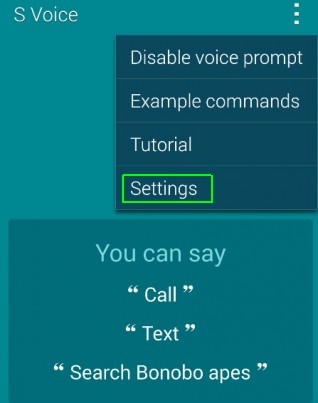
4. Uncheck “Open via home key.”
Enable Air View
Like the Galaxy S4 before it, the Samsung Galaxy S5 has a helpful feature called Air View, which shows additional information about certain objects when you hover over the screen with your finger. With Air View, when you hover over messages in your email inbox, you get to see a preview of the message body floating above each entry. Hovering over a day in the calendar app shows appointments for that day while hovering over image thumbnails in the gallery app blows them up. Sadly, Air View may not be enabled by default on your Galaxy S5.
To enable Air View:
1. Select Air View from the settings menu.

2. Toggle Air View to on if it is off.
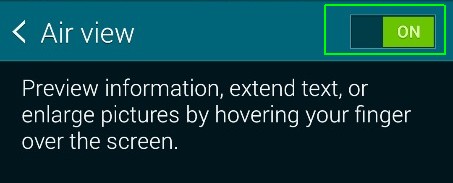
Credits
This guide is the collective effort of Avram Piltch, Cherlynn Low, Dan Howley, Anna Attkisson, Mark Spoonauer, David Cogen, Kenneth Butler and Jeremy Lips. Get to know us here.
Current page: Samsung Galaxy S5 User Guide - Tips, Tricks and Hacks
Next Page Galaxy S5 Bloatware List - What to Keep, Consider, Remove
Tom's Guide upgrades your life by helping you decide what products to buy, finding the best deals and showing you how to get the most out of them and solving problems as they arise. Tom's Guide is here to help you accomplish your goals, find great products without the hassle, get the best deals, discover things others don’t want you to know and save time when problems arise. Visit the About Tom's Guide page for more information and to find out how we test products.
-
Mark Spoonauer Archived comments are found here: http://www.tomsguide.com/forum/id-2688630/samsung-galaxy-user-guide.htmlReply
