iPhone Live Photos are easy to combine into a single video— here’s how to do it
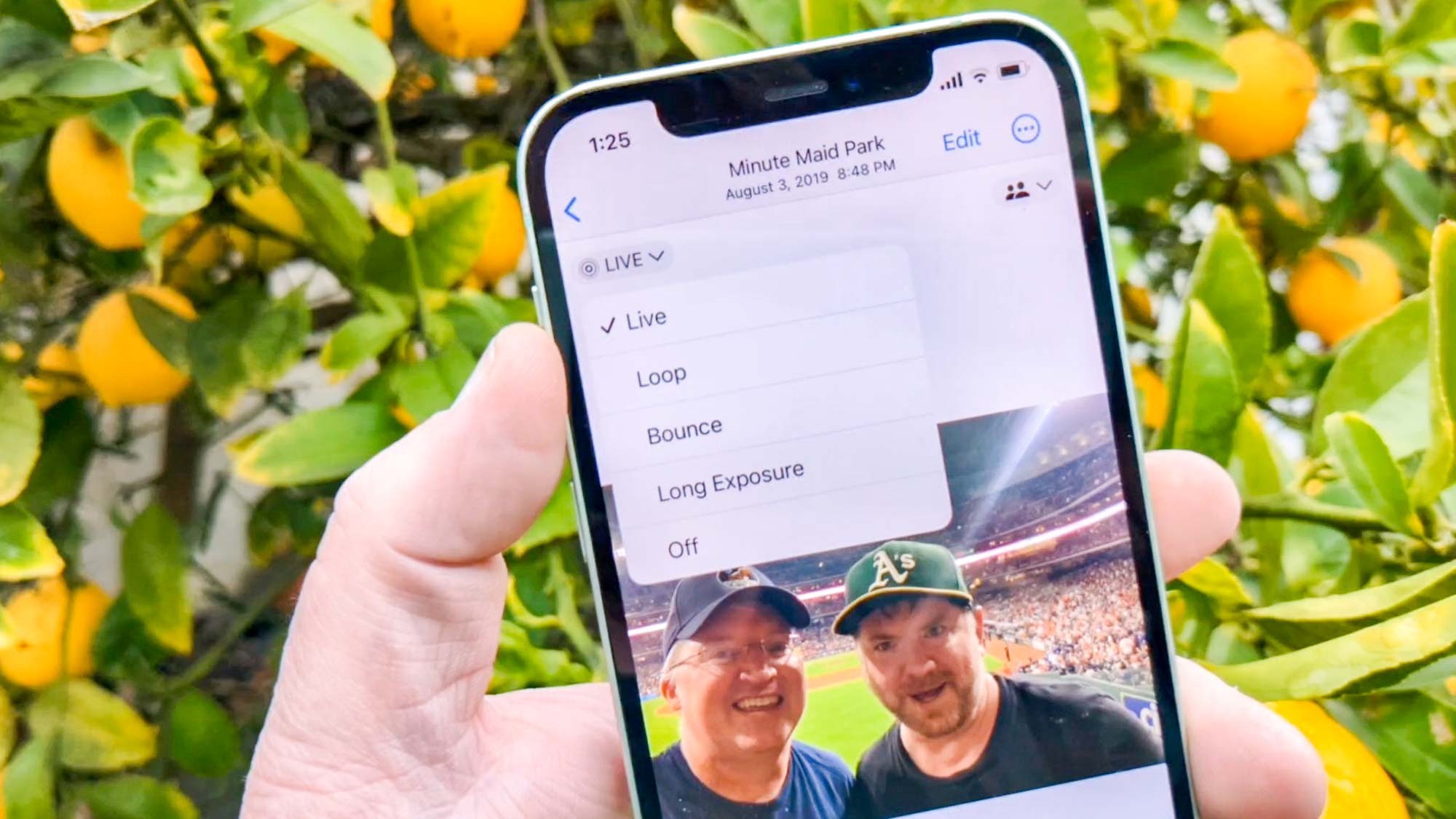
Using your iPhone to turn several Live Photos into a video is remarkably simple, even if it's a feature you could easily overlook. Still, it can be done without adding any extra software to your phone, as we're about to show you, and the results can have a dynamic impact on those photos you've collected.
Live Photos capture a few seconds of video before and after the shot to give your pictures feelings of movement and life, making it feel like you captured a small part of the experience in one shot. But Live Photos don't transfer well to other devices, especially to smartphones beyond the ones made by Apple. Instead, turning those Live Photos into video clips is the easiest way to make them more shareable, and putting several into one single file makes sending them on even more effective.
You can read our guide on making a Live Photo into a video here. But if you want to combine multiple Live Photos, this is the right place to be. So open up your Photos app and read on.
How to combine several Live Photos into a video
1. Check that Live Photo mode is enabled
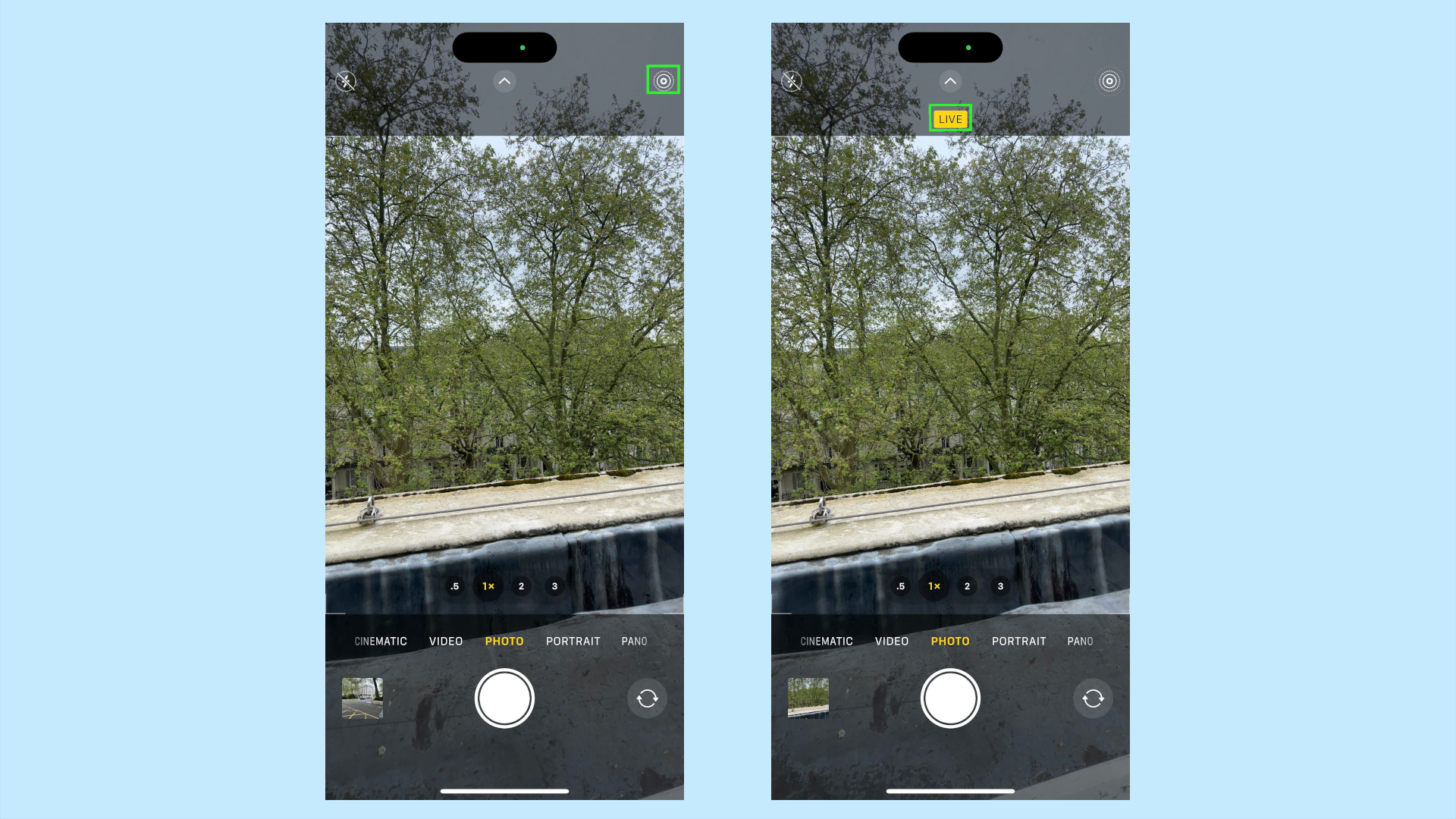
Usually, your iPhone will automatically take Live Photos. However, you can turn the option on by selecting the concentric circles in the top right of the screen. When not in use this image will have a cross through it. Once tapped, you should see “LIVE” in a yellow box at the top of the screen.
2. Take your photos
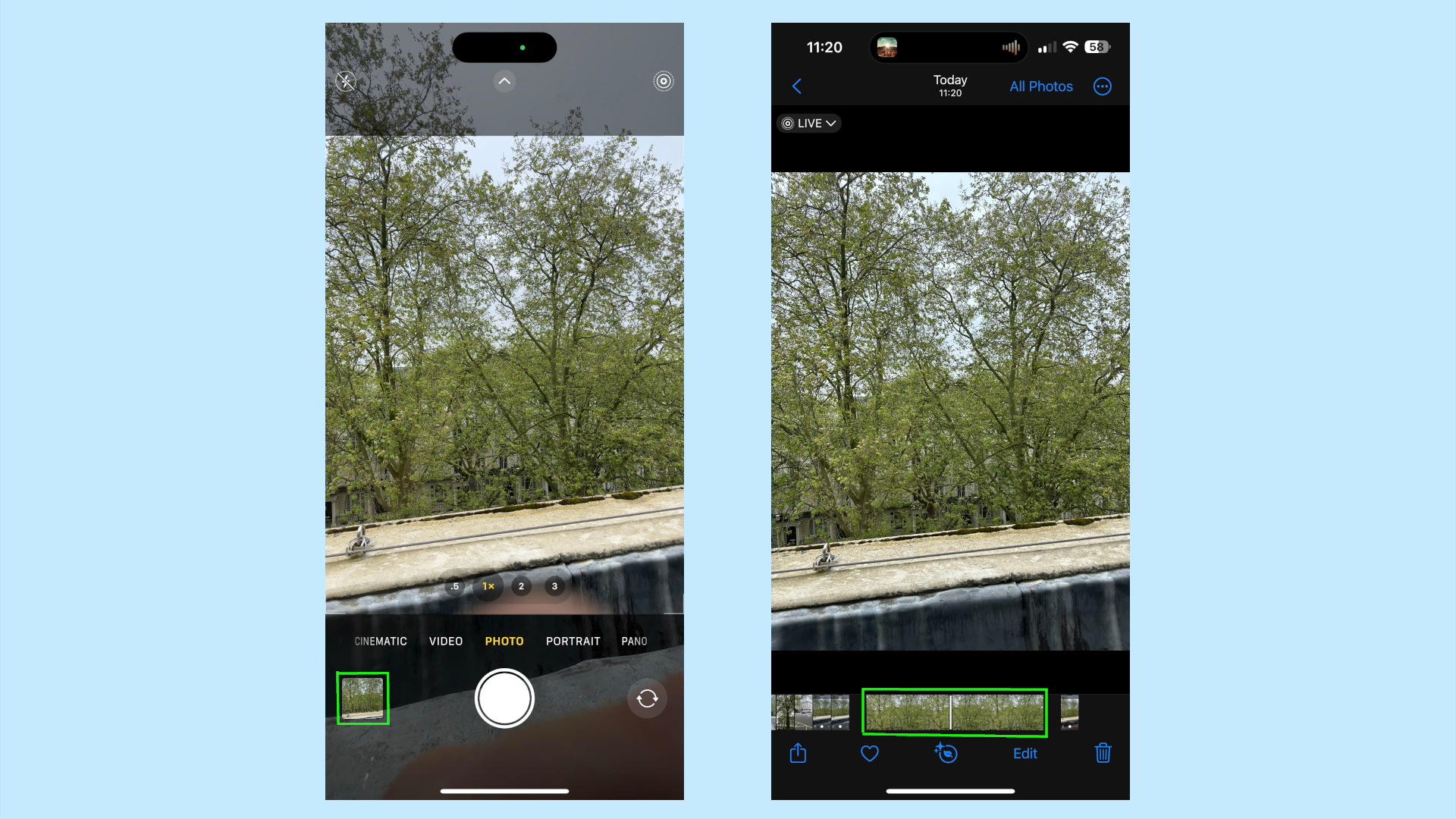
Once the iPhone is set to take the image you can take a photo as you normally would. Once the image is taken you can tap the image preview in the bottom left corner and check the image. Tap on the preview in the photo roll at the bottom of the screen to check the whole short video and scrub through it.
3. Open up the Album view in Photos
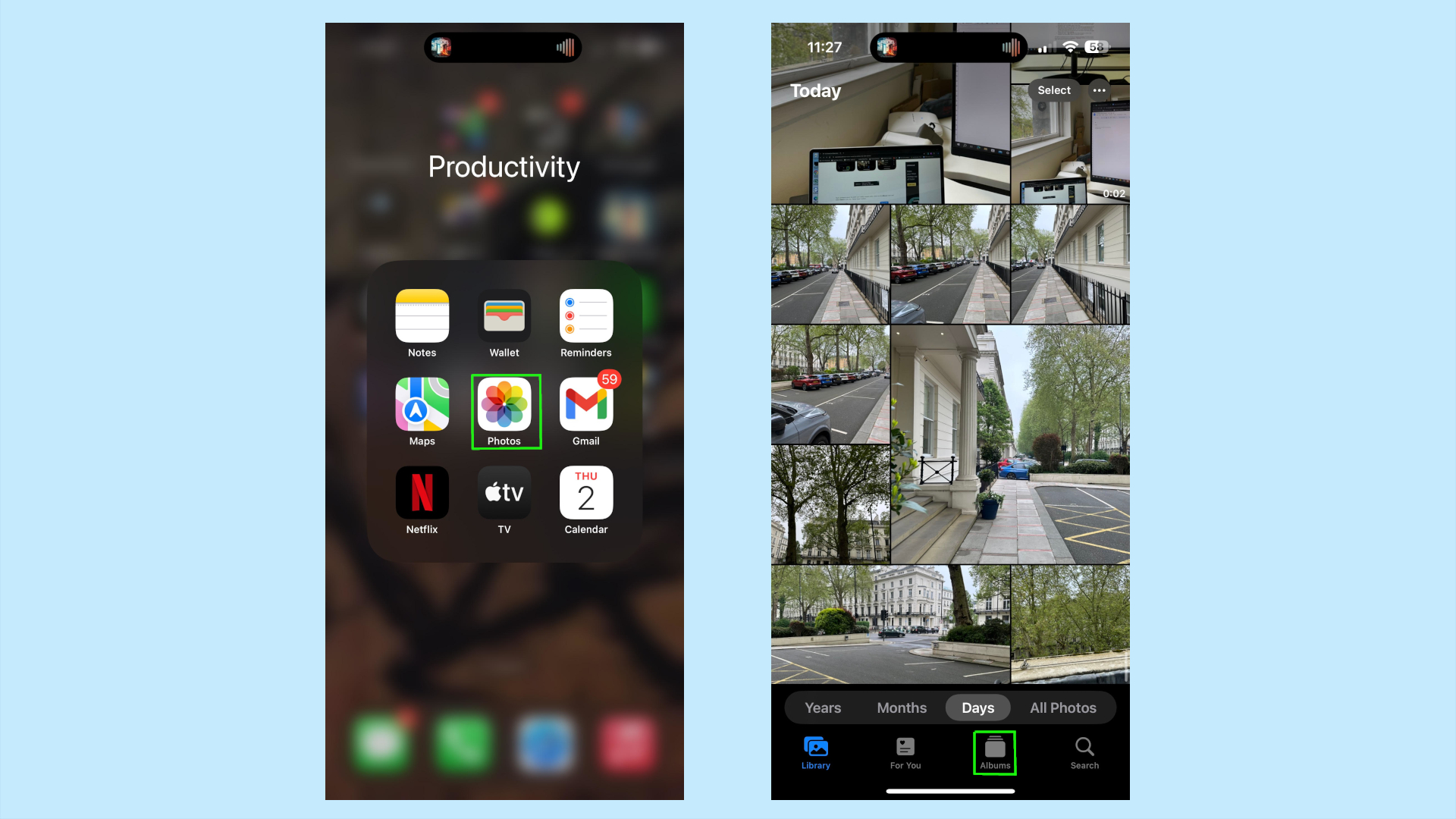
Open your Photos, then tap the Album section at the bottom of the screen.
4. Select the Live Photos media type
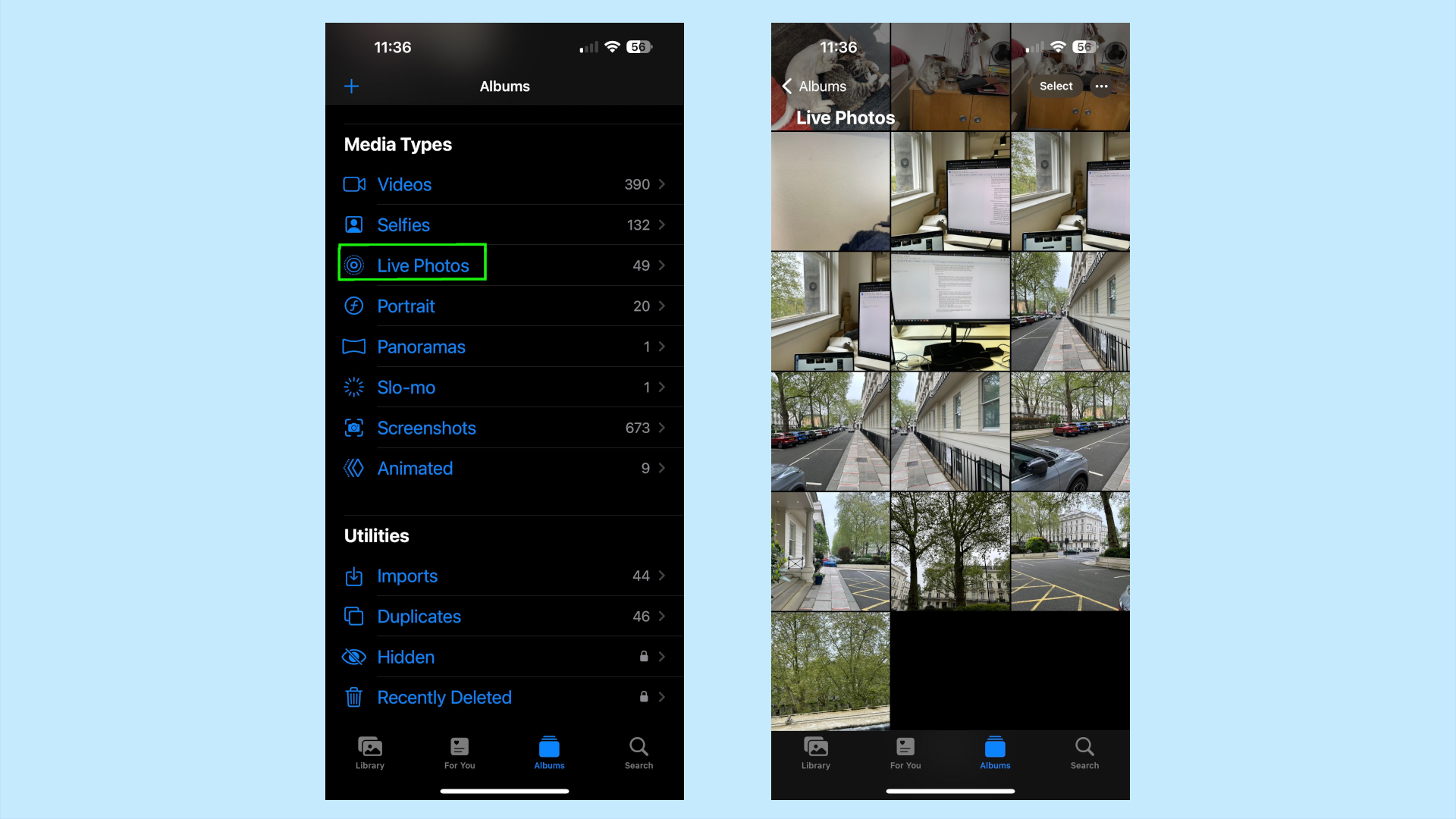
In the Albums menu, scroll down to Media Types, and then select Live Photos from under that.
It's possible to combine Live Photos as a movie in the standard library view, but this way keeps your other, static images out of the way to streamline the experience.
5. Save the Live Photos into a video
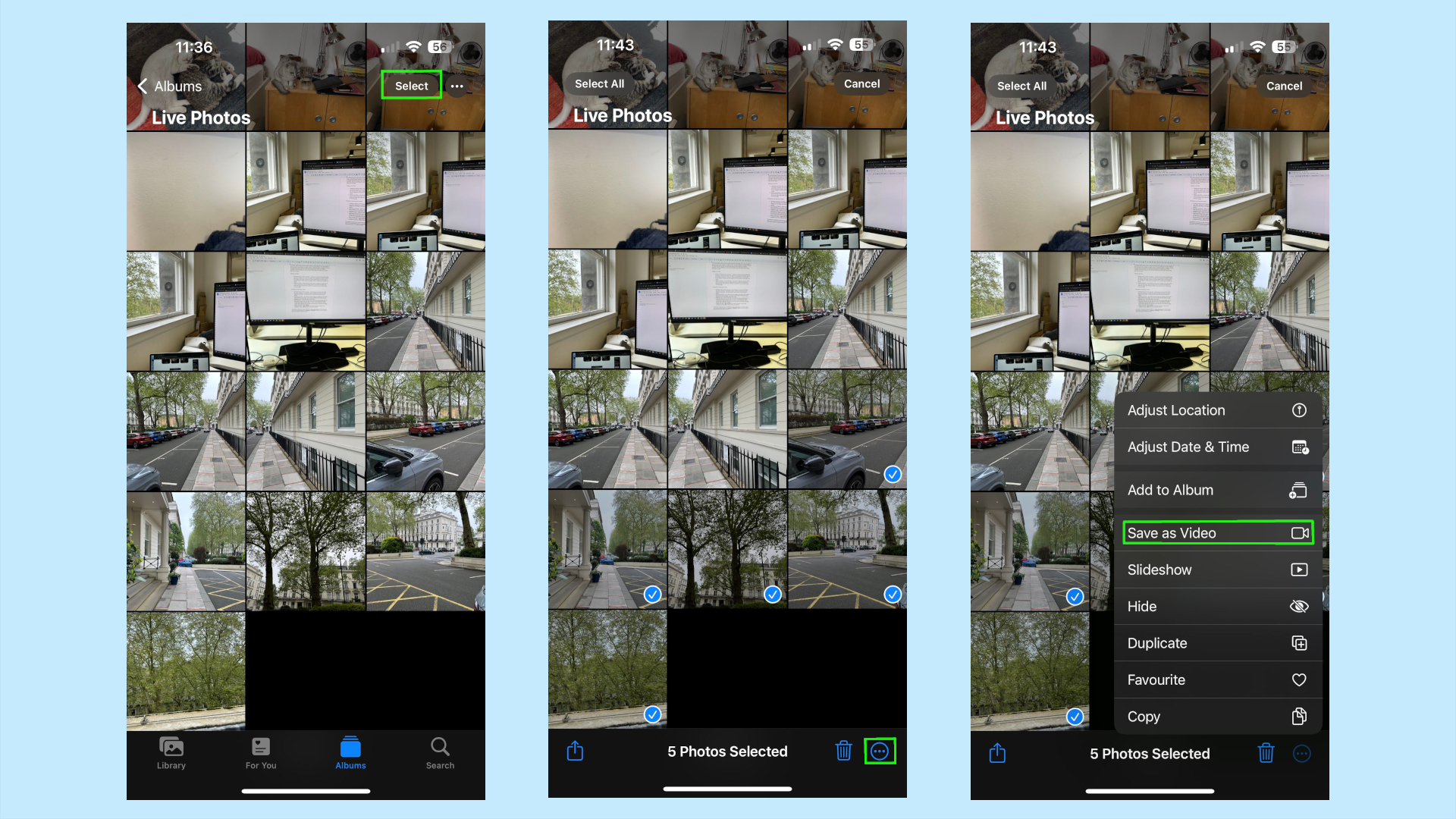
Tap the Select option in the upper right corner. This will allow you to pick multiple photos, with each selection showing a blue tick. Once you've made your choices, tap the circle with three dots menu on the bottom of the screen, then Save as video in the following pop-up menu.
You will be able to view the video in the video album.
Below we have the live photos taken, followed by the video that the iPhone compiled them into.





Here's the video compiled using the above method.
This option is a great way to save memories in an easy-to-view format, and it means you won’t have to send a hundred pictures over WhatsApp or Messenger. It should be noted that you will not lose the original images, so you risk nothing by making them into a video.
If you want to test this feature but could use an updated phone to try it with, read our best iPhones rankings to see which Apple smartphone is the best choice for you. We have several other interesting guides for iPhones to try out as well, including how to transfer data from iPhone to iPhone and even how to identify plants on iPhone using the Visual Look Up feature built into the phone's iOS software.
Get instant access to breaking news, the hottest reviews, great deals and helpful tips.
More from Tom's Guide
- iOS 18 could strengthen the link between Apple’s Calendar and Reminders apps
- Forget faster refresh rates — iPhone 16 needs this display upgrade first
- Bright red iPhone 15 refresh teased — what we know

Josh is a staff writer for Tom's Guide and is based in the UK. He has worked for several publications but now works primarily on mobile phones. Outside of phones, he has a passion for video games, novels, and Warhammer.










