Pixel 8 Pro temperature sensor is FDA-cleared to measure your body temperature — here’s how to use it

When the Google Pixel 8 Pro launched last fall, it was packaged with a feature that none of its direct competitors offered — a temperature sensor. Despite how many folks were critical about it, the company teased that it would be able to measure body temperature once it received FDA clearance. Well, the time is finally here.
While we didn’t find much practical use for the temperature sensor in our Google Pixel 8 Pro review, mainly for the fact that you literally need to point the sensor close to the object to record temperatures, there’s a compelling argument for measuring your own body temperature. It's also worth noting that it’s the first FDA-cleared body temperature app for smartphones. Meaning, it meets the stringent requirements of the FDA to make it just as accurate as other temporal artery thermometers.
In an era defined by the COVID-19 pandemic, people are more conscious about how they feel. So, when they feel like they’re coming down with something, it’s common for them to check their temperature. That’s why there’s an incentive to have the Pixel 8 Pro on hand.
How to use Pixel 8 Pro temperature sensor to measure body temperature
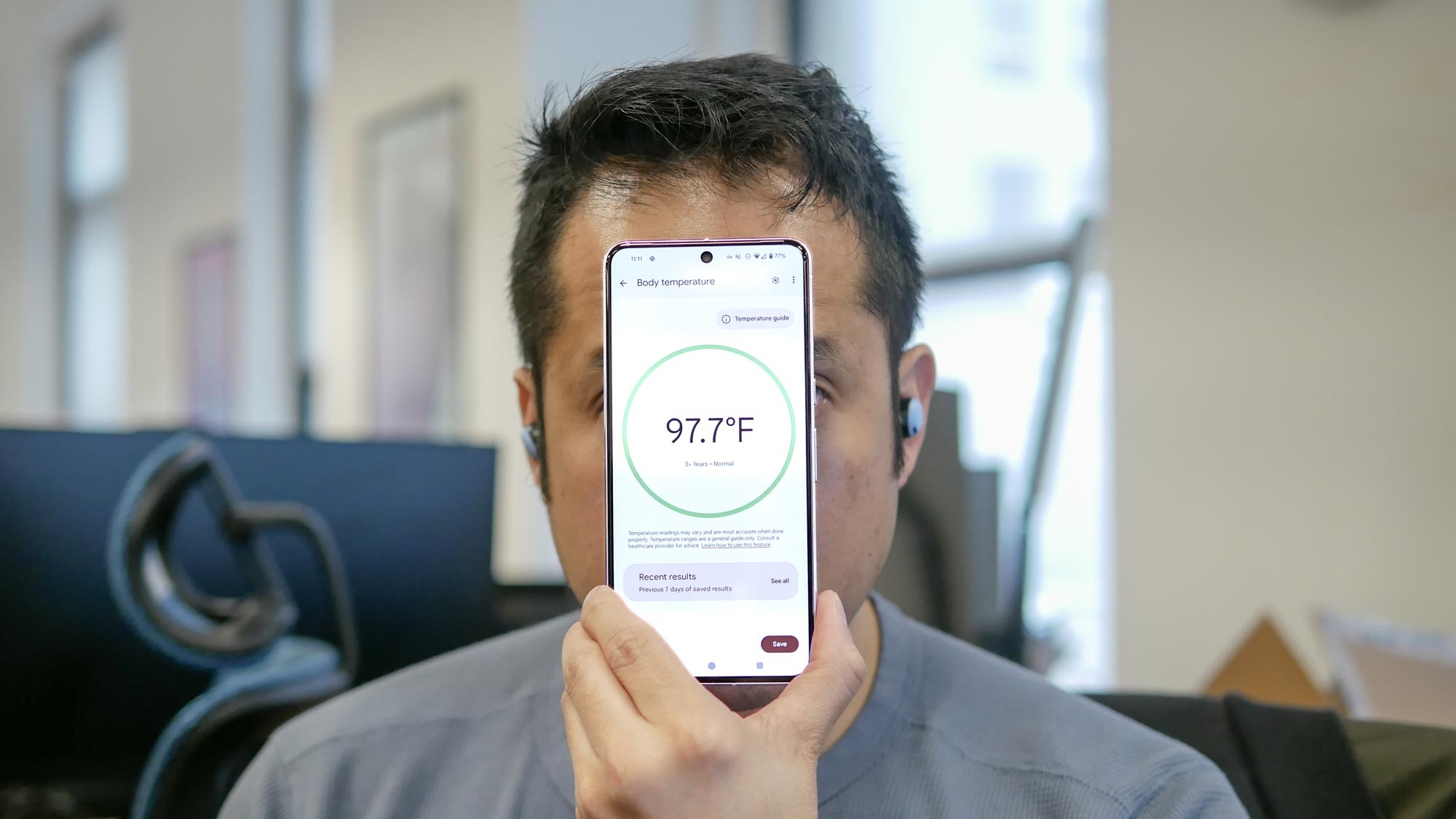
Before anything else, you need to make sure that the Pixel Thermometer app is updated before proceeding. You’ll realize that after launching the app because the main screen will now have two options for measuring: object temperature and body temperature.
Even though it’s FDA-cleared, it cannot be used to detect illnesses — nor does it replace the advice of your healthcare provider. Furthermore, it does require you to remove any obstructions on the phone (like a case) and you’ll need to remove any accessories that cover your forehead and temples for it to properly function. Once you’ve done all that, you’re ready to use Pixel 8 Pro temperature sensor to measure body temperature.
1. Run the app, select your age range
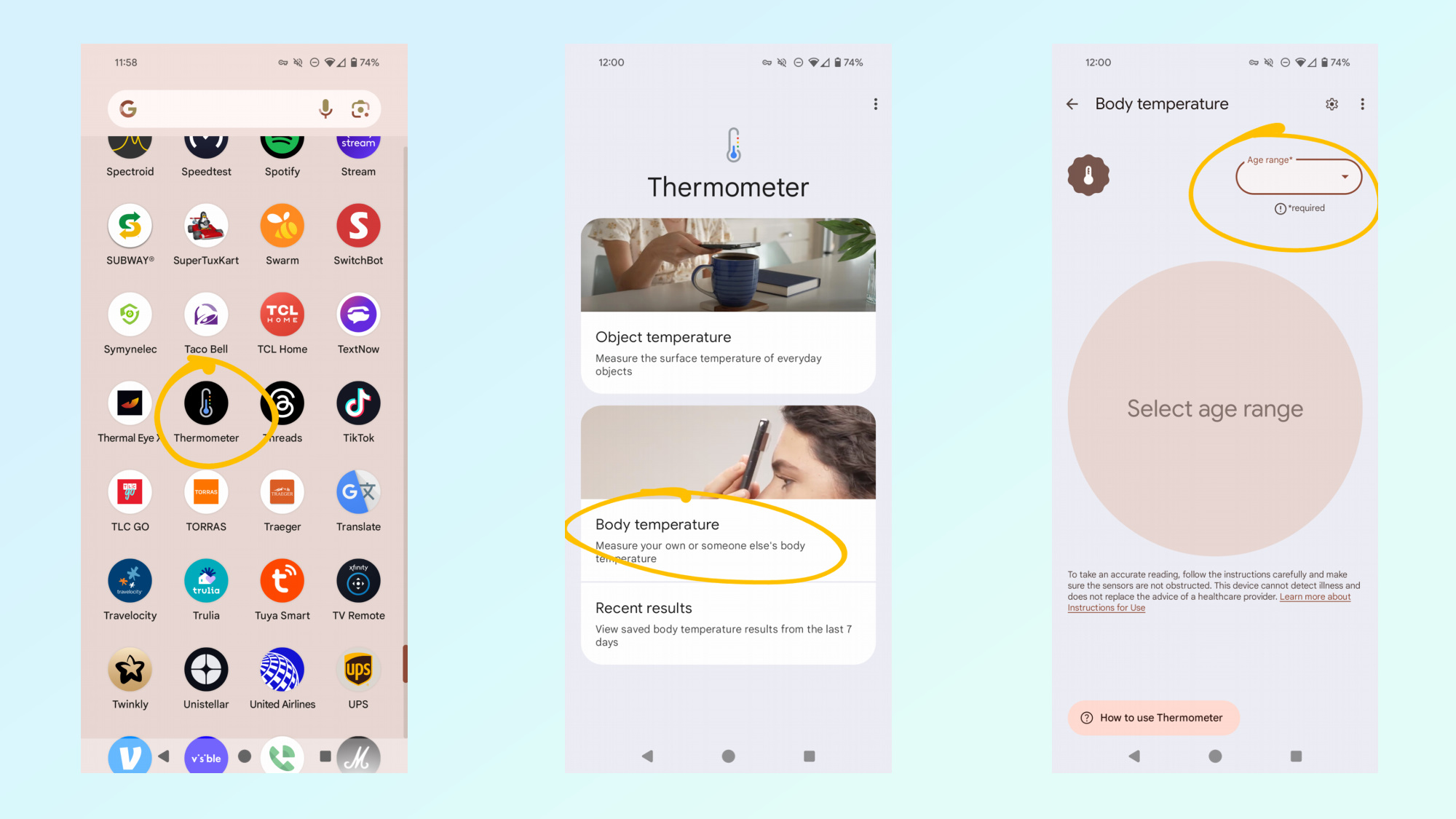
Open the Thermometer app on your Pixel 8 Pro, then select the options for body temperature from the main screen. Tap on the pull down menu on the upper right side to select your age range.
2. Measure your body temperature
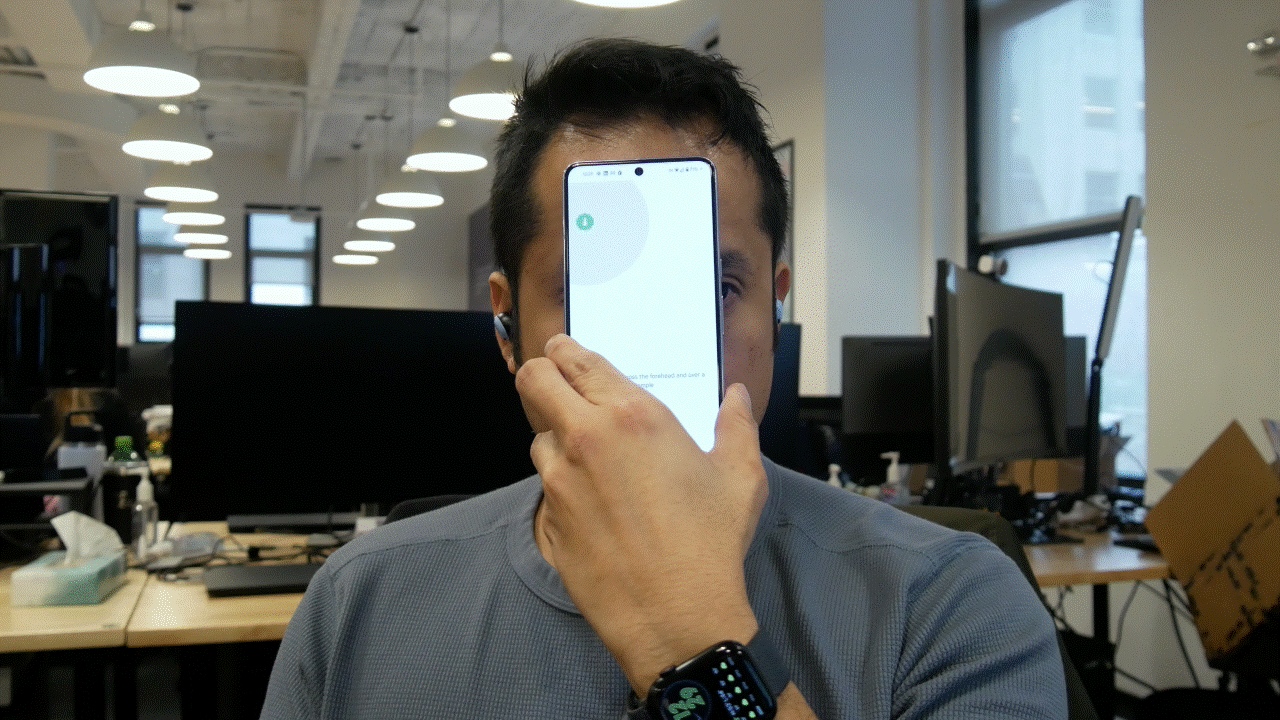
Click on the giant ‘tap to measure’ icon that takes up nearly the entire screen. You’ll then be instructed to flip over the phone so that the temperature sensor is facing you. Slowly move the center of the Pixel 8 Pro closer to your forehead until you feel a vibration, which indicates it’s in proper range (usually less than 1 centimeter away).
Once it’s ready, you’ll need to slowly move the Pixel 8 Pro across one side of your temple (usually right above your eye) without touching your skin until it tells you to stop. Again, you’ll have audible instructions for this procedure — along with vibrations to indicate it’s measuring your temperature.
3. Save your measurement
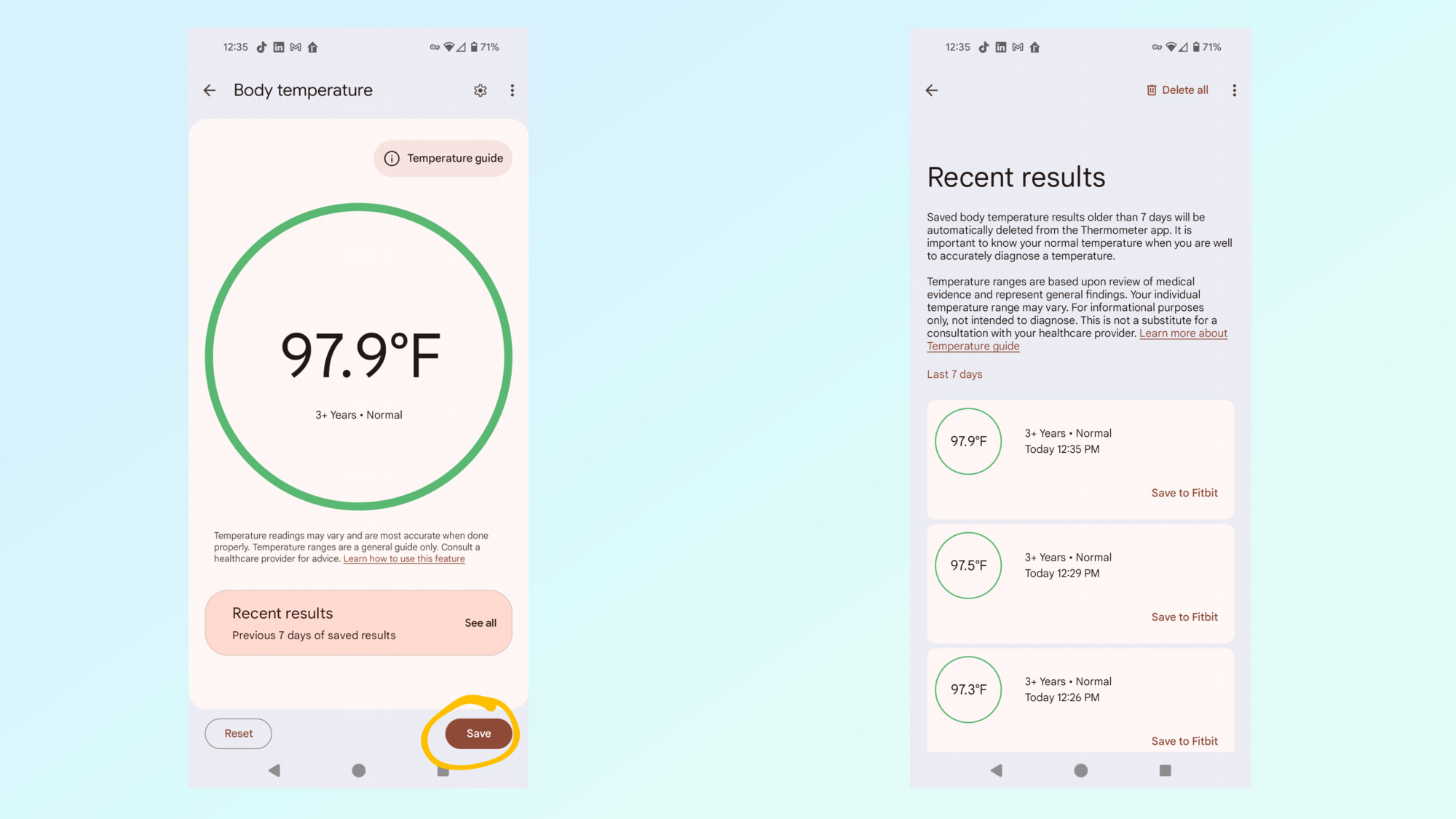
Once you successfully take a measurement, you’ll have the option to save it by pressing on the corresponding button on the bottom right corner. All of your readings will be saved in the app, but you can also choose to save it to Fitbit as well — so you can keep a history for yourself.
Measuring your body temperature is that easy, and quite frankly, makes the sensor more practical to use than before. Even though it’s not meant to provide you with medical guidance, keeping a history of your body temperature could provide you insights to fluctuations due to a cold or sickness. Instead of having to buy a thermometer, you can lean on this new feature at home until you get to the doctor.
Besides the temperature sensor, the Pixel 8 Pro is remarkable for being one of the pioneers with artificial intelligence in phones. We break down in detail how to tap into some of its new AI-assisted features, like capturing picture perfect snapshots with Best Take, using generative AI to resize subjects with Magic Editor, and using its upgraded Call Screen feature to let Google Assistant take phone calls for you.
Get instant access to breaking news, the hottest reviews, great deals and helpful tips.
More from Tom's Guide
- iPhones won’t retain third-party app store access if they leave the EU — what you need to know
- Google One subscribers are getting some new perks for free — but there's a catch
- iPhone 16 CAD leak shows off three big design changes compared to iPhone 15

John’s a senior editor covering phones for Tom’s Guide. He’s no stranger in this area having covered mobile phones and gadgets since 2008 when he started his career. On top of his editor duties, he’s a seasoned videographer being in front and behind the camera producing YouTube videos. Previously, he held editor roles with PhoneArena, Android Authority, Digital Trends, and SPY. Outside of tech, he enjoys producing mini documentaries and fun social clips for small businesses, enjoying the beach life at the Jersey Shore, and recently becoming a first time homeowner.










