I just discovered this underrated Chrome feature — and it’s a game changer

As someone who's been working in tech for a long time, I like to think I'm reasonably up to date on the latest trends and features when it comes to phones, laptops, and all things gadget-related.
It's with some embarrassment that I only recently discovered an incredibly useful Chrome feature — one that's been available for three years — that has made life a lot easier:
Grouped tabs.
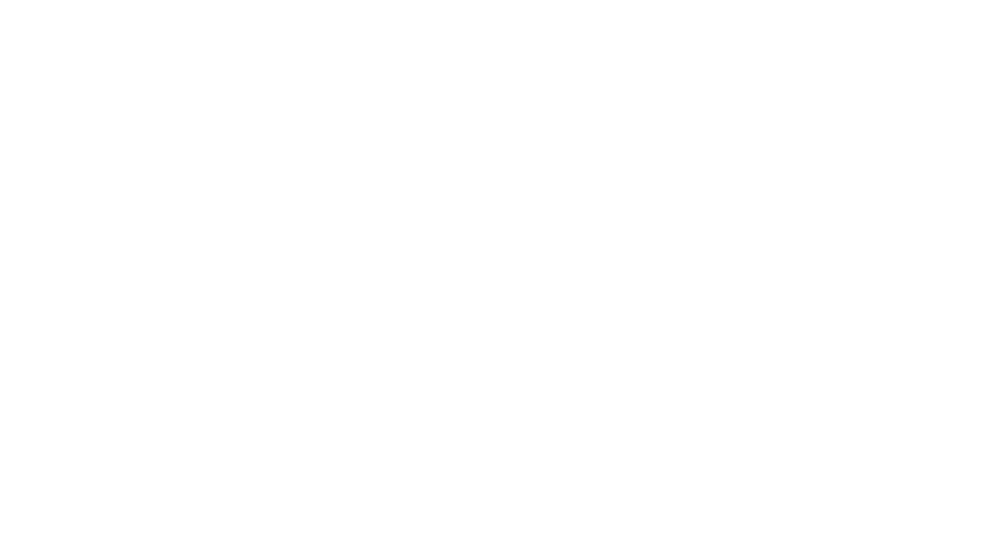
Like many, I have a habit of opening — and leaving open — scores of tabs in my Chrome browser (right now, I count more than two dozen). Normally, this isn't too much of an issue: My large monitor (into which my laptop is plugged) allows me to see a brief snippet of each tab, so I don't have to do too much hunting for the right one.
However, once I disconnect my laptop and have to use its smaller screen, I'm faced with a bazillion little tabs, none of which tells me anything about what lies underneath. And, even when my laptop is connected to a monitor, the number of open tabs can also be a bit overwhelming.
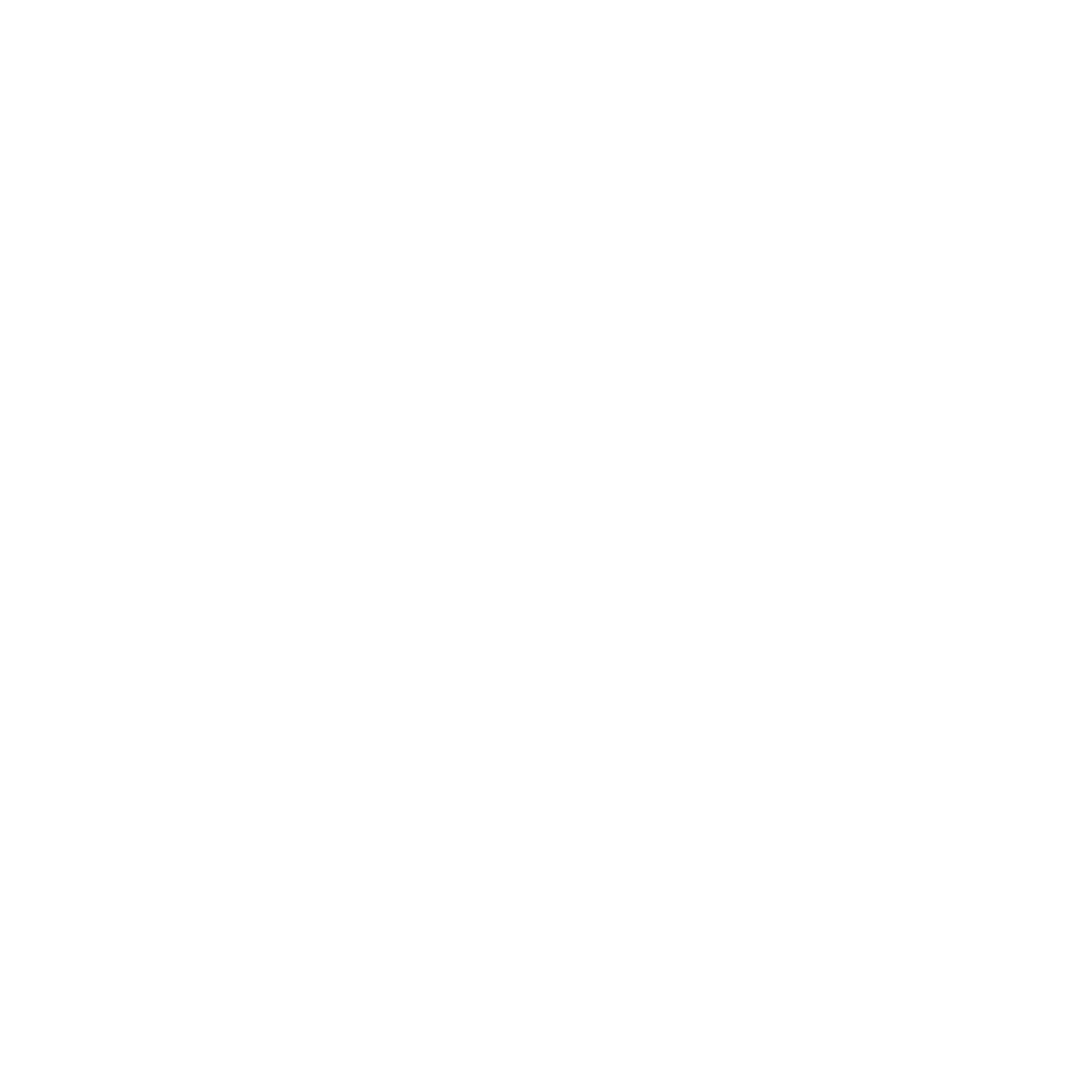
I'm not sure how I discovered them — maybe I had heard about them once upon a time and filed it away in my brain — but grouped tabs have been a real game-changer. Now, I can collect tabs into groups, which can then be expanded and shrunk based on what I'm working on.
For example, I have several reviews that I'm either editing or writing on any given day; instead of having all their tabs splayed across my screen, I can bunch them up into a group. When I want to work on one of the reviews, I simply expand the Reviews tab, and when I'm done, I click on the tab again to consolidate them.
Get instant access to breaking news, the hottest reviews, great deals and helpful tips.
I still have the same number of tabs open in my browser, but at least this way, some of them are hidden, making my desktop seem much less chaotic.
Does this all seem like a miracle to you? Then here's how to create grouped tabs in Chrome.
1. Open the Chrome browser, and right-click on a tab. A window will appear with several options. Select Add Tab to Group.
2. If you've already created grouped tabs, you can select from them, or pick New Group to create a new group of tabs.

3. If you select New Group, a second window will appear, asking you to name the group (which is optional) and pick a color for that group.
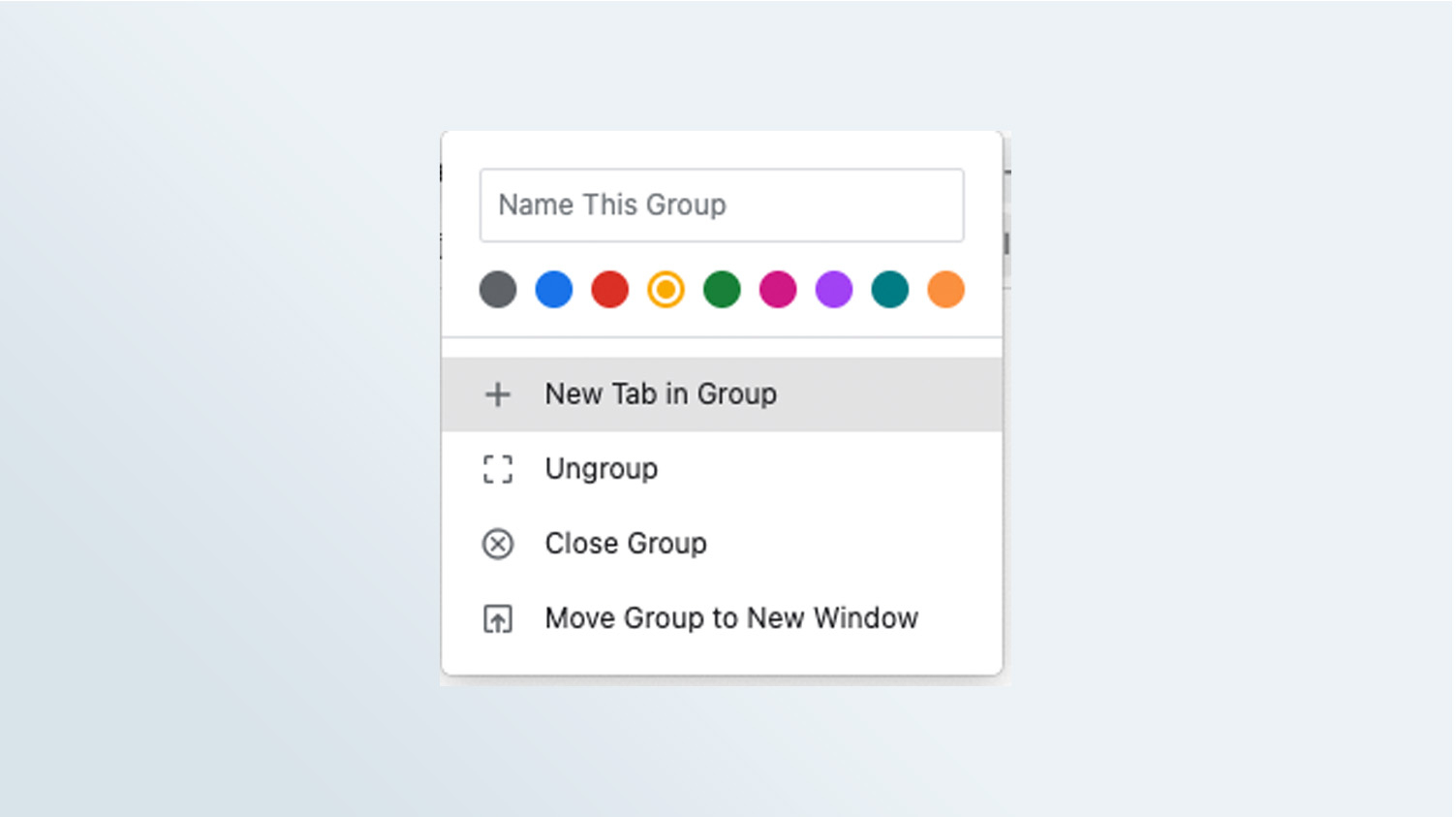
4. To add a new tab to a group, you can simply drag it over until it's outlined in the same color as the group. Or, you can right-click on the tab and select "Add Tab to Group."
5. To shrink or expand a tab group, simply click on the name of that group.
6. To remove a tab from a group, you can either drag it out of the group (so that you no longer see it outlined in the group's color), or right-click and select "Remove from Group."
I hope you found this as useful as I did. What are your favorite Chrome tips? Let us know in the comments below.
For more Chrome tips and tricks, check out these stories:
9 hidden Chrome tips that will make browsing better | Chrome mobile has a secret new tabs feature — here’s how to use it | The best Chrome VPN extensions | How to block ads on Chrome

Michael A. Prospero is the U.S. Editor-in-Chief for Tom’s Guide. He oversees all evergreen content and oversees the Homes, Smart Home, and Fitness/Wearables categories for the site. In his spare time, he also tests out the latest drones, electric scooters, and smart home gadgets, such as video doorbells. Before his tenure at Tom's Guide, he was the Reviews Editor for Laptop Magazine, a reporter at Fast Company, the Times of Trenton, and, many eons back, an intern at George magazine. He received his undergraduate degree from Boston College, where he worked on the campus newspaper The Heights, and then attended the Columbia University school of Journalism. When he’s not testing out the latest running watch, electric scooter, or skiing or training for a marathon, he’s probably using the latest sous vide machine, smoker, or pizza oven, to the delight — or chagrin — of his family.
