The one hidden Chromecast with Google TV feature I wish I knew earlier
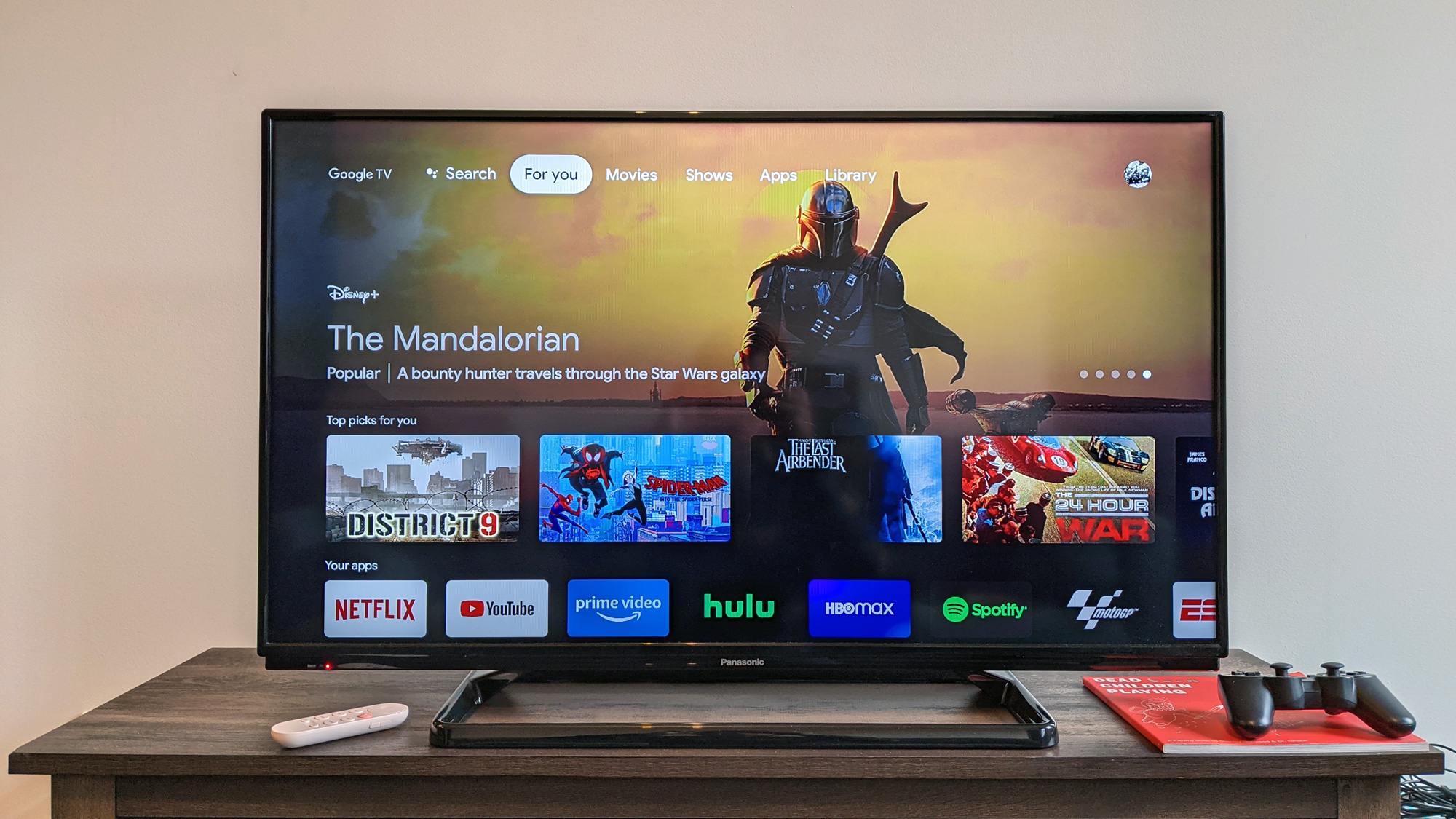
I recently decided to get more familiar with the Chromecast with Google TV, and I even tried to switch to the Chromecast with Google TV for my main streaming device. But not long after I started, I found myself a bit frustrated for a bunch of reasons.
While I think the Chromecast's recommendation engine and its live TV functionality have room to improve, I was mostly frustrated by how much stuff there was. As someone who comes to the Chromecast from using some of the best Roku devices and the Apple TV 4K, I prefer an apps-first experience.
Google decided to go a different route for the Chromecast with Google TV, pushing suggested content left, right and center. And those recommendations just rarely ever worked for me — even after I tried the tool to let it better get to know me.
So, while the Chromecast with Google TV is one of the best streaming devices, I soon thought it possibly wasn't the best one for me. Then, reader Alex Kushner wrote in to let me know about an alternative way to use the Chromecast with Google TV: apps only mode. Hidden pretty deep within the Settings menus, this feature helps you remove all the cruft.
Is the Chromecast with Google TV's apps only mode right for you?
The Chromecast with Google TV interface is made to help aide people in solving one of the worst streaming problems: decision paralysis. It offers you a bunch of suggestions, with rows on the home screen highlighting what's popular right now, programming similar to what it thinks you'll like (though for me it's linked to the shows I only see for a couple of minutes, when I'm early for the shows that airs afterwards).
It's also got watch list features with recommendations from celebrities, and highlights of what's on right now on my connected live TV service (where it shows me what's on ESPN and FOX Sports despite my not watching either). Then, there are sections for Movies, Shows and Apps. So, if you need help figuring out what you should watch next, you might not need this.
I'm pretty much the target audience for this feature, as I have more intent when I turn on my TV. Either I know the show or movie I am dying to watch, or I know the app I want to peruse.
Get instant access to breaking news, the hottest reviews, great deals and helpful tips.
This is why I like the Chromecast with Google TV apps only mode, because I just want a home screen filled with app icons, which is (mostly) what you get with this mode. It's not perfect, more on that below, but it's closer to what I want.
Here's how to use it:
How to turn on Chromecast with Google TV's apps only mode
1. Click over to the top right corner and select the profile icon.
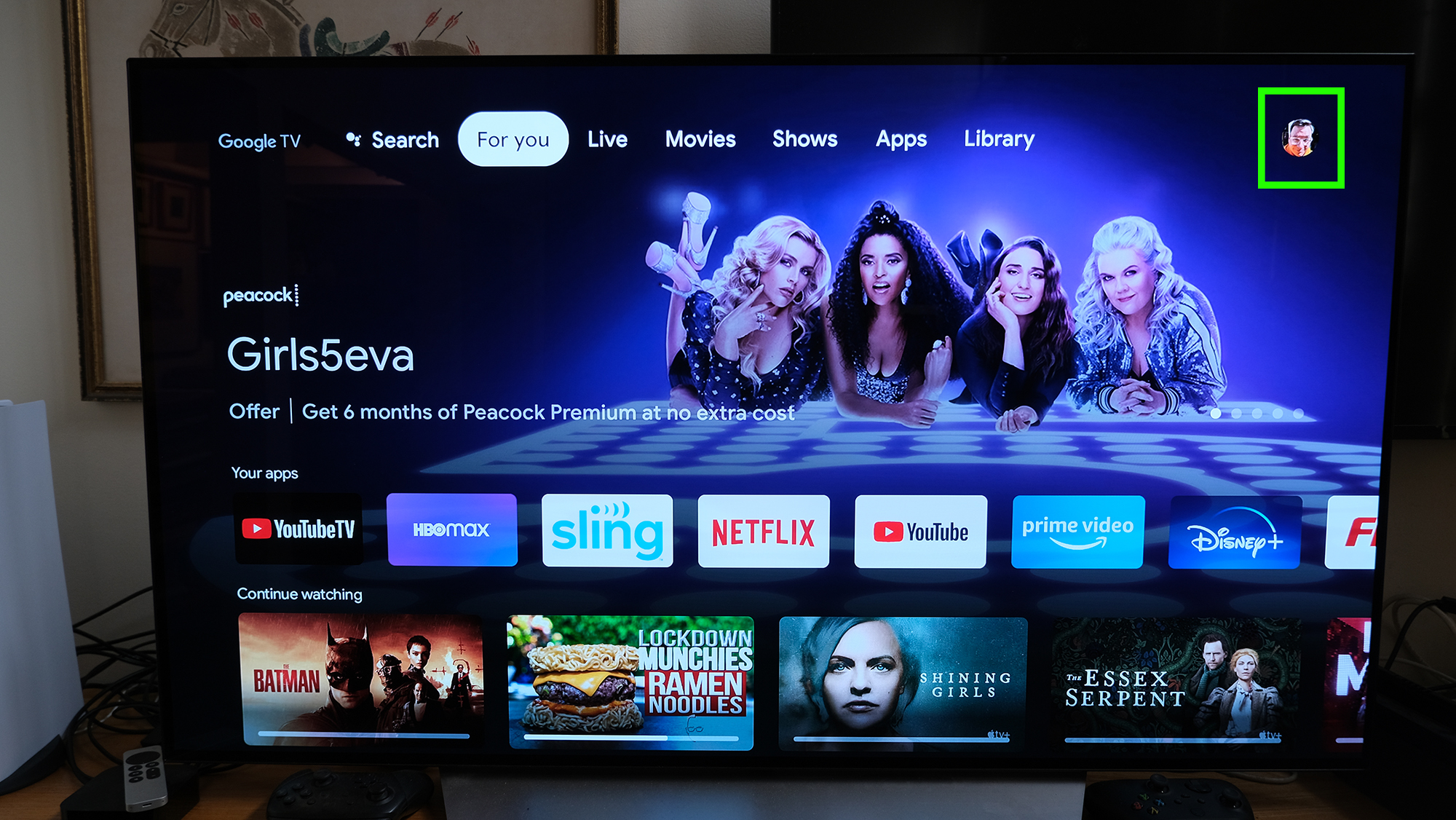
2. Select Settings in the pop-up menu.
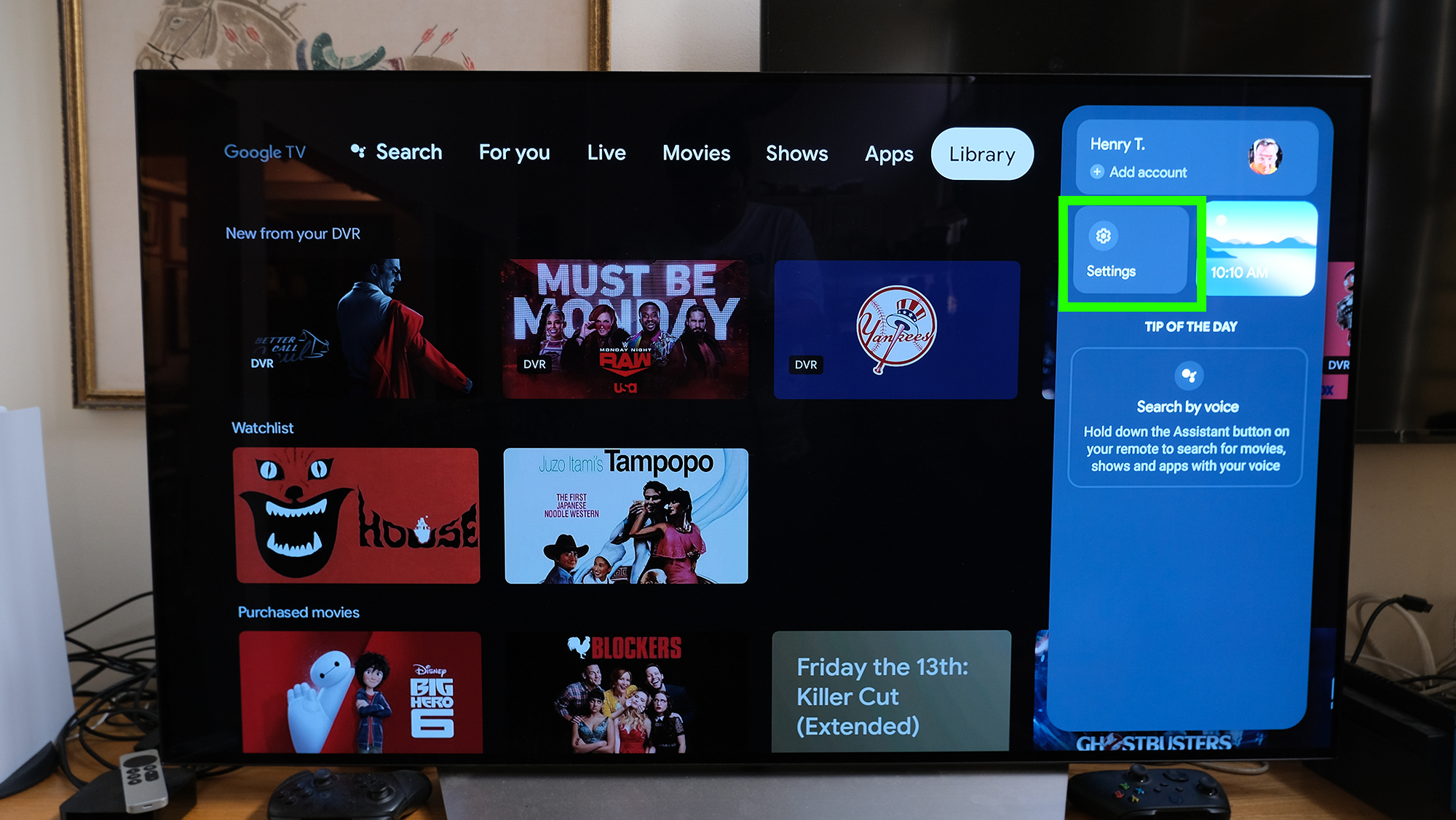
3. Select Accounts & Sign In.
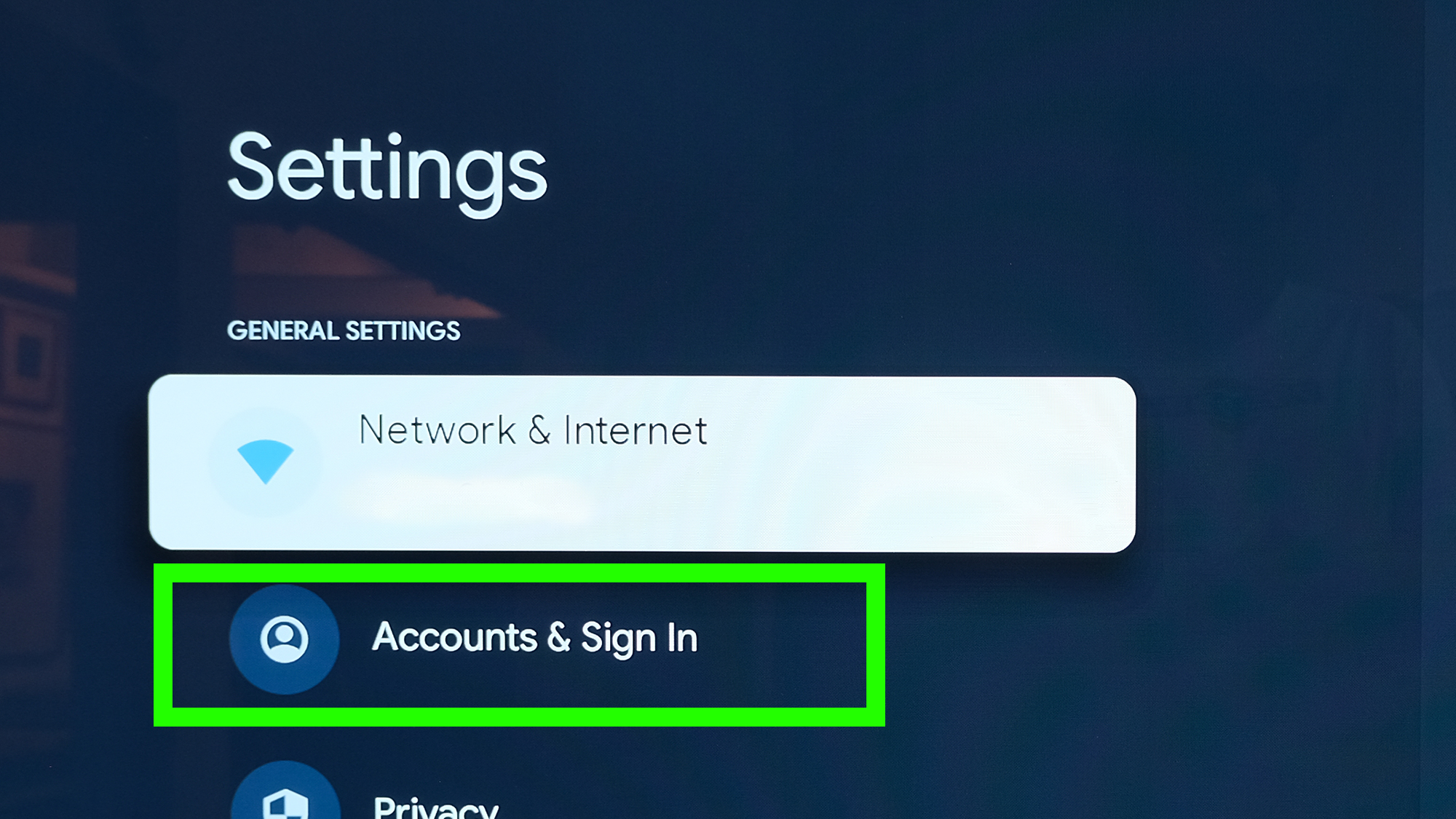
4. Select your account.
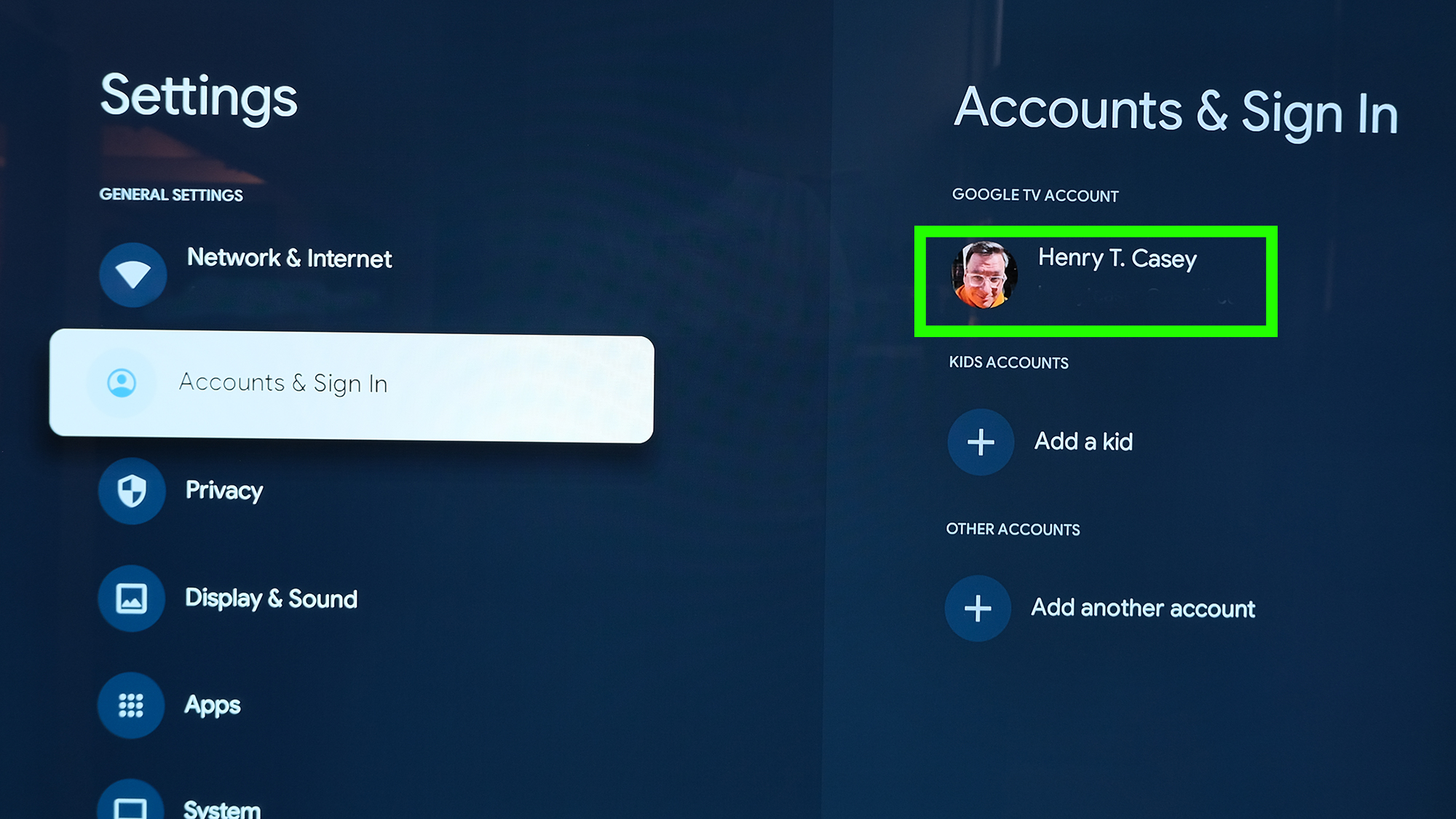
5. Move the cursor to the right to select your Account's options.

6. Select Apps only mode.
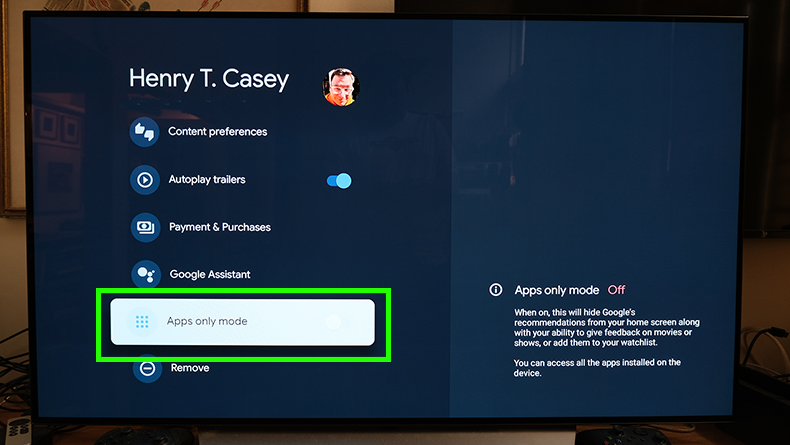
7. Select Turn on. As explained here, the downside of this is you'll now need to cast your previously-purchased Google Play titles from a device in order to watch them. Annoyingly, Search and Google Assistant are also disabled here.
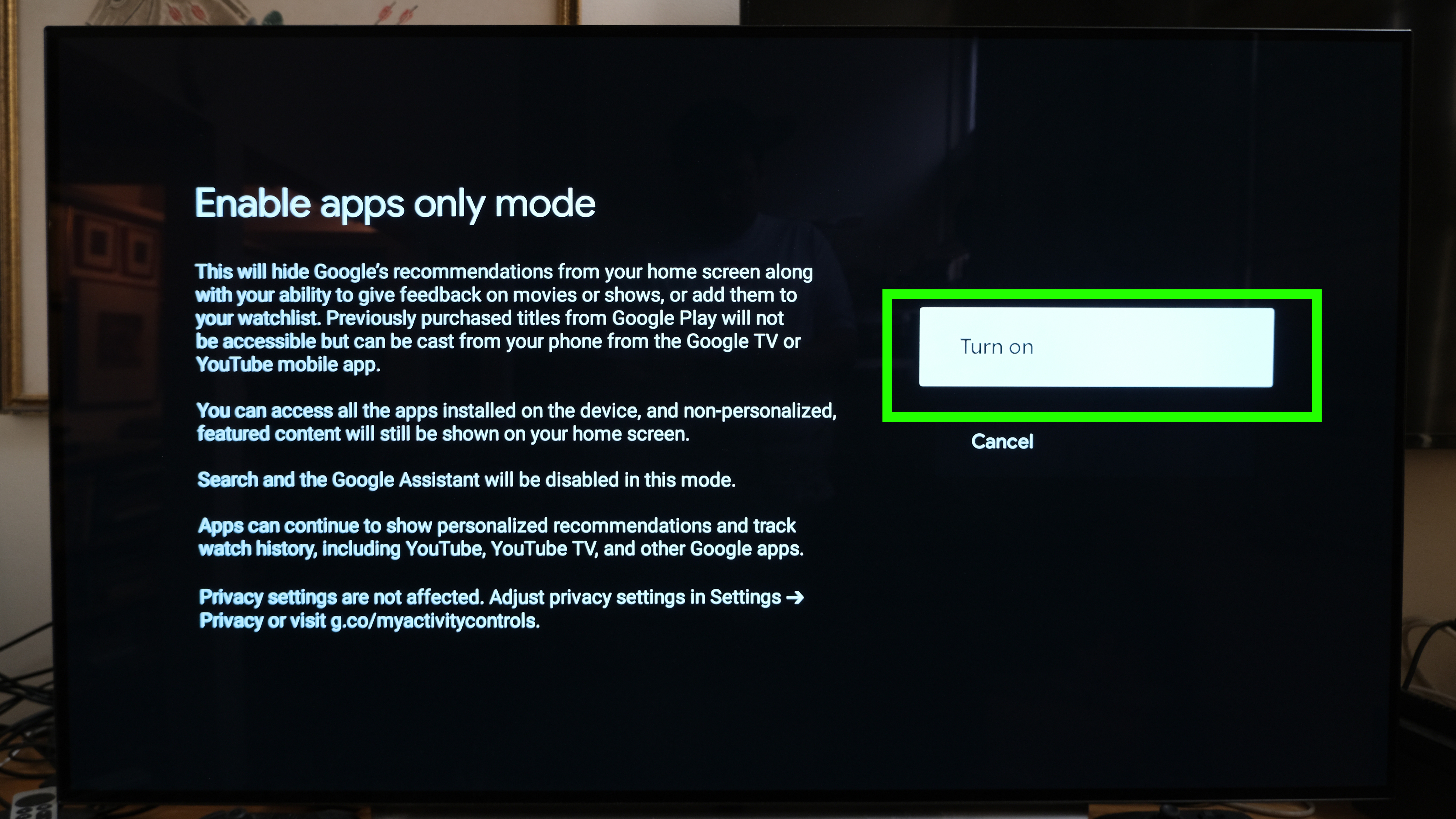
Now, your Chromecast with Google TV doesn't most of the recommendations and such. Instead, you have a carousel of advertisements at the top of your screen.

The one big downside of Chromecast with Google TV's apps only mode
While I like this mode a lot, (keep it simple, Google!) I've already encountered my one big annoyance with it. It's an "apps only" mode that doesn't include the app store or search. So, in order to add new apps, you need to turn this setting off (repeat the below steps), and then you can add new apps.
If the ability add apps (a part of the search functionality) were in the Chromecast with Google TV's apps only mode, I'd have less issue with recommending it. Needing new apps isn't a frequent situation, and as a self-described power-user, I'm OK with performing the below seven steps when I need to flip the switch.
In other streaming news, the Netflix Geeked Week schedule just dropped and there's a whole day for Stranger Things!

Henry was a managing editor at Tom’s Guide covering streaming media, laptops and all things Apple, reviewing devices and services for the past seven years. Prior to joining Tom's Guide, he reviewed software and hardware for TechRadar Pro, and interviewed artists for Patek Philippe International Magazine. He's also covered the wild world of professional wrestling for Cageside Seats, interviewing athletes and other industry veterans.
