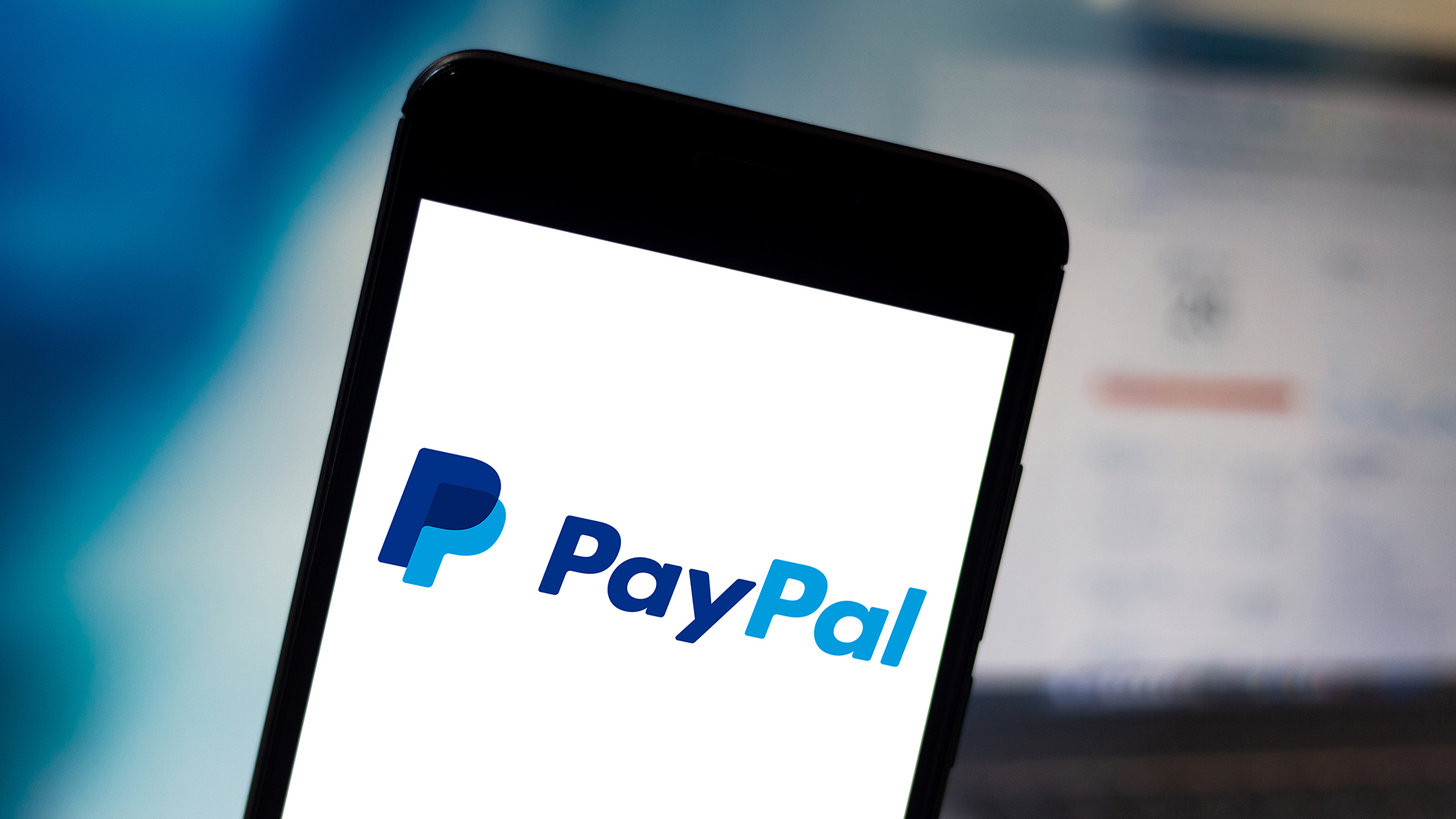How to use video screensavers in macOS Sonoma

If you have macOS Sonoma installed on your Mac you can access a suite of video screensavers that are included with the operating system, giving you new ways to make your Mac look good while you're away.
Apple has helpfully included a slew of corresponding backgrounds you can use as wallpaper, so these new macOS Sonoma video screensavers can pull off tricks like appearing to breathe life into the San Francisco cityscape you use as a background by transitioning into a moving aerial drone shot of the city.
It's a bit slicker and more elegant than those old flying toaster screensavers you might have seen as a kid, and these video screensavers are a lot more eye-catching than the traditional text and graphical effect screensavers you've had on your Mac for years.
Luckily it couldn't be simpler to set up video screensavers on your Mac. In this brief guide I’ll quickly walk you through how to access video screensavers in macOS Sonoma so you can get them up and running on the best MacBooks as well as your favorite Mac desktops.
How to use video screensavers in macOS Sonoma
- Open the Screen Saver menu
- Pick a screensaver you like
- Customize the options to your tastes
Read on to get detailed instructions for each step. Please note that you must have macOS Sonoma installed on your Mac to access these screensavers. If you don't, you can follow our guide to how to download the macOS Sonoma beta to get started.
1. Open the Screen Saver menu
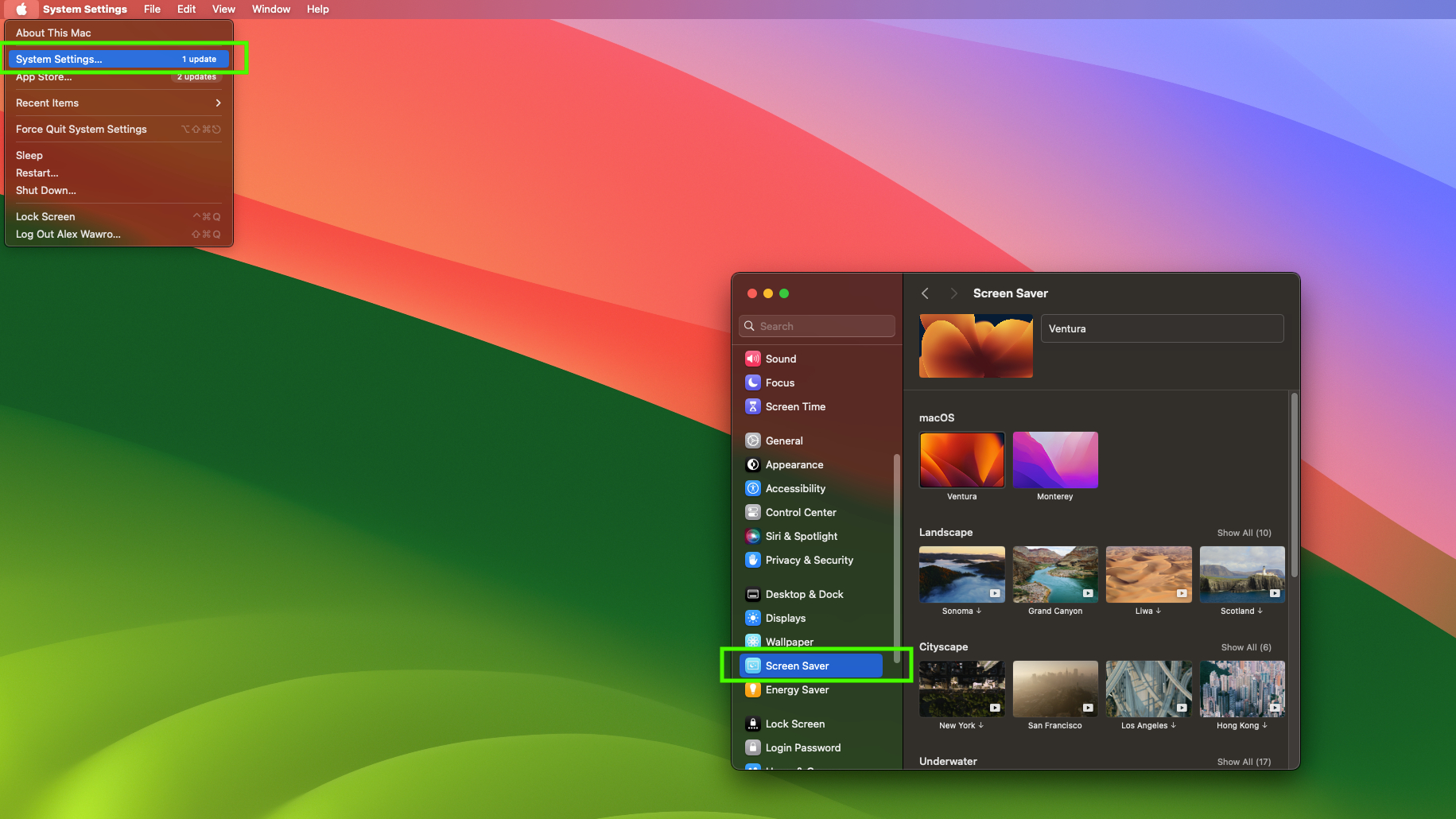
Finding the Screen Saver menu is easy once you know where to look.
The fastest way to get there is to simply open Spotlight Search (press Cmd + Space or click the magnifying glass icon in the top-right corner) and type "Screen Saver", then hit Enter.
Alternatively, you can click on the Apple icon in the upper-left corner and open System Settings, then scroll down to the Screen Saver section in the lefthand menu pane.
2. Pick a screensaver you like
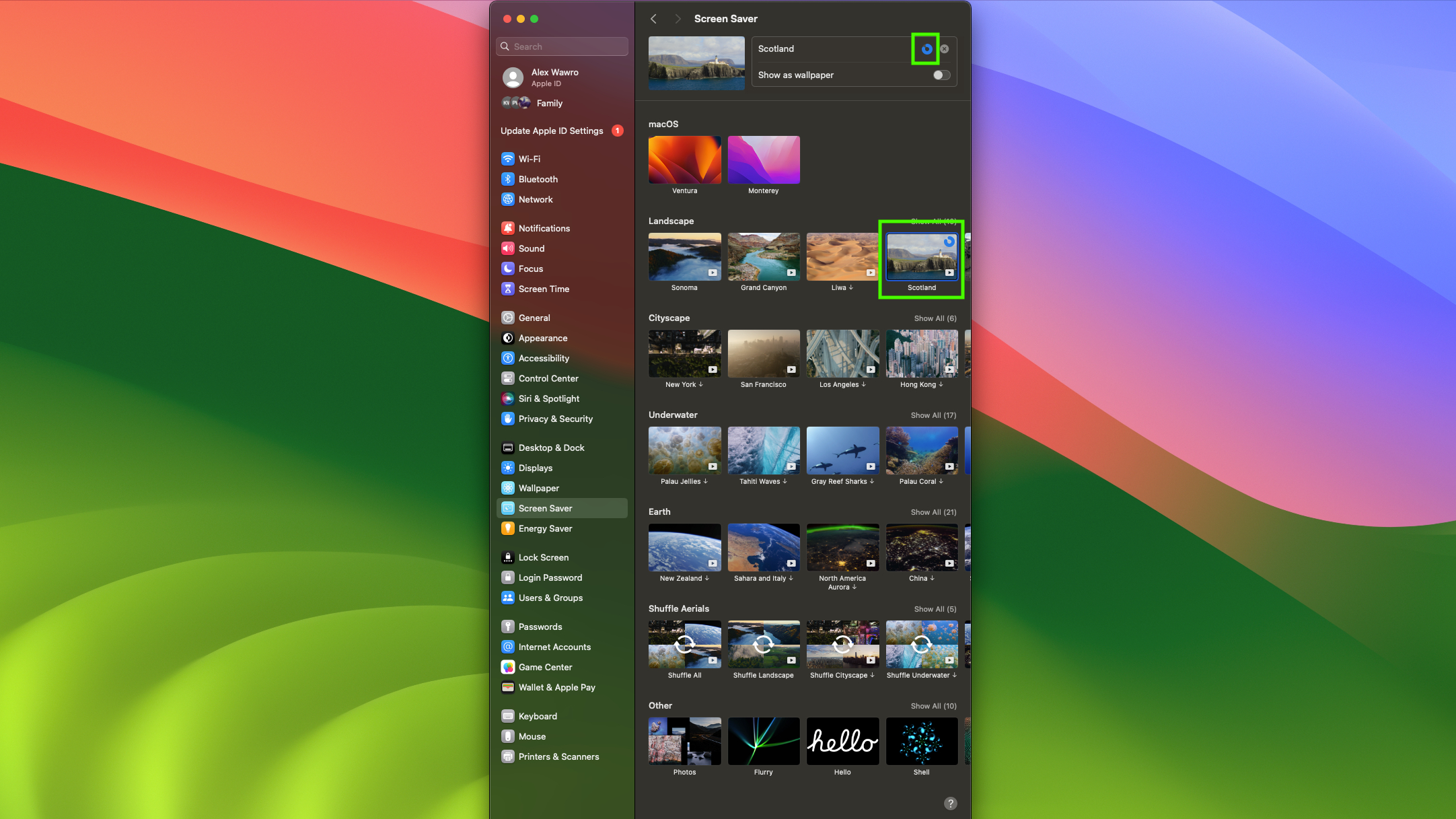
Welcome to the new macOS Sonoma Screen Saver menu! Here you can select from a list of dozens of screensavers, though most will need to be downloaded before you can use them on your Mac.
To pick one, simply click on the screen saver you want to use to select it. If you haven't used one on your Mac before you'll likely need to wait for it to finish downloading before you can use it, and you'll see a small grey circle progressively fill with blue until the download is complete.
3. Customize the options to your tastes
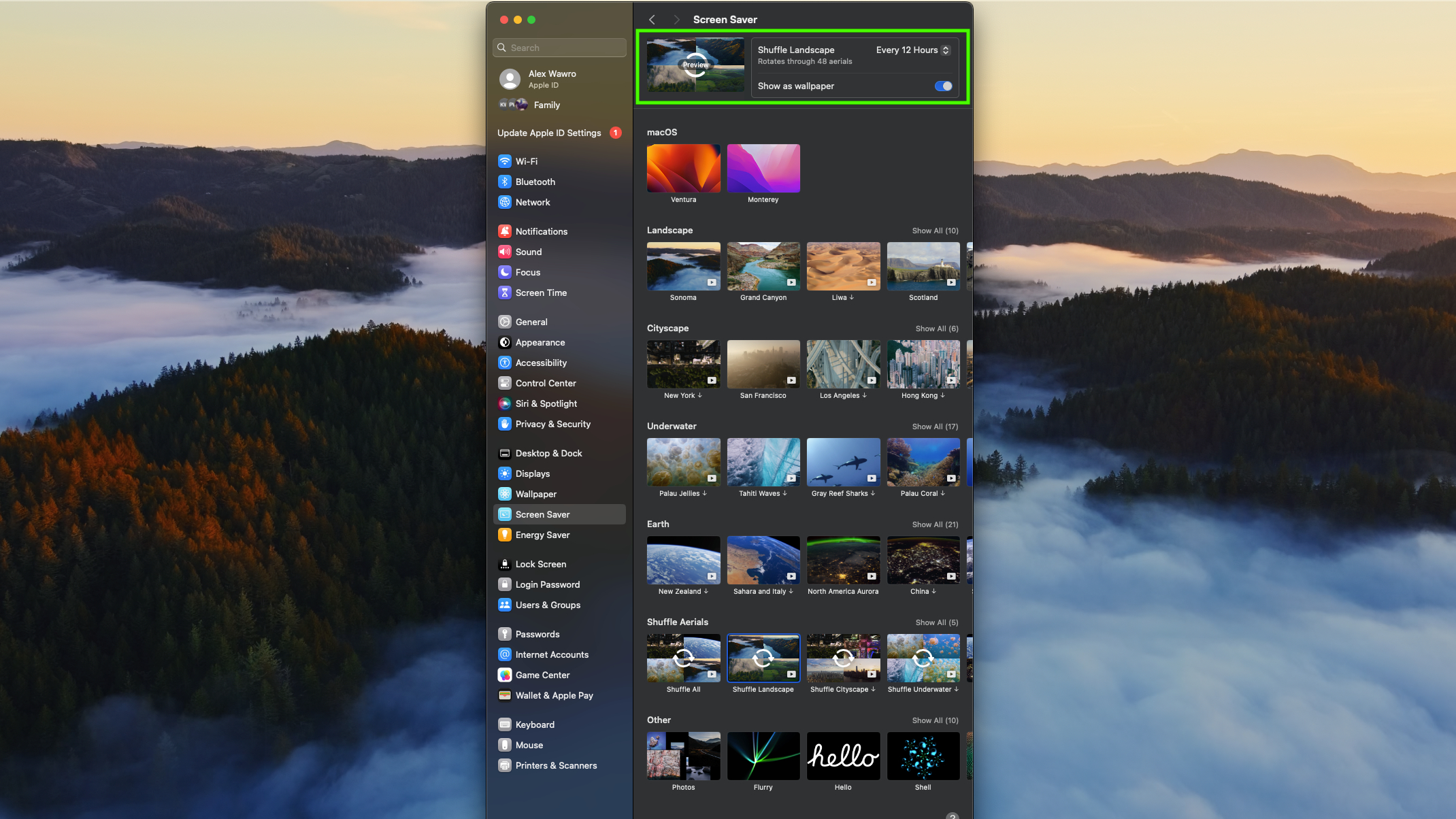
Once you've picked a screensaver you like, you can click the picture of it in the top module to preview how it looks. You'll know you're doing it right when you drag your mouse over the picture of the video screensaver in the top slot and the word "Preview" appears atop it.
Many of the screensavers also have a few options to tweak. Notably, all the video screensavers in macOS Sonoma have a "Show as wallpaper" toggle which lets you set the first frame of a video screensaver as your background, which can make for a cool effect when you walk away and your Mac's background suddenly lurches into motion. The screensavers which shuffle through different options can also be set to shuffle at different intervals, from every 12 hours to every month.
There you go, that's all there is to it! Now you're a master of the new macOS Sonoma video wallpapers, ready to breathe new life into your desktop at a moment's notice.
Want more tips on the best ways to get more out of your Mac? We can teach you new tricks even longtime Mac users might not know, like how to rename multiple files on Mac or how to select multiple files on Mac. We also have handy guides on how to show a file path on Mac and how to forget a Wi-Fi network on Mac, which comes in handy more than you'd think. And if your Mac is feeling a little sluggish these days, check out our guide to how to clear cache on Mac!
Get instant access to breaking news, the hottest reviews, great deals and helpful tips.

Alex Wawro is a lifelong tech and games enthusiast with more than a decade of experience covering both for outlets like Game Developer, Black Hat, and PC World magazine. A lifelong PC builder, he currently serves as a senior editor at Tom's Guide covering all things computing, from laptops and desktops to keyboards and mice.