How to use Second Screen on Samsung Galaxy phones and tablets

Anybody who regularly works on the move with a PC and Samsung Galaxy device may want to know how to use Second Screen on Samsung Galaxy phones and tablets. It's an impressive feature, unique to Galaxy devices, that allows you to instantly expand your screen space without cables — no matter what type of PC you're using.
If you wanted, you could use this with a desktop computer, but it comes in most handy when working away from your desk on a laptop. There's a bit of set-up required each time, but it's fairly straightforward. Plus it's all done wirelessly for greater convenience.
We've split the how-to below into three parts. The first covers how to set up a Samsung Galaxy phone for Second Screen use, the second is how to set up a Galaxy Tab, and the third about what to do on your PC when your phone or tablet is ready. So let's dive in.
How to use Second Screen on Samsung Galaxy phones and tablets
For Samsung Galaxy phones:
- Tap Smart View in the Quick Settings menu.
- Open the About Smart View page.
- Tap the Smart View logo 10 times .
- Input a password if needed to unlock developer options.
- Toggle the Start SecondScreen switch.
For Samsung Galaxy Tab tablets:
- Tap Second Screen in the Quick Settings menu.
When your device is in Second Screen mode:
- On your PC, open the casting menu and select your Galaxy device.
- Select your projection mode and toggle inputs from your device on and off.
- Adjust the relative positioning of your Galaxy device and computer's displays, alter the display scaling and more in Windows' display settings.
For Samsung Galaxy phones
1. Tap Smart View in the Quick Settings menu
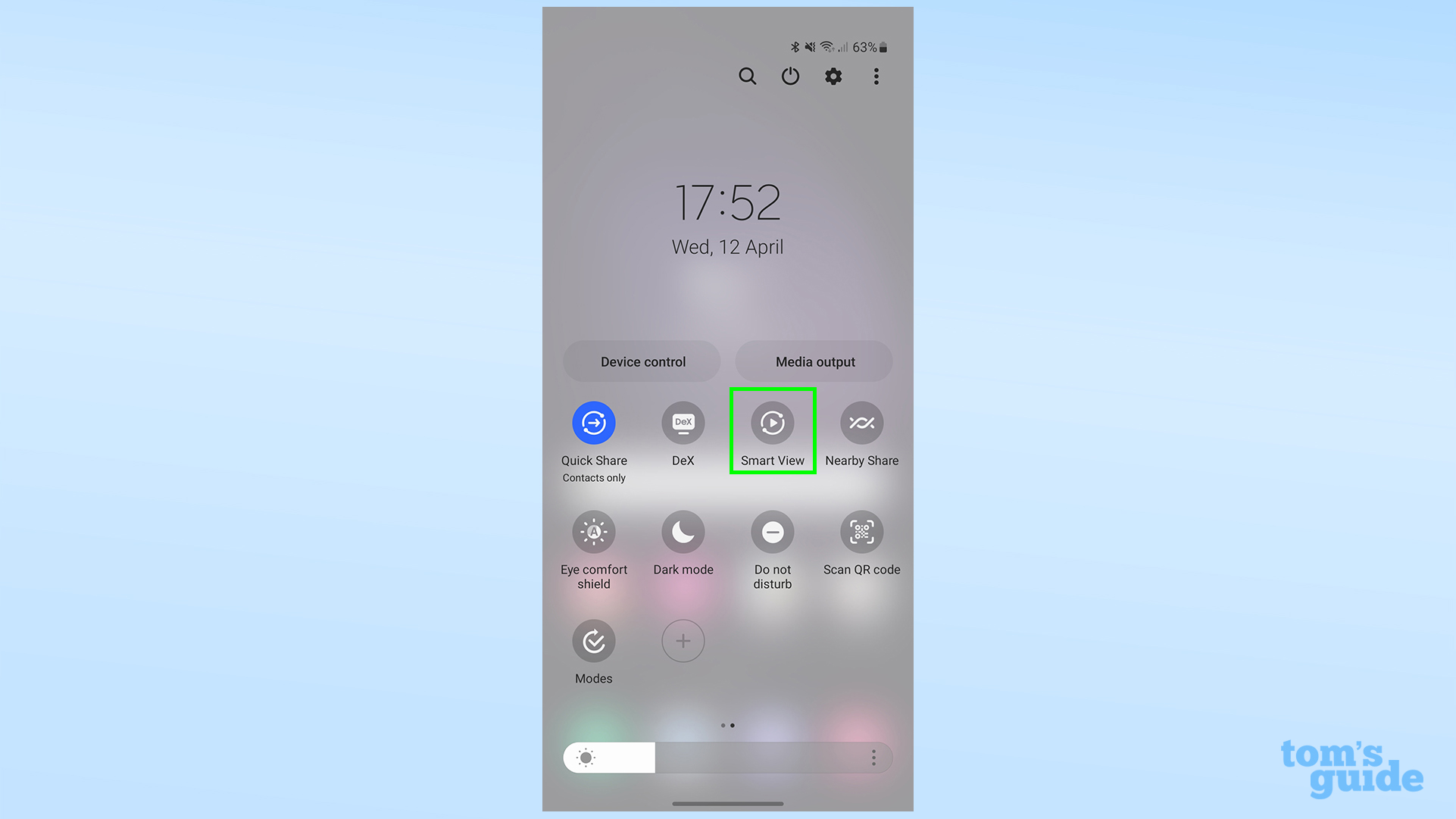
To begin with, open your Galaxy's Quick Settings by swiping down from the top of the screen to open the notification shade, and then again to open the full Quick Settings.
By default, Smart View is on the second page of settings, so swipe left to find it if you don't see it right away.
2. Open the About Smart View page
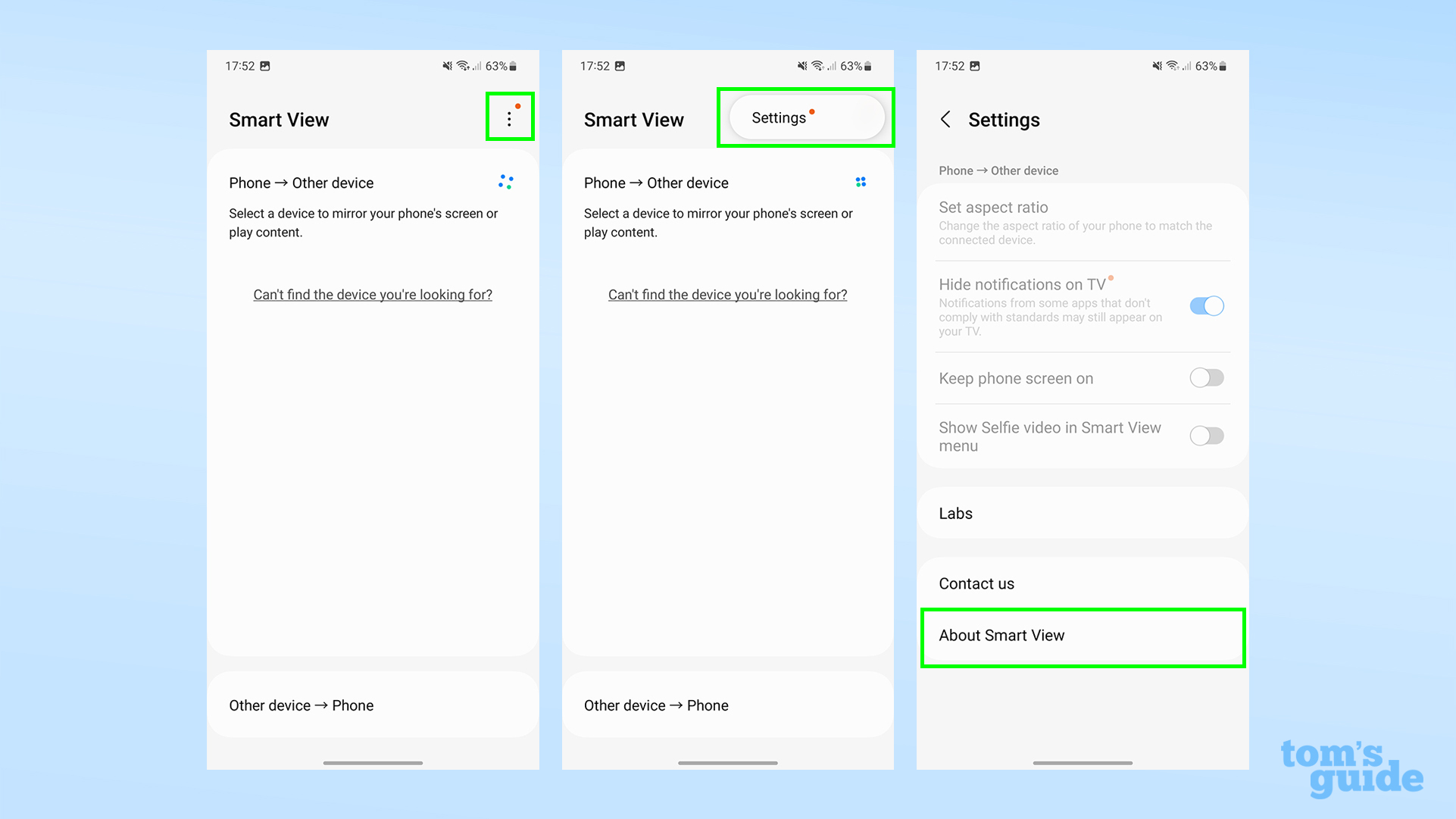
Second Screen isn't actually a stable feature on Galaxy phones yet, so we're heading to the Smart View developer menu to enable it. Start by tapping the three dots menu in the Smart View menu, then tap Settings, and then scroll down and tap the About Smart View option at the bottom of this current menu.
3. Tap the Smart View logo 10 times
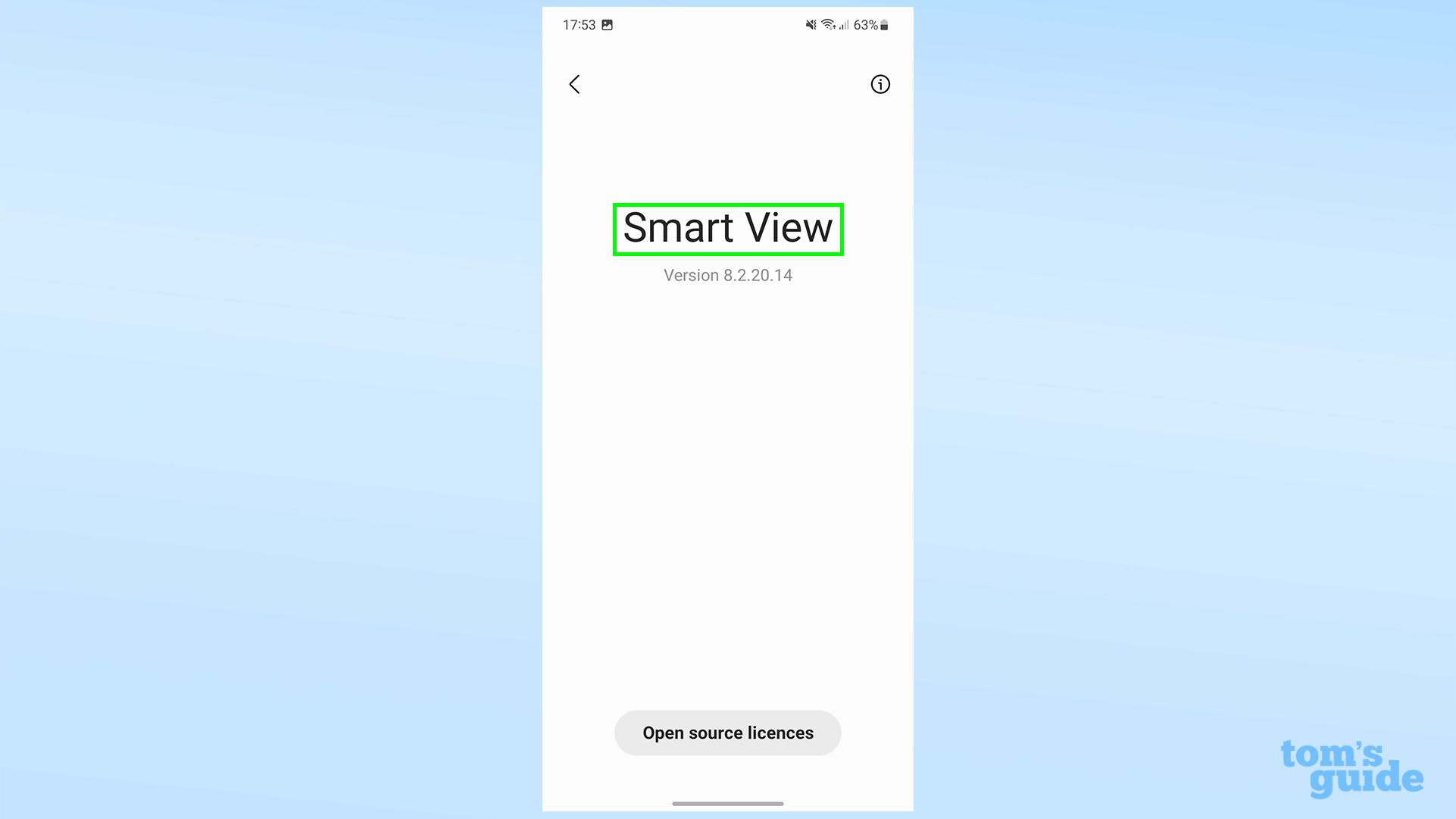
Yes, it's a strange instruction, but this is what you've got to do! There's no specific timing, just tap the app's name in the center of the screen 10 times.
4. Input a password if needed to unlock developer options
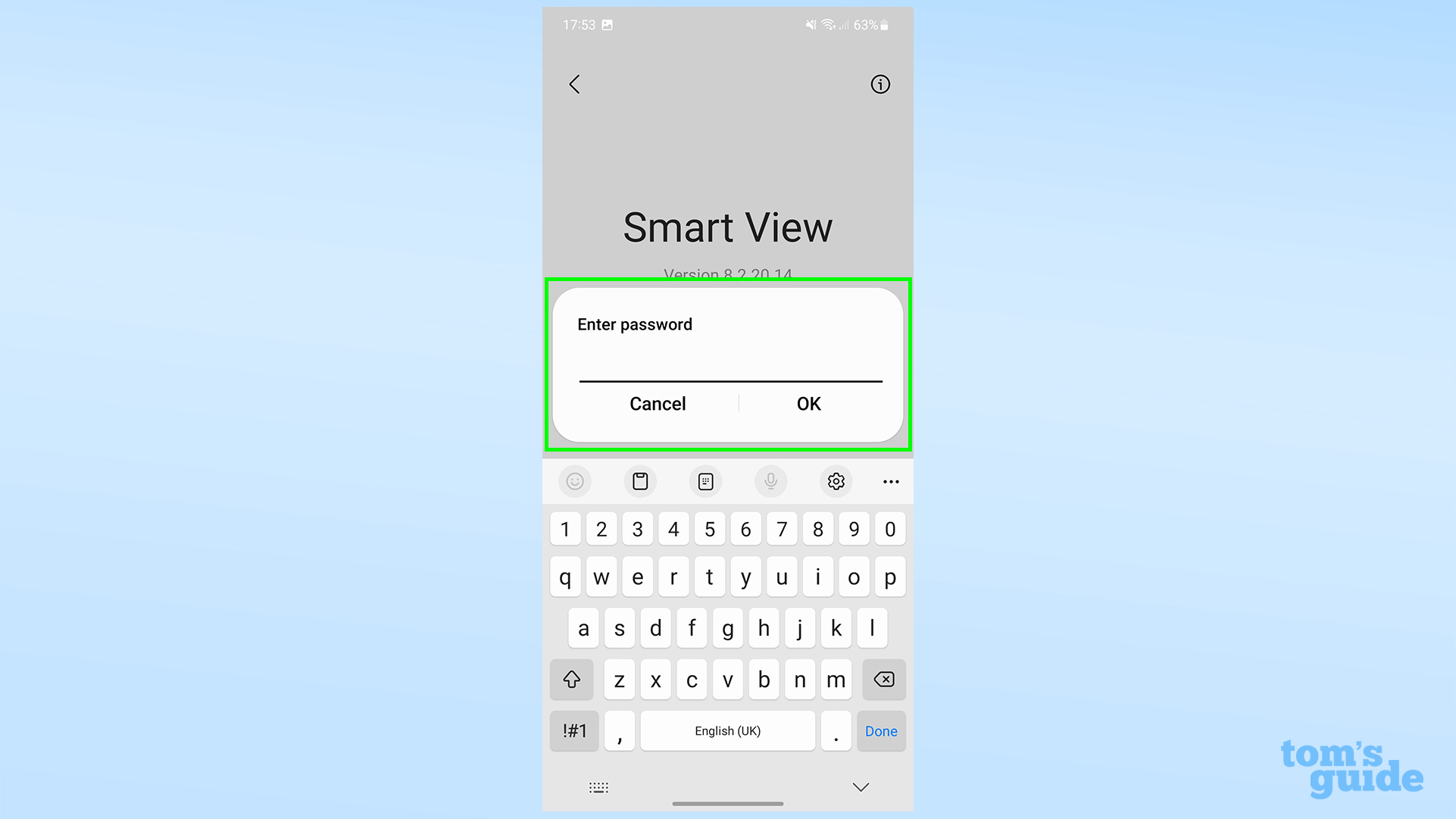
After your 10 taps, you may be faced with a password screen. If so, you'll need to enter one of three codes:
- #00rtsp00 (this is the one that worked for us)
- #00sv00
- The PIN used to unlock the phone
5. Toggle the Start SecondScreen switch
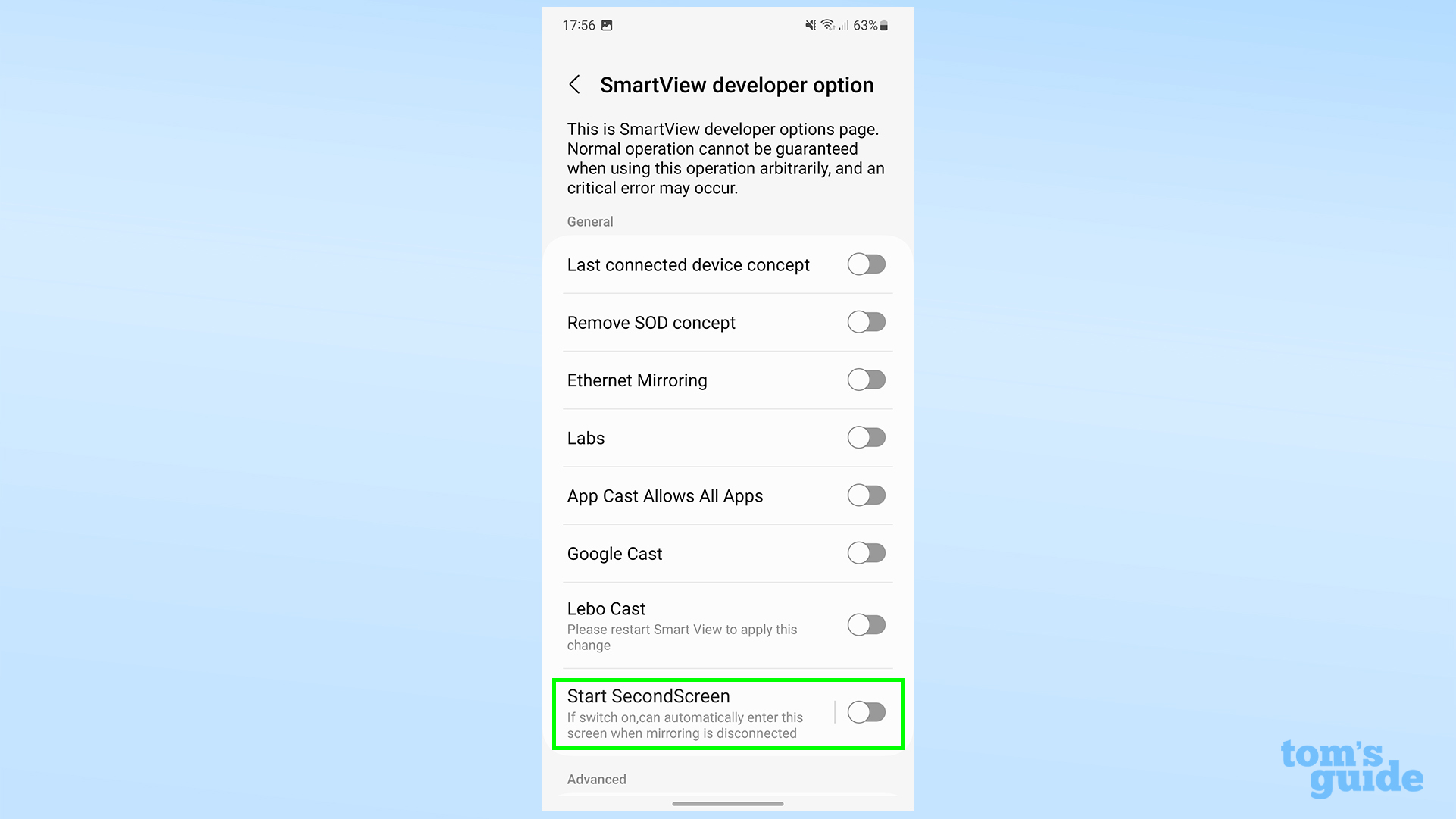
You should now have made it to the developer menu! From here, toggle the Start SecondScreen option at the bottom of the screen to enable it. This should then give you the following screen.
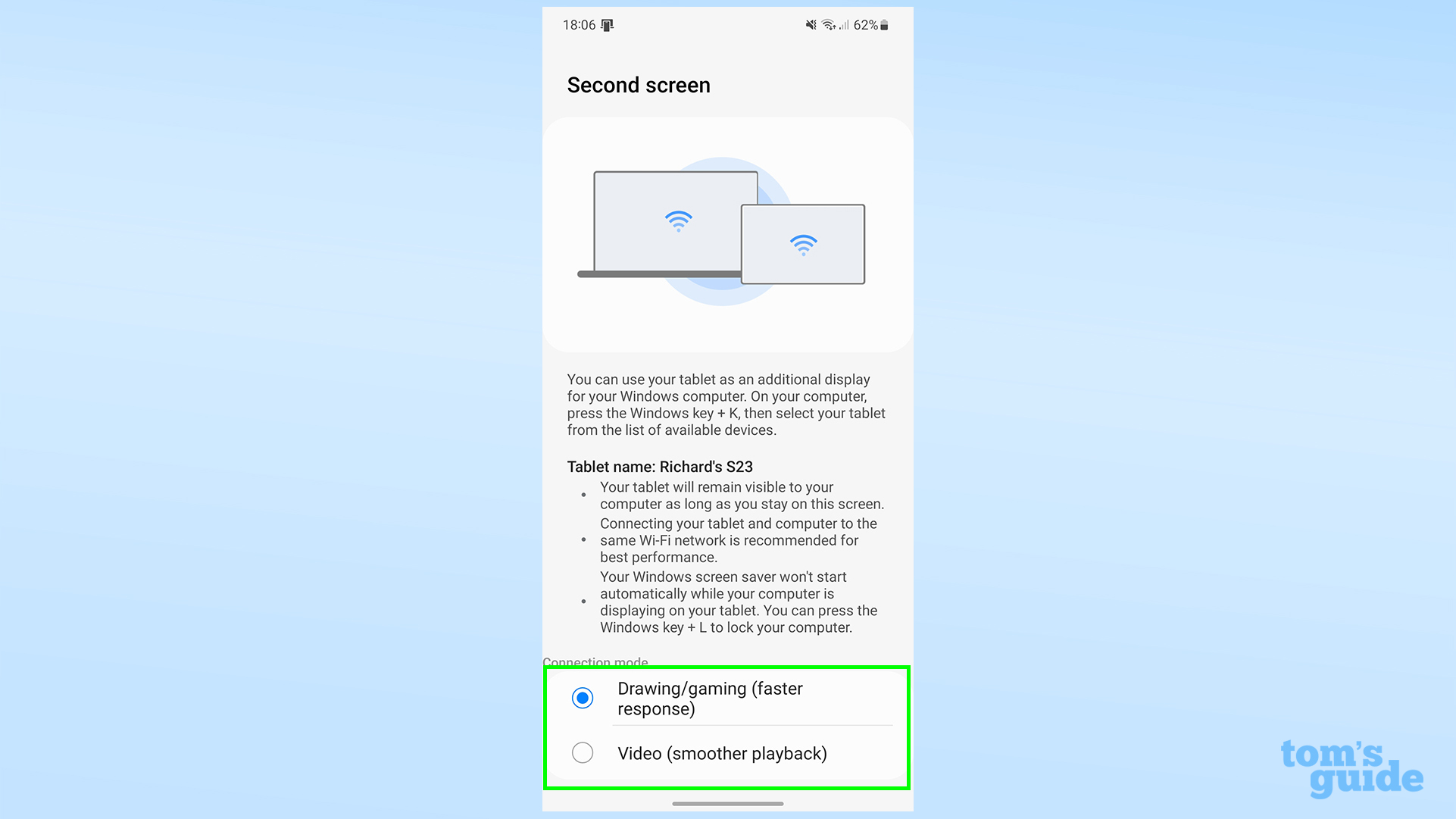
As the on-screen text reads, don't leave this screen until you're connected to your PC. You'll be able to navigate away later though, so don't worry.
Get instant access to breaking news, the hottest reviews, great deals and helpful tips.
You're now ready to connect your phone and your PC. The bad news is that you'll have to repeat this full process every time you want to enable Second Screen on a Galaxy phone. Fingers crossed Samsung brings this feature out of testing soon!
For Galaxy Tab tablets
1. Tap the Second Screen button in Quick Settings
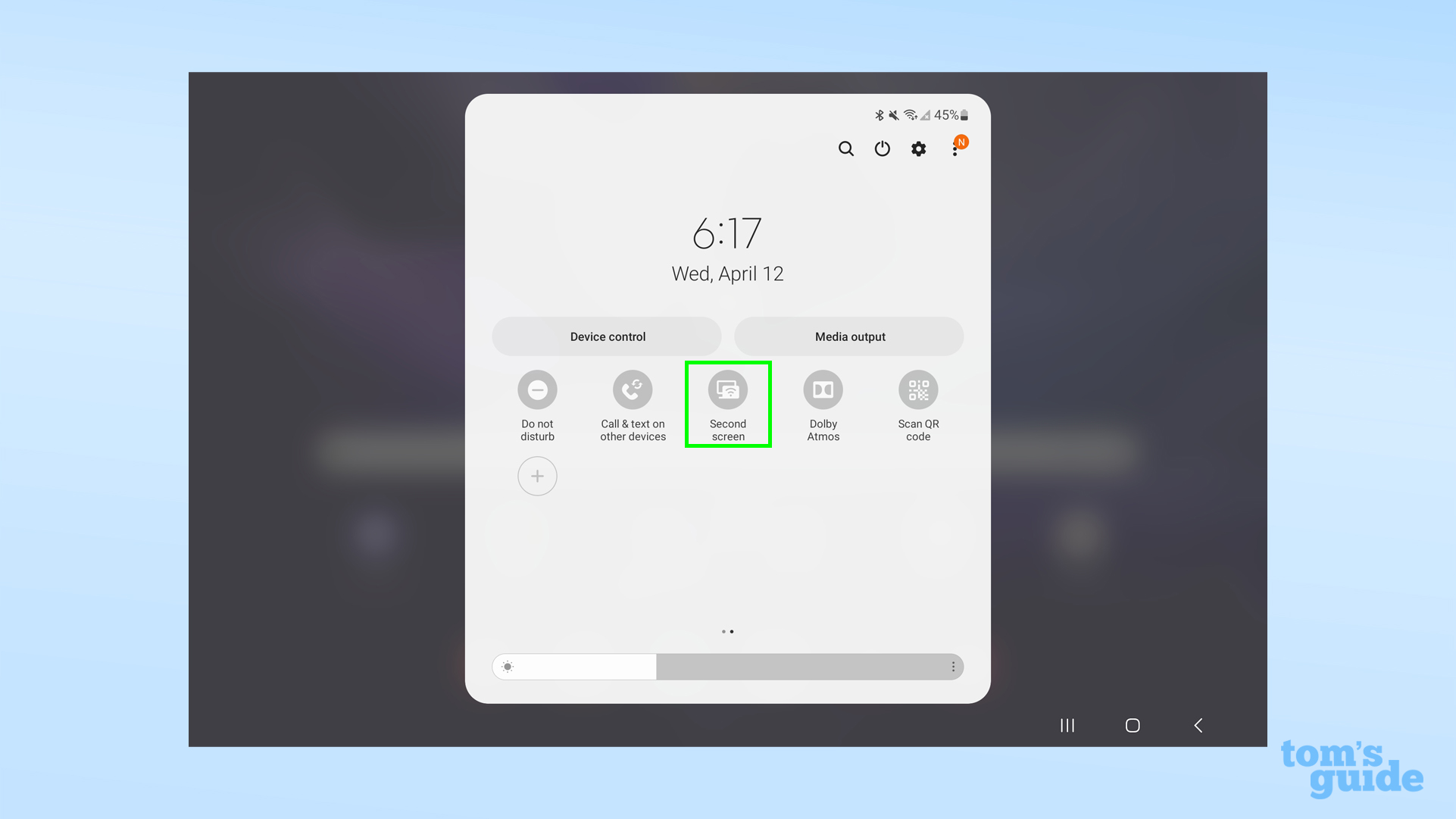
Galaxy Tab S7 models and later have Second Screen fully functional by default. Setting one up is much simpler than on a Galaxy phone — swipe down twice from the top of your screen to open the Quick Settings menu, and tap the Second Screen button. It may be on the second page of options, so swipe left if you can't see it immediately.

Once the following screen appears, don't navigate away from it. It's now time to get your PC and Galaxy Tab connected.

When your Galaxy device is in Second Screen mode
1. Open the casting menu and select your Galaxy device

Assuming your Galaxy is now on the Second Screen menu, you'll be able to find it in the Windows casting menu, accessed by hitting the Windows key and K. From here, select a device by clicking on it. Sadly, you can't use both a Galaxy phone and Galaxy Tab for this simultaneously.
For reference, I performed these steps on a laptop running Windows 11, but if you're still on Windows 10, these steps should be close to identical.
The connection shouldn't take long to make, and your phone or tablet will start displaying what's on your laptop display.
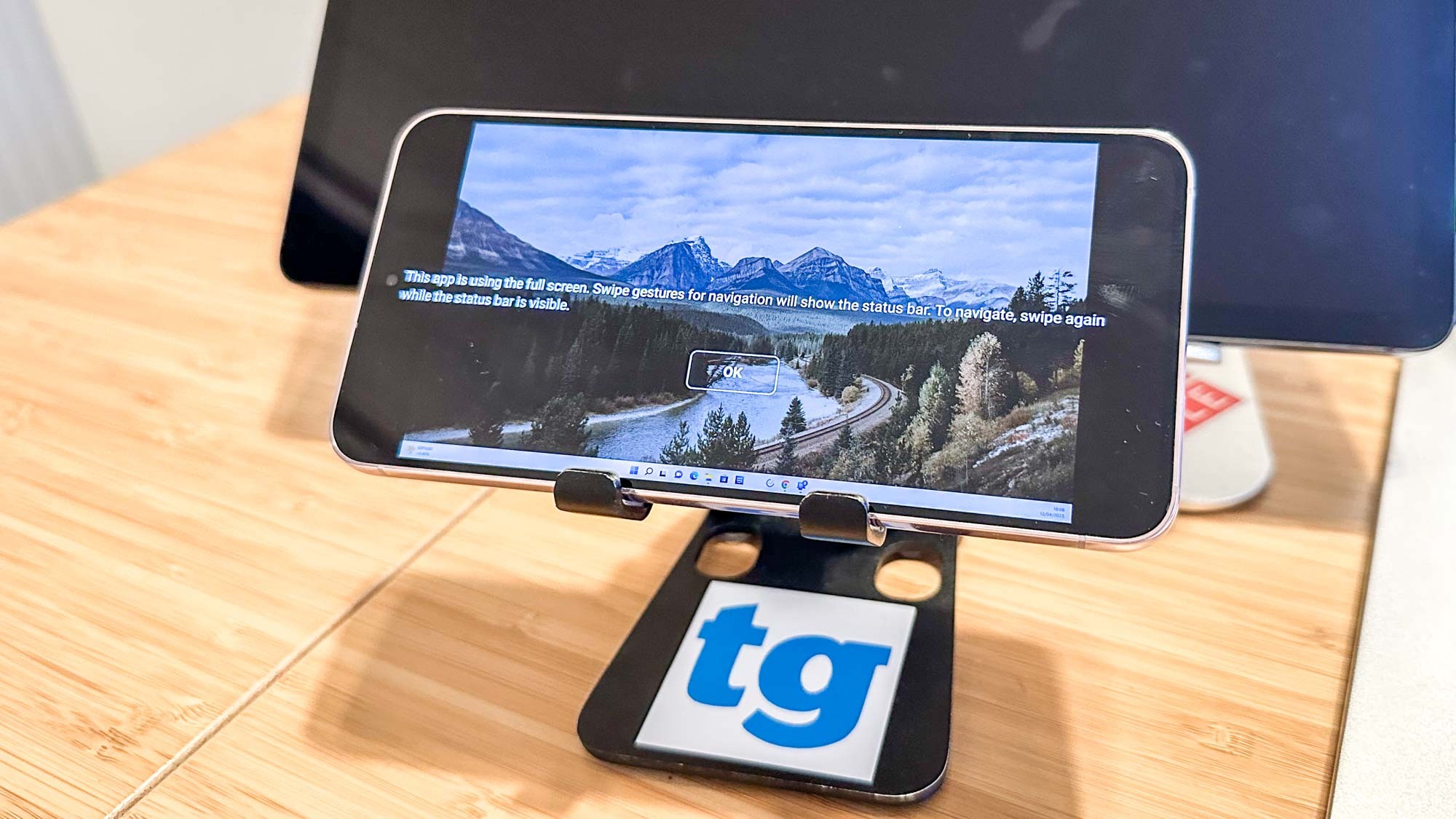
2. Select your projection mode and toggle inputs from your device on and off
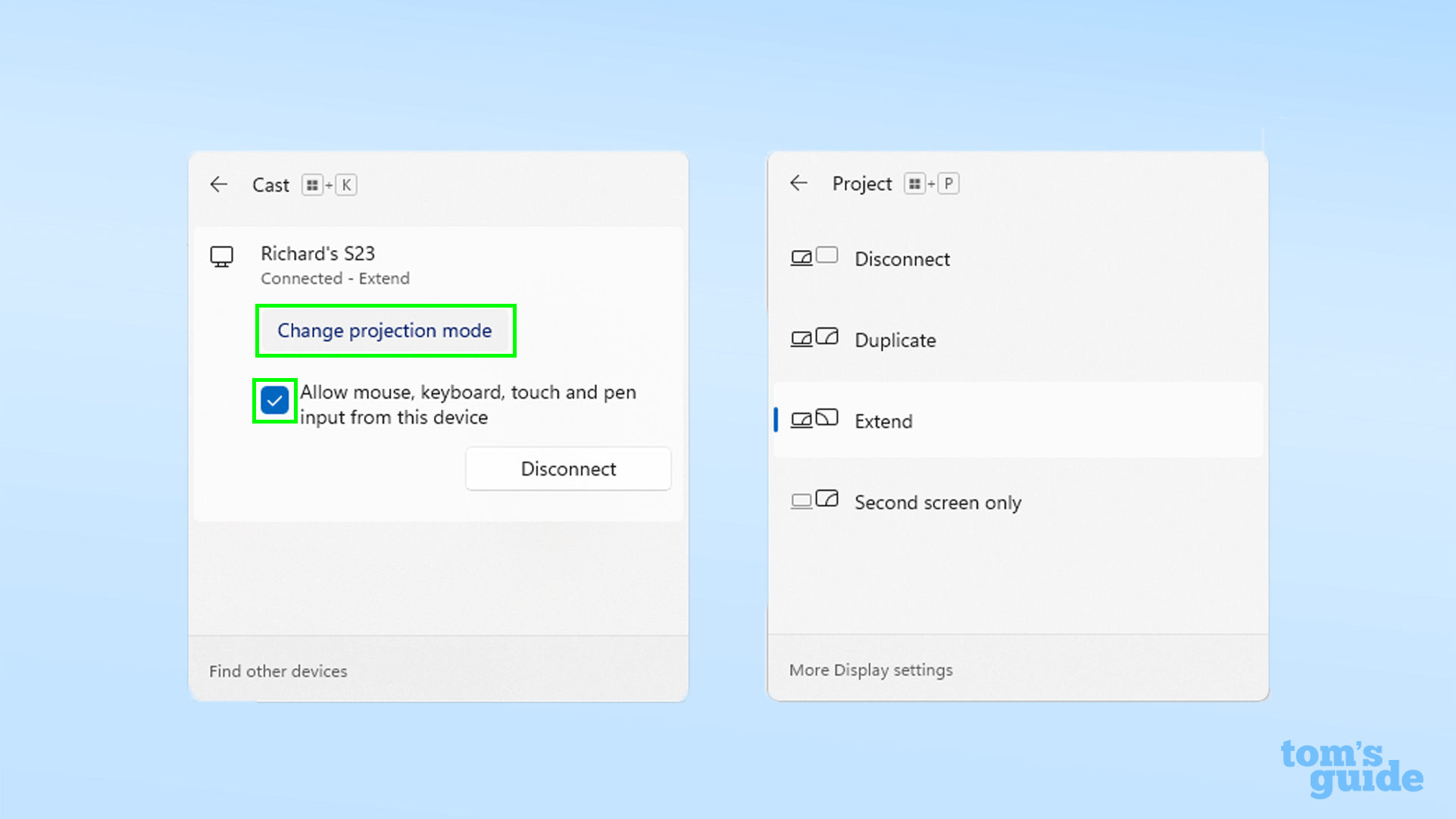
By default, you get a mirror of your computer display on your phone. If that's not what you want, click on Change projection mode to open the options to extend your desktop, show your display only on the phone or tablet, or disconnect if you're done.
In the cast menu, you can also select whether you want inputs made on the phone or tablet to be registered by checking or unchecking the box.
3. Adjust the relative positioning of your Galaxy device and computer's displays, alter the display scaling, and more
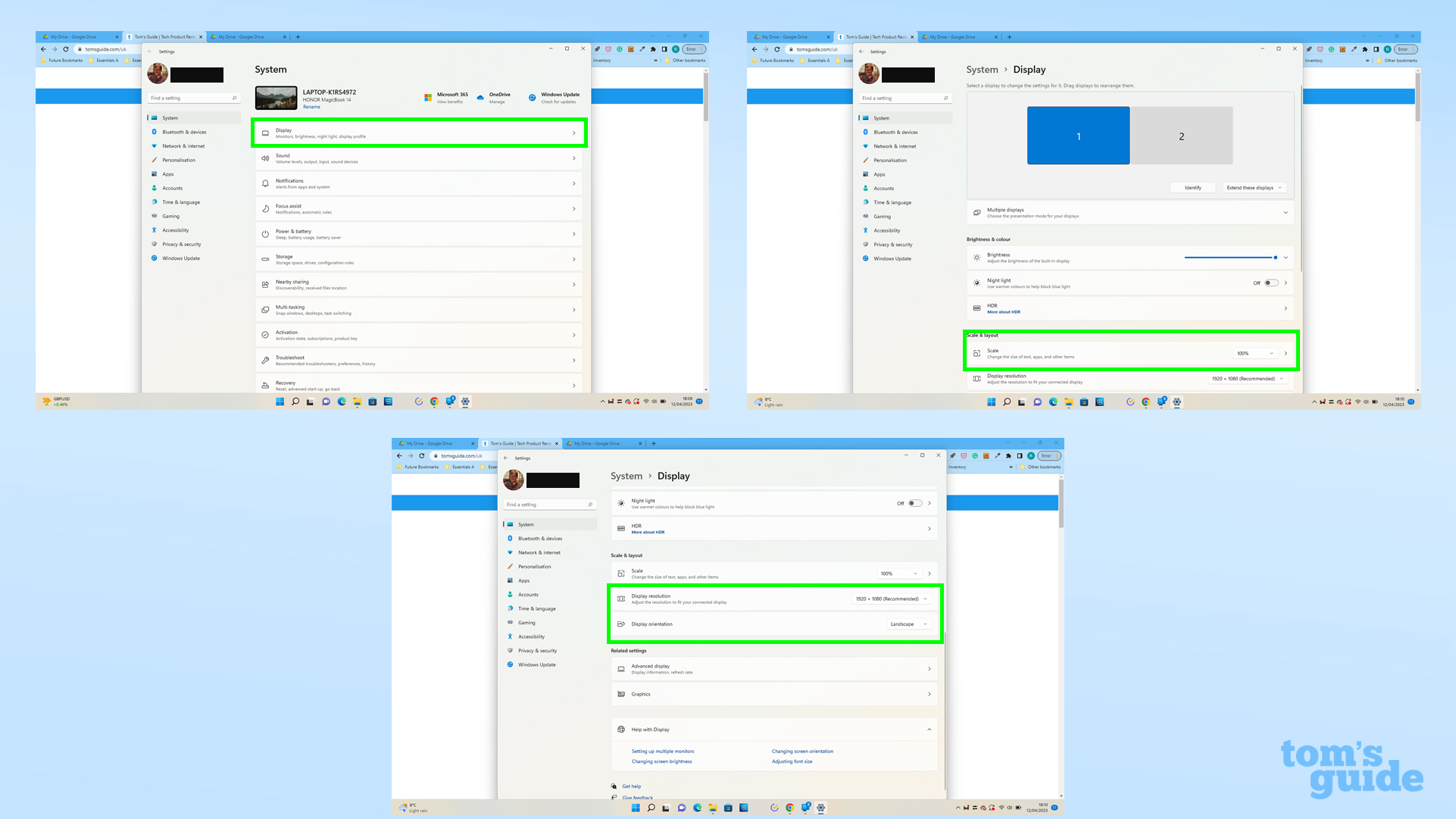
Open the Windows Settings menu and then click on the top Display option to fine-tune your set-up. You may want to change the display resolution, orientation or scale depending on how you want to use your phone or tablet in this set-up. Play around and see what works best for you.
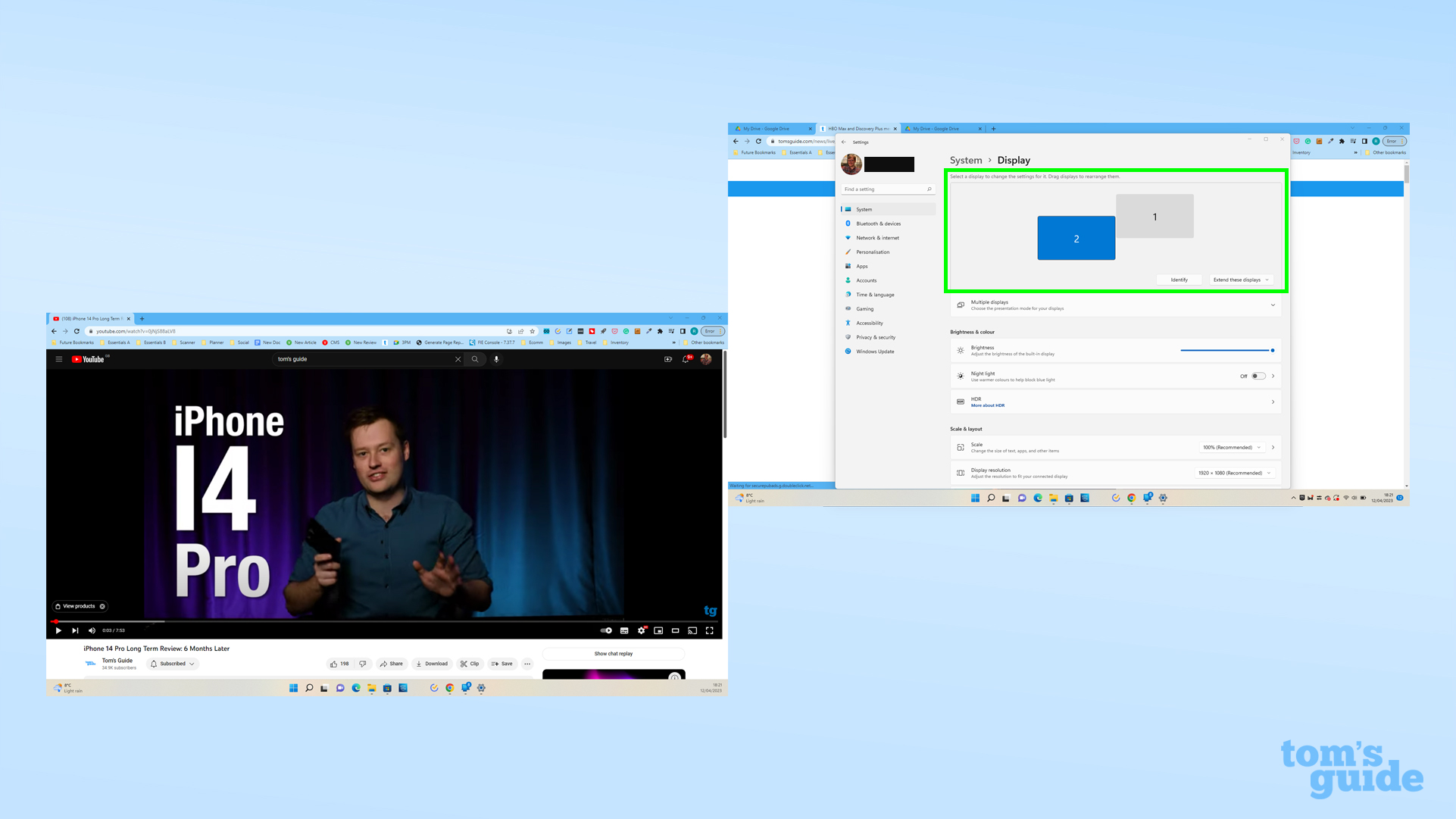
One particularly handy option is being able to change the position of your displays. This changes where you need to move your mouse to swap windows between your two screens, so it's useful to have it positioned in a way that reflects how the two devices are positioned in real life.
It's at this point you can leave Second Screen mode to use your tablet or phone as normal by swiping up or pressing the home button, depending on which navigation method you've got your device set to.
If you want to return to Second Screen mode and haven't disconnected yet, you'll be able to tap a blue bubble icon that by default will appear in the upper right of your device.
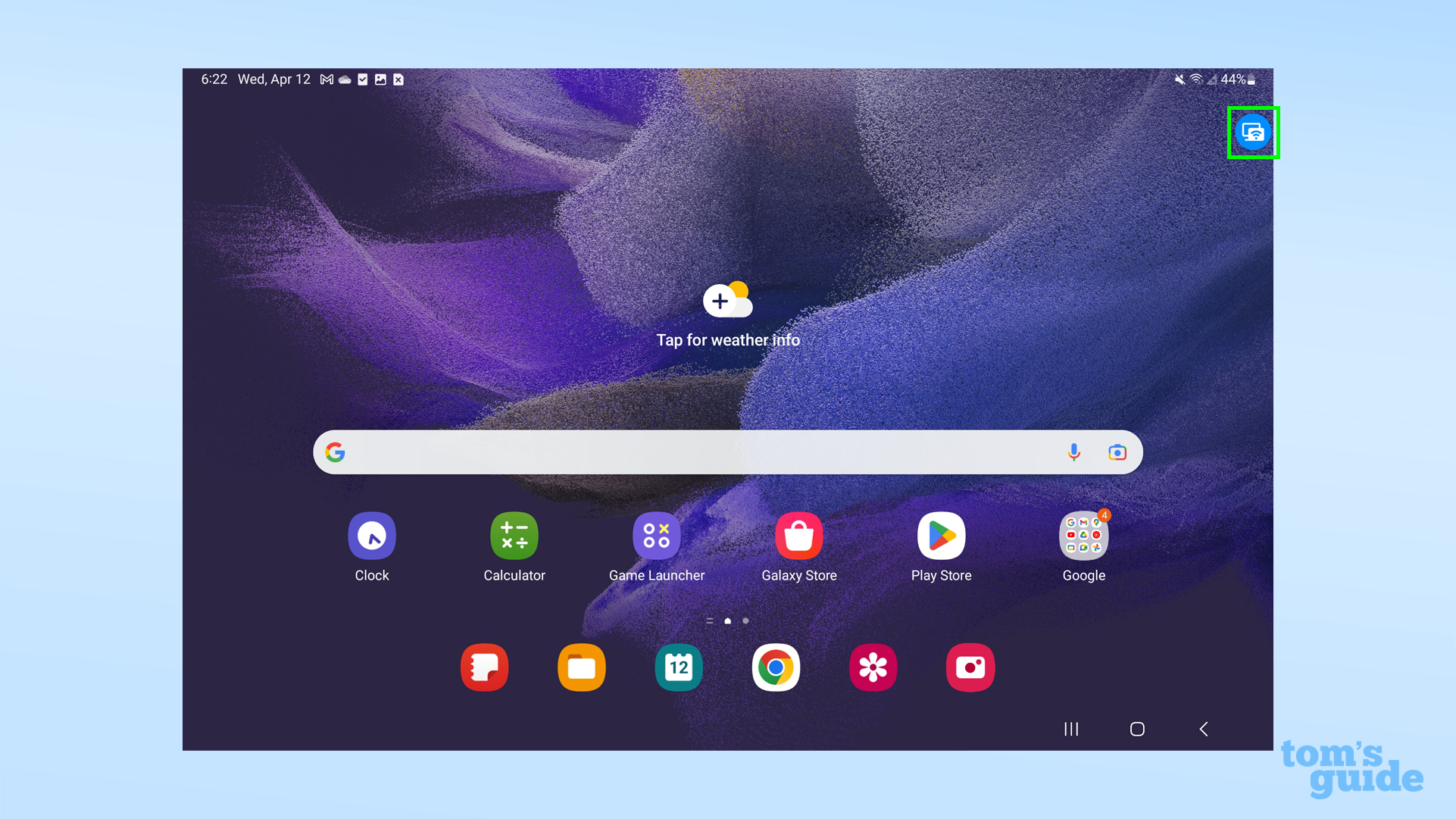
Here's how it looks on a Galaxy phone as well.
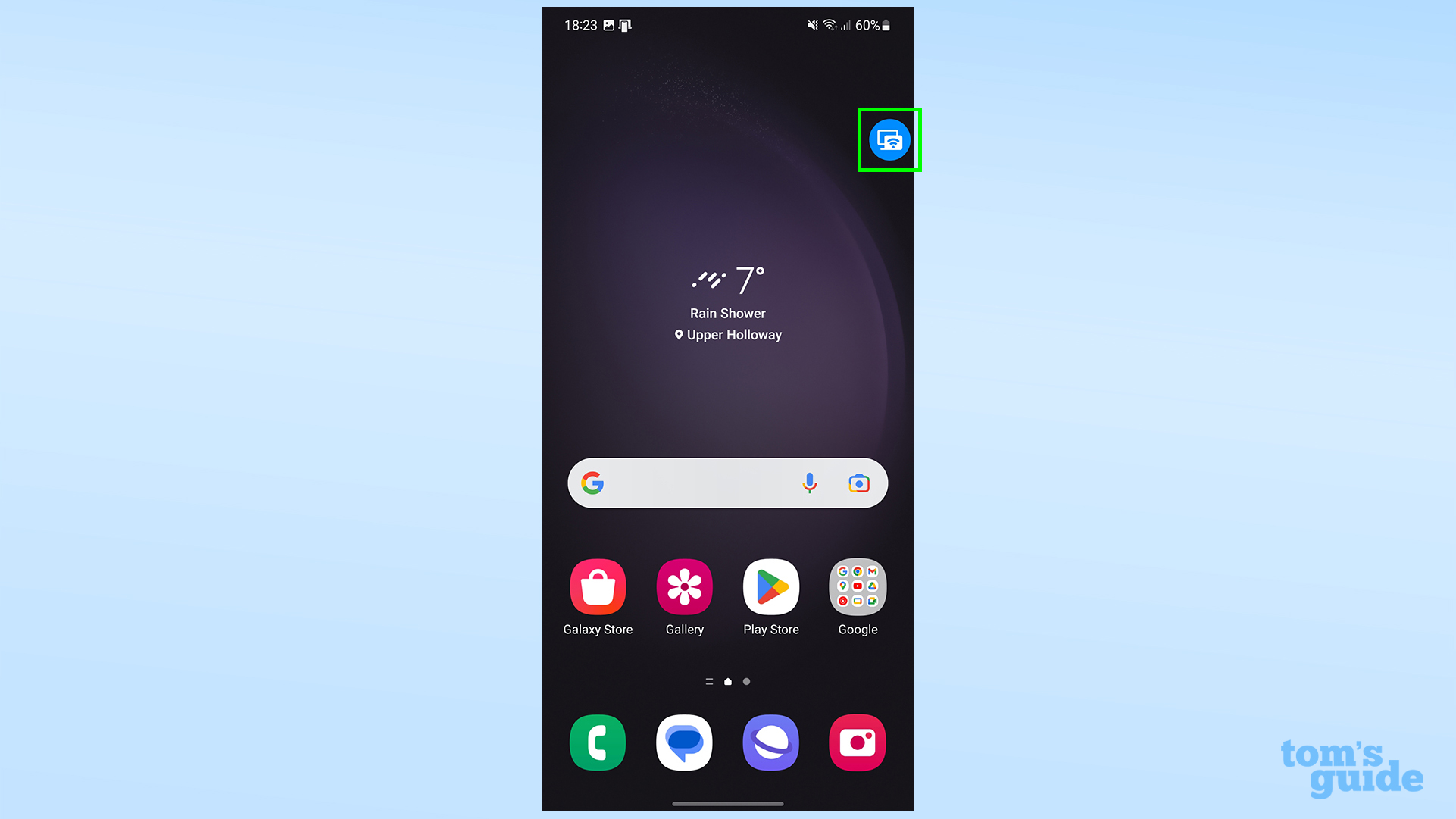
Beyond enabling Second Screen, there are so many Samsung Galaxy tips that we can help you learn. Have a look at how to update a Samsung Galaxy phone or tablet so you're using the latest and safest software, how to use Samsung Multi Control to run multiple Galaxy devices from a single mouse and keyboard, or how to use Bixby Text Call on Samsung Galaxy S23 to chat with someone on the phone without needing to speak yourself.
If you're all about efficient and speedy smartphone usage though, take a look at our round-up of Samsung Galaxy shortcuts that will change how you use your phone.
More from Tom's Guide
- How to manage lock screen notifications on the Galaxy S23
- This awesome Samsung Galaxy trick instantly improves any photo
- How to restart the Samsung Galaxy S23

Richard is based in London, covering news, reviews and how-tos for phones, tablets, gaming, and whatever else people need advice on. Following on from his MA in Magazine Journalism at the University of Sheffield, he's also written for WIRED U.K., The Register and Creative Bloq. When not at work, he's likely thinking about how to brew the perfect cup of specialty coffee.
