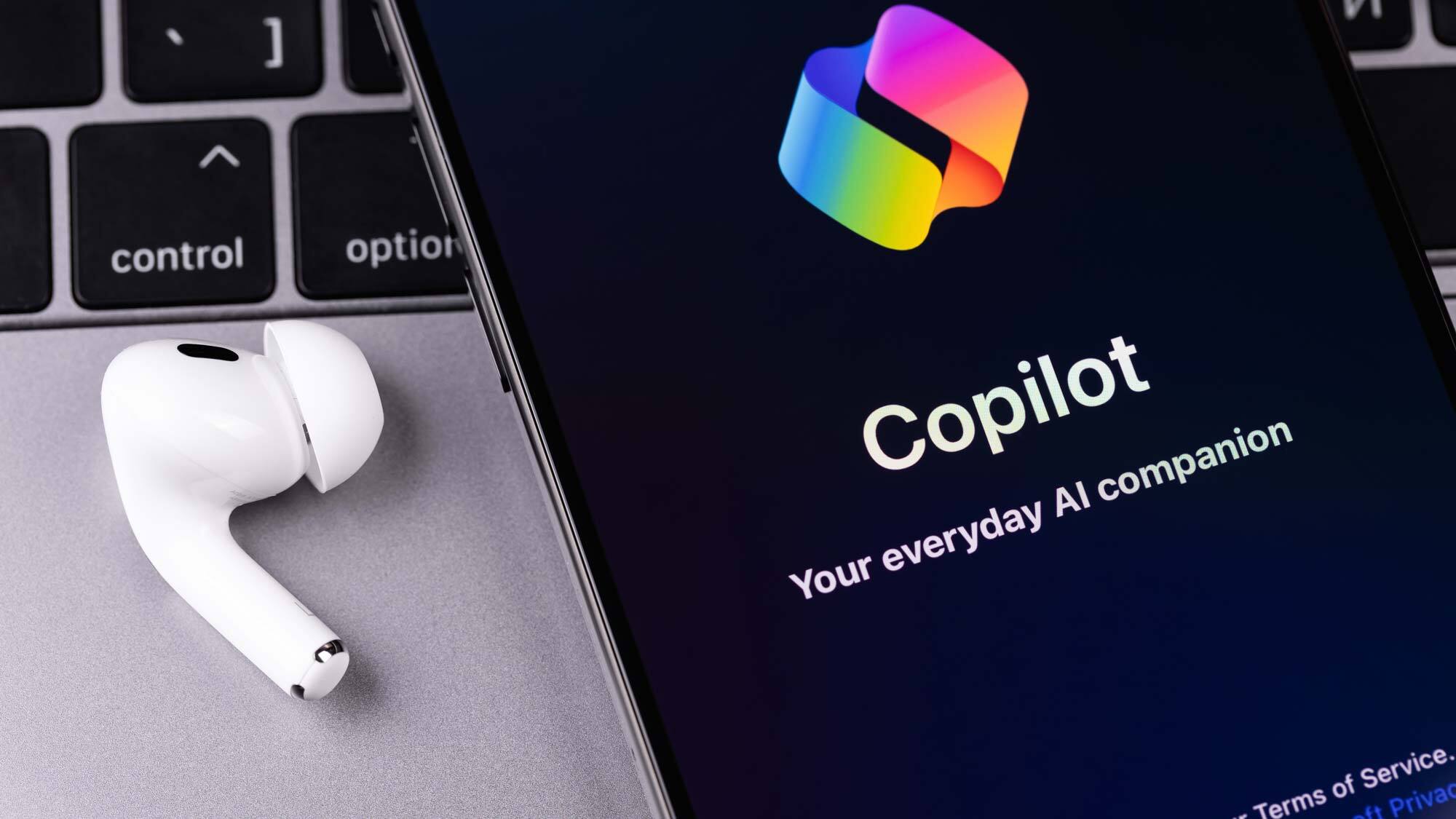Setting up a Samsung for a smartphone newbie? You'll want to use this feature

If you or someone you known has just picked up one of the best Samsung phones as their first smartphone, you'll definitely want to know how to set up Easy Mode on Samsung smartphones.
Easy Mode on Samsung smartphones replaces the default home screen with a simpler one with larger text, which is perfect for smartphone newcomers, as well as young or elderly users.
Easy Mode also adds a delay to the touch-and-hold response time, helping avoid mistaken touches. And it makes the keyboard easier to see by applying a high contrast theme to it, though this only applies if you're using the default Samsung keyboard.
Whether you have the modestly-priced Samsung A53 or the top-of-the-range Galaxy Z Fold 4, Easy Mode comes baked right into the phones' software and — just like its name suggests — it's super easy to set up. Likewise, it's easy to switch back to the regular home screen if you wish.
Want to know how to set up Easy Mode on Samsung smartphones? Check out our simple guide below.
Note: The screenshots in this guide were taken on a Galaxy Z Fold 4 — the layout of the Easy Mode home screen may appear different on other devices.
How to set up Easy Mode on Samsung smartphones
1. Open the Settings menu then tap Display to open the display settings menu.
Get instant access to breaking news, the hottest reviews, great deals and helpful tips.
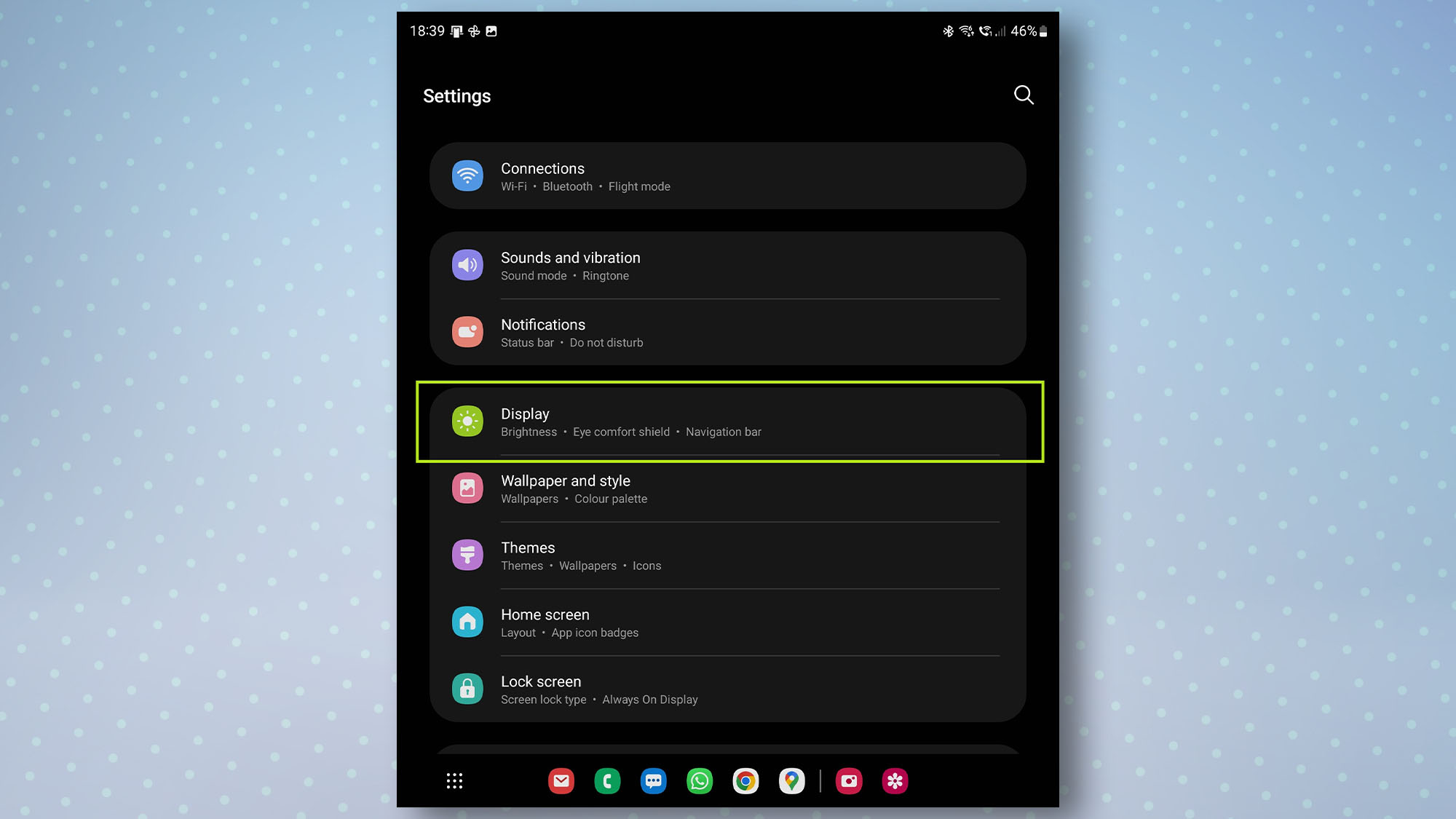
2. Scroll down then tap Easy mode, then tap the toggle by Easy mode to turn it on. You'll also see options here to change the touch and hold delay time, or to turn the high contrast keyboard theme on or off.
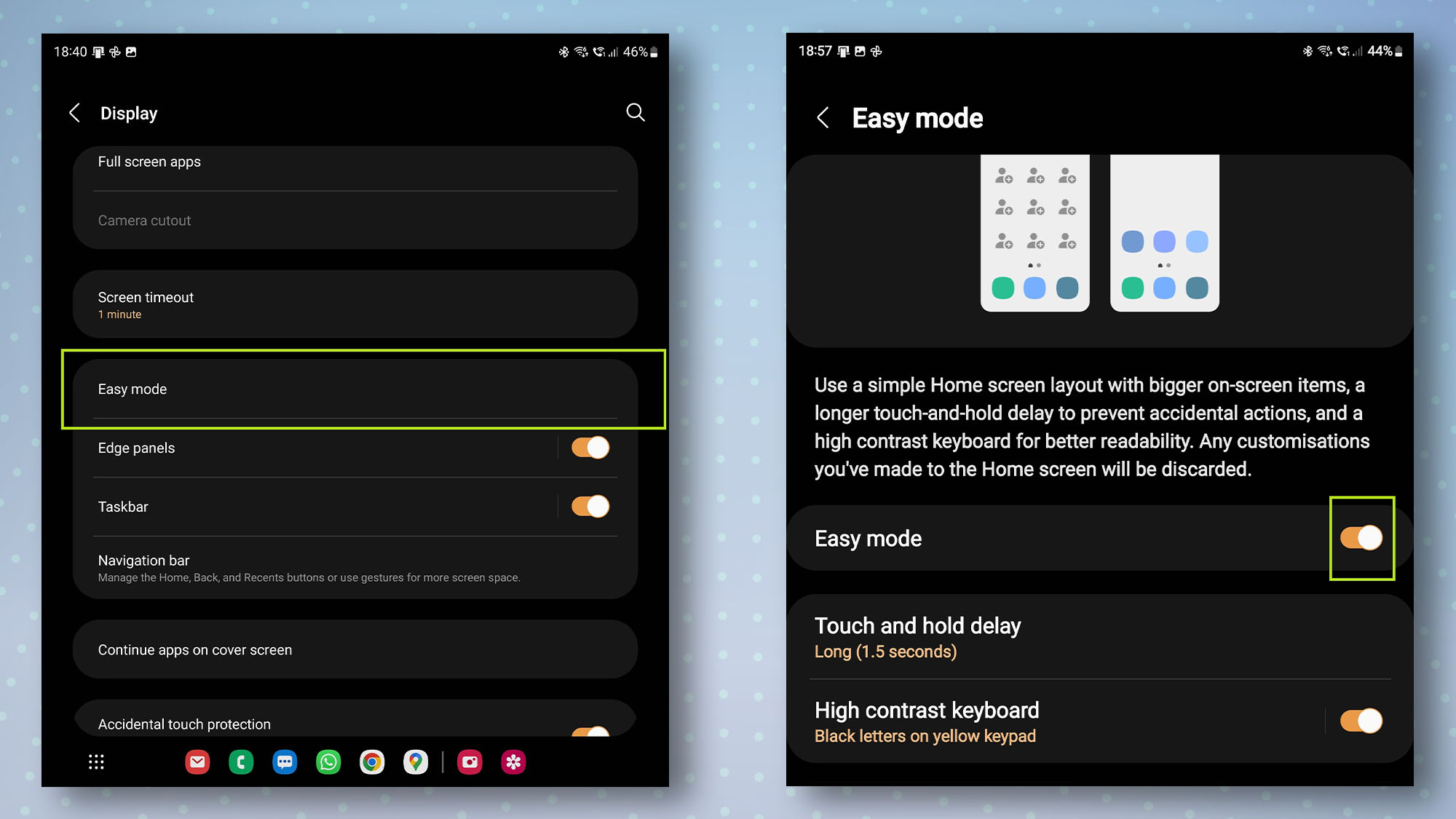
3. Open your home screen and you will now see it is more simplified, with just a handful of apps listed. Like the regular home screen launcher, you can add more apps to the home screen by tapping and holding on an app in the main app list and dragging it to the home screen.
If you swipe to the left, you will find a page where you can add individual contacts for easy access.
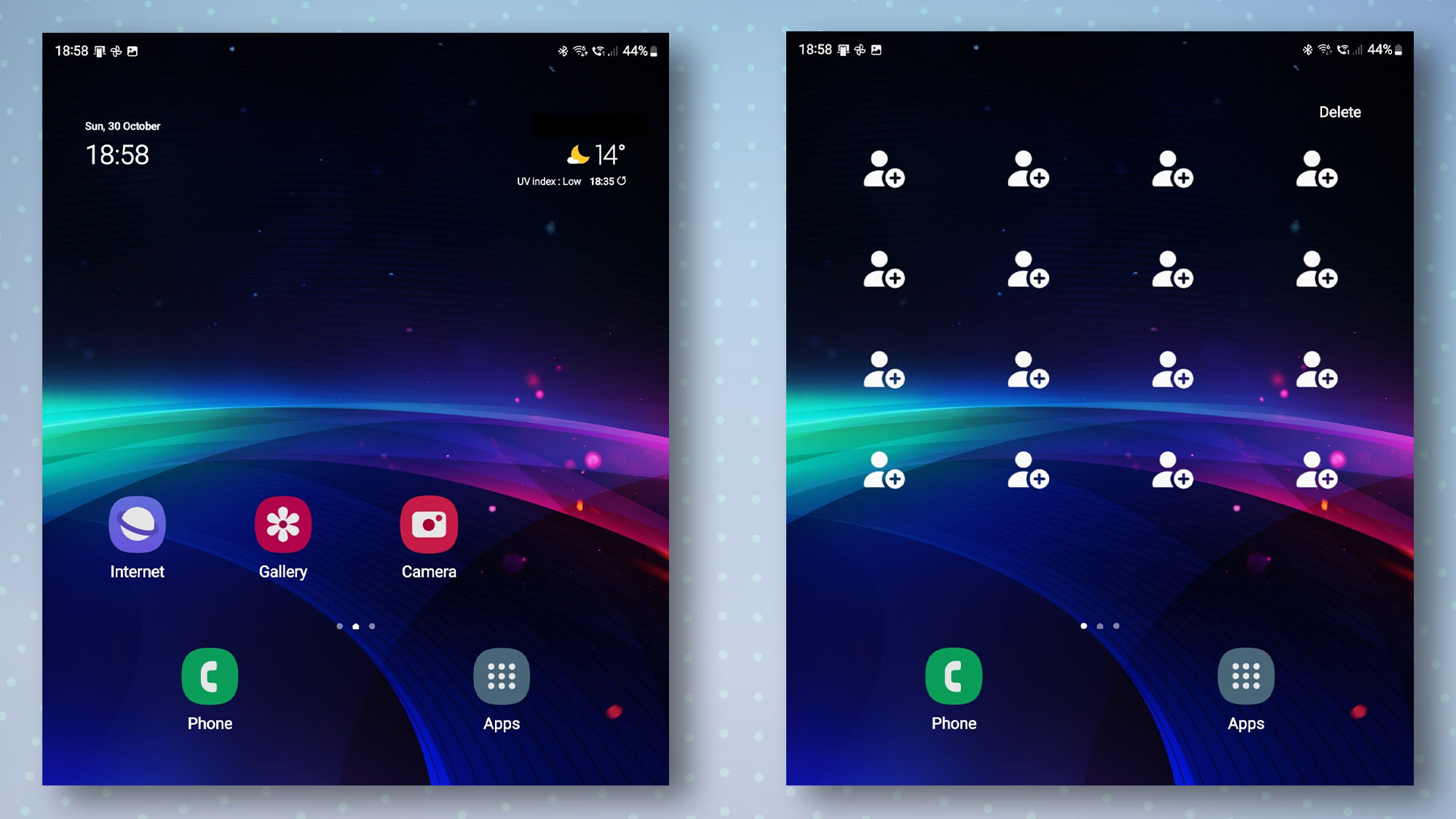
And that's all there is to it. If you want to turn Easy Mode off, simply follow step 1 in this guide and tap the toggle by Easy Mode to deactivate it.
Now you know to set up Easy Mode on Samsung phones, check out what we think is the first app you should install on your Samsung Galaxy phone. You may also want to take a look at how to turn your Galaxy S22's punch hole into a notification light or best Google Assistant commands.

Dale Fox is a freelance journalist based in the UK. He's been a tech nerd ever since childhood, when he used the money from his first job as a paperboy to buy a subscription to GamesMaster magazine. Dale was previously a presenter and editor in China, where he also worked as a copywriter for OnePlus at its Shenzhen HQ.