iOS 17 brings this long-overdue feature to your AirPods — here's how to turn it on

With iOS 17, Apple has brought many useful features to iPhones and other members of the Apple ecosystem. There are the headliners like StandBy, NameDrop and Personal Voice. But personally, it's the smaller ones that are often my favorites — the small 'attention to detail' features that make something you do regularly just that little bit easier. This is one of those: the ability to mute calls with your AirPods Pro or Max.
Now, while you've been able to use your AirPods for both answering and ending calls for some time, a conspicuous function that's been missing is call muting. I've never really understood why this feature wasn't present — it just seems like an intuitive feature that you'd have expected Apple to integrate from the off. To me, not being able to mute/unmute calls with a click felt like not being able to pause/play music with a click.
Regardless: implemented it was not, until now. If you have AirPods Pro or AirPods Max, you can now set your AirPods up to mute calls with either a click of the stem or of the digital crown respectively. In my testing, I wasn't able to assign call muting to taps on standard AirPods.
Call muting is not on by default, however, so you'll need to know how to enable it. All you need to do to find out, is read on.
How to mute and unmute calls with AirPods Pro and Max
You'll need to have the full version of iOS 17 or later installed to use this feature. We can show you how to download and install iOS 17 if you need some help. We've demonstrated the steps below using AirPods Pro 2, but they should be more or less the same for AirPods Max.
1. Go to Settings > AirPods
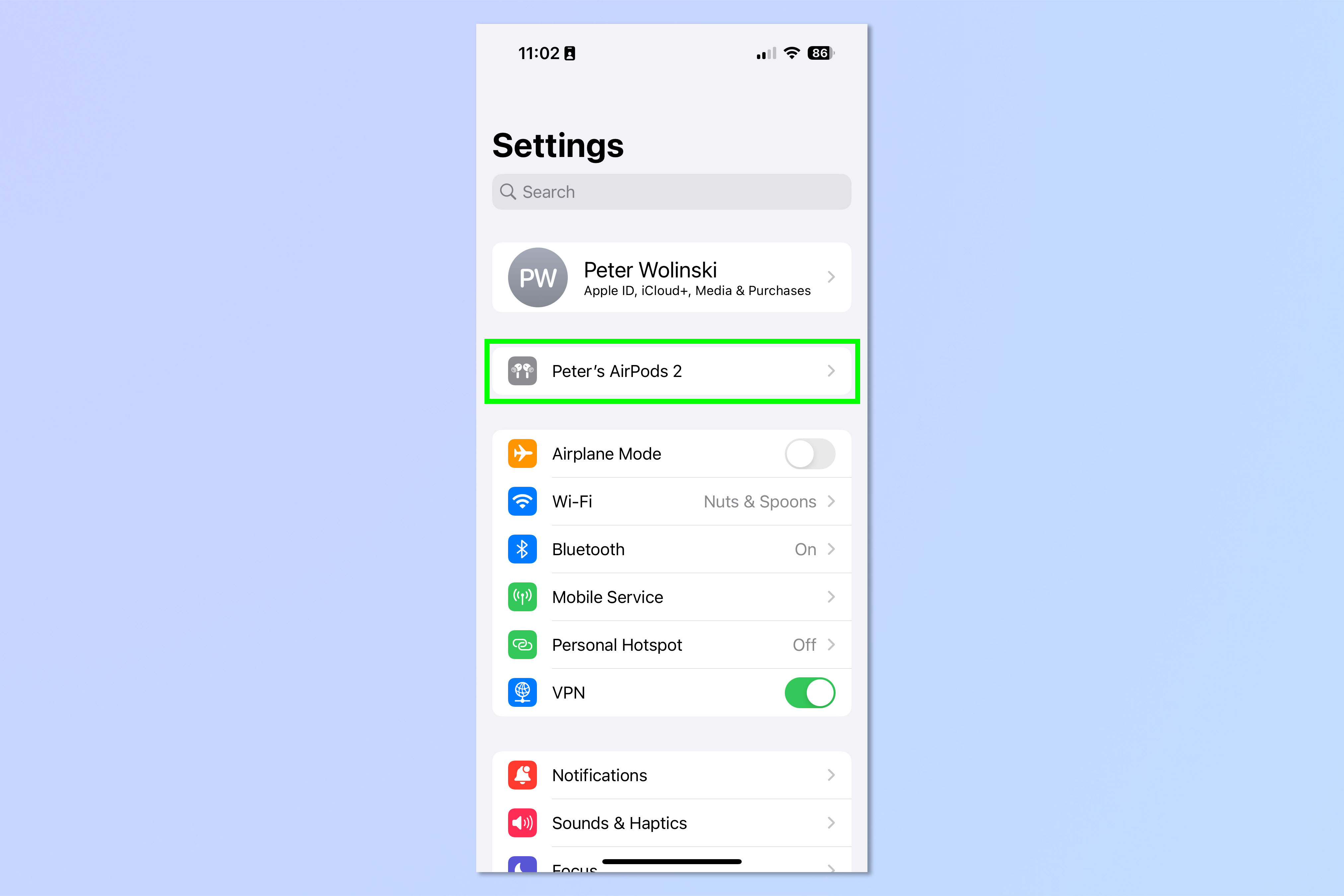
Open your AirPods case and then open the Settings app on your iPhone. Tap the AirPods banner.
2. Tap Mute & Unmute

Scroll down and tap Mute & Unmute. By default, my AirPods were set to the same controls as End Call — you'll want to make sure the two are different, else you'll just hang up on people instead of muting yourself.
3. Tap Press Once or Press Twice
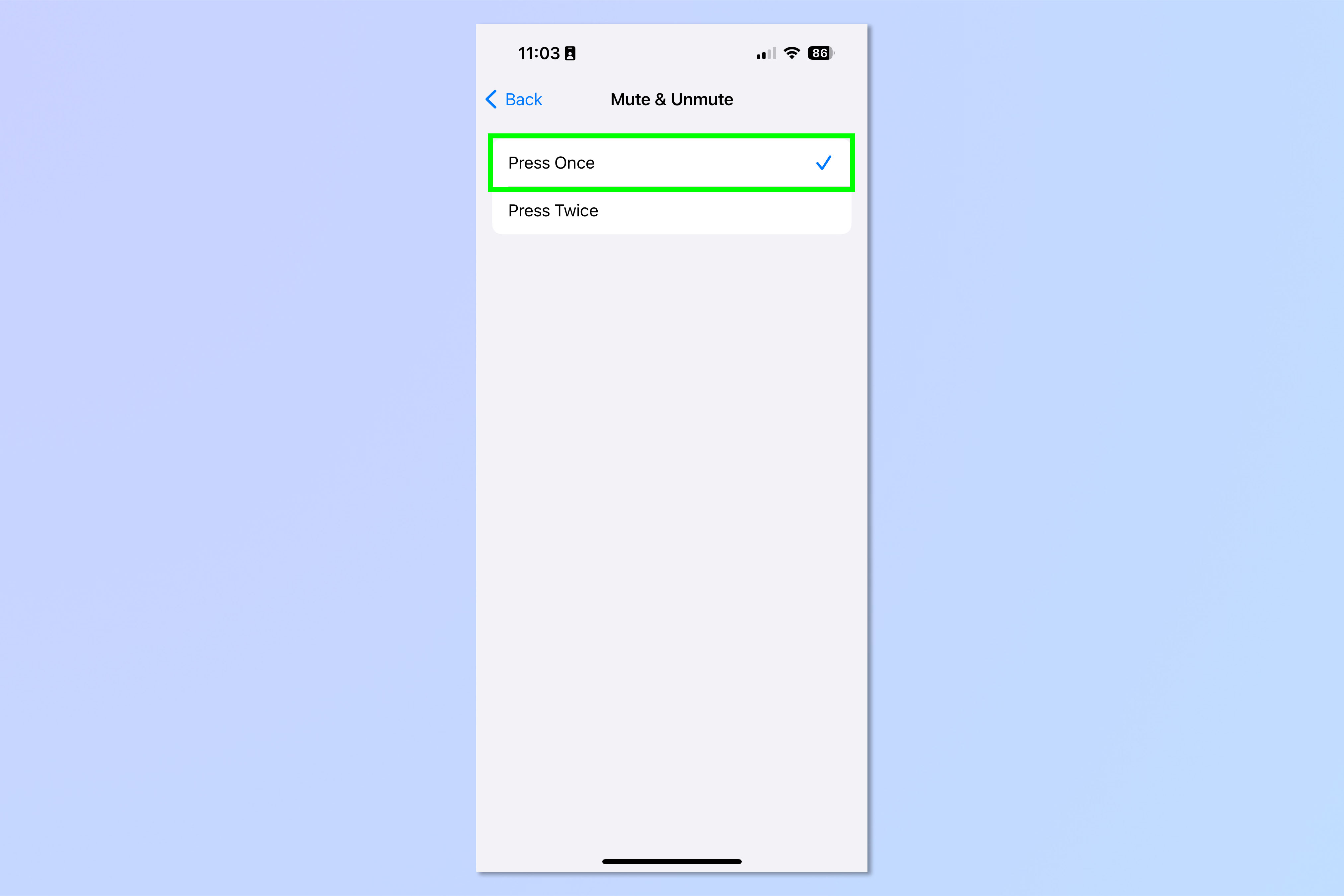
Now select either Press Once or Press Twice — again, ensuring that whatever you select is different to the setting you have for End Call.
4. On a call, press your AirPods Stem/Crown
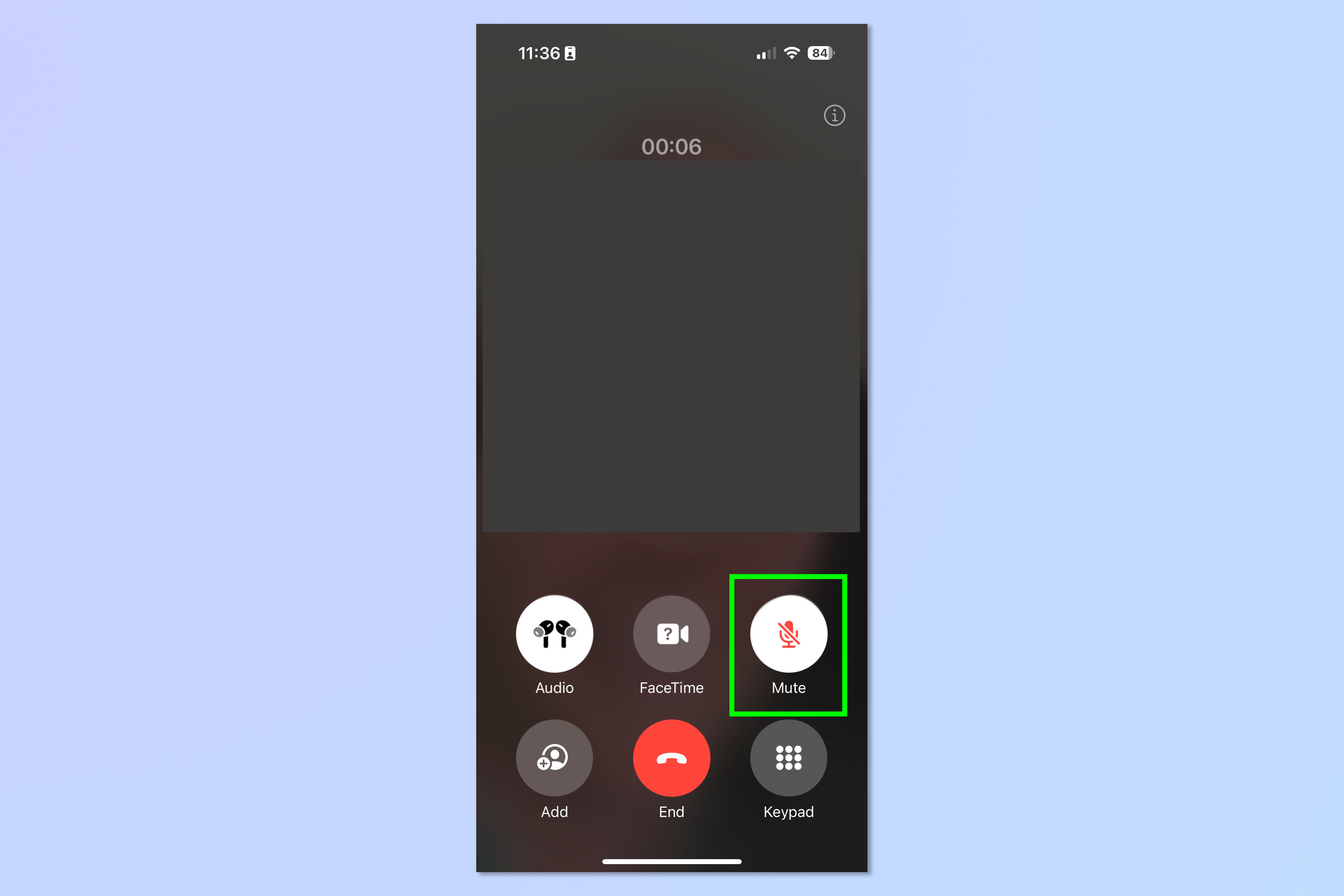
Now, on a call, press your AirPods Stem or Digital Crown as per your setting in step 3 above, and you'll see yourself muted!
That's really all there is to it. If you'd like more iOS tutorials, we can show you how to use the new iOS 17 Lock Screen shortcut, how to permanently delete voicemails on iPhone (because your phone initially keeps them even when you delete them) and how to use Portrait Focus Mode and Depth Control on older iPhones with iOS 17.
Get instant access to breaking news, the hottest reviews, great deals and helpful tips.

Peter is a Senior Editor at Tom's Guide, heading up the site's Reviews team and Cameras section. As a writer, he covers topics including tech, photography, gaming, hardware, motoring and food & drink. Outside of work, he's an avid photographer, specialising in architectural and portrait photography. When he's not snapping away on his beloved Fujifilm camera, he can usually be found telling everyone about his greyhounds, riding his motorcycle, squeezing as many FPS as possible out of PC games, and perfecting his espresso shots.
