How to hide your iPhone photos in iOS 16

Knowing how to hide photos on your iPhone can come in handy when you want to keep select photos away from prying eyes. Maybe you want to show off photos of your kids to colleagues without letting them get more of a glimpse into your personal life.
Or maybe there are photos of work projects in the Photos app that you'd rather not have intermingled with your vacation snaps. We're not here to judge why you would want to keep photos out of sight, we're just here to help you do so.
The Photos app on your iPhone has offered the ability to hide photos for some time, though the process has changed slightly in iOS 16. Even better, iOS 16 Photos adds a new feature that keeps your hidden files locked in a folder that can only be opened with Face ID, adding an extra layer of protection.
We can walk you through the steps on how to hide photos on your iPhone. We'll also show you how to access those photos once they're hidden. And we'll throw in another way to help keep your album of hidden photos further concealed. Let's get started.
How to hide photos on your iPhone
1. Launch the Photos app and select the photo you want to hide.
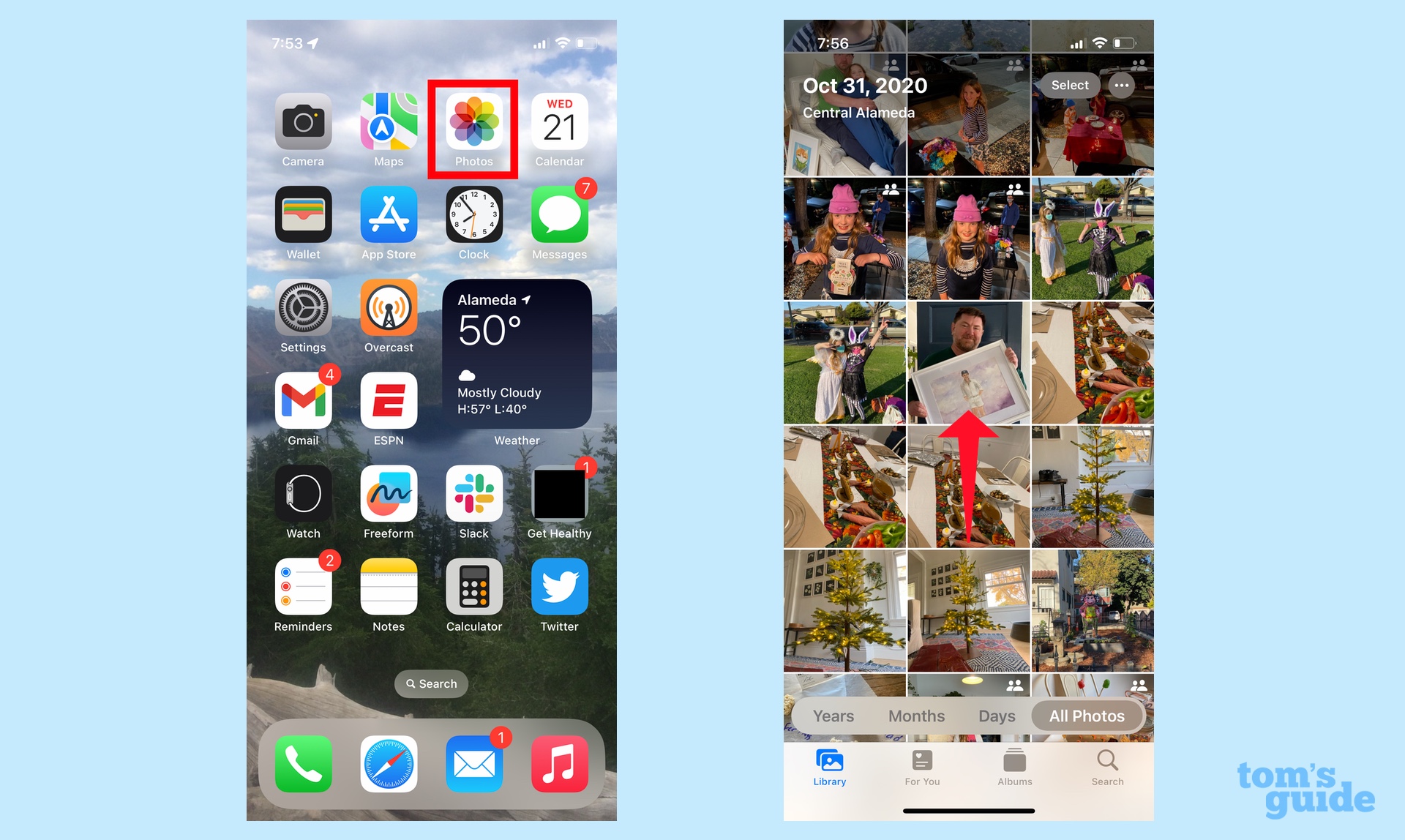
2. Tap the circle with three dots in the upper right corner of the screen. When the drop-down menu appears, select Hide.
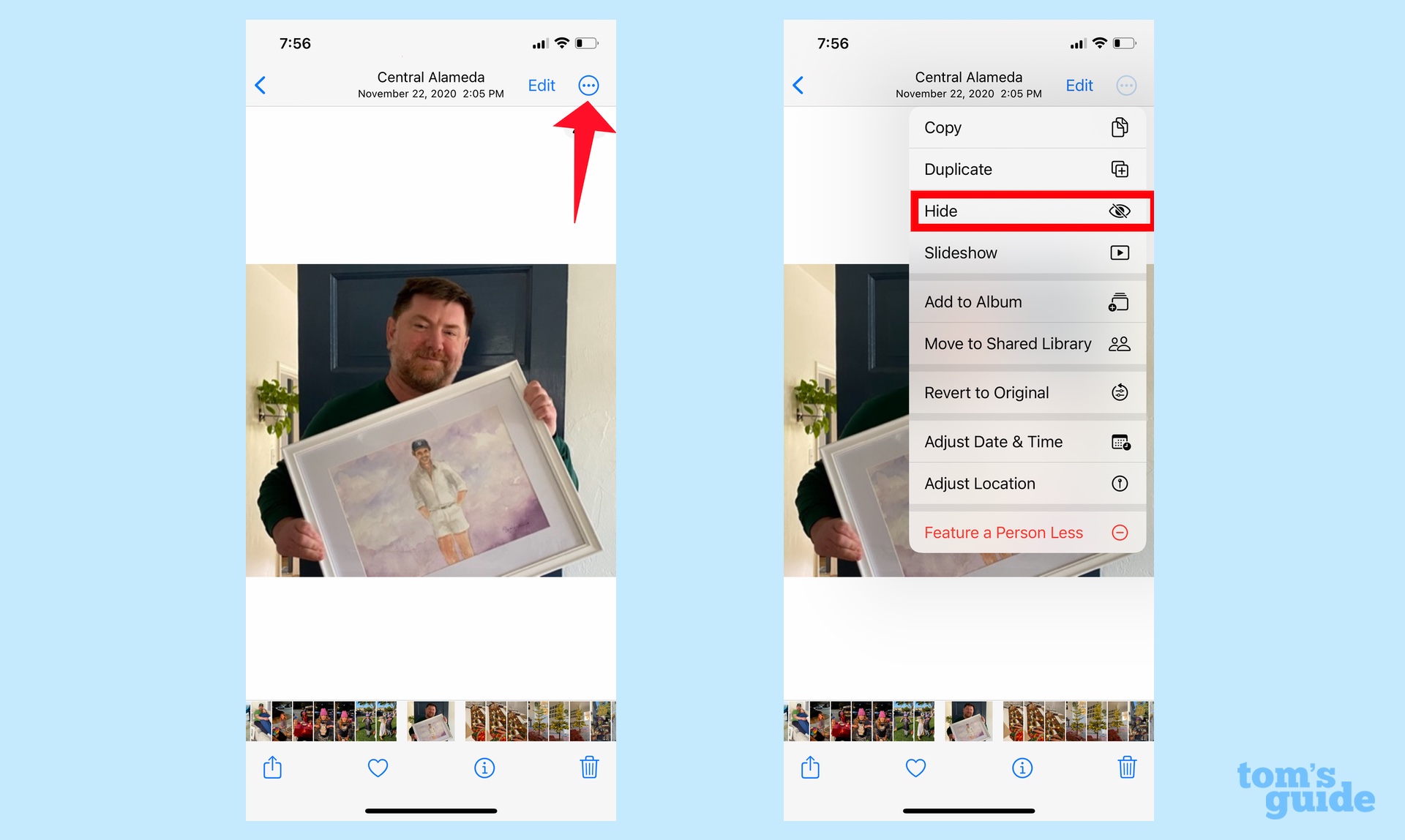
3. You'll have the chance to confirm that you want to hide this photo. Once you tap Hide Photo, the image will be stored in the Hidden album; it will no longer appear in the main camera roll.
Get instant access to breaking news, the hottest reviews, great deals and helpful tips.
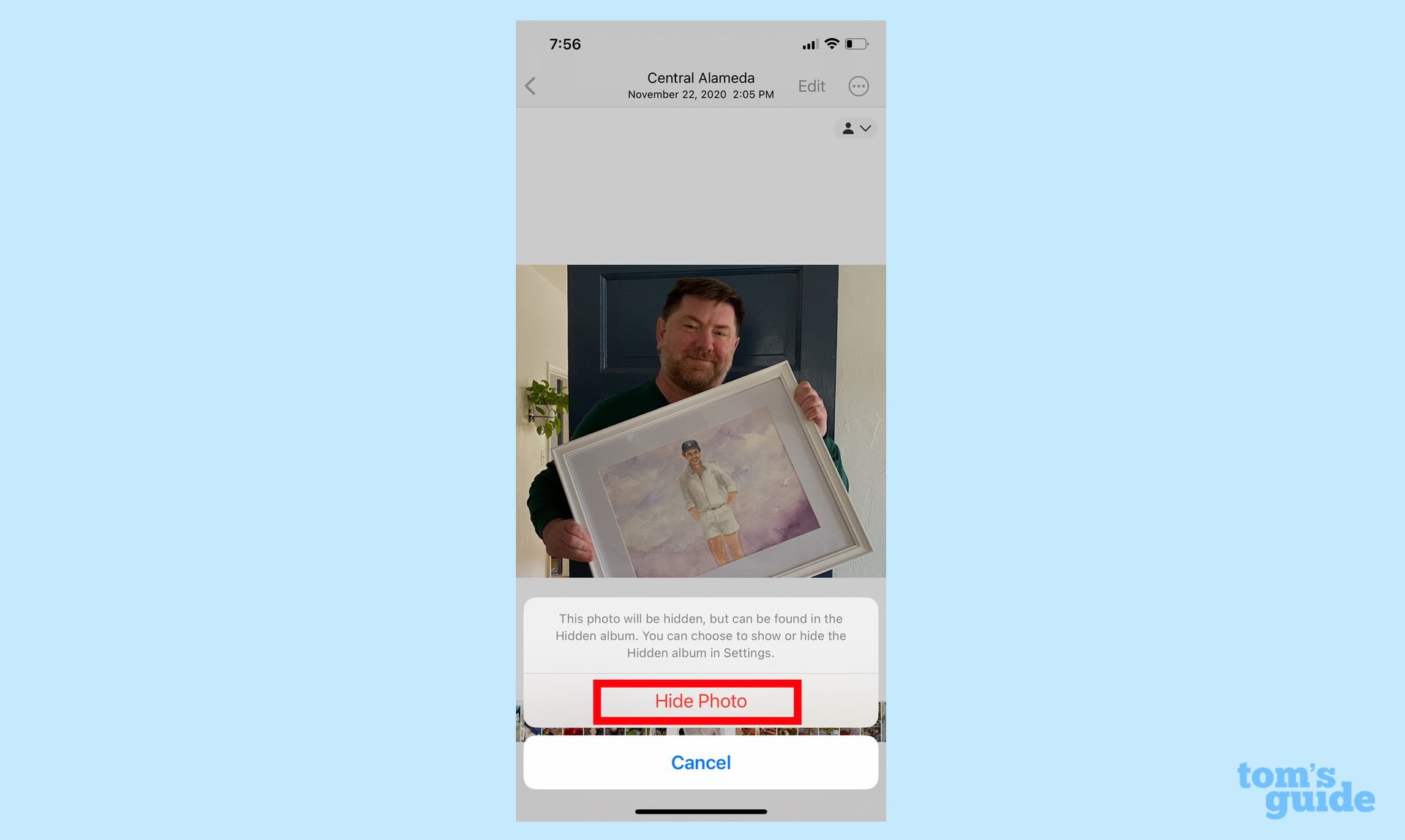
How to access your Hidden photos
As noted above, once you've hidden a photo, it's removed from the main camera roll and deposited in a Hidden photos album for safe-keeping. Want to see the photos you've got stashed there? Here's where to find your Hidden album.
1. If you're still in the Photos app, select Albums from the menu on the bottom of the screen.

2. On the Albums screen, scroll down to the Utilities section. You'll see a Hidden folder there containing your hidden photos.
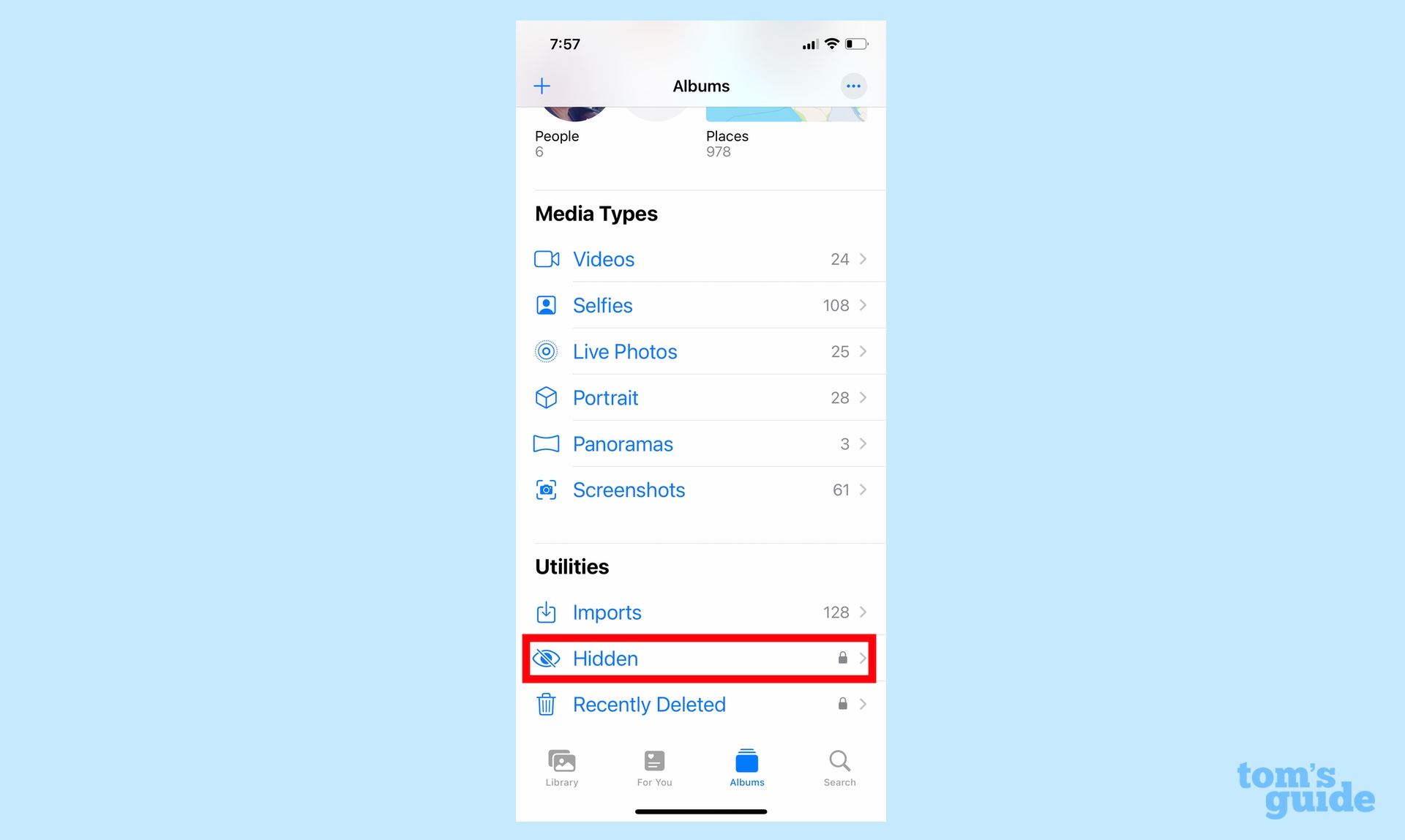
How to protect your hidden photos with Face ID
You may have noticed the lock icon that appears next to the Hidden album. That's because iOS 16 adds the ability to require Face ID verification before you can access the Hidden album. Here's how to set that up.
1. Go to Settings and select the Photos app.

2. On the ensuing screen, make sure the slider next to Use Face ID is toggled on.
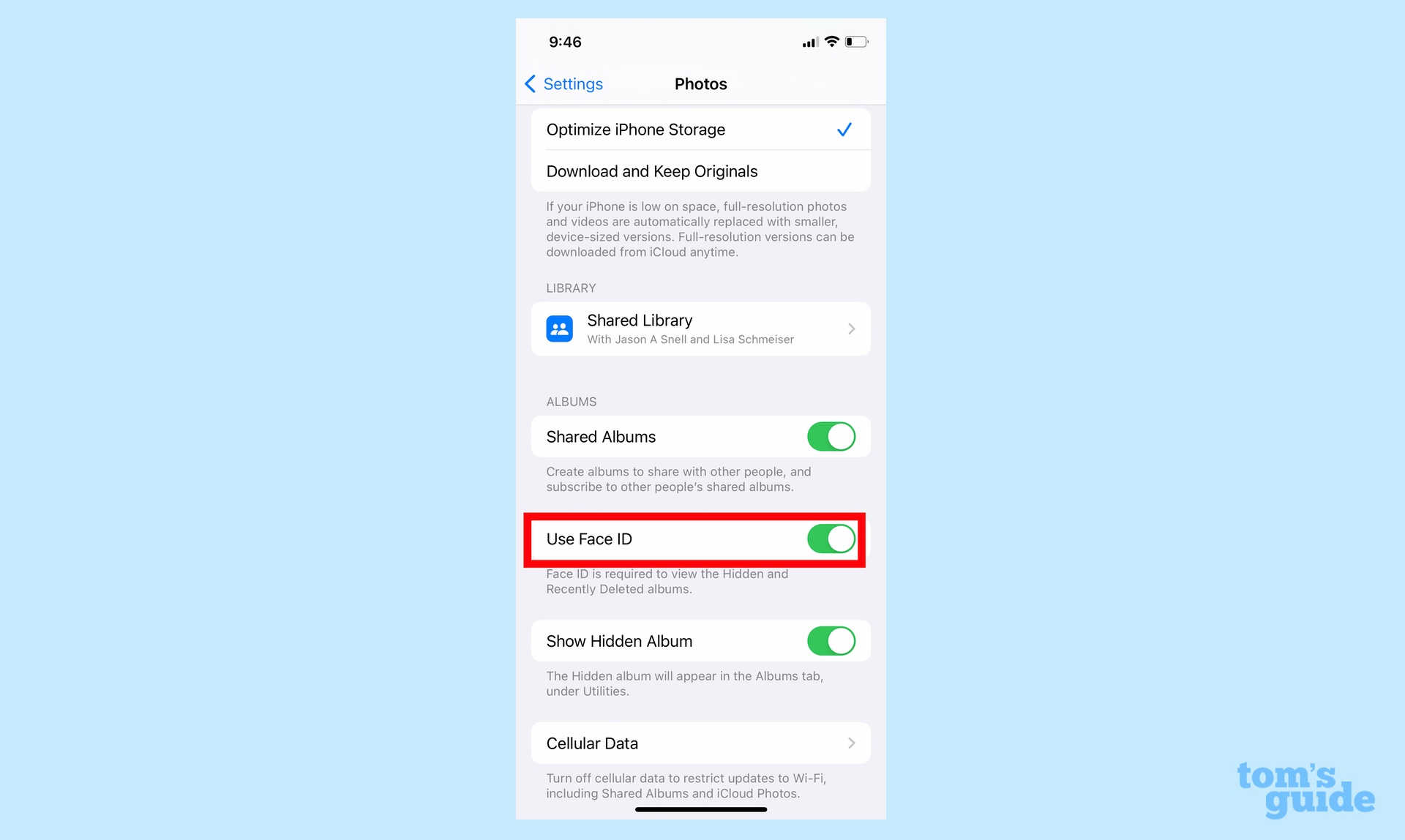
You've now added an extra level of protection to your Hidden album, as no one will be able to enter the album without using the Face ID unlock feature. Note that this toggle also secures the Recently Deleted photos album.
How to hide your Hidden album
Looking for even more security through obscurity? There's a setting that allows you to even keep the Hidden album from view.
1. Go to Settings and select the Photos App.

2. Find the Show Hidden Album setting and move the slider left. That will remove the Hidden album from the Albums tab in the Photos app.
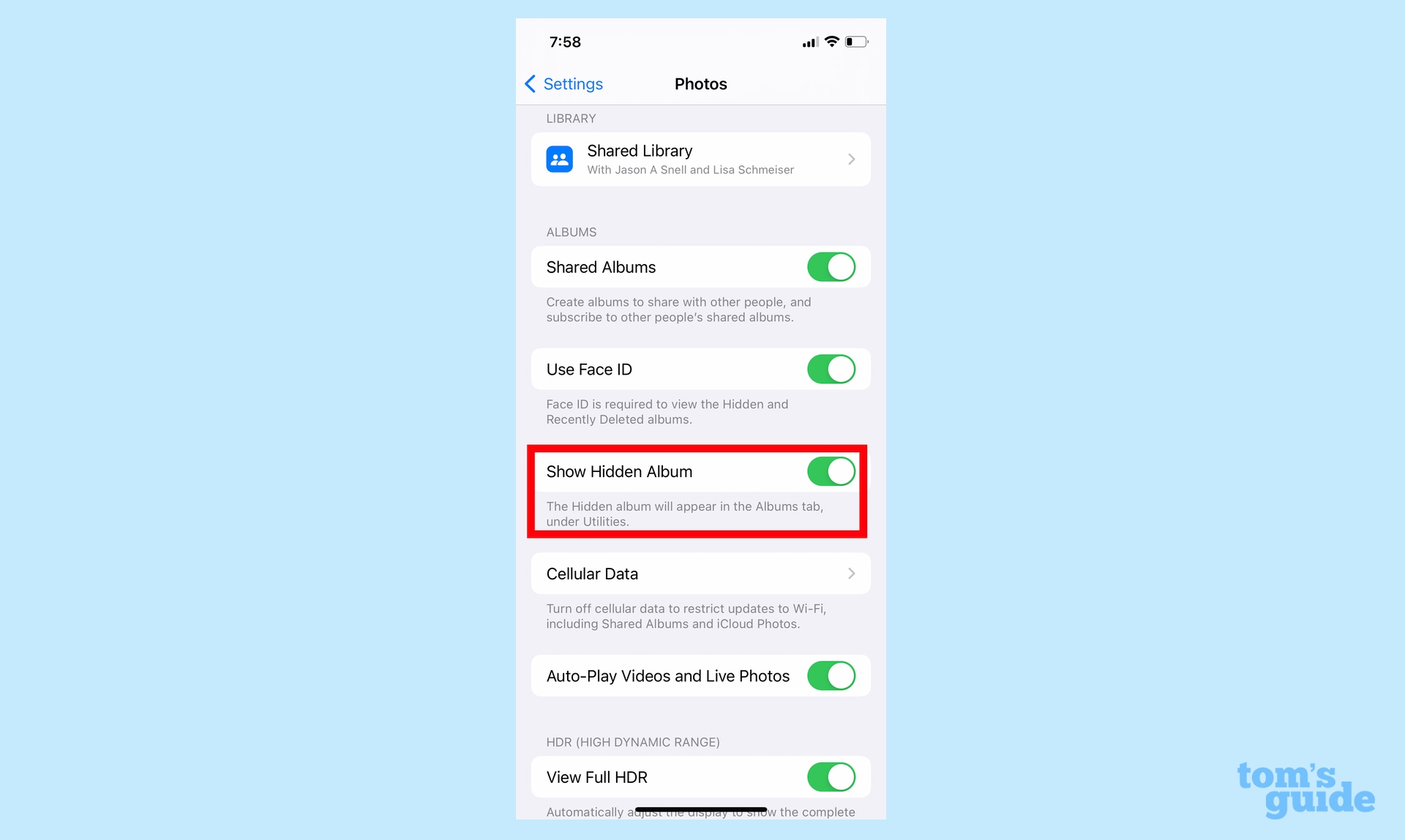
More iPhone tips from Tom's Guide
We've got plenty of other tips and tricks related to Photos in iOS 16. The latest iPhone software lets you set up an iCloud Shared Photo Library with family and friends for easier uploads and edits. You can also turn off Live Photos in the iOS 16 Photos app and lift a subject out of a photo using the Visual Look Up feature.
Be sure to read our iOS 16 features guide for more tips on getting the most out of your iPhone, including how to adjust the frequency of Live Activities updates and how to customize your iPhone's lock screen.
Philip Michaels is a Managing Editor at Tom's Guide. He's been covering personal technology since 1999 and was in the building when Steve Jobs showed off the iPhone for the first time. He's been evaluating smartphones since that first iPhone debuted in 2007, and he's been following phone carriers and smartphone plans since 2015. He has strong opinions about Apple, the Oakland Athletics, old movies and proper butchery techniques. Follow him at @PhilipMichaels.

