How to adjust Live Activities updates in iOS 16.2
Here's how to adjust Live Activities updates to boost or lower the frequency
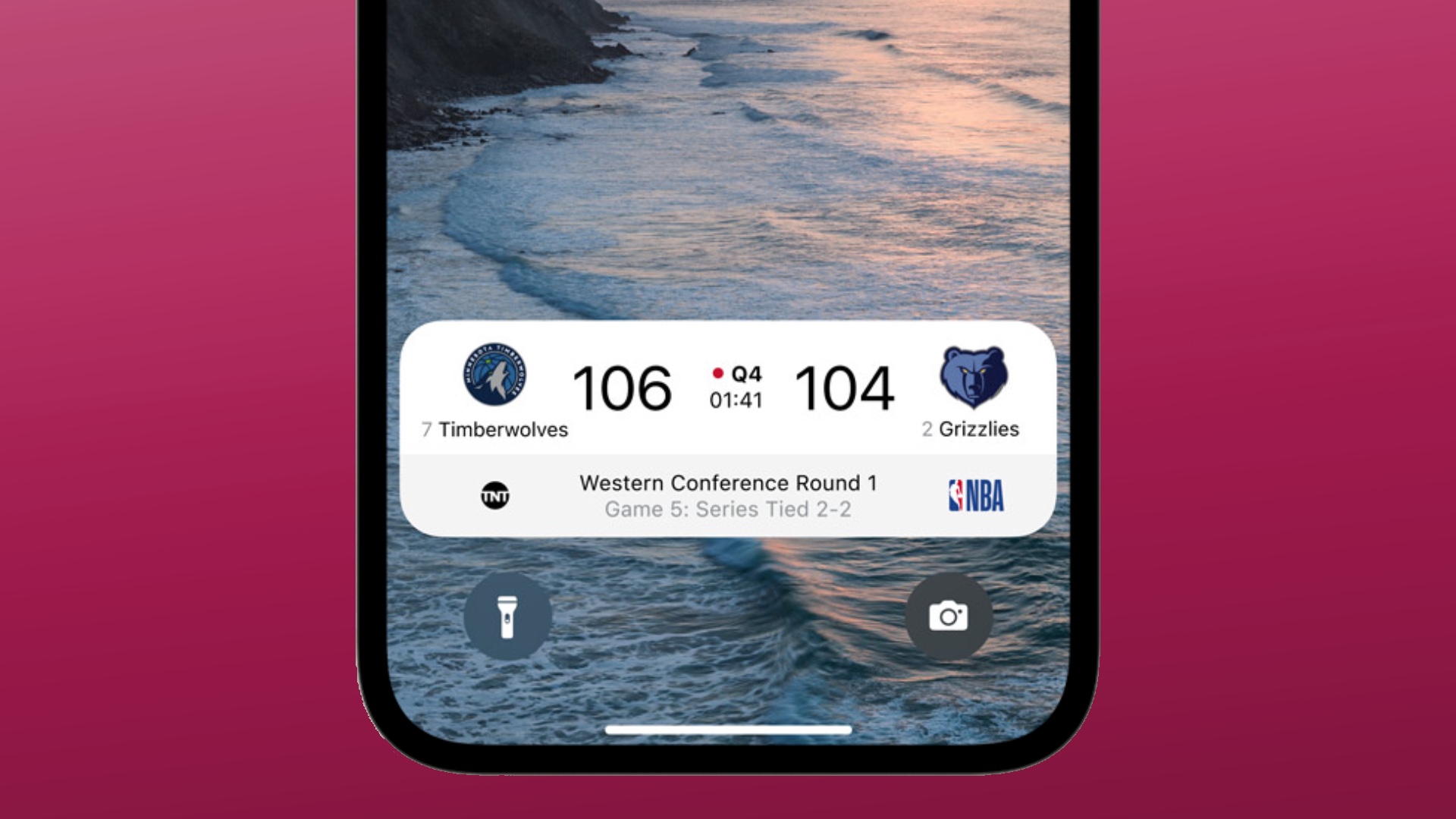
Knowing how to adjust Live Activities updates in iOS 16.2 can boost the frequency with which these alerts check for new information so that sports scores, delivery locations and other data get transmitted to your phone more rapidly. Conversely, you can also eke out more battery life by reducing the frequency of such updates. It's all just a matter of knowing where to go in the Settings app.
As you may recall, Live Activities debuted with the iOS 16.1 update. These are alerts that appear on your lock screen — or if you've got an iPhone 14 Pro model, in your Dynamic Island — giving you regular updates on an ever-changing status. Some of our favorite Live Activities involve timers for workouts and brainstorming sessions, though other Live Activities provide updates on sports scores, flight information and weather conditions.
iOS 16.2 adds the ability to adjust the frequency of Live Activities updates so that those alerts are pulling down real-time information with increased regularity. The trade-off is that your battery can drain faster with more frequent updates enabled.
So you've got a choice to make — get more frequent updates to Live Activities or preserve battery life? Fortunately, you can make that call on an app-by-app basis since the update rate setting is contained within Settings for each app that supports Live Activities.
As of this writing, many third-party apps have yet to get updates to support Live Activities frequency settings for iOS 16.2. But a few built-in iOS apps have the feature, so we can use those to show you how to adjust Live Activities updates in iOS 16.2.
1. Launch Settings.

2. Scroll down to the app whose Live Activities rate you want to adjust. In this example, we're selecting the TV app.
Get instant access to breaking news, the hottest reviews, great deals and helpful tips.
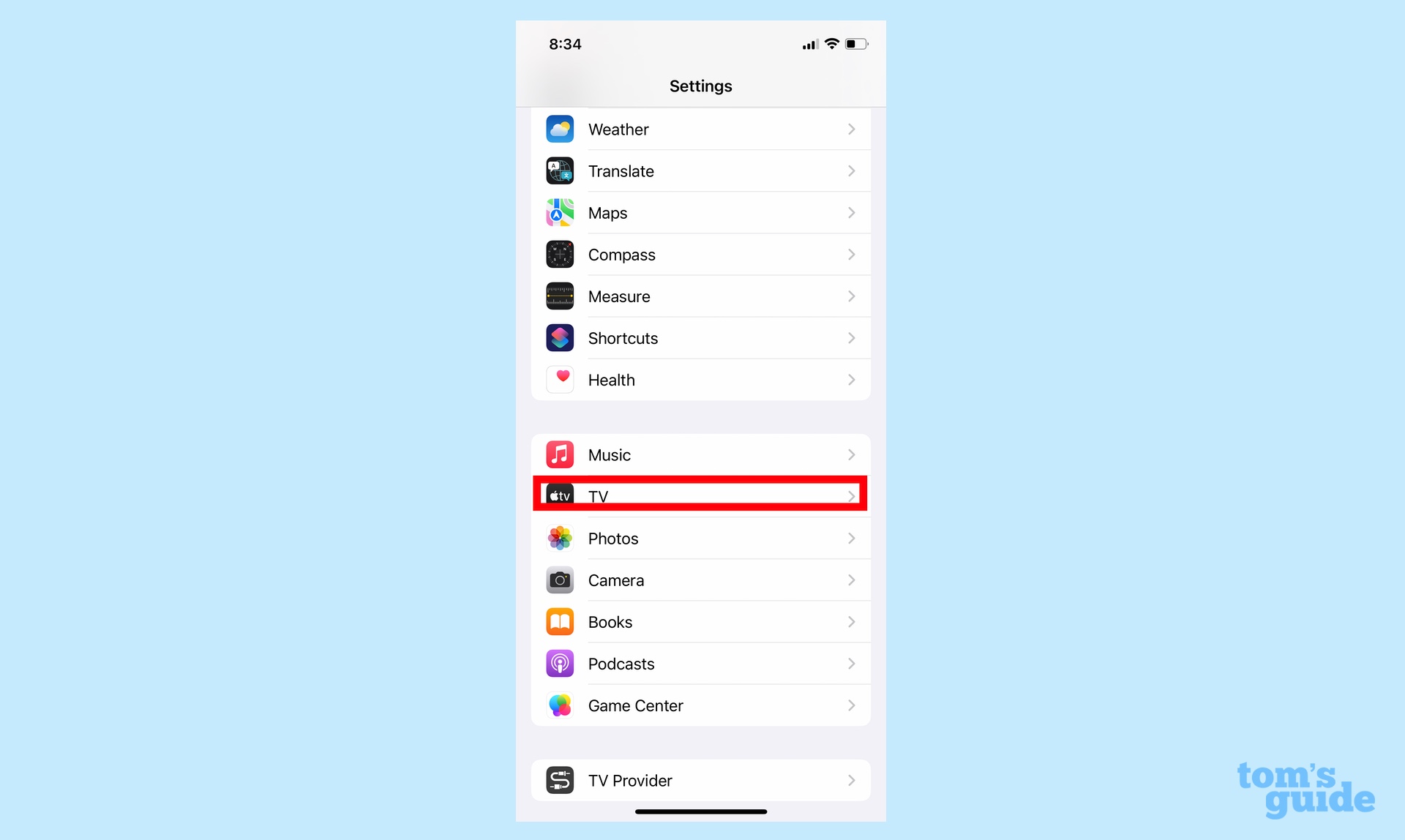
3. Scroll to the Live Activities setting and tap it.
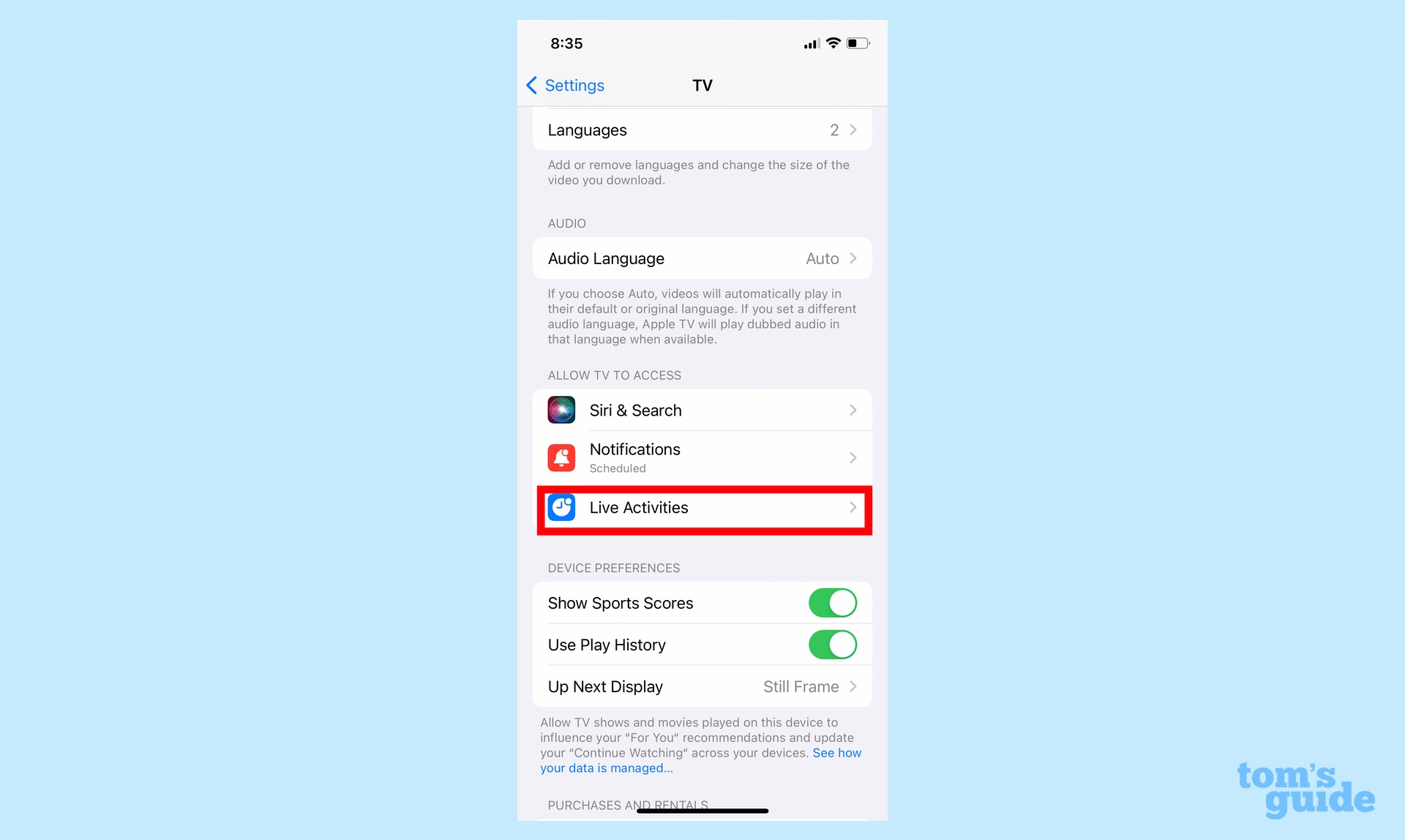
4. On the ensuing page, make sure to slide the More Frequent Updates toggle to the right.
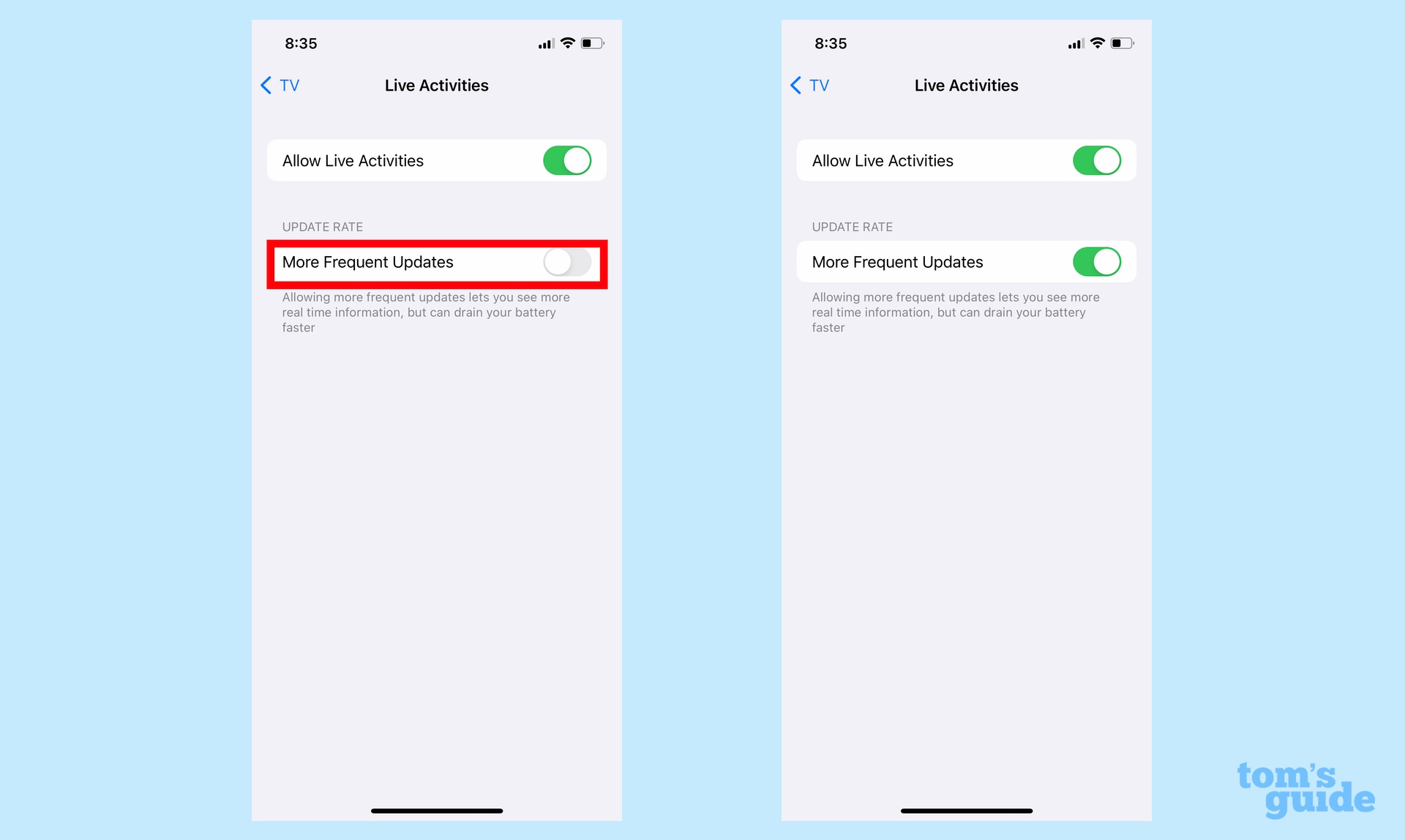
While you're in Settings, you might want to make sure that the Live Activities feature is enabled to allow updates to appear on your iPhone's lock screen. Here's how to do that.
1. From the main Settings screen, select Face ID & Passcode. You'll be prompted to enter your passcode.
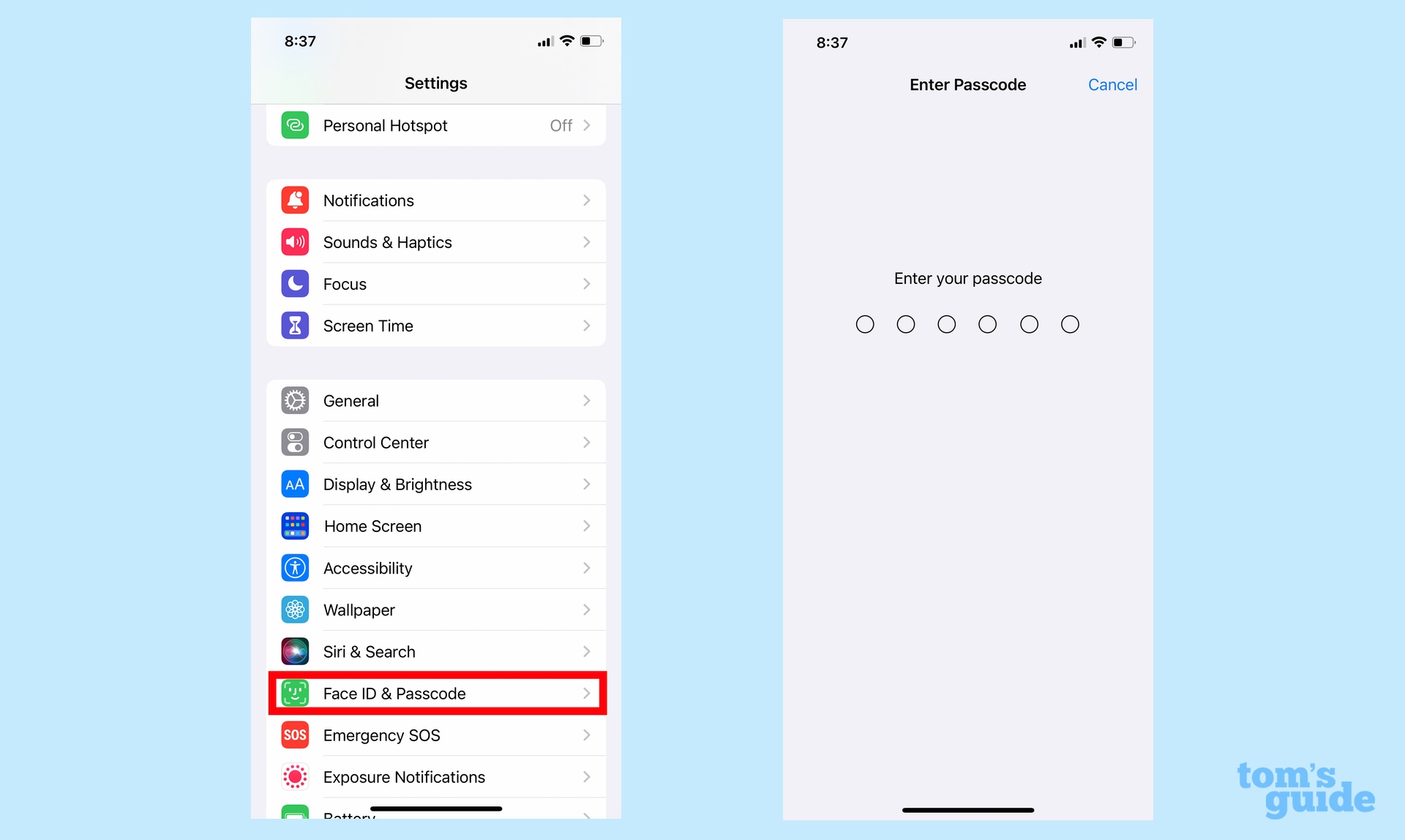
2. Scroll to the Allow Access When Locked section of the ensuing screen, and make sure that Live Activities is turned on.

And that's all you need to do to make sure that Live Activities will appear on your lock screen at the frequency you choose.
Looking to get the most out of iOS 16? Our iOS 16 features guide shows you how to get started with many of the new features this software update brings to the table like the ability to customize your lock screen or change the way notifications appear on your iPhone.
If you're interested in iOS 16.2-specific features, we've got a guide to the new Apple Music Sing feature added for Apple Music subscribers. We can also walk you through how to enable the new Advanced Data Protection feature for iCloud.
We also have a range of general iPhone tutorials to help you navigate your iOS device. Need to send an important attachment? Learn how to attach a file in iOS Mail. Want to capture your screen as a video? Here's how to screen record on iPhone.
Philip Michaels is a Managing Editor at Tom's Guide. He's been covering personal technology since 1999 and was in the building when Steve Jobs showed off the iPhone for the first time. He's been evaluating smartphones since that first iPhone debuted in 2007, and he's been following phone carriers and smartphone plans since 2015. He has strong opinions about Apple, the Oakland Athletics, old movies and proper butchery techniques. Follow him at @PhilipMichaels.

