The one tip every Fire TV owner should know
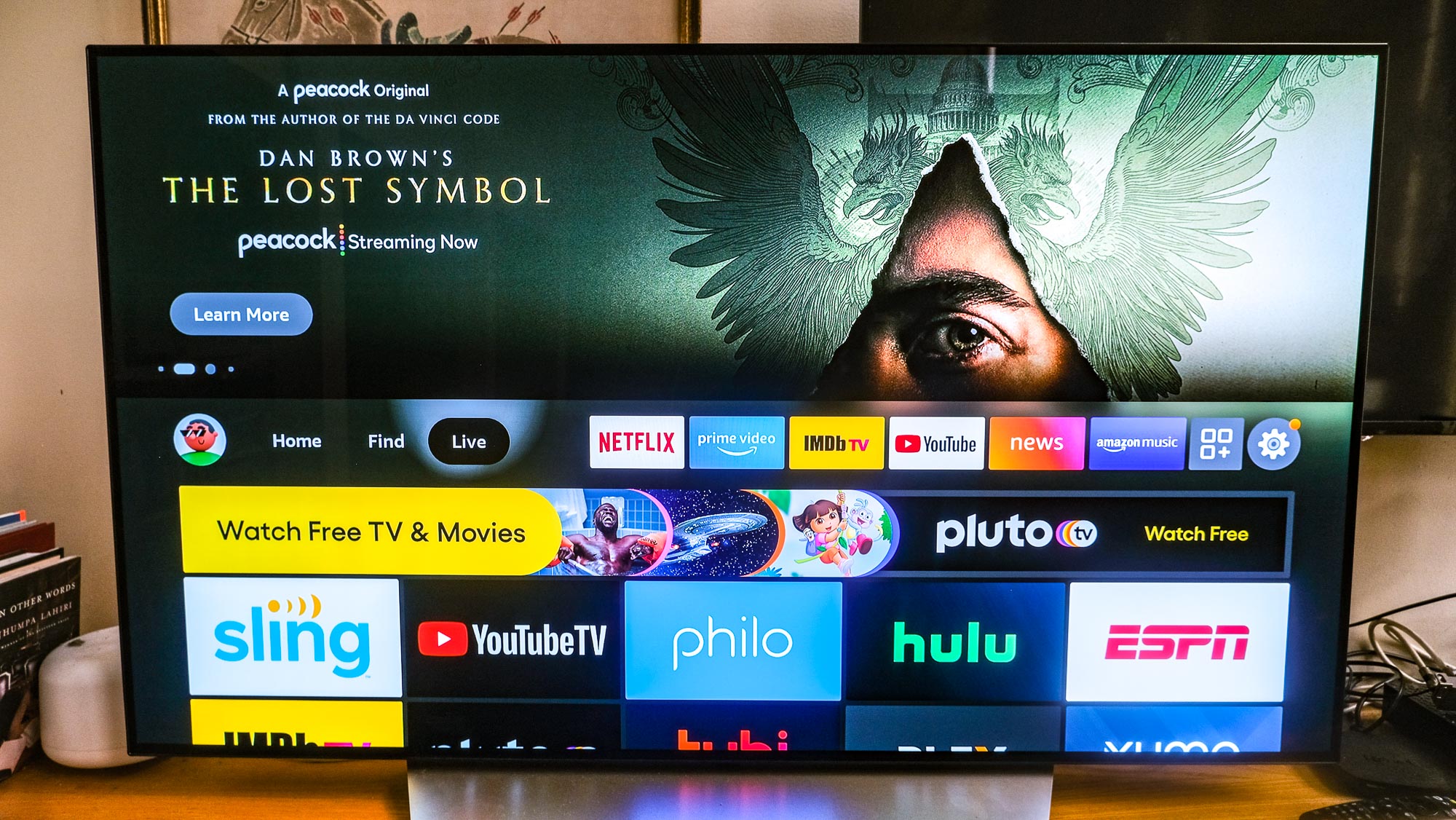
Do you own a Fire TV Stick or Cube? Well, there's one thing you should probably do ASAP, even though Amazon doesn't make it as obvious as it should have.
So, while the Fire TV home screen is largely an automatically managed interface, where you have little control over what you see, Amazon does cede a little bit of control to you, the user. But before I get to the "how," I'll get the "why" out of the way first. We at Tom's Guide think Amazon shouldn't be filling its Fire TV device home screens with content (which is primarily from Prime Video, IMDb TV and other Amazon properties).
We prefer Roku devices (which have higher spots on our best streaming devices list) and the Apple TV 4K, which give you much more control over your home screens on their devices.
But Amazon Fire TVs, TV Sticks and Cubes are like like the Chromecast with Google TV: they'd rather surface a lot of content up front — which takes up most of the home screen.
But, since Amazon does let you control a little bit of the home screen, a little sliver of six app icons (arguably enough for most people), we thought it was time to explain that you can change what icons appear on the home screen, and how to rearrange them.
How to rearrange Fire TV home screen apps
1. Download all the apps you want. The Fire TV setup process probably helped you download some, and our guide on how to use the Amazon Fire TV Stick can help you get more.
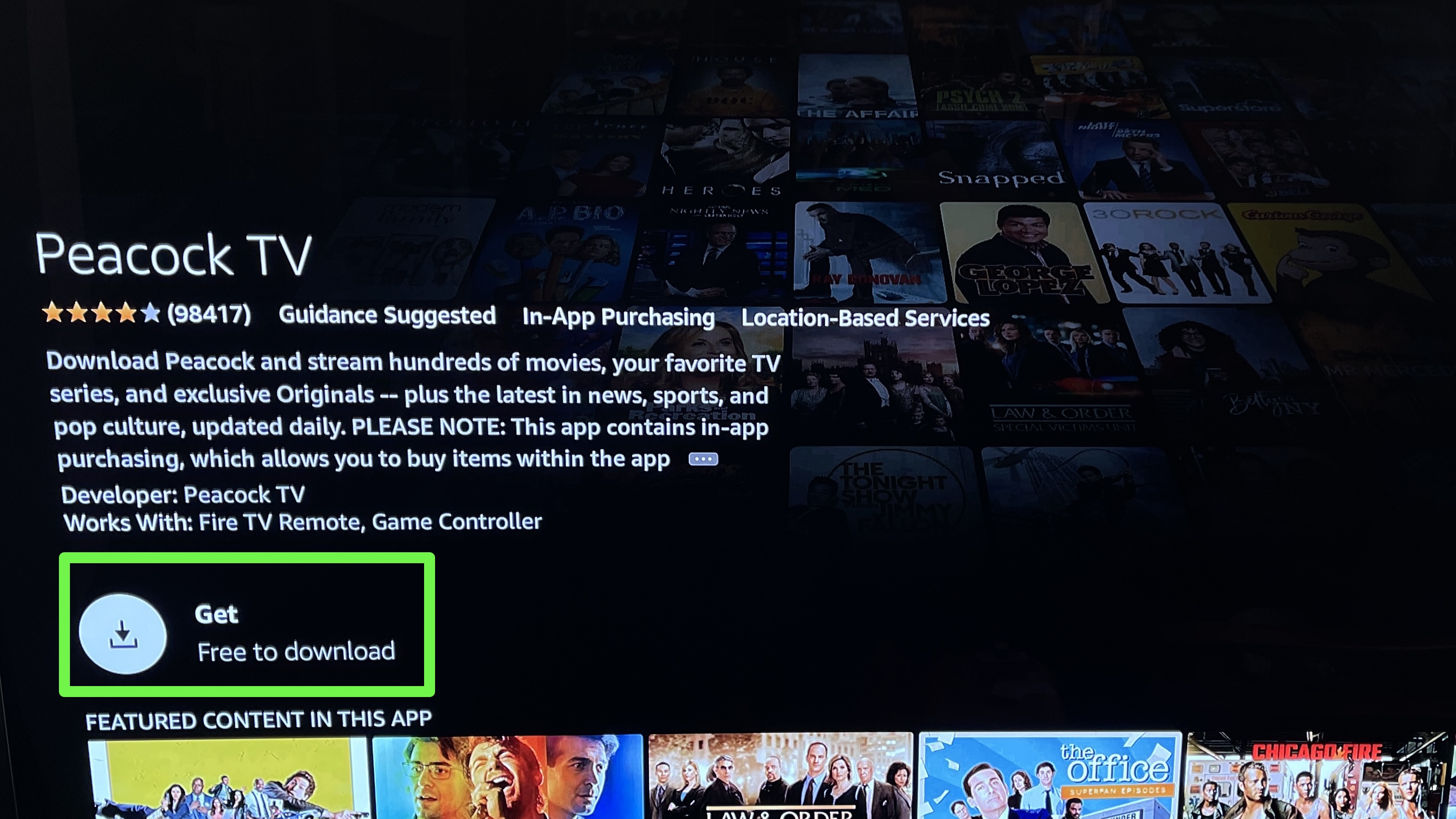
2. On the home screen, select the "three boxes and a +" icon to the right of the six app icons.
Get instant access to breaking news, the hottest reviews, great deals and helpful tips.
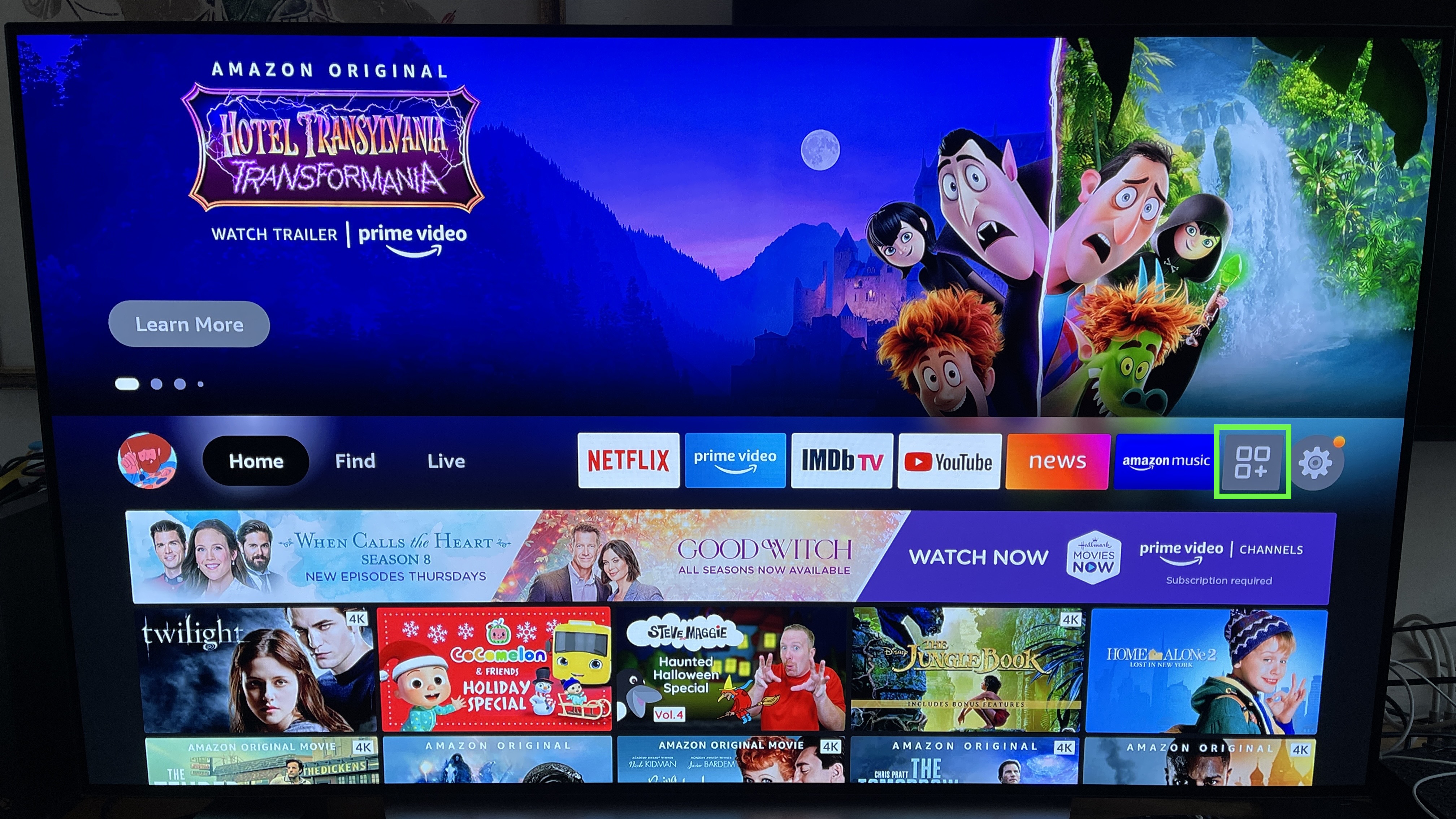
3. Move your cursor to an app icon and tap the three lines button.
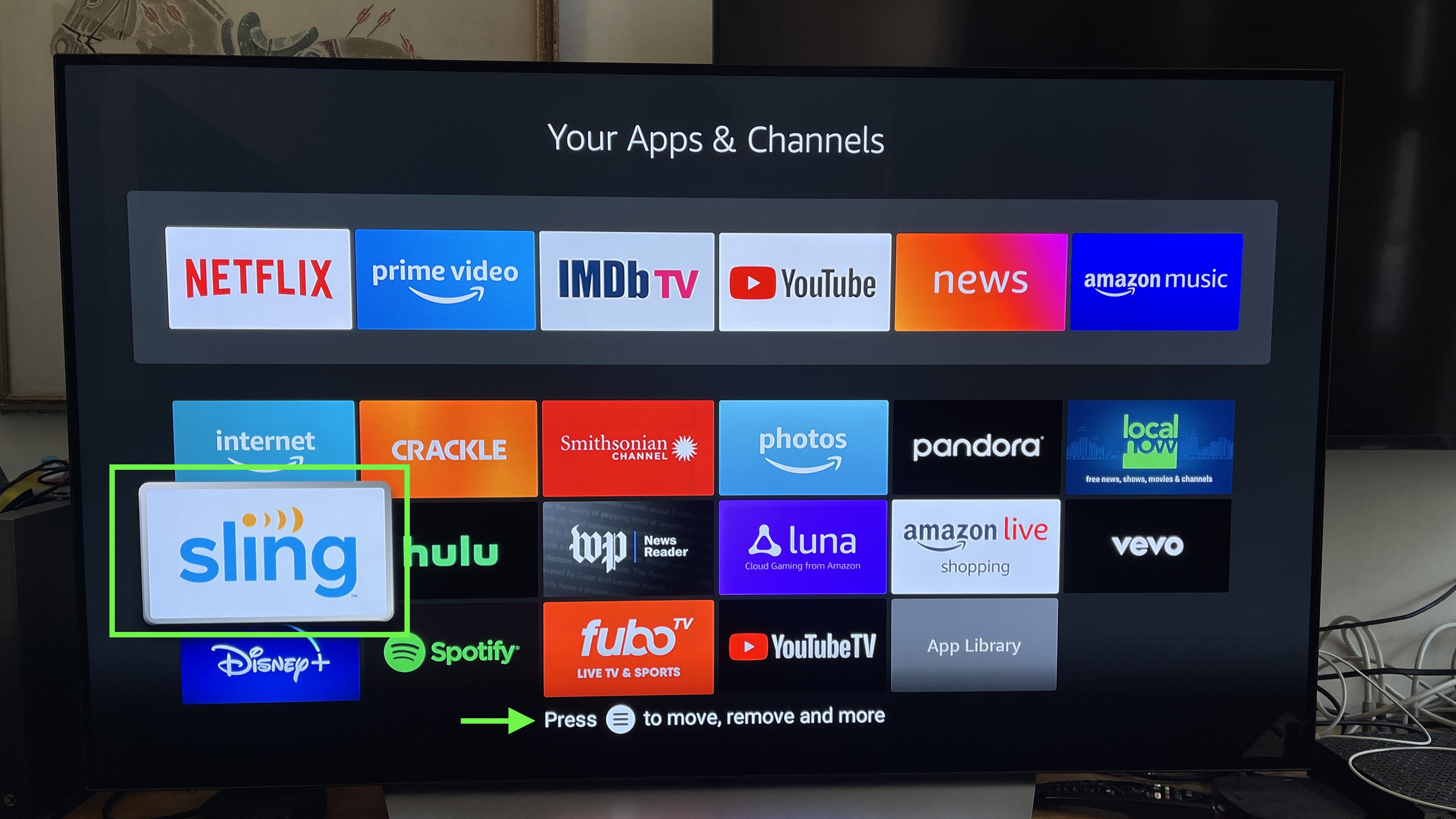
4. Select Move to front.

5. Repeat steps 3 and 4 as necessary. Review your top-of-screen bar to confirm. Then, hit the Home button.
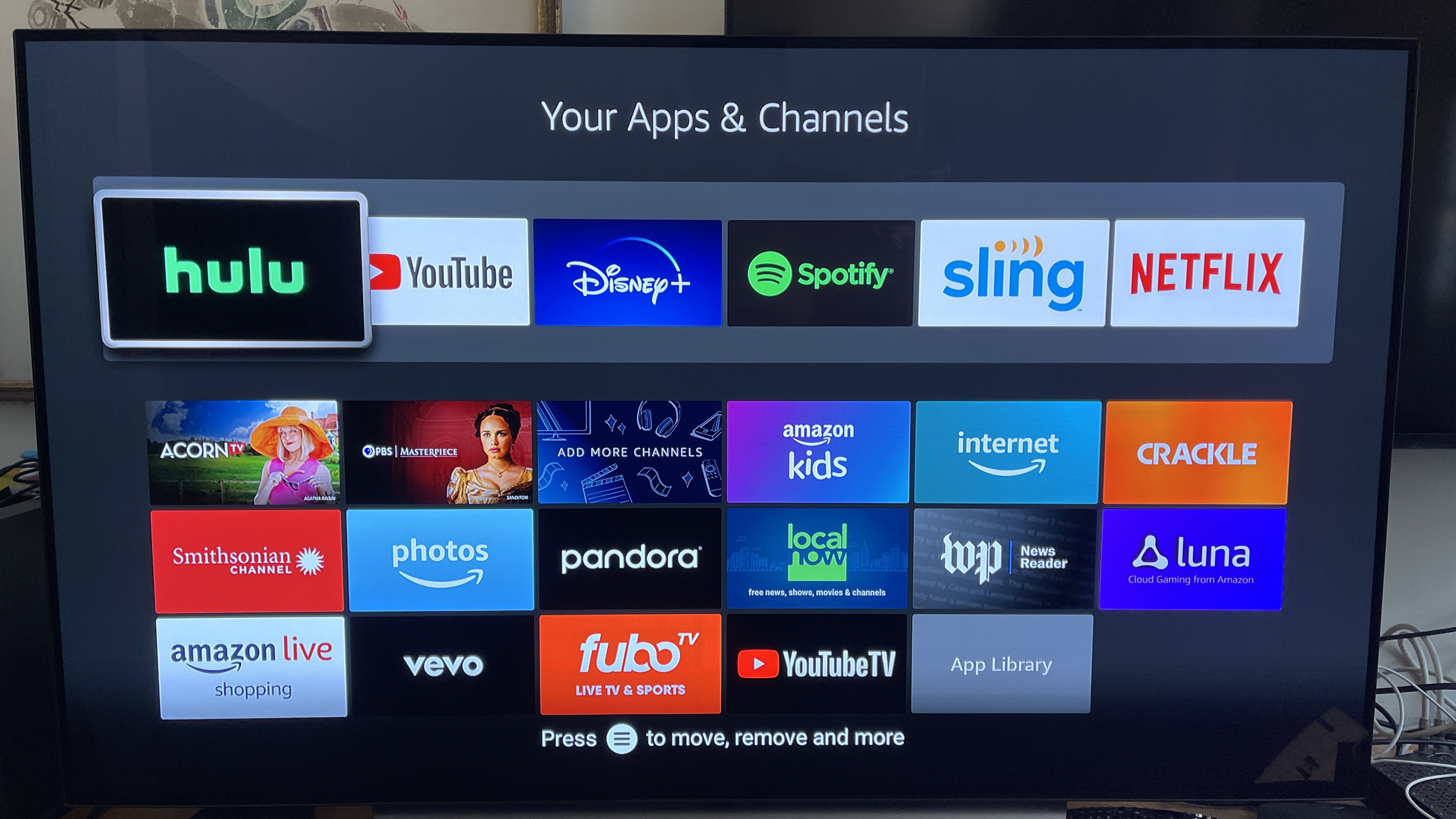
Your apps row at the top of your Fire TV home screen should be just the way you want it! Less clicking around for you! And now that it's set up, check out our guide to the new movies and shows to watch this weekend.
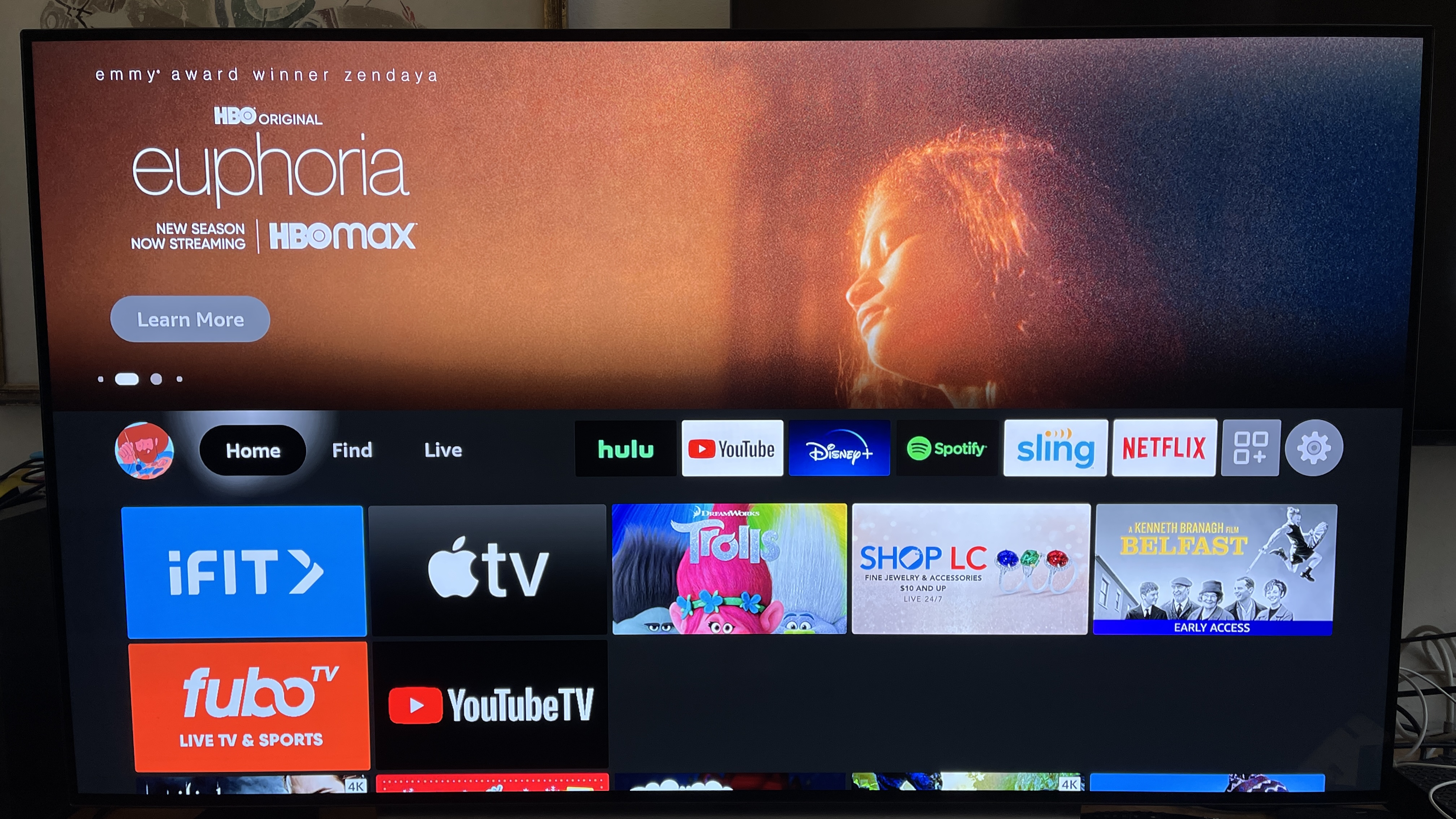
Looking for more wisdom about the Fire TV? We've got a guide on how to install Kodi on Amazon Fire Stick and Fire TV if you're looking to find media from non-traditional means, and how to add Fire TV profiles so your family members' activity doesn't change your home screen.

Henry was a managing editor at Tom’s Guide covering streaming media, laptops and all things Apple, reviewing devices and services for the past seven years. Prior to joining Tom's Guide, he reviewed software and hardware for TechRadar Pro, and interviewed artists for Patek Philippe International Magazine. He's also covered the wild world of professional wrestling for Cageside Seats, interviewing athletes and other industry veterans.
