How to connect classic-style controllers to your iPhone

By learning how to connect classic-style controllers to your iPhone, you can indulge in some nostalgic fun, playing arcade style racers or even newer titles with a retro twist.
But before you jump for joy and start rummaging through your horde of genuinely old wired gamepads, we're actually talking about Bluetooth-enabled recreations of the controllers of old — stuff like the best Bluetooth controllers, for instance. We're not quite at the stage where you can hook up any pad made in the past, as much as we wish we could. However, with iOS 16 came support for the official NES, SNES and N64 BT controllers — so you can hook your iPhone up to the official modern versions of the classic controllers.
You just need to ensure you know how to update an iPhone and install the latest version of iOS for the latest compatibility. It's also worth checking out games which benefit from such a set up such as Fortnite. Opting for a classic controller that resembles one by the likes of Nintendo and Sega will really tap into your nostalgic nerve if you team it up with a retro-inspired game. So let's learn how to connect classic controllers to your iPhone and have fun!
How to connect classic-style controllers to your iPhone
We're going to be using the 8BitDo Pro 2 controller here but you will be able to find a host of classic wireless controllers on the market.
1. Launch the Settings app
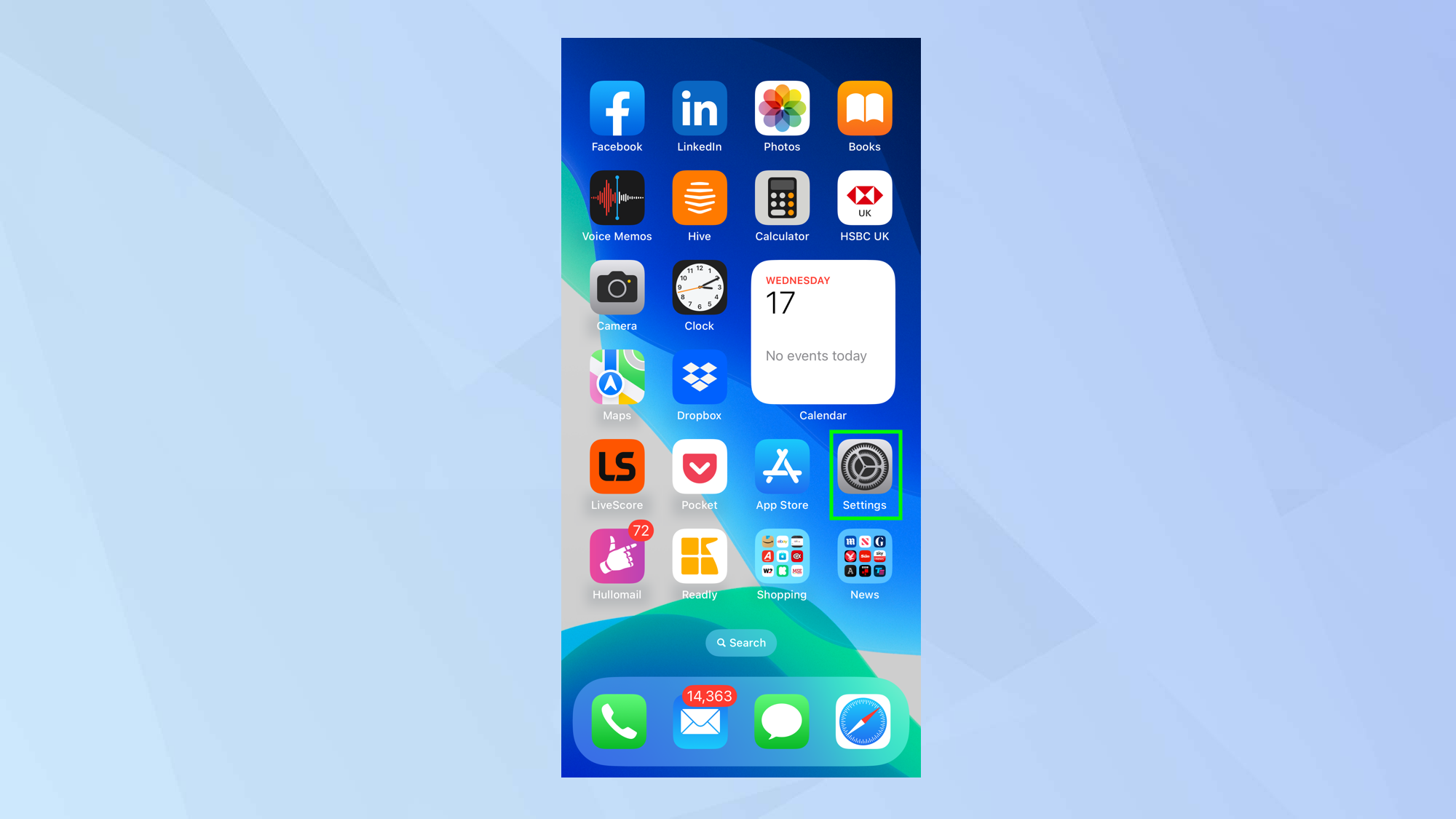
Once you've identified the classic controller that you want to use — assuming it is Bluetooth-enabled — open the Settings app on your iPhone.
2. Open the Bluetooth settings
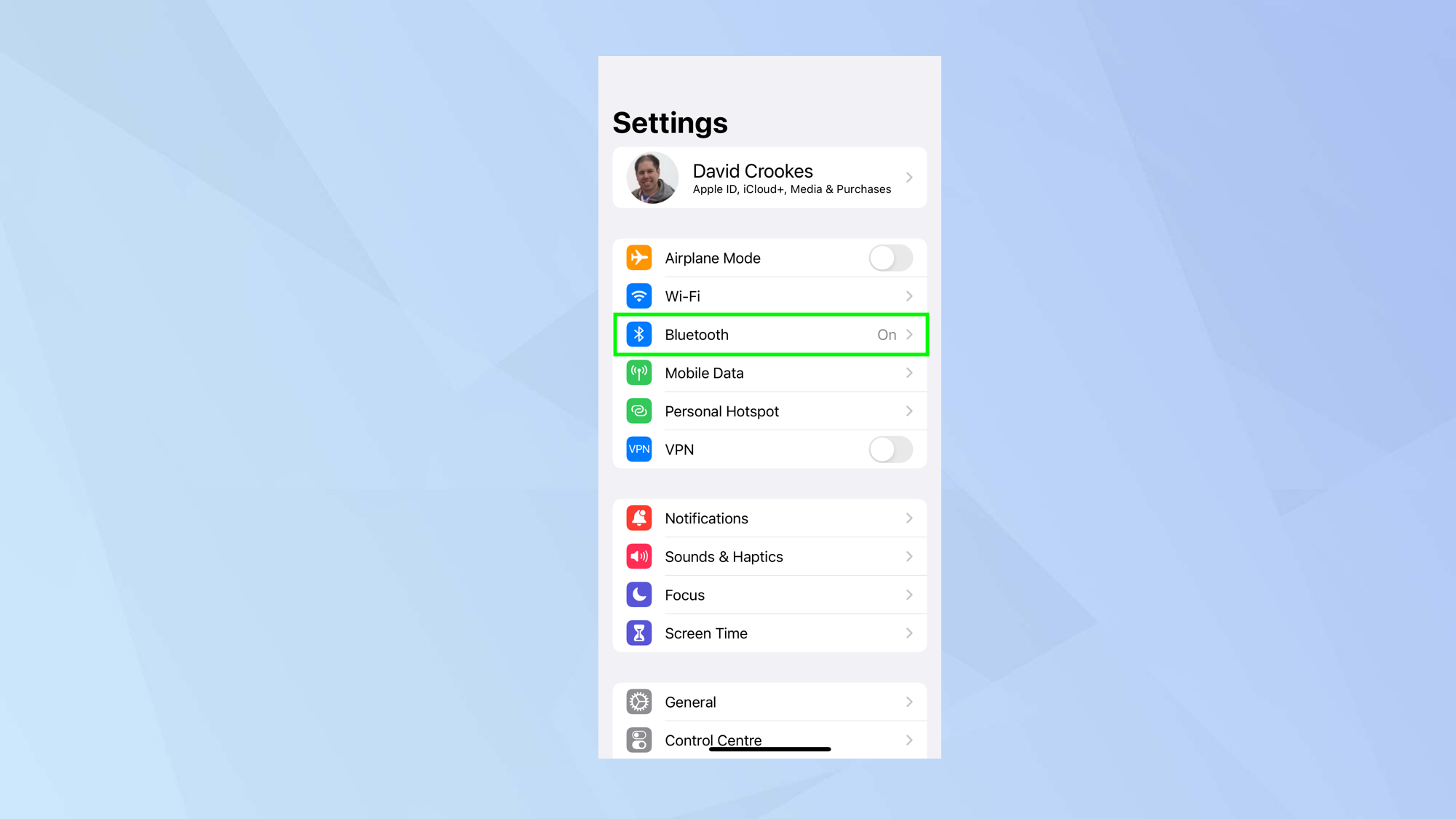
Next, tap Bluetooth.
3. Turn it on

Make sure Bluetooth is on. If not, hit the Bluetooth toggle.
4. Pair your controller

Now, grab your classic-style controller and hold down the pairing button. You may need to refer to your controller's instructions if you're struggling to find the pairing button.
5. Find the controller
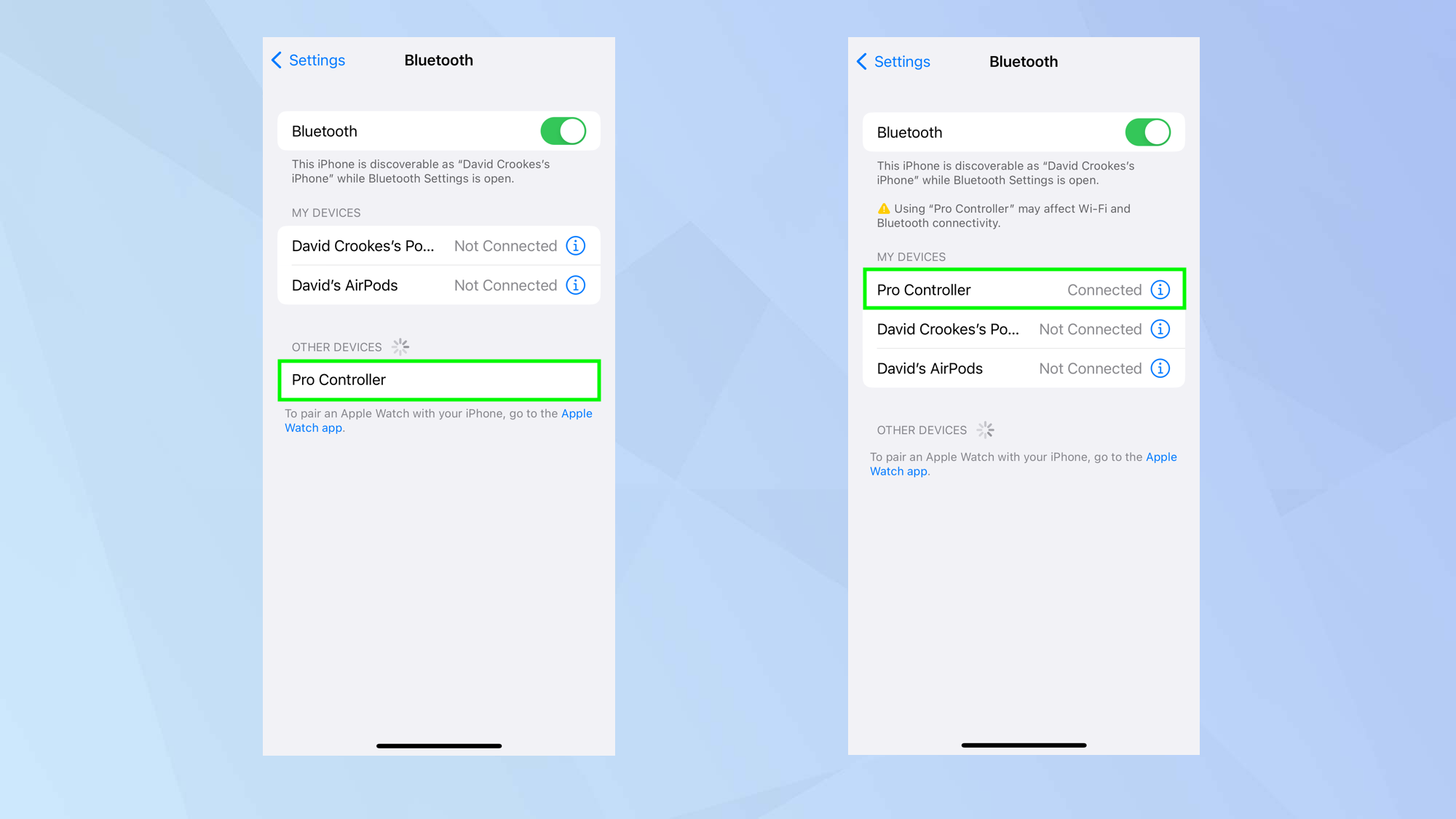
The name of your controller should appear under Other Device. Tap your controller's name to connect it.
6. Check your options
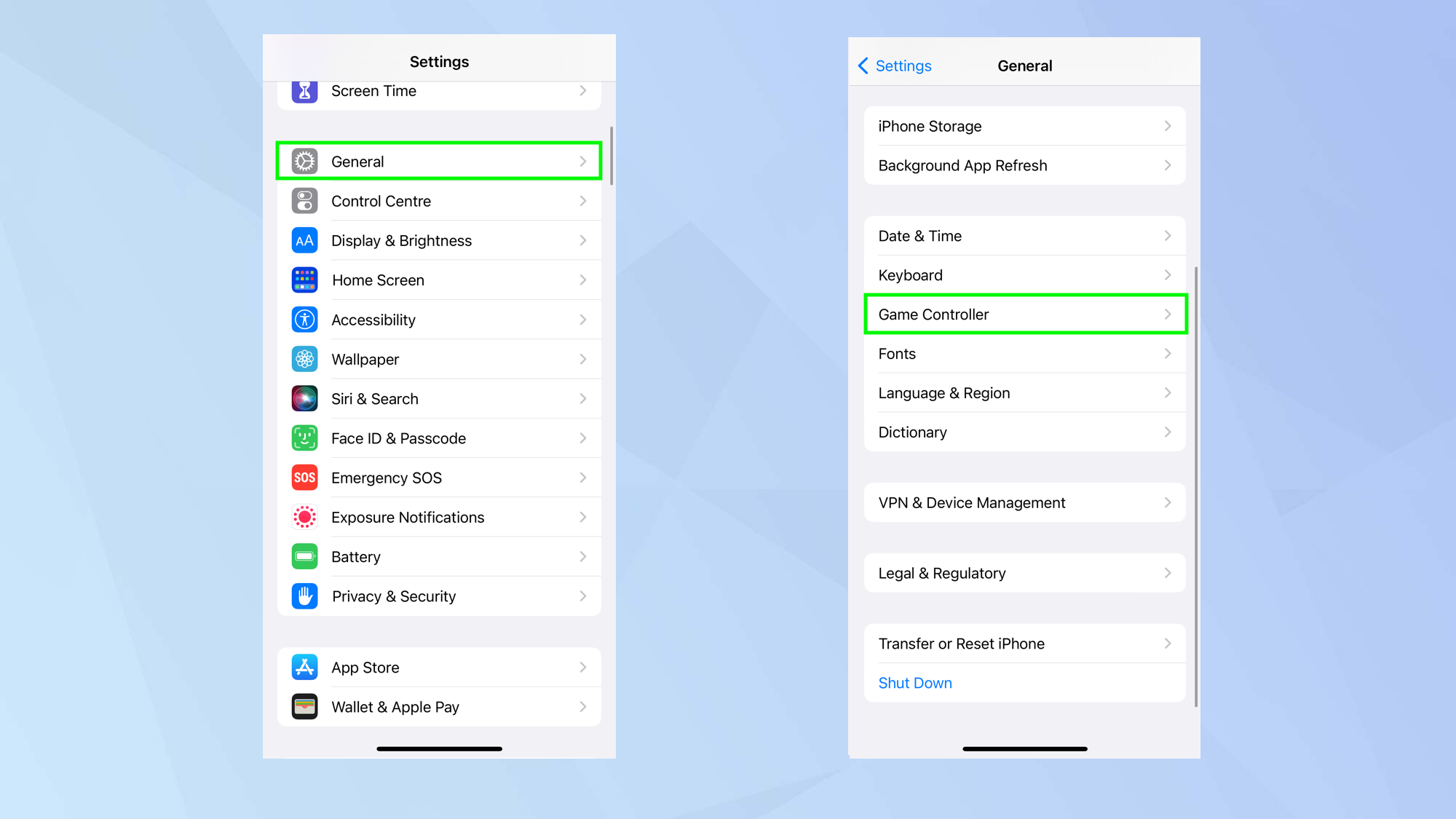
You may be able to customize your controller, for example by remapping the buttons to ones that best suit you. If so, you will find the options from the main screen in the Settings app. Just select General and tap Game Controller.
7. Remap the buttons
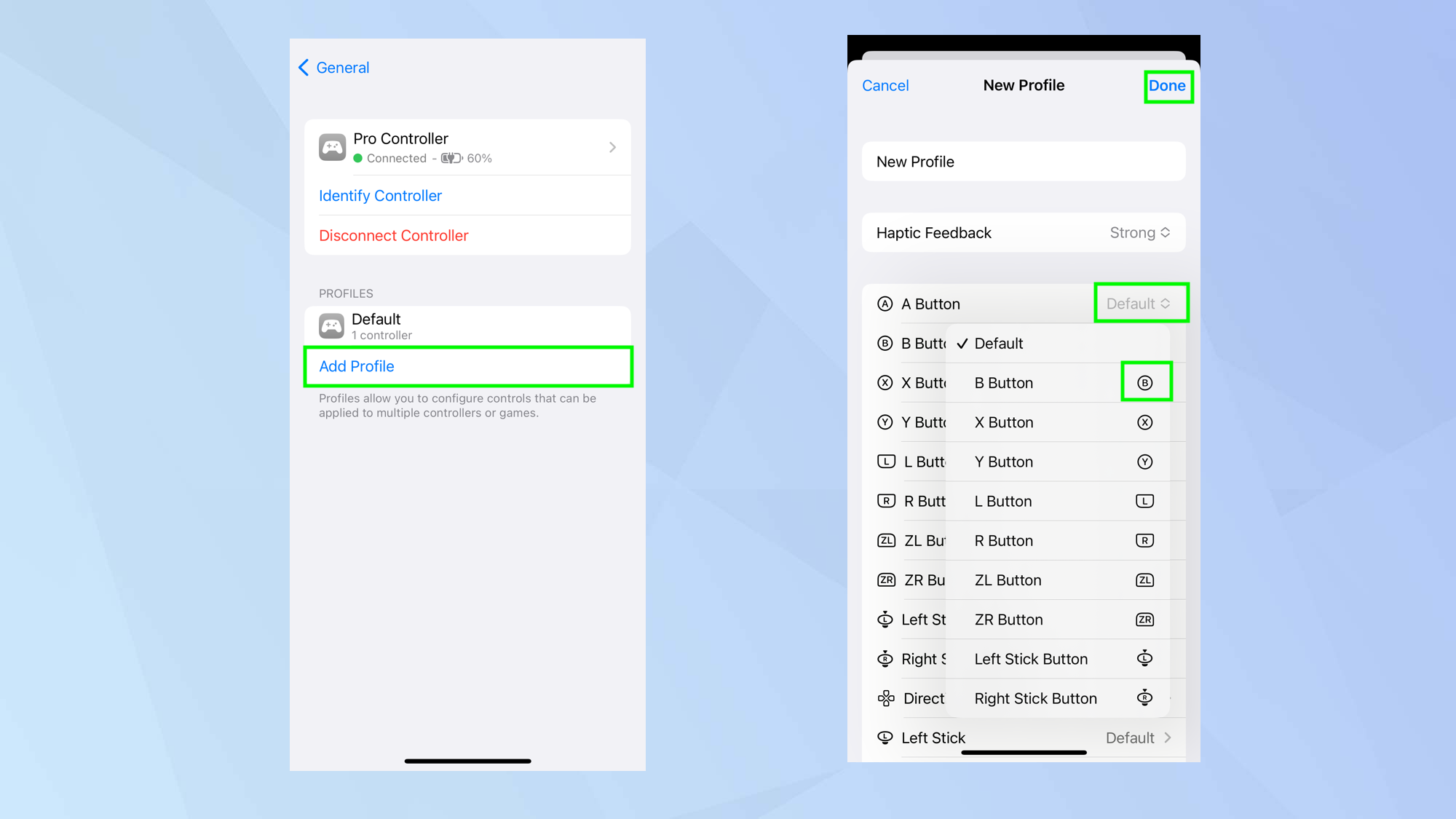
If you want to alter the button presses, select Add Profile in the Profiles section. You can then give your profile a name and tap any of the buttons to choose an action. Tap Done when you're finished.
8. Use a profile
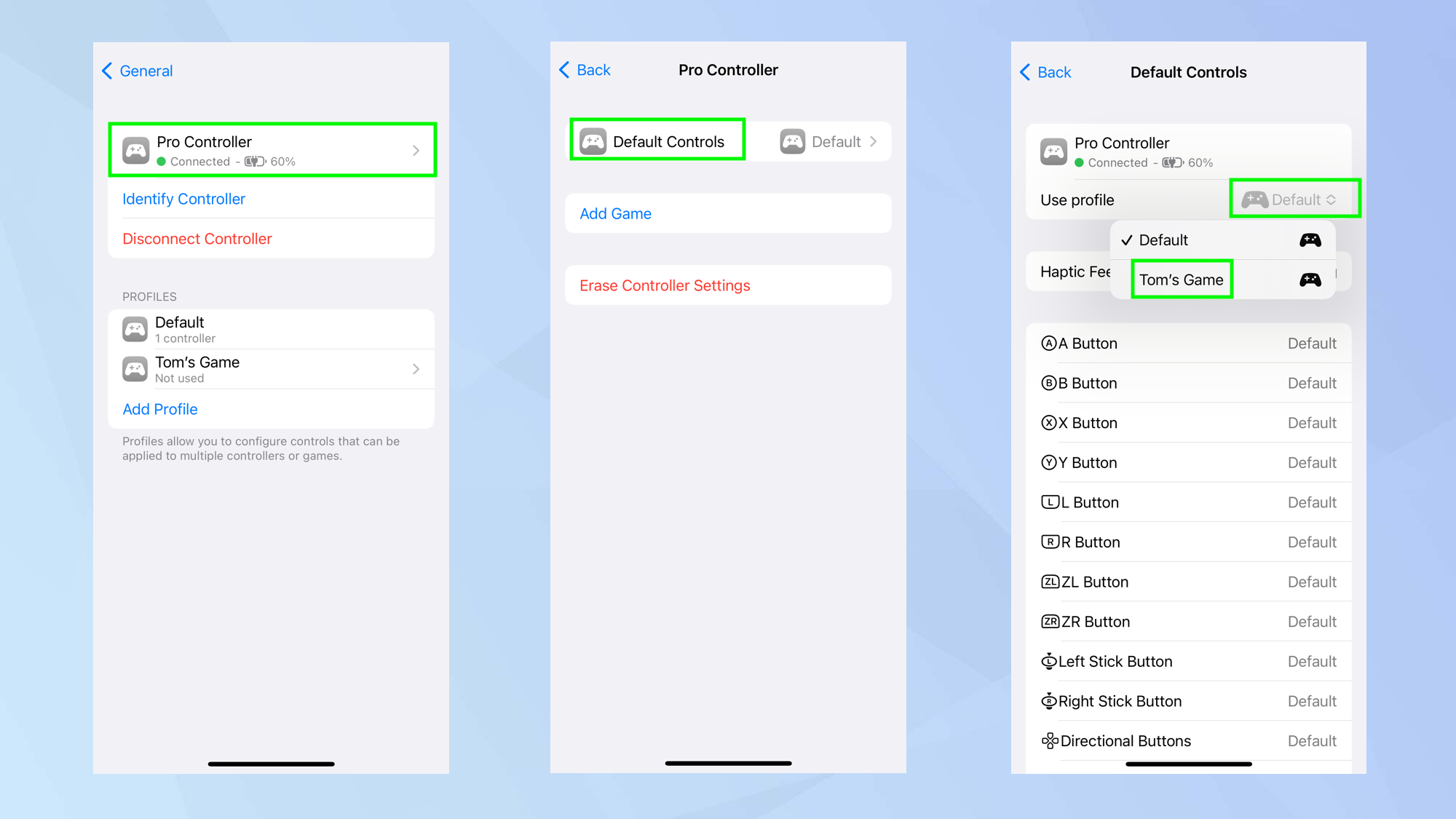
You'll return to the previous screen from where you can select the name of your controller. Next, tap Default Controls and then tap Default to choose the profile you have just created.
And there you go. You know now how to connect classic controllers to your iPhone. You can also learn how to connect a PS5 DualSense controller to your iPhone or, if you have gamepads from the previous generation of console, discover how to pair a PS4 or Xbox controller in iOS. You may also want to find out how to unlock the Google pinball app on iPhone or work out how to play games in iOS Messages.
Get instant access to breaking news, the hottest reviews, great deals and helpful tips.

David Crookes is a freelance writer, reporter, editor and author. He has written for technology and gaming magazines including Retro Gamer, Web User, Micro Mart, MagPi, Android, iCreate, Total PC Gaming, T3 and Macworld. He has also covered crime, history, politics, education, health, sport, film, music and more, and been a producer for BBC Radio 5 Live.
