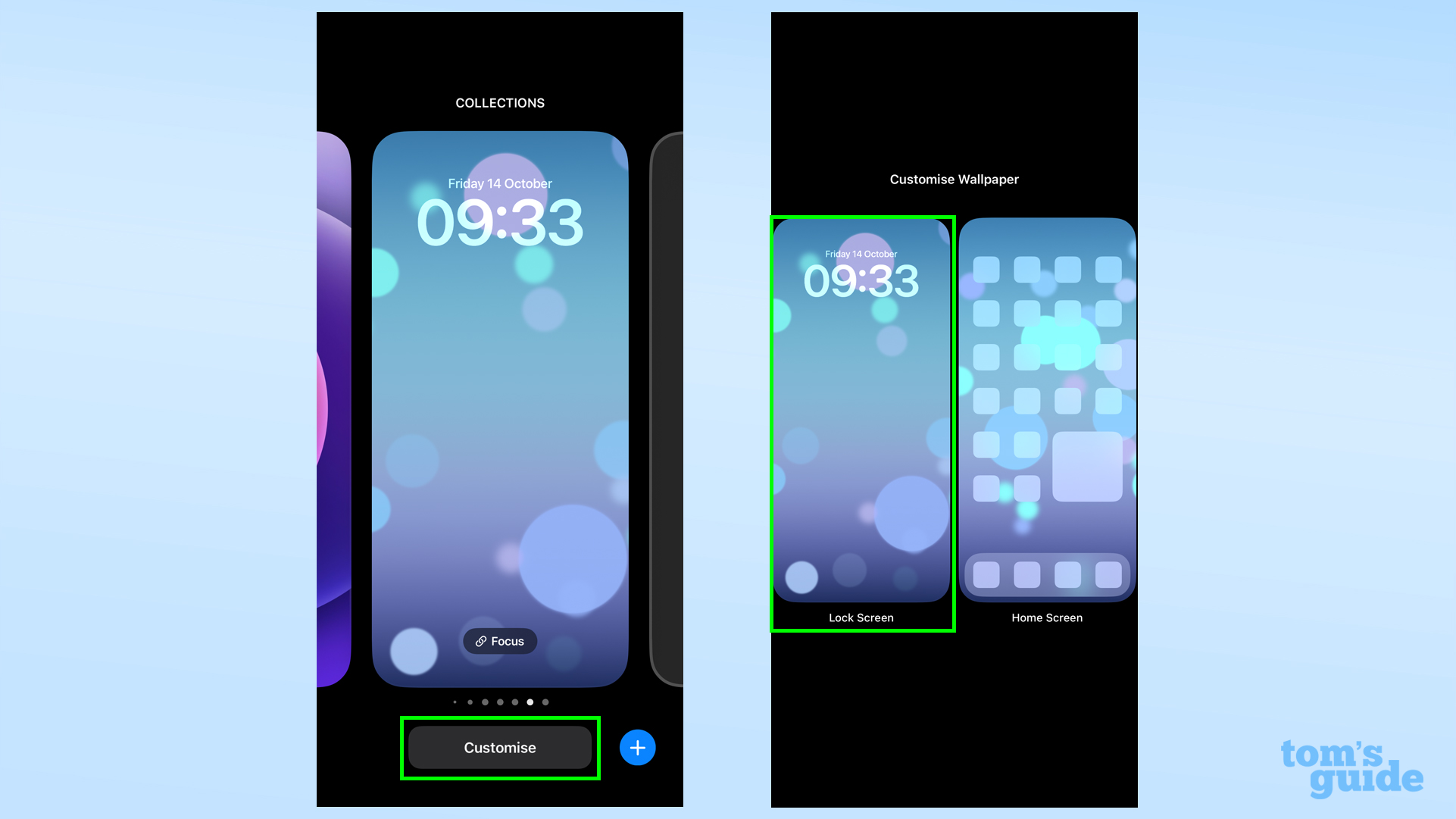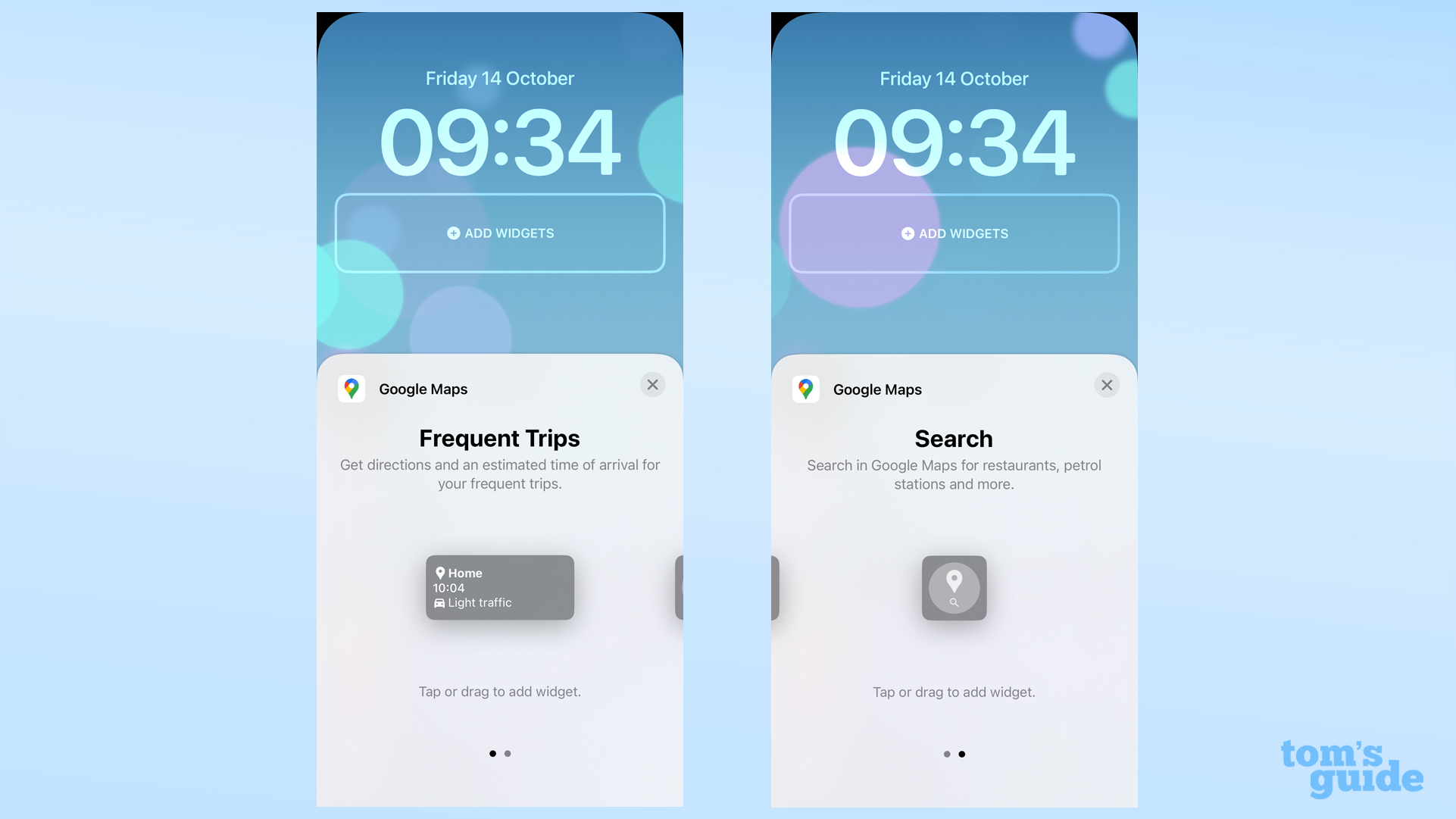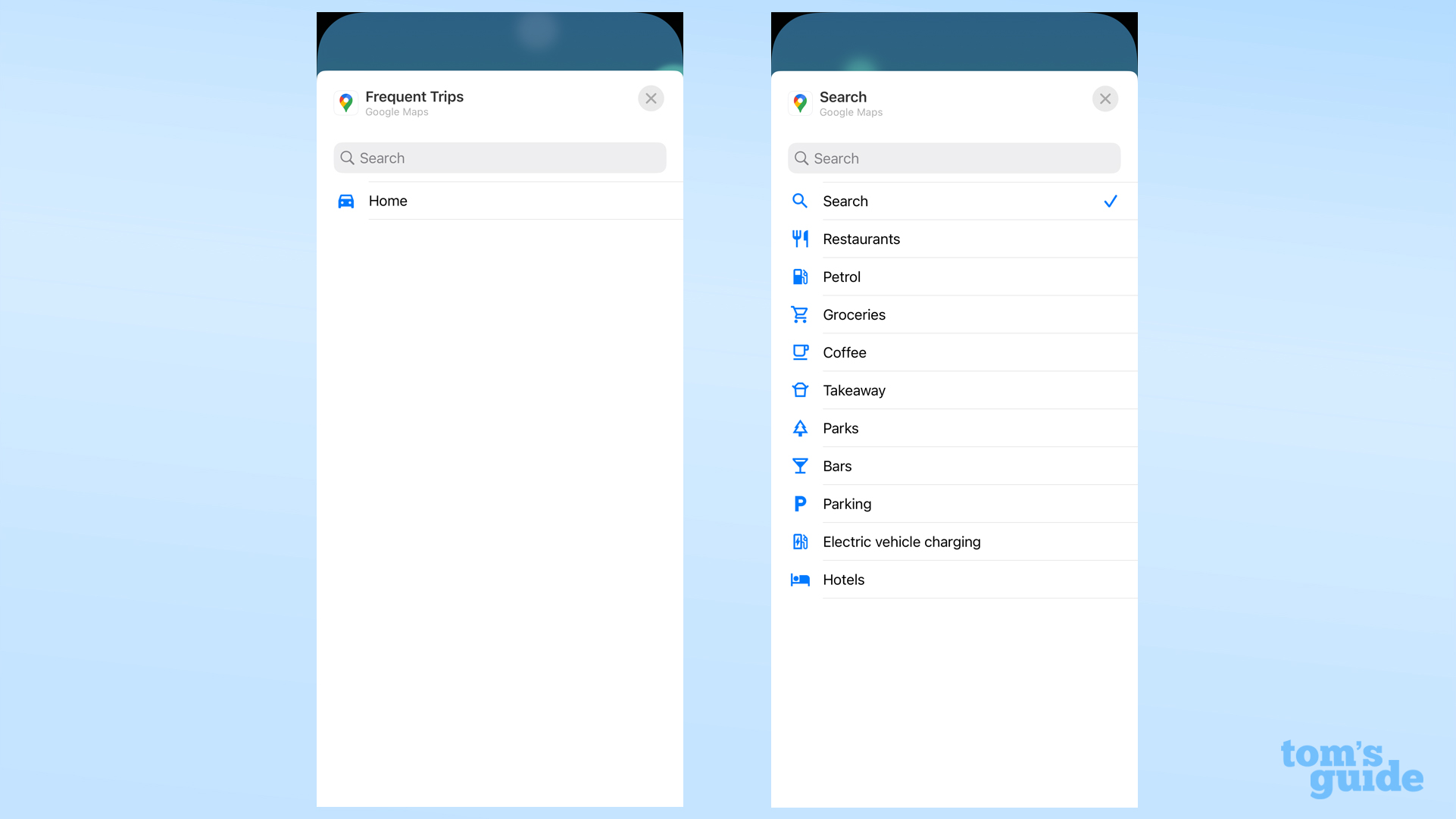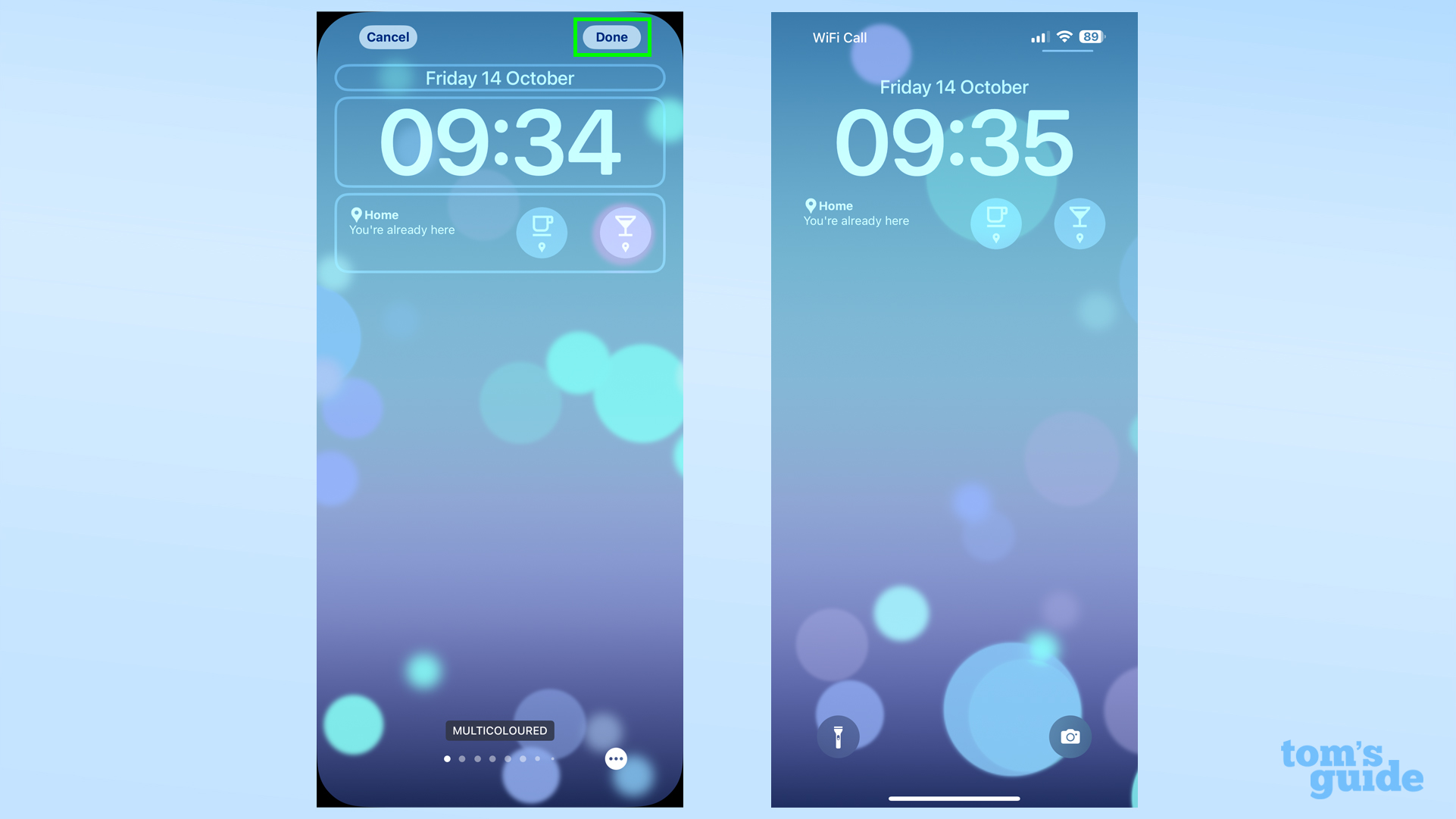iOS 16 just got Google Maps lock screen widgets — here's how to add them
Google Maps just got a big iOS 16 upgrade that Apple Maps still doesn't offer
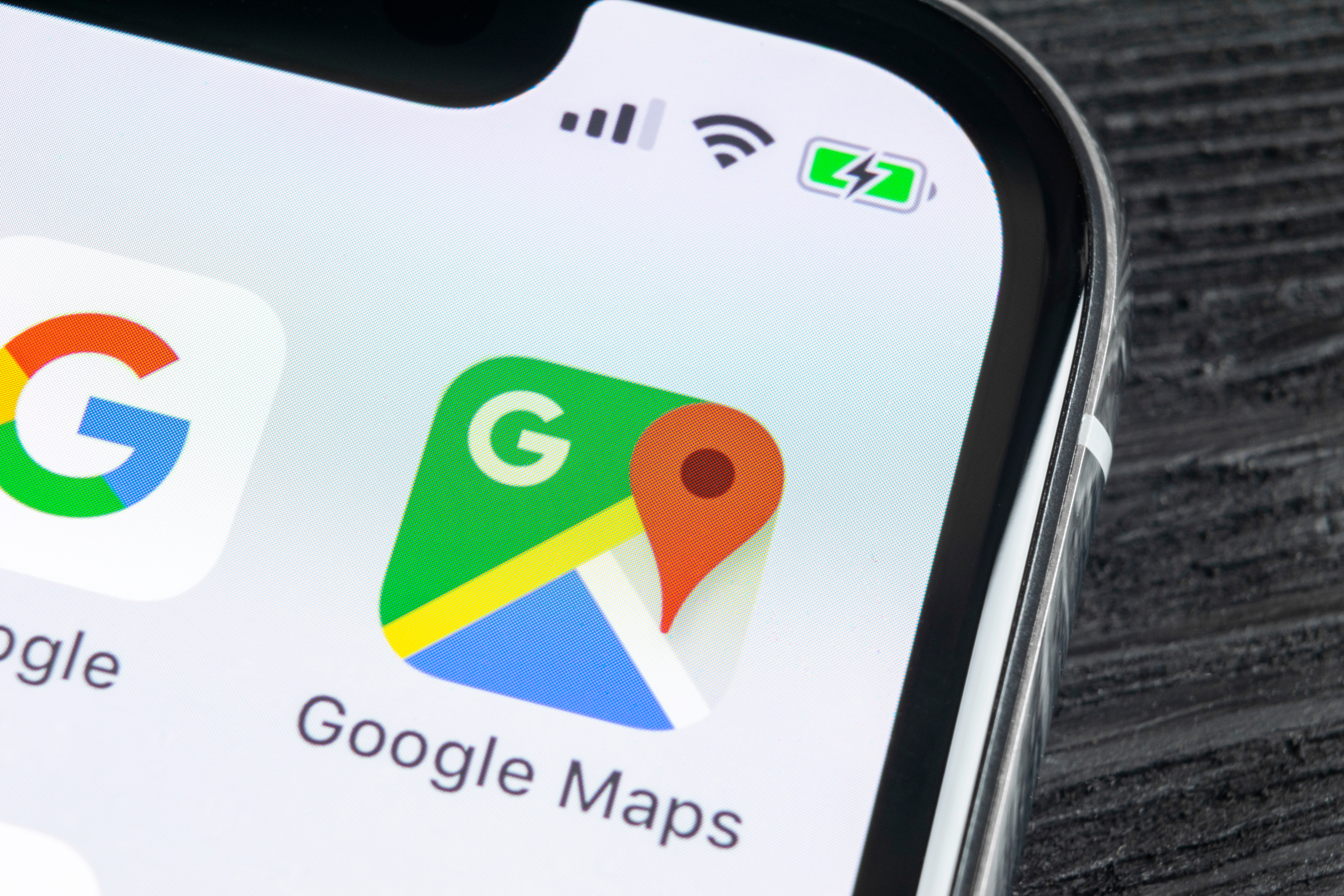
Google Maps has fully embraced iOS 16 with its latest update, as it now has its own set of lock screen widgets that you can try out right now.
In case you didn't already know, Apple added the ability to add a handful of widgets to the lock screen as part of its big iOS 16 lock screen customization update. Third-party apps have only just begun to introduce their own lock screen widgets, with Google already having added them for Gmail, Chrome, Google Drive and Google News before now giving us new widgets for Google Maps and the regular Google app.
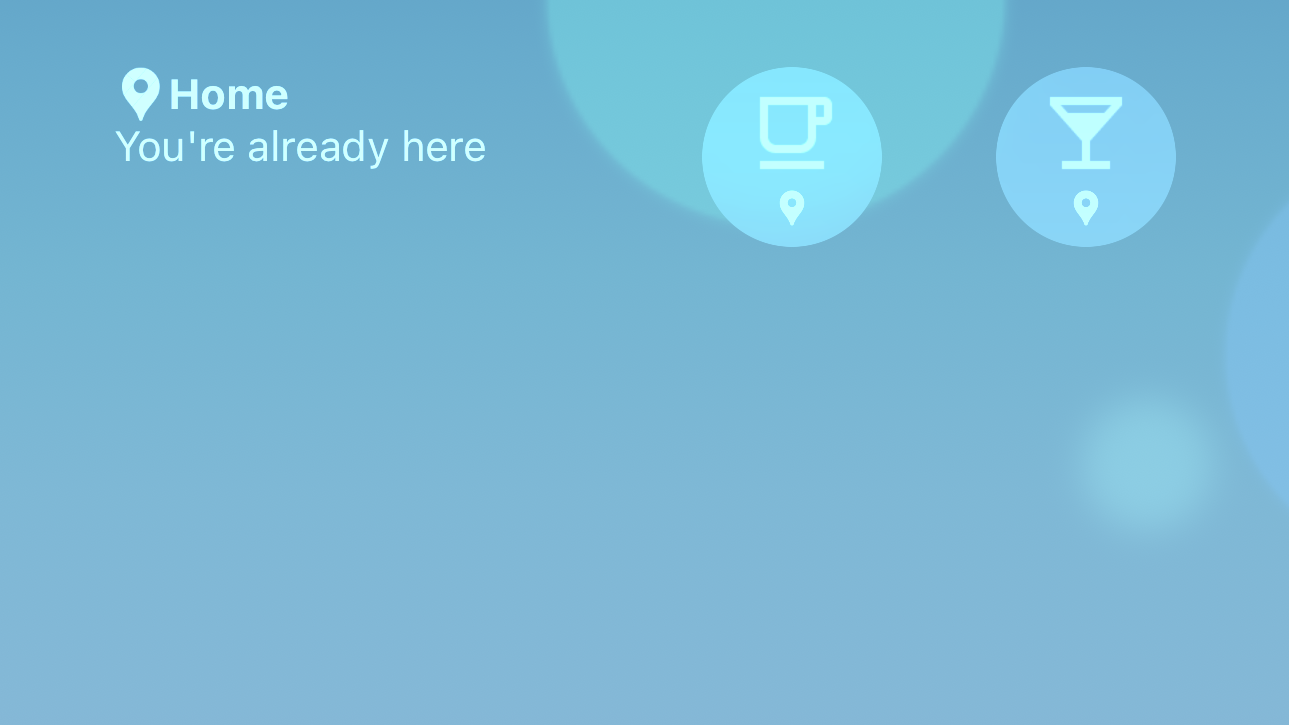
You have a choice of two Lock Screen widget types. The first (a two-slot widget) is for Frequent Trips, and acts as a shortcut to one of your favorited locations. The other is a quick search option that quickly scans your nearby area for specific types of business or service, similar to the chips you find at the top of the Google Maps main screen.
As lock screen widgets these buttons will be available any time you have your iPhone awake and on the relevant lock screen. And if you have an iPhone 14 Pro or iPhone 14 Pro Max, you’ll be able to access the widgets at any time through the always-on display.
While Apple would no-doubt rather you used its own Maps app, the truth is that Google Maps is just as widely used on iPhones, if not more so. Also, Apple Maps currently doesn’t offer lock screen widgets, meaning if you want the fastest method possible of plotting a route home or to a nearby coffee shop, Google Maps is your best option.
If you want to add these Google Maps lock screen widgets to your own iPhone, you can follow the steps below, or check out our how to customize your iPhone's lock screen guide for a more general version.
How to add Google Maps widgets to your lock screen in iOS 16
1. Make sure that the Google Maps app is up to date by checking in the App Store. You're looking for version 6.40 or higher, otherwise you won't have any widgets.
Get instant access to breaking news, the hottest reviews, great deals and helpful tips.
2. In order for the iPhone to recognize the new widgets are available, open the Google Maps app at least once before trying to add the widgets.
3. Open lock screen customization by tapping and holding on your lock screen with the phone unlocked, or by going through the Settings menu. Tap Customize, and then tap Lock Screen to get to the place where we can add widgets.
4. Tap the box underneath the clock to open up your selection of widgets, and scroll down to Google Maps, then give it a tap.
5. Now choose either the Frequent Trip or Search widget, and tap it or drag it to slot it into place.
6. The Frequent Trip widget defaults to your home address, and the Search widget to the Google Maps search box. If you want to change that, tap the widget when it's in place, and select a new option from the menu that appears.
7. With that sorted, tap Done in the top right corner to confirm your placement. And you're all done!
We have loads more iOS-themed tutorials for you! So why not get started by checking out our guide on how to customize your iPhone's lock screen — this will fully cover all of the cool ways you can switch up your iPhone's lock and home screens. You might also want to read up on how to change the way your iPhone displays notifications, as this has a big impact on the look and feel of your phone. If you've just upgraded to the newest iPhone, you'll definitely want to learn how to transfer data from iPhone to iPhone.

Richard is based in London, covering news, reviews and how-tos for phones, tablets, gaming, and whatever else people need advice on. Following on from his MA in Magazine Journalism at the University of Sheffield, he's also written for WIRED U.K., The Register and Creative Bloq. When not at work, he's likely thinking about how to brew the perfect cup of specialty coffee.