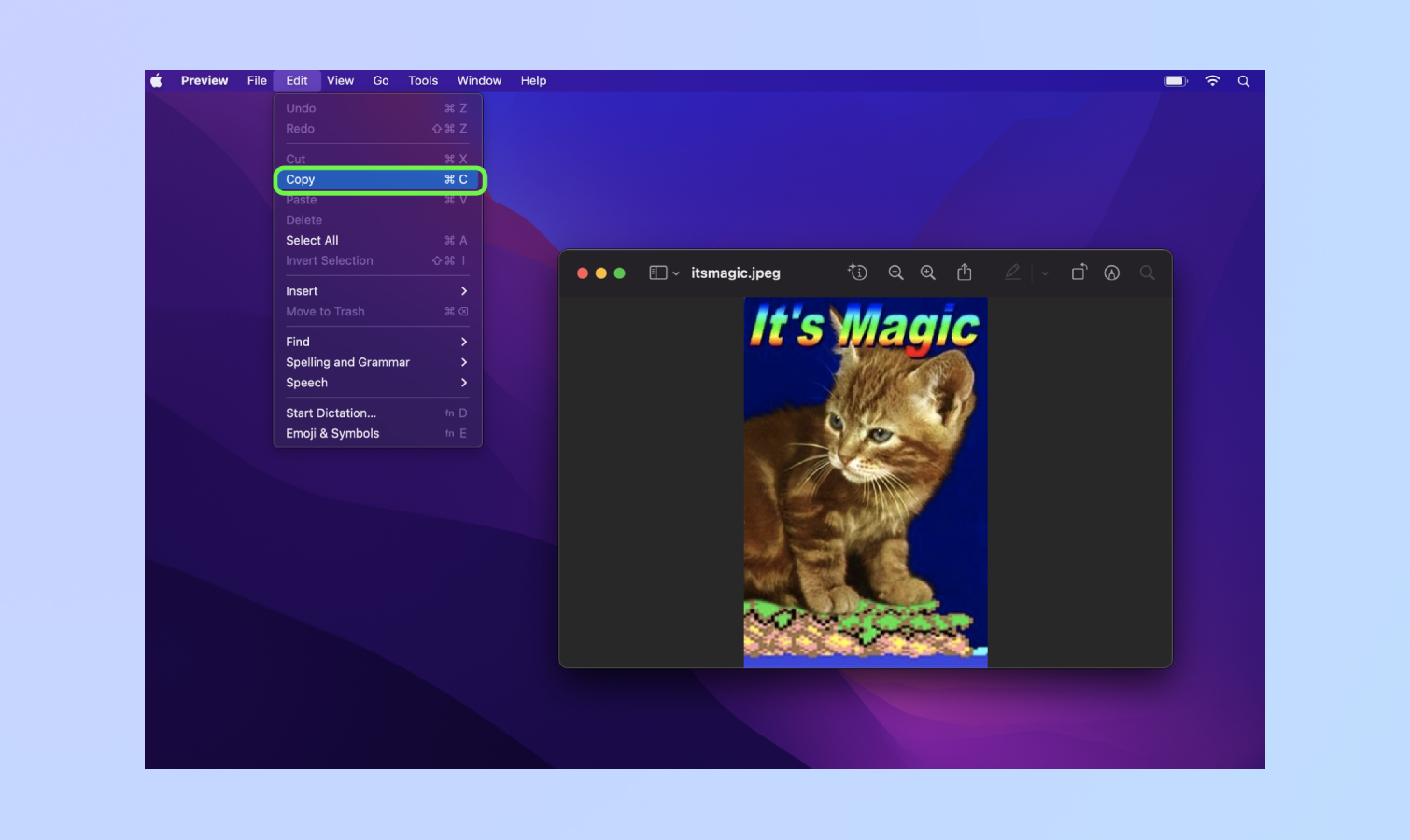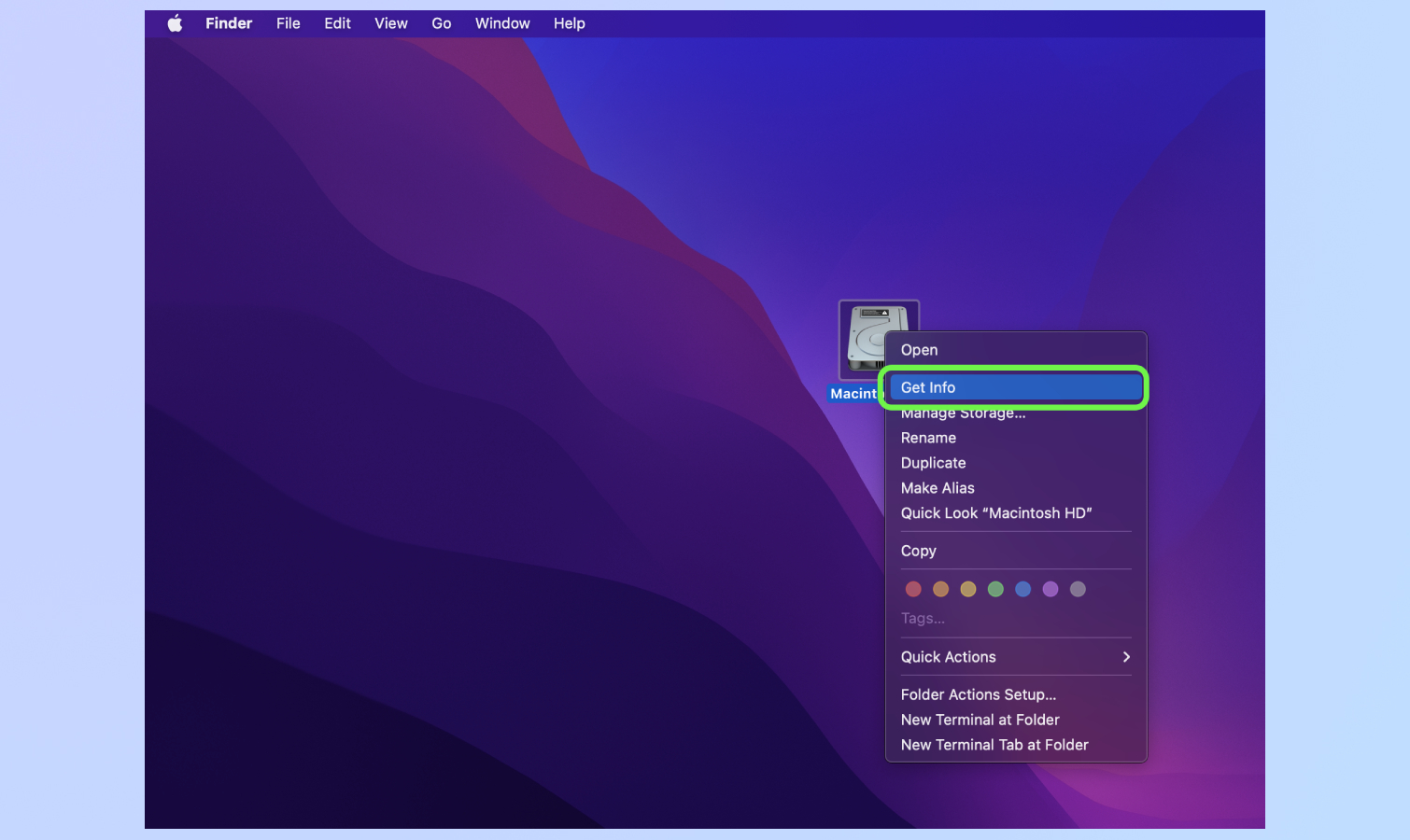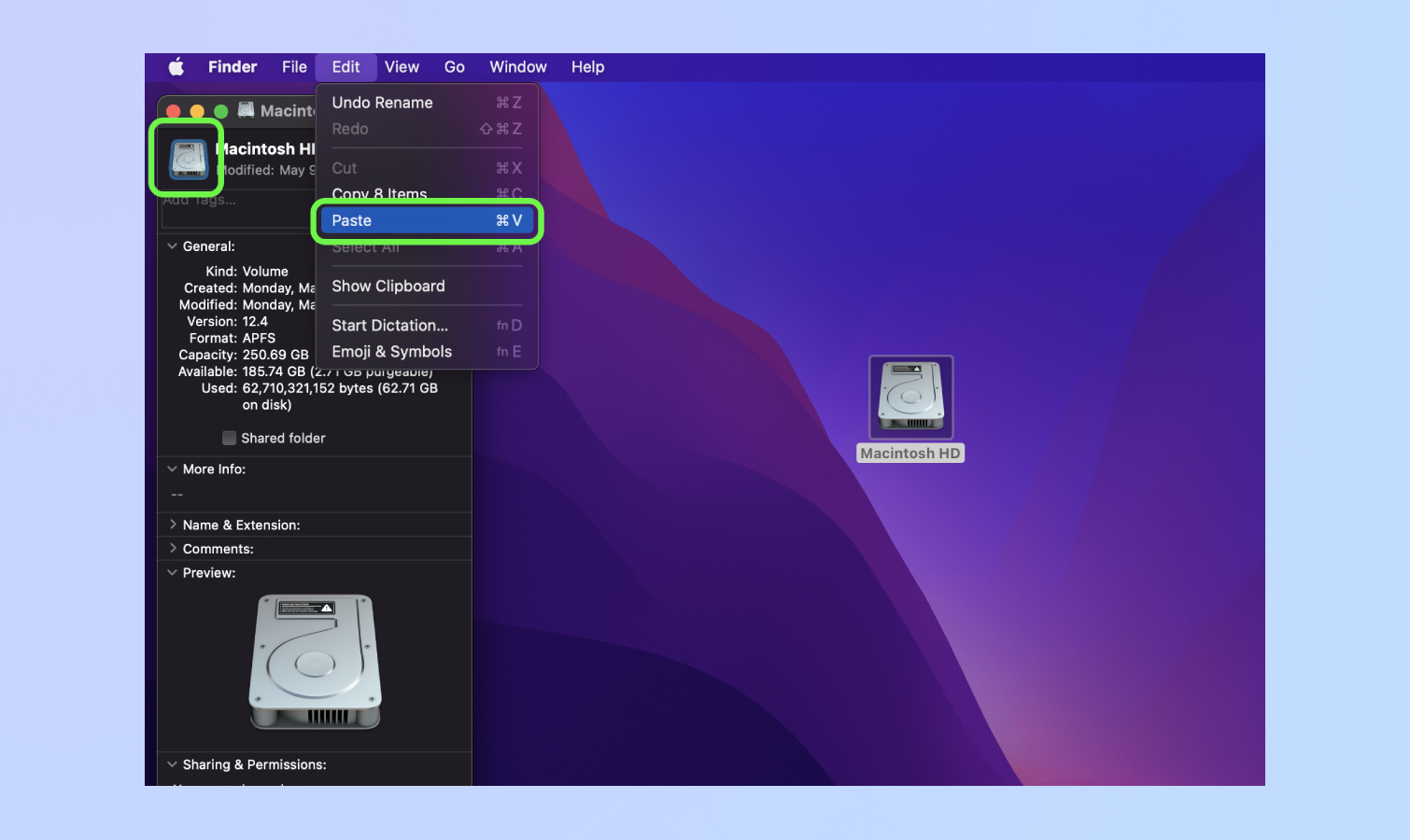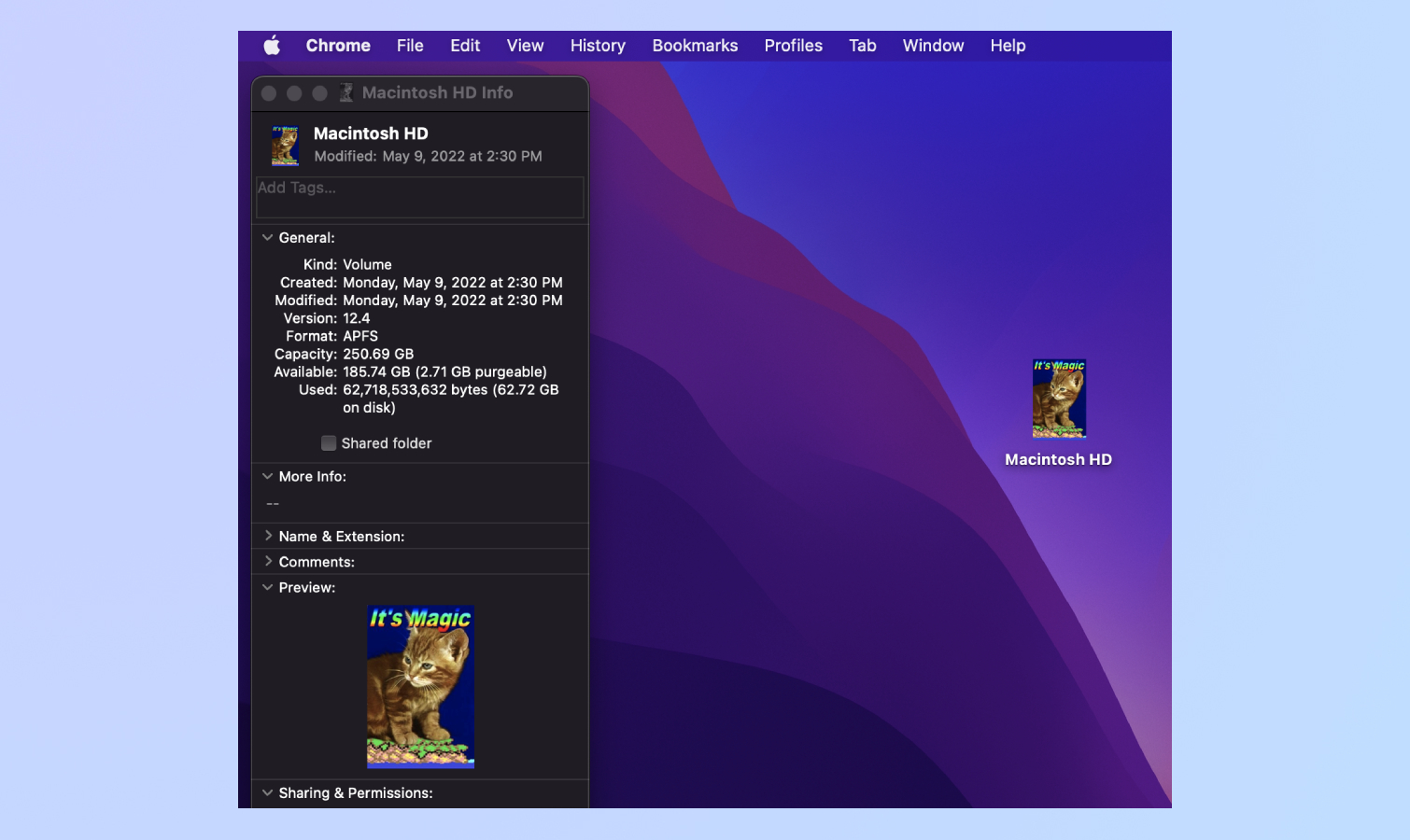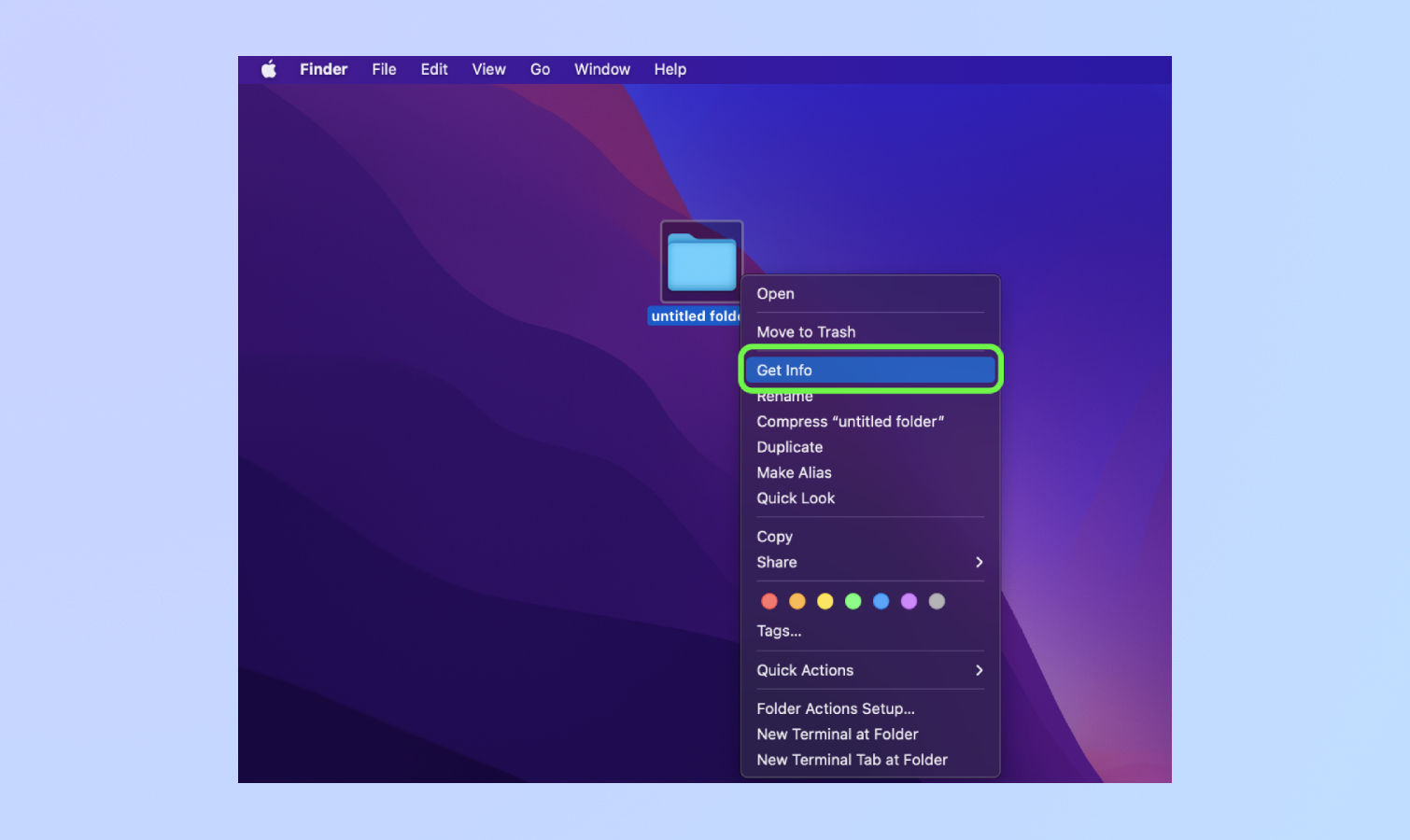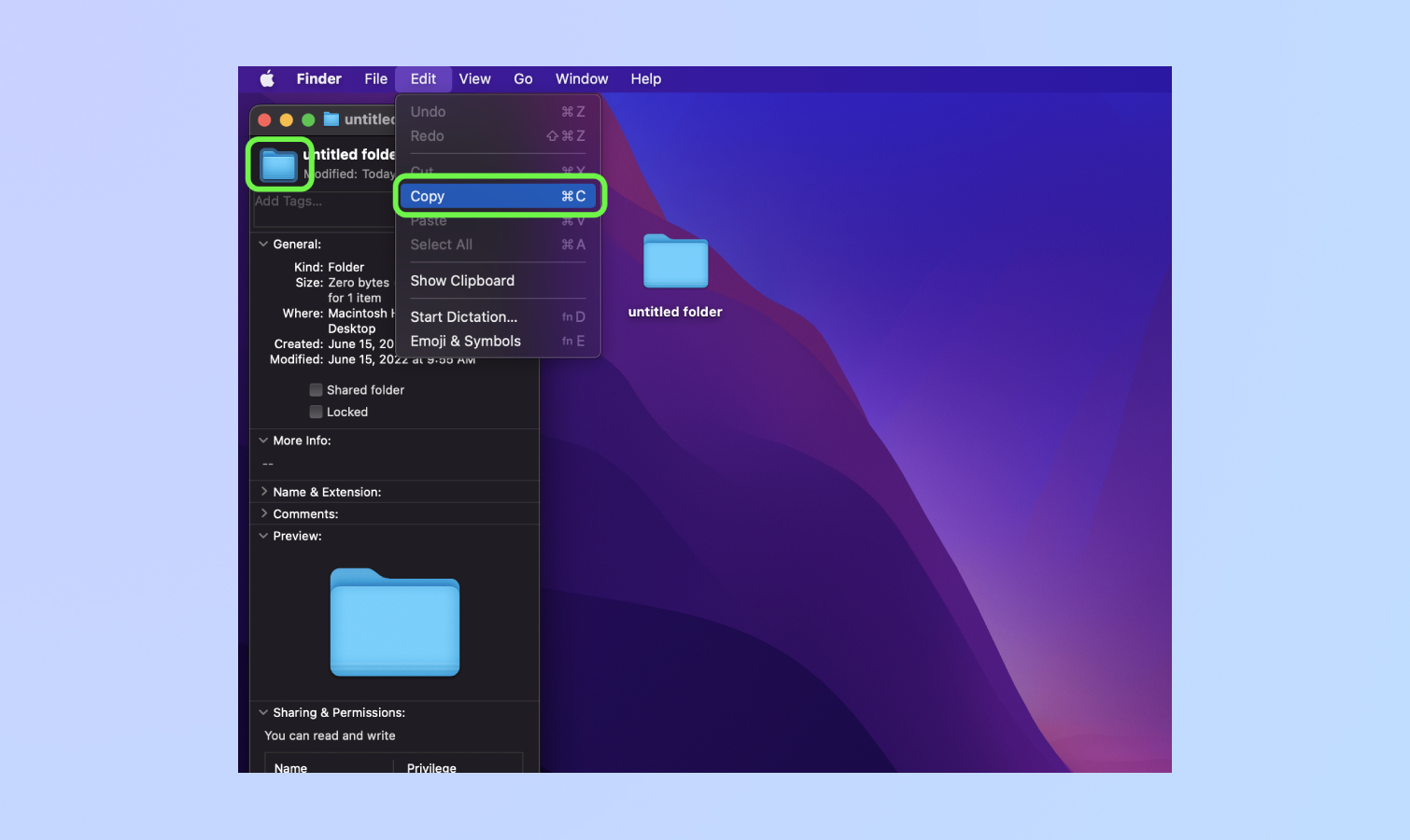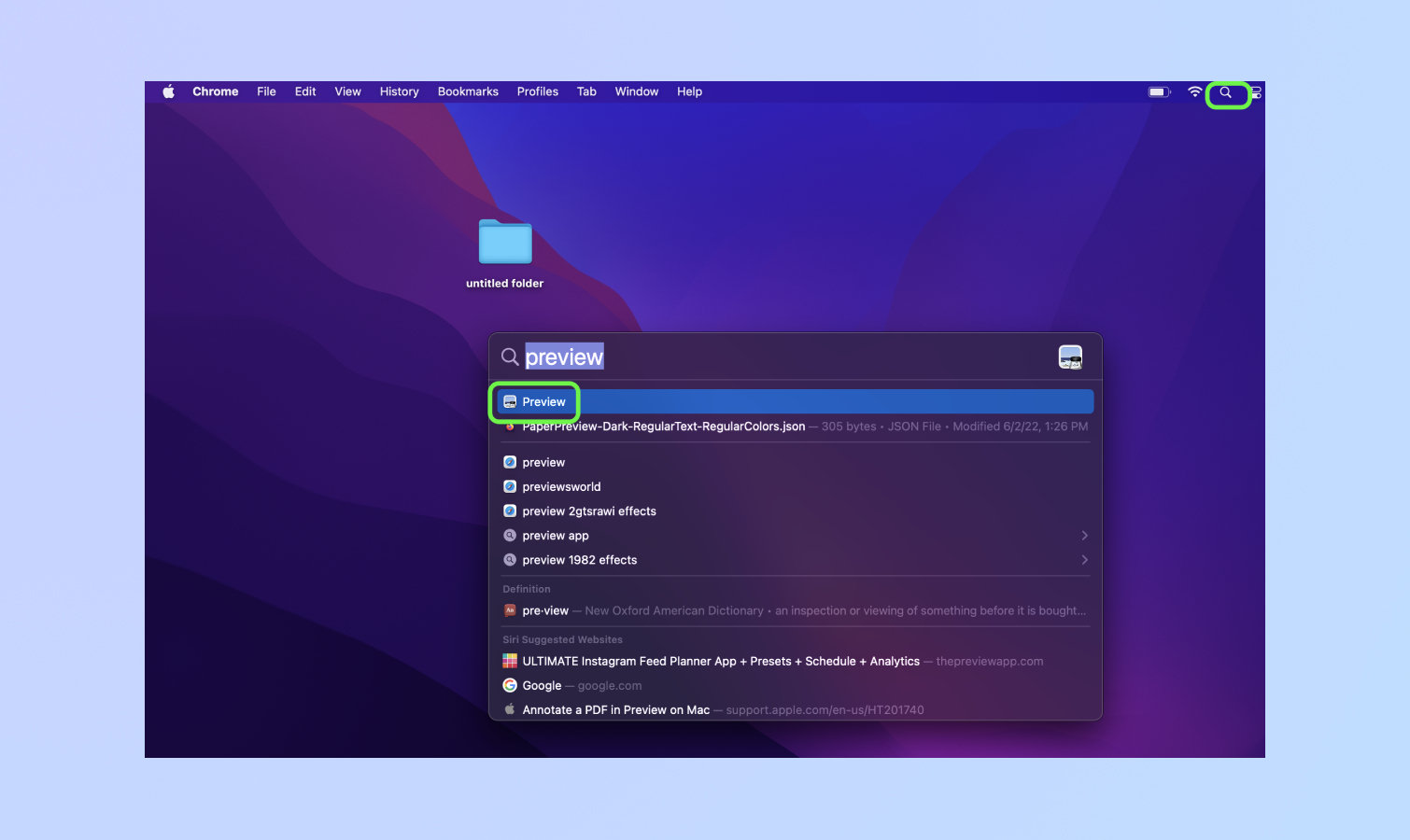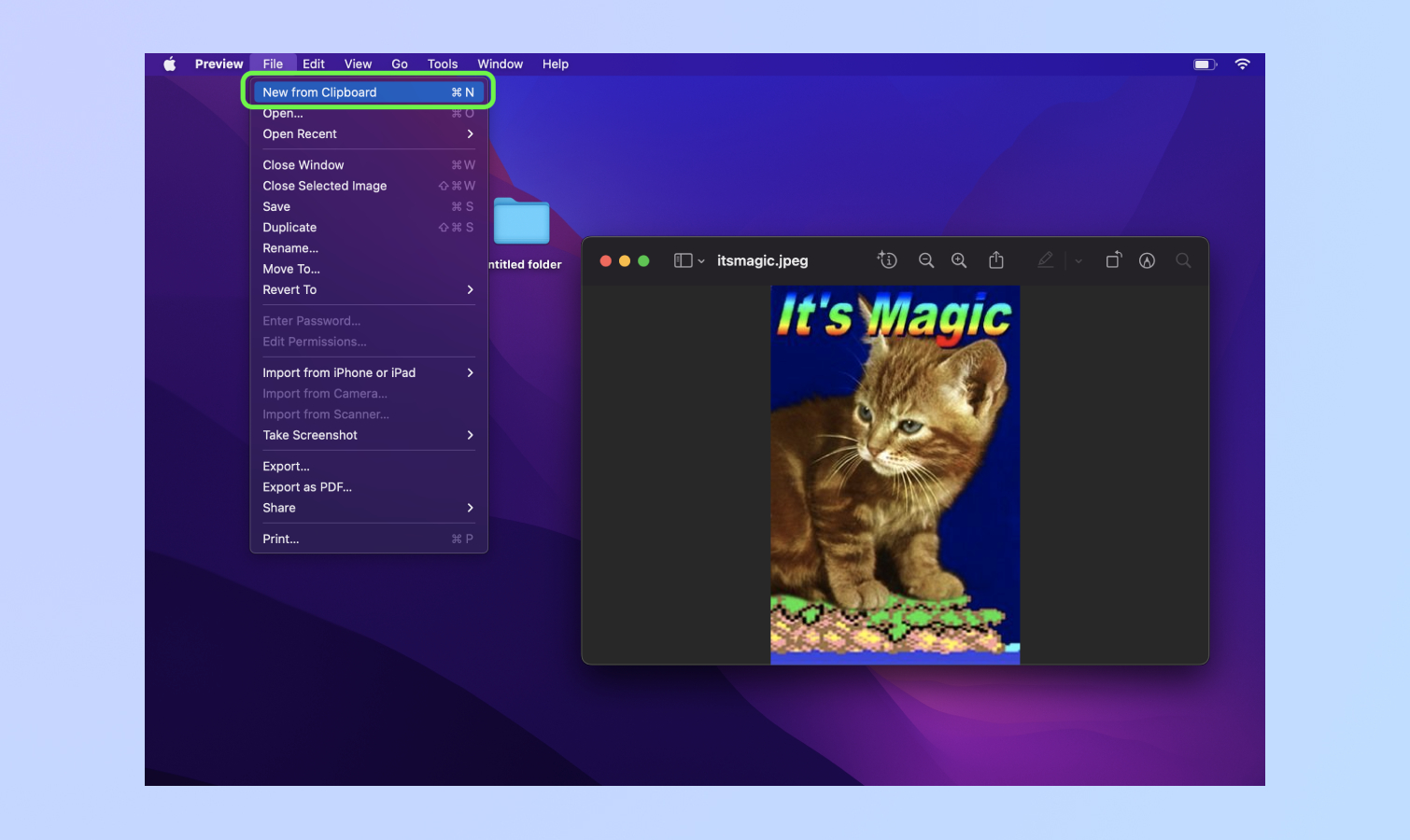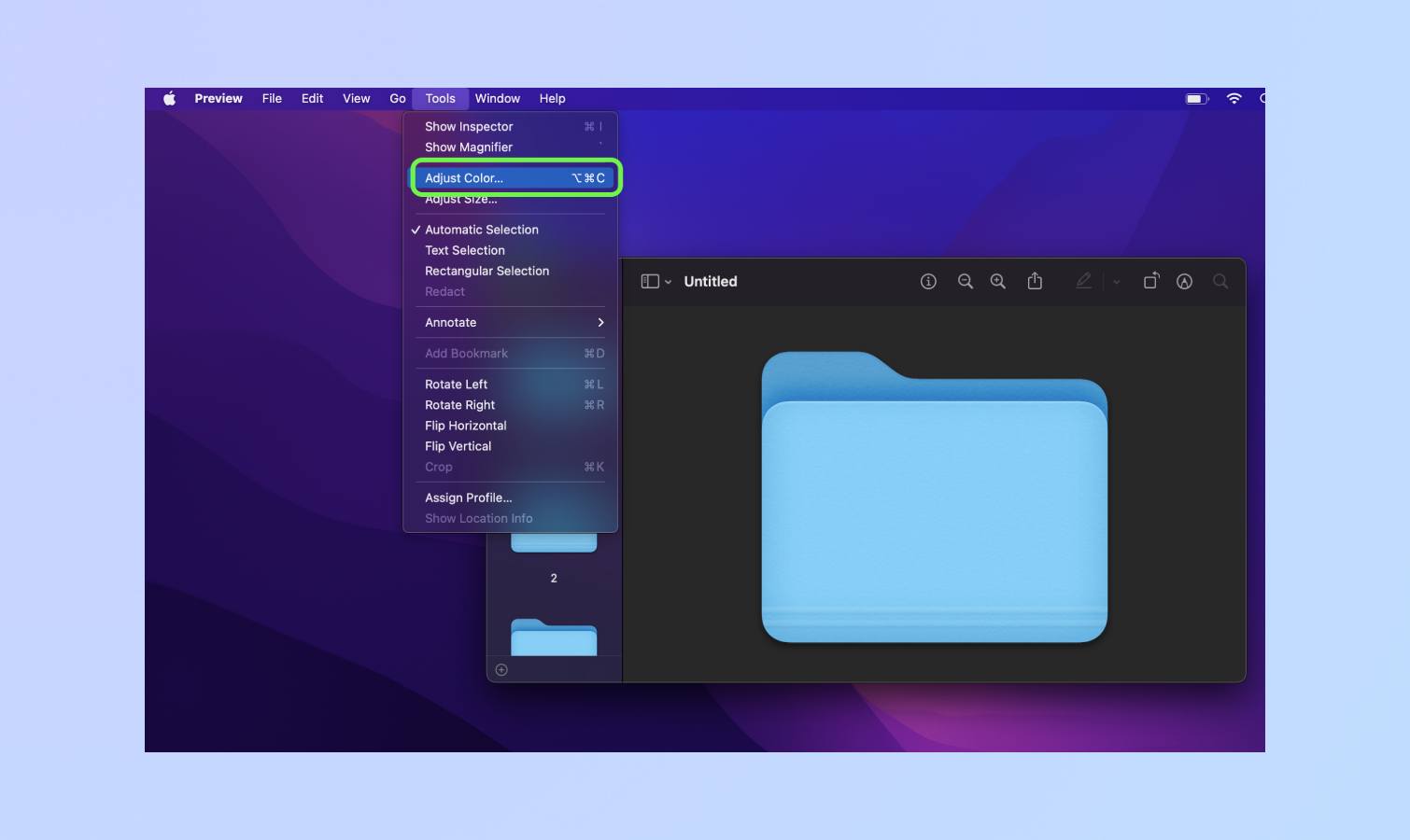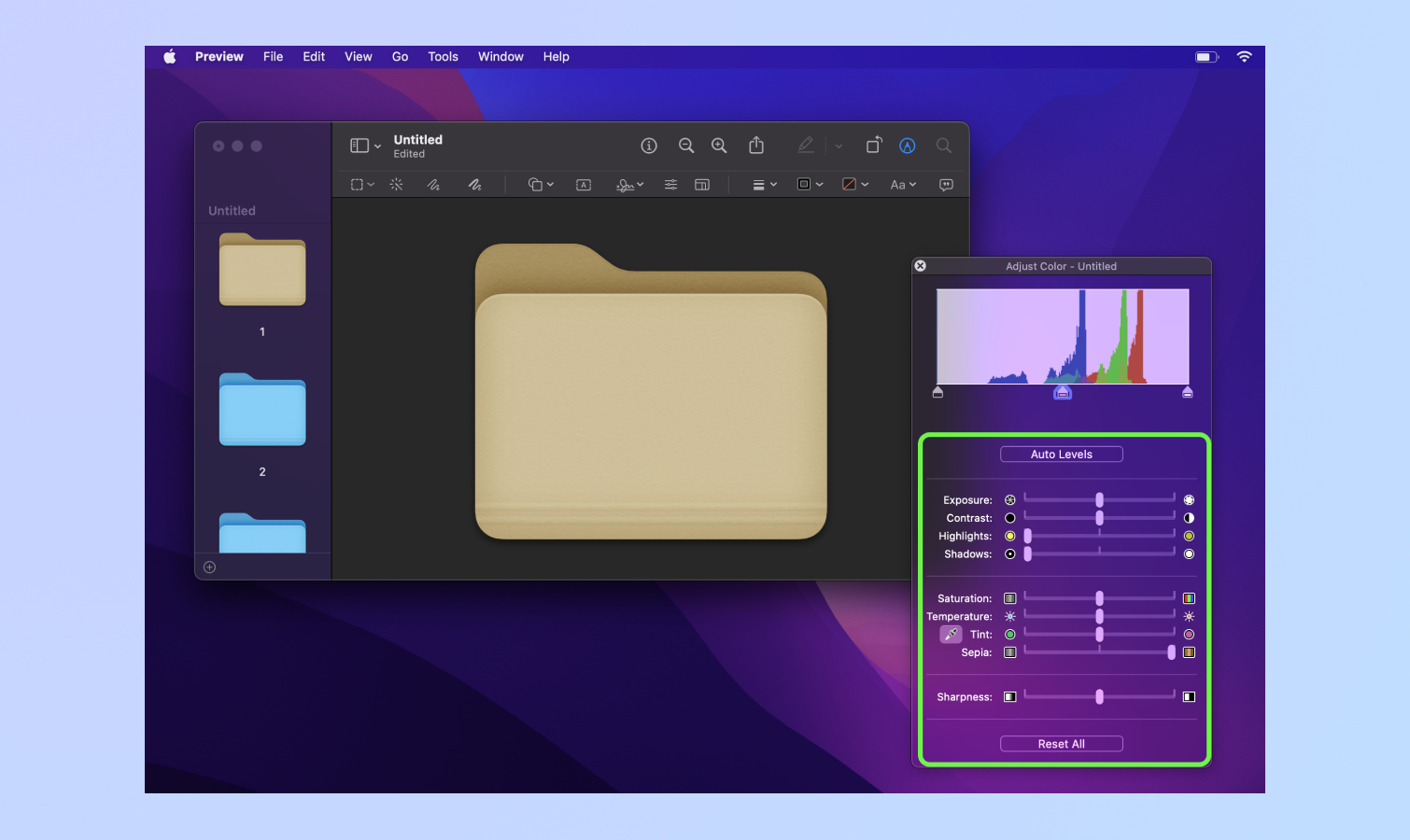This is an easy way to personalize your Mac — and most people don't know it

When you spend your work day staring at a Mac, knowing how to change folder color or icons on macOS can help you make your workspace a bit cozier and more comfortable.
The process is straightforward, and once you get the hang of it you'll have no trouble personalizing the best MacBooks on the market with your sense of style.
Luckily, Apple hasn't done much to change the way this trick works in the past few iterations of macOS. So whether you're running macOS Monterey, the brand-new macOS Ventura, or an older version, you should have no trouble following along.
Without further ado, here's our abbreviated guide to how to change folder color or icons on Mac.
How to change folder icons/colors on Mac
- If you wish to set a new icon, open the image you wish to use and Copy it.
- Select file/folder you wish to edit and Control + click, select Get Info.
- Click icon in top-left corner to select it.
- To change the icon to what you copied earlier, navigate to the Edit menu and select Paste.
- To change icon color, copy the icon and open Preview, then paste it in (File > Get from Clipboard) and use tools like Adjust Colors in the Tools menu to change its look.
Read on for full instructions, complete with annotated screenshots.
How to change folder icons on macOS
1. Find the image you want to use as a folder icon and open it in Preview by double-clicking it, then navigate up to the file bar and open the Edit menu, then hit Copy.
2. Find the folder or file with the icon you wish to replace, then right-click (or Control + click) it and select Get Info from the context menu.
Get instant access to breaking news, the hottest reviews, great deals and helpful tips.
3. Now click the icon in the top-left corner (the one you wish to replace) to select it. You'll know it's selected when you see a little highlight around it. Now navigate up to the menu bar and open the Edit menu, then hit Paste.
4. Et voila, you should have a spiffy-looking custom icon staring back at you! If you see a generic icon or incorrect image staring back at you, run through the steps above and try again -- the key thing is to copy the actual image out of an image editor before you paste it. If you just try to copy and paste the icon of an image directly from Finder, you'll run into trouble.
How to change folder color on macOS
1. The process of changing the color of folders on your Mac is straightforward yet surprisingly labor-intensive. Start by right-clicking (or Control + clicking) the folder you want to customize and selecting Get Info from the context menu that pops up.
2. Now click the small icon in the top-left corner of the Info window to select it. Navigate up to the menu bar and open the Edit menu, then hit Copy to copy the folder icon.
3. Now we need to copy the folder image into Preview so we can change its color. The fastest way to open Preview is to hit the Spotlight Search button in the top-right corner of your desktop (the one that looks like a little magnifying glass) and type Preview into the search field, then hit Enter when Preview pops up in the top of the search results.
4. Now we need to open a blank canvas on which to paste the folder icon so we can edit it. To get one, open the File menu from the top bar and select New From Clipboard.
5. To start playing with colors, open the Tools menu from the top bar and select Adjust colors. This will open a palette with a set of controls you can use to adjust aspects of the folder icon's color, including tint, saturation and more. You can use the tint controls to find the shade you like best, or do as I do and crank the sepia value up until your icon resembles the classic manila folders I'm used to seeing in offices all the time.
And that's it! Now that you know how to customize macOS icons and folders, you can make your Mac a much more comfortable and personalized place to work.
If you found this helpful, why not check out our other guides to making the most of your Mac, including how to troubleshoot and reset Bluetooth on Mac, how to use hot corners on Mac and how to use Universal Control on Mac and iPad, as well as how to recover data from a hard drive and how to transfer photos from iPhone to a computer, which both include advice specifically for Mac users. If you're interested in improving your Mac's local security, read how to encrypt files on Mac and how to password protect a folder on Mac.

Alex Wawro is a lifelong tech and games enthusiast with more than a decade of experience covering both for outlets like Game Developer, Black Hat, and PC World magazine. A lifelong PC builder, he currently serves as a senior editor at Tom's Guide covering all things computing, from laptops and desktops to keyboards and mice.