10 hidden AirPods Pro 2 features you should be using
Make sure you're using these hacks to get more performance out of your Apple earbuds

Apple has equipped the AirPods Pro 2 with unrivalled functionality, but it’s easy to get swept up in mainstream features such as active noise cancellation (ANC), Adaptive Transparency, “Hey Siri” voice activation, Personalized Spatial Audio, and Find My integration for locating lost buds.
Although unquestionably great features, these only scratch the surface of capabilities for Apple’s latest flagship buds.
You may not be familiar with many of the features listed below, but they can help enhance battery management, sound, usability, that means you'll be making the most from the ubiquitous white earbuds. The list of capabilities continues to grow with nearly every iOS update, but are easy to overlook outside of the headline features unless brought to your attention by people who care about the tech you're using as much as we do (you’re welcome).
While a few of the features listed below are available on regular AirPods models such as the AirPods 2 and AirPods 3, they all work on the AirPods Pro, AirPods Pro 2, and AirPods Max flagship models.
Read on for 10 hidden features you'll want to try out on your AirPods.
1. Create your own EQ
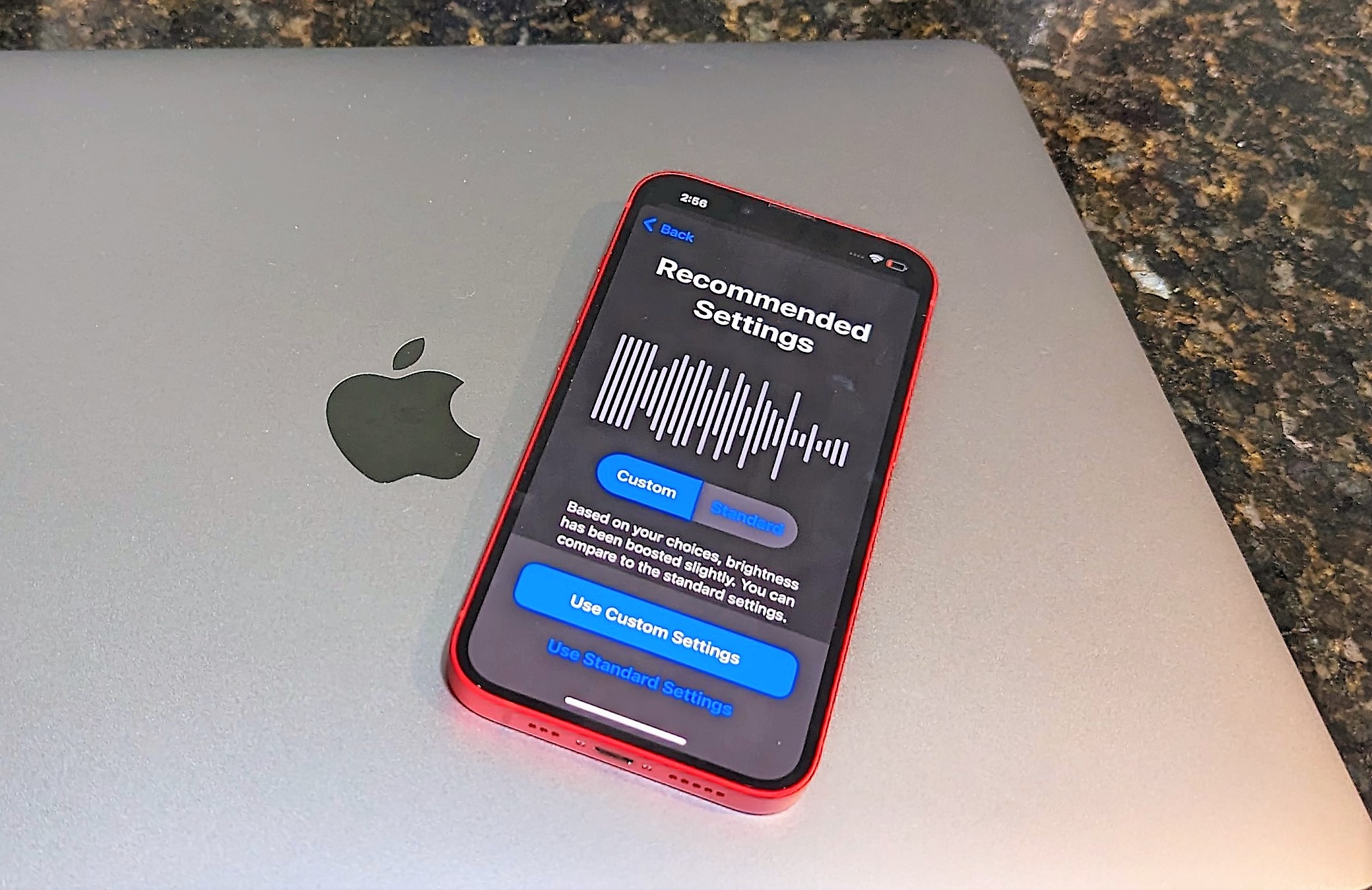
Apple's iOS platform offers plenty of preset EQ options (Settings > Music > EQ) to configure the sound to a particular music style, or to boost (or cut) certain frequencies. But there's an unusual sounding customization option hidden away called Headphone Accommodations that personalizes the sonic output of your AirPods or Beats headphones to your hearing.
Developed for listeners with hearing impairments, the Custom Audio Setup option analyzes your hearing capabilities to create a unique sound profile optimized for you. The customization process can be tuned for a Balanced Tone, or enhanced for Vocal Range or Brightness.
Get instant access to breaking news, the hottest reviews, great deals and helpful tips.
To try is out, select Custom Audio Setup (bypass the audio gram option), and complete the hearing test. It takes about 3-4 minutes to complete the test for personalized EQ tailored to your ears.
- Settings > Accessibility > Audio/Visual > Headphone Accommodations
2. Use noise cancellation with one earbud
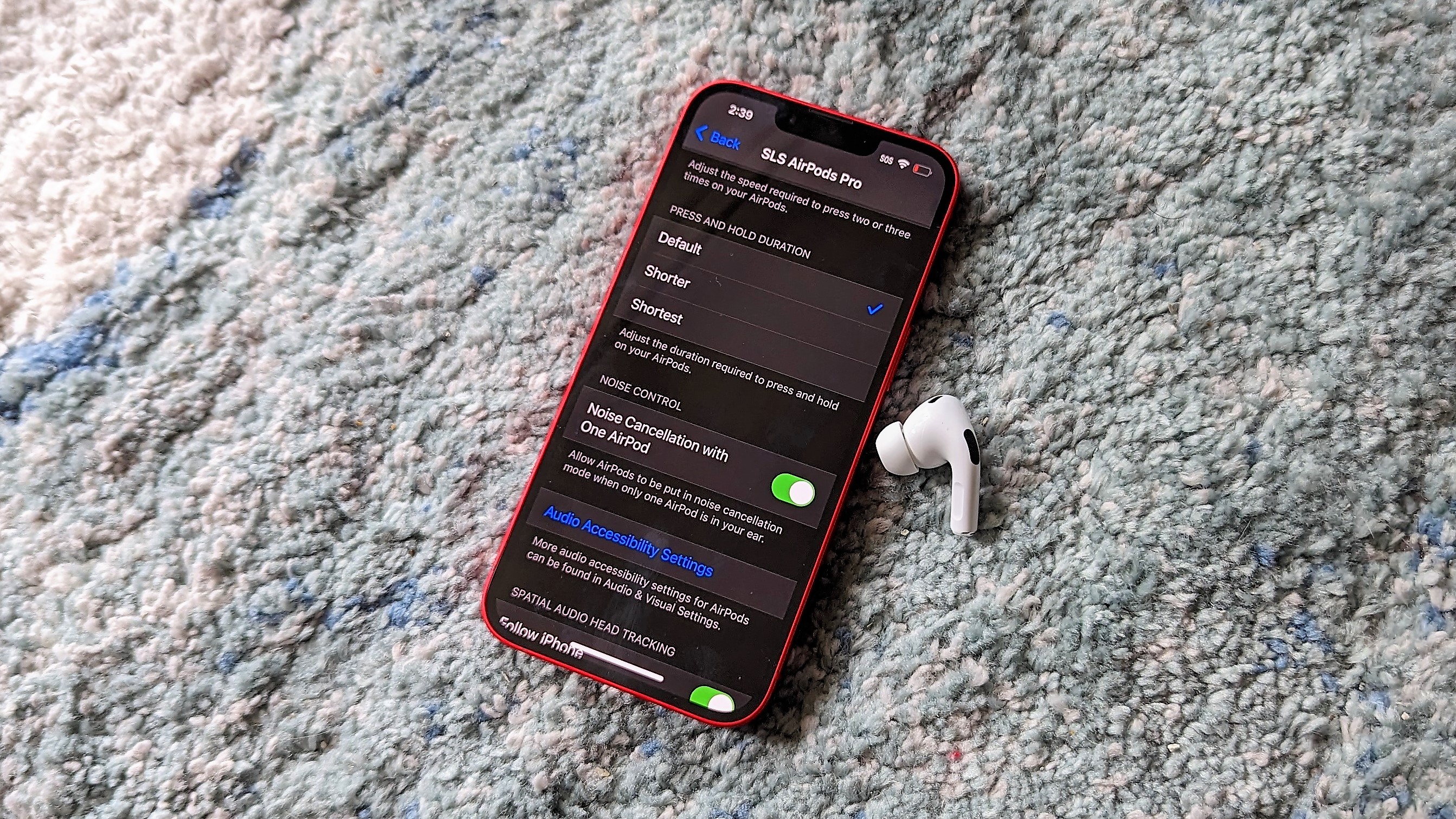
Most wireless earbuds require both buds in place for ANC mode to work; removing one automatically disables the feature. Apple has engineered the AirPods Pro 2 differently, allowing for ANC use with one bud. What’s the benefit? You’ll get some noise neutralization rather than none when in single earbud mode.
- Settings > Accessibility > Noise Cancellation with One AirPod
3. Add the Batteries widget to your home screen
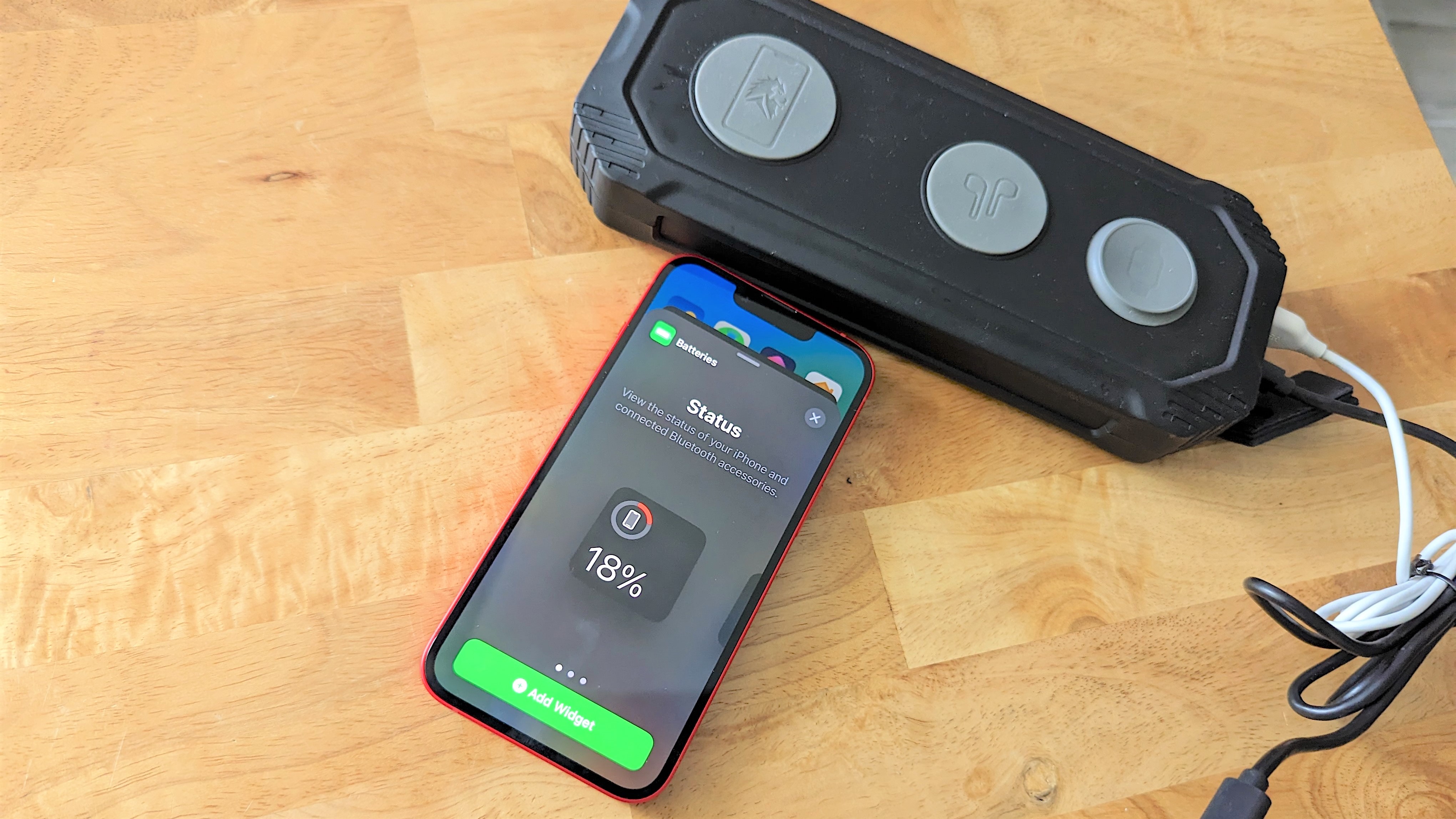
This is the most practical solution for checking your AirPods battery life, and will show the power levels for both buds and the MagSafe charging case. To install the Batteries widget form the widget menu, long-press a blank area on the home screen on your iPhone/iPad home screen, then tap the “+” icon at the top left of the display. Scroll down the widget options to find Batteries and drag your preferred widget to your home screen.
- Long-press a blank area on the display > Tap the “+” icon on the top left > Select Batteries widget
4. Manage AirPods controls on a macOS device
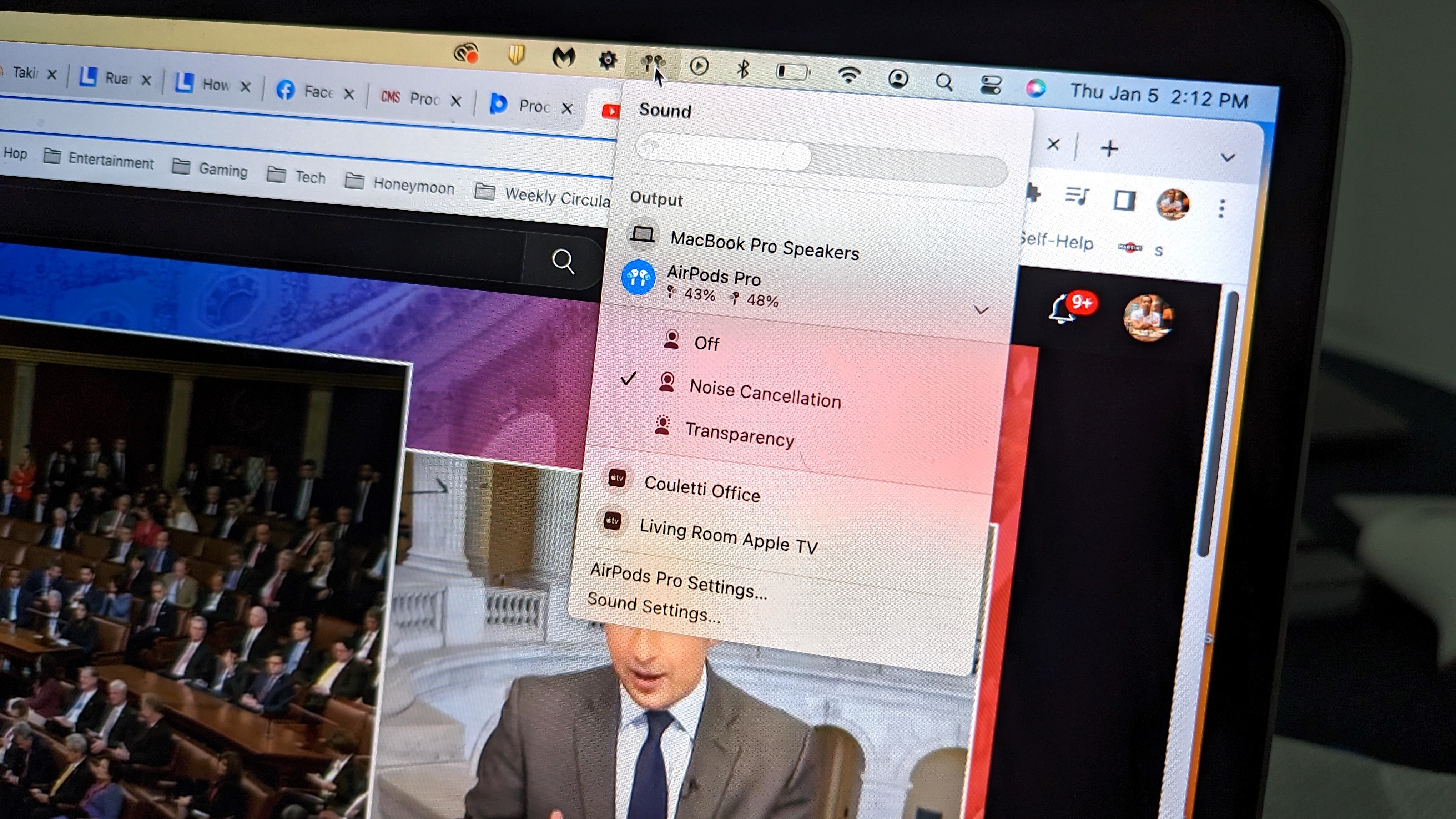
Those running macOS Ventura on their Apple desktop or MacBook should have the AirPods icon located on the top right of the menu bar. If not, check your software and update to the latest version. With the AirPods icon on your desktop you can activate and customize all your AirPods controls.
5. Open this listening mode shortcut
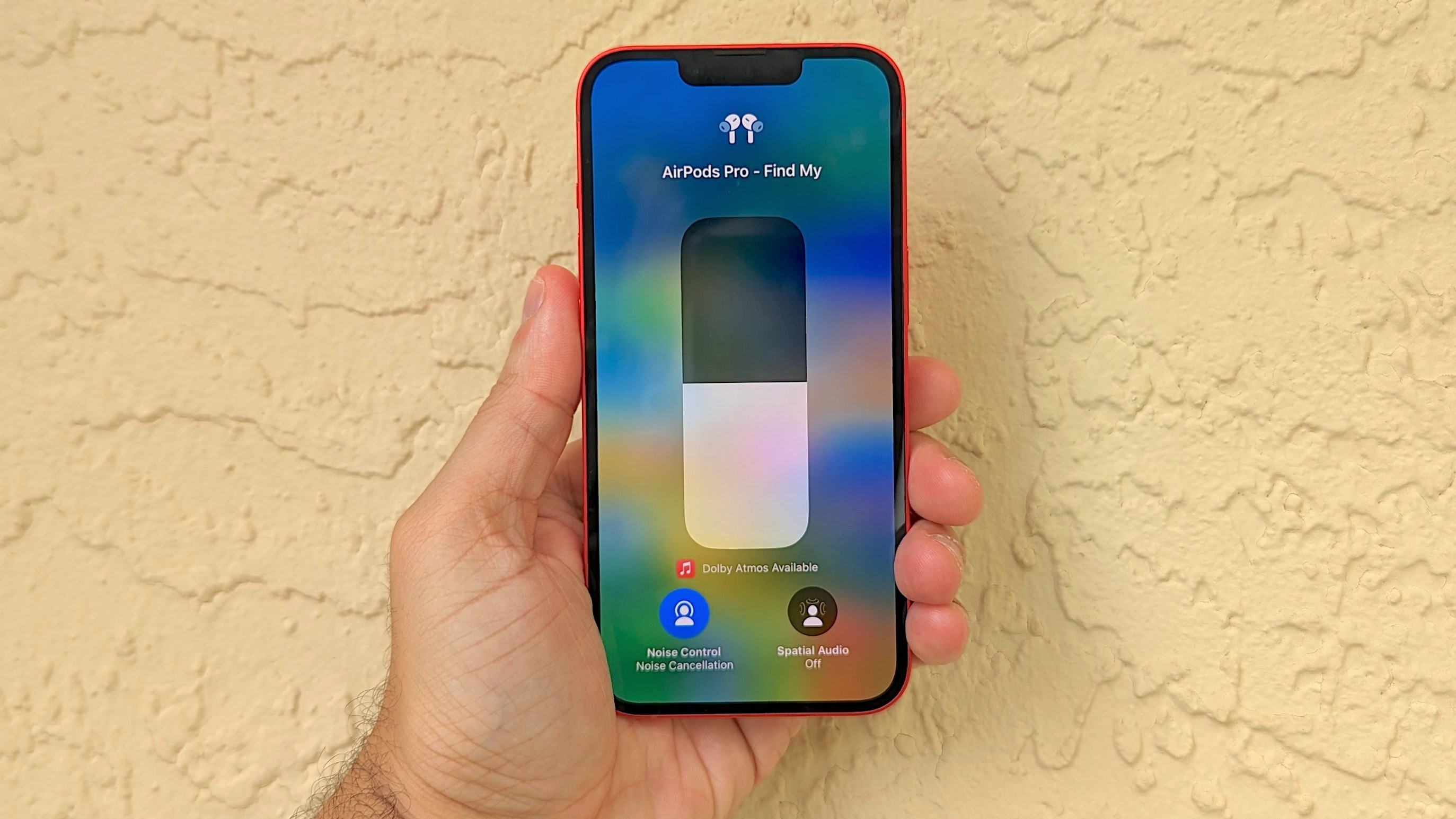
Swipe down on the top right of your iPhone or iPad screen and long-press the AirPods icon on the volume bar. This will open a shortcut to toggle between ANC modes, as well as Spatial Audio. It’s a much quicker process than going through the AirPods menu or Bluetooth settings.
- Swipe top right of your iDevice screen > Long-press the AirPods icon on the volume bar > Toggle between ANC modes, as well as Spatial Audio
6. Relax with Background Sounds
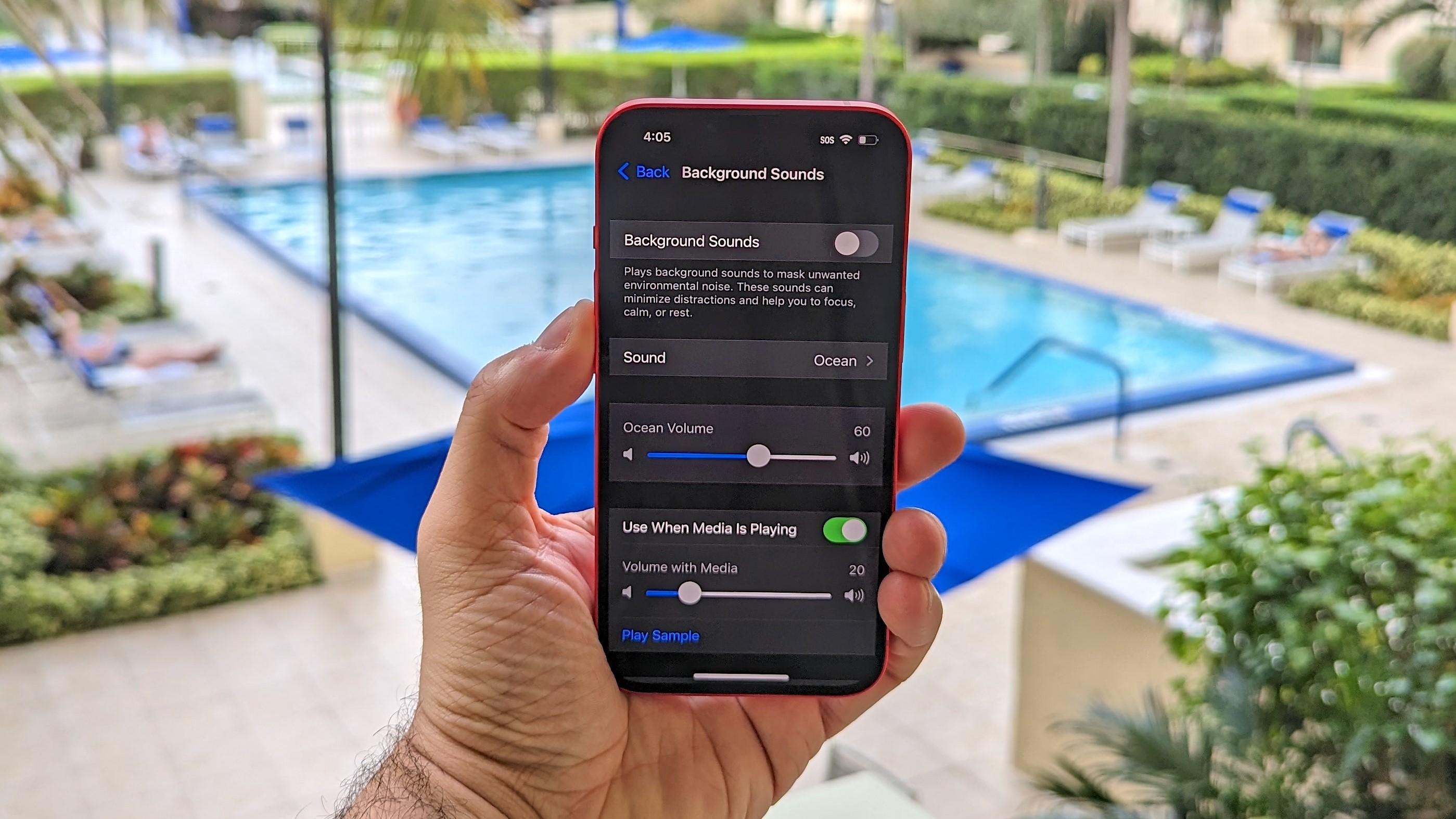
Apple AirPods have their own soundscape mode called Background Sounds. This can be found in the Accessibility setting under the Audio/Visual tab. There are six ambient sound profiles designed to mask environmental noise to help users focus, sleep, or relax.
- Settings > Accessibility > Audio/Visual > Background Sounds
A quicker way to access the Background Sounds feature is to set up a shortcut in the control panel: Settings > Control Centre > More Controls > Hearing.
7. Hear people louder with Conversation Boost
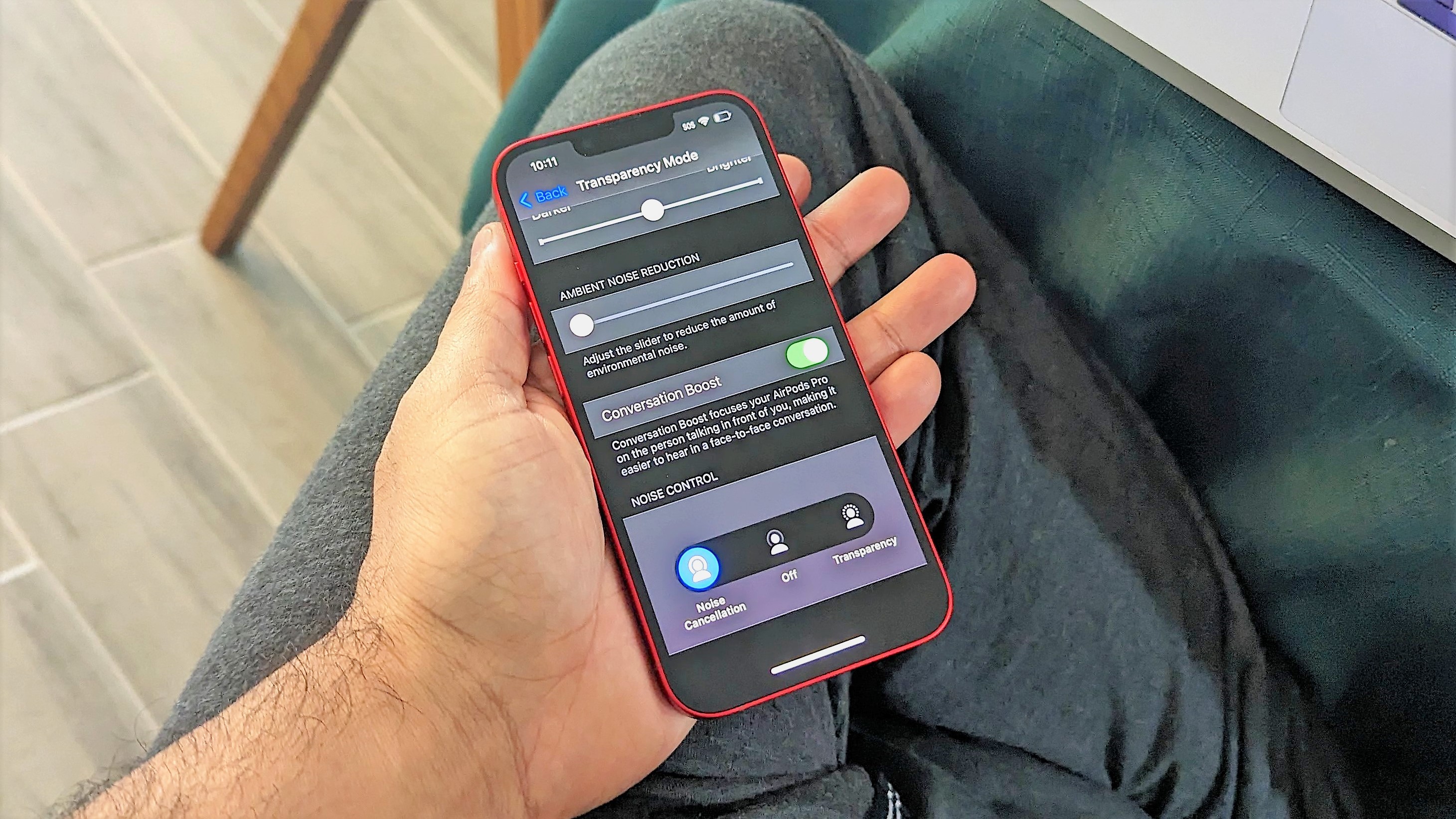
Adaptive Transparency is fantastic at picking up ambient sound and voices, but Conversation Boost emphasizes the latter for clearer conversations while wearing AirPods Pro 2. The feature uses Apple’s beam-forming microphones to increase the volume of a voice talking in front of you, making conversations easier to hear.
- Settings > Accessibility > Audio/Visual> Headphone Accommodations > Transparency Mode > Conversation Boost
8. Keep Spatial Audio centralized
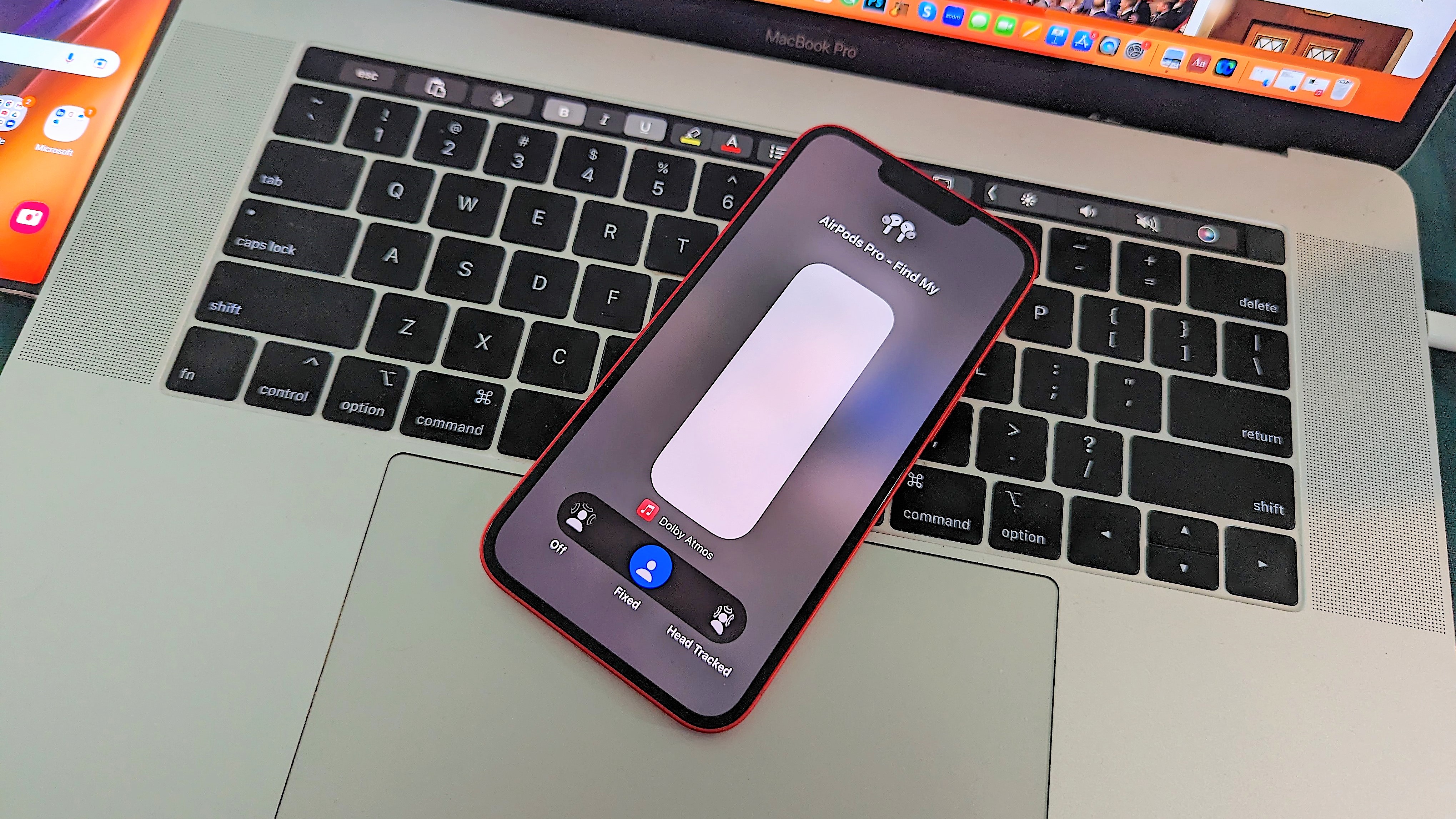
Personalized Spatial Audio launched with the AirPods Pro 2 and does a fantastic job creating an individual 3D sound profile using iOS 16 and an iPhone’s TrueDepth camera. Some listeners may prefer to keep spatial audio sound centralized instead of it panning between the left and right channels as wearers turn their head. Follow the steps below to try it out.
- Long-press the AirPods icon on the volume slider to get to the spatial audio menu > Tap Fixed to centralize audio mapping
9. Transform your iPhone into a live mic with Live Listen
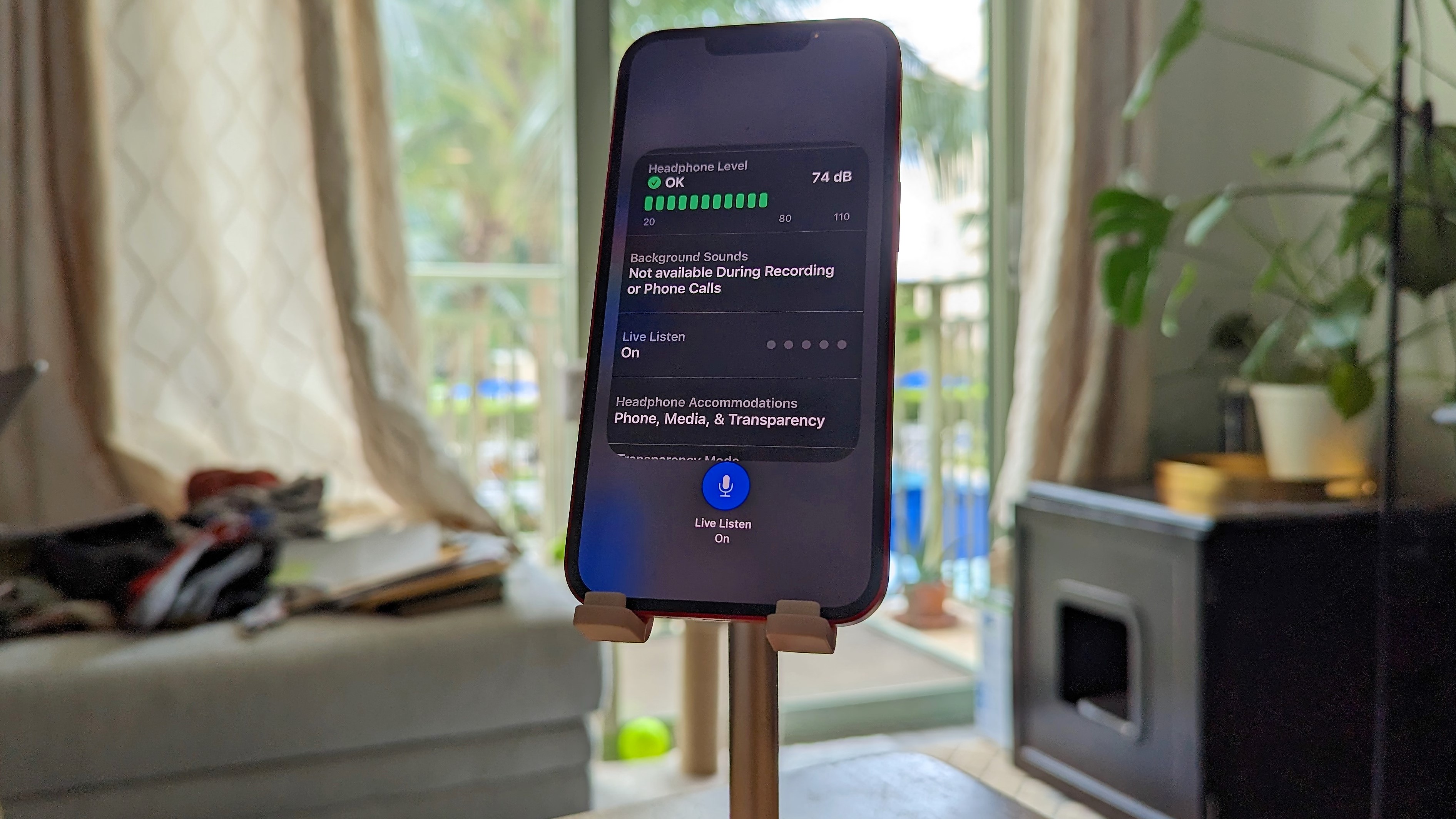
Live Listen is another underrated feature you’ll find hidden in iOS. It uses the iPhone’s mics to pick up sounds that can be monitored on AirPods. That means you can do things like leave your iPhone in room while a child is sleeping, say, and listen in on your AirPods from another part of the house — so long as you’re within wireless range. Check out our How To pages and discover more uses for Live Listen with AirPods.
If you already have the Hearing shortcut in your iDevice's Control Center (as outlined in this list at number 6), simply follow the steps below to activate Live Listen.
- Open Control Center > Hearing > Live Listen
10. Prioritize microphone placement
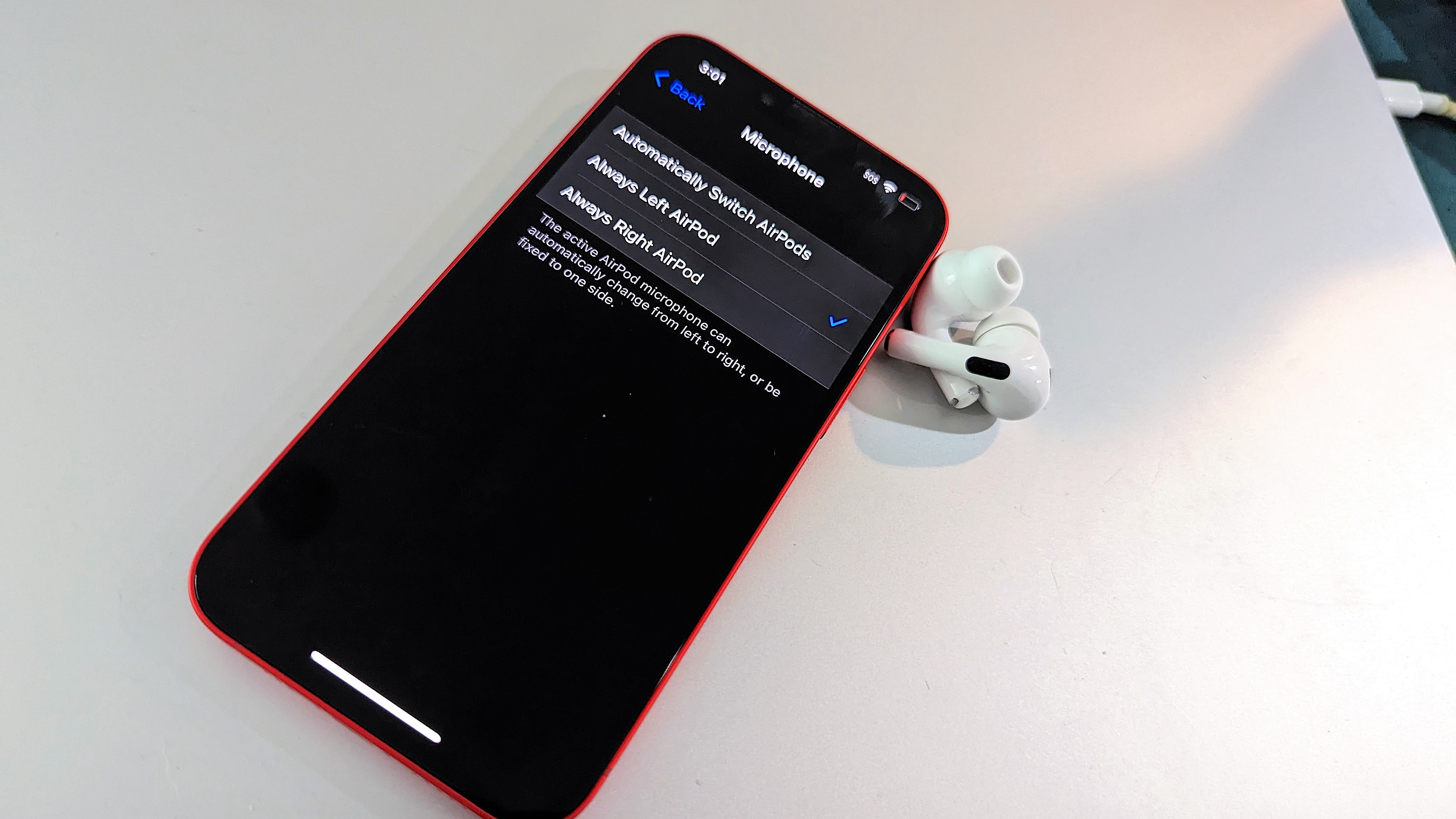
The AirPods Pro 2 are programmed to intelligently switch between the left and right mic, but some people may prefer the mic to be fixed to one side or the other. If this is you, go to Settings and select the AirPods Pro menu. Search for the Microphone option and select the earbud mic configuration you want prioritized for all your video and voice calls.
- Settings > AirPods > Microphone > Select option
More from Tom's Guide
- 5 ways to make your AirPods Pro 2 battery life last longer
- Best AirPods models tested and rated
- 5 best wireless earbuds that aren't AirPods
A lifestyle journalist with an affinity for consumer products, Alex has over a decade of experience and has worked with popular publications such as Complex, Thrillist, Men’s Health, Gear Patrol, AskMen, and Hoop Magazine. He currently focuses on audio, reviewing the most coveted headphones in the market for both Tom’s Guide and Laptop Magazine.

