This sneaky Microsoft Edge setting could let it steal your Chrome tabs — how to turn it off
Lesser known data import feature in Edge can cause your Chrome tabs to open in Microsoft's browser

Microsoft Edge introduced "double click to close browser tabs" some time ago. It now seems Google Chrome may get this handy feature.
(Image credit: Shutterstock)Imagine rebooting your computer after one of those pesky Windows updates only to find that all of the tabs you previously had open in Chrome are now open in Microsoft Edge. As odd as this seems, this is a real issue that users of both browsers are now dealing with.
According to Tom Warren from The Verge, this very same thing recently happened to him. You see, like many other Windows users, he prefers Chrome over Edge and doesn’t have Microsoft’s Chromium-based browser set as his default browser.
In an effort to entice users to ditch Chrome for Edge, the software giant has made it easier to import data like your bookmarks, history and even your recently opened tabs from other browsers. When performing its initial setup, Edge asks you if you want to allow it to sync with your other browsers so that you can then seamlessly switch back and forth between it and Chrome as well as Firefox.
This is the kind of thing that’s easy to miss when setting up one of the best Windows laptops and many users likely clicked accept without thinking twice. This option is also available in Edge’s settings menu but is turned off by default.
Where to find this setting and how to disable it
I haven’t observed this odd behaviour myself but after checking on three of my four Windows PCs, I noticed that my mini PC running Windows 11 did have this feature enabled. Fortunately, it’s really easy to turn off, here’s how.
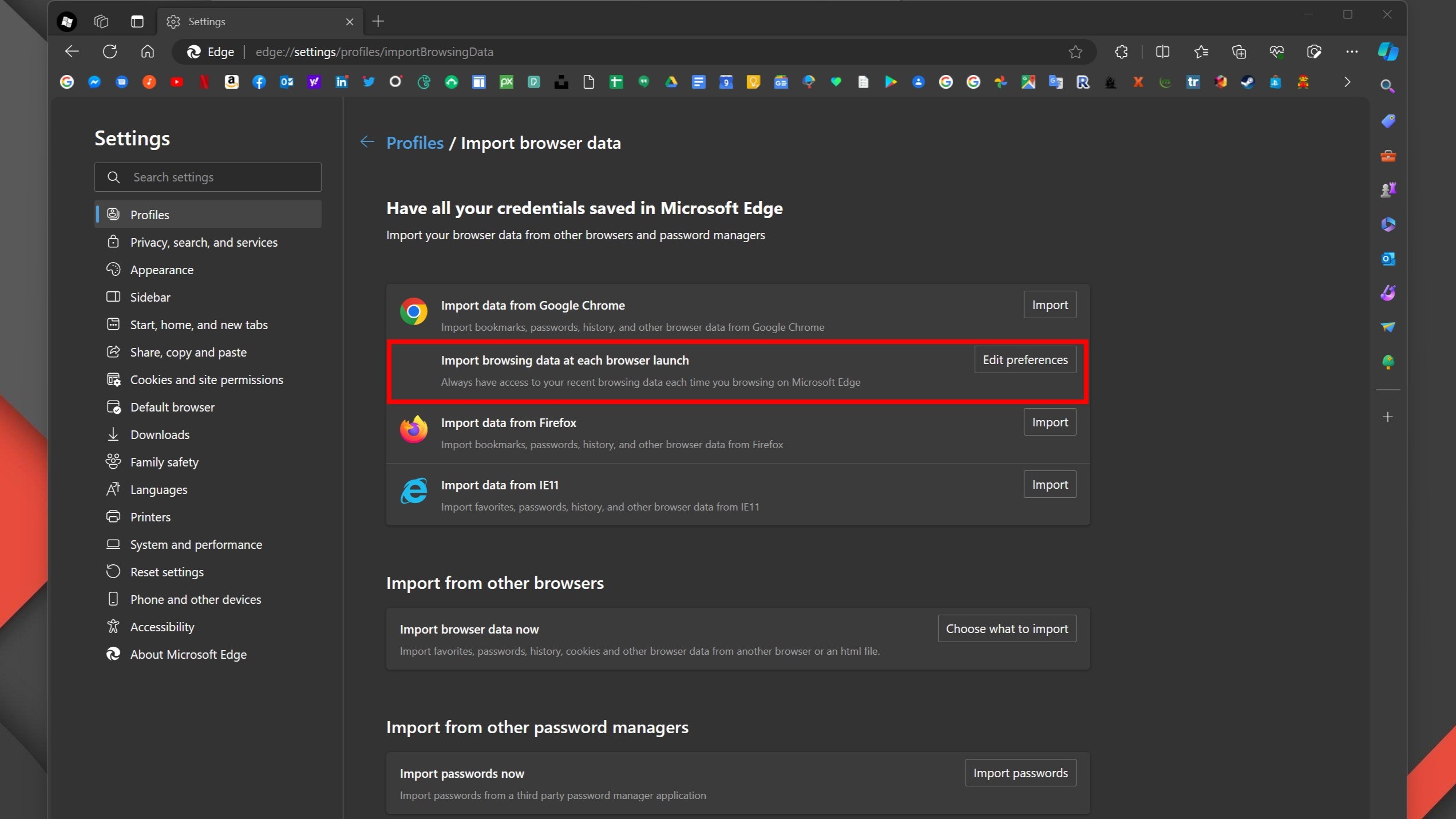
To get started, open up Edge, click on the three dot menu in the top right corner of the browser and head to Settings. From here, click on the Import browser data option and it will take you to the menu pictured above. If you don’t see Import browsing data at each browser launch under Chrome, then there’s nothing you need to worry about.
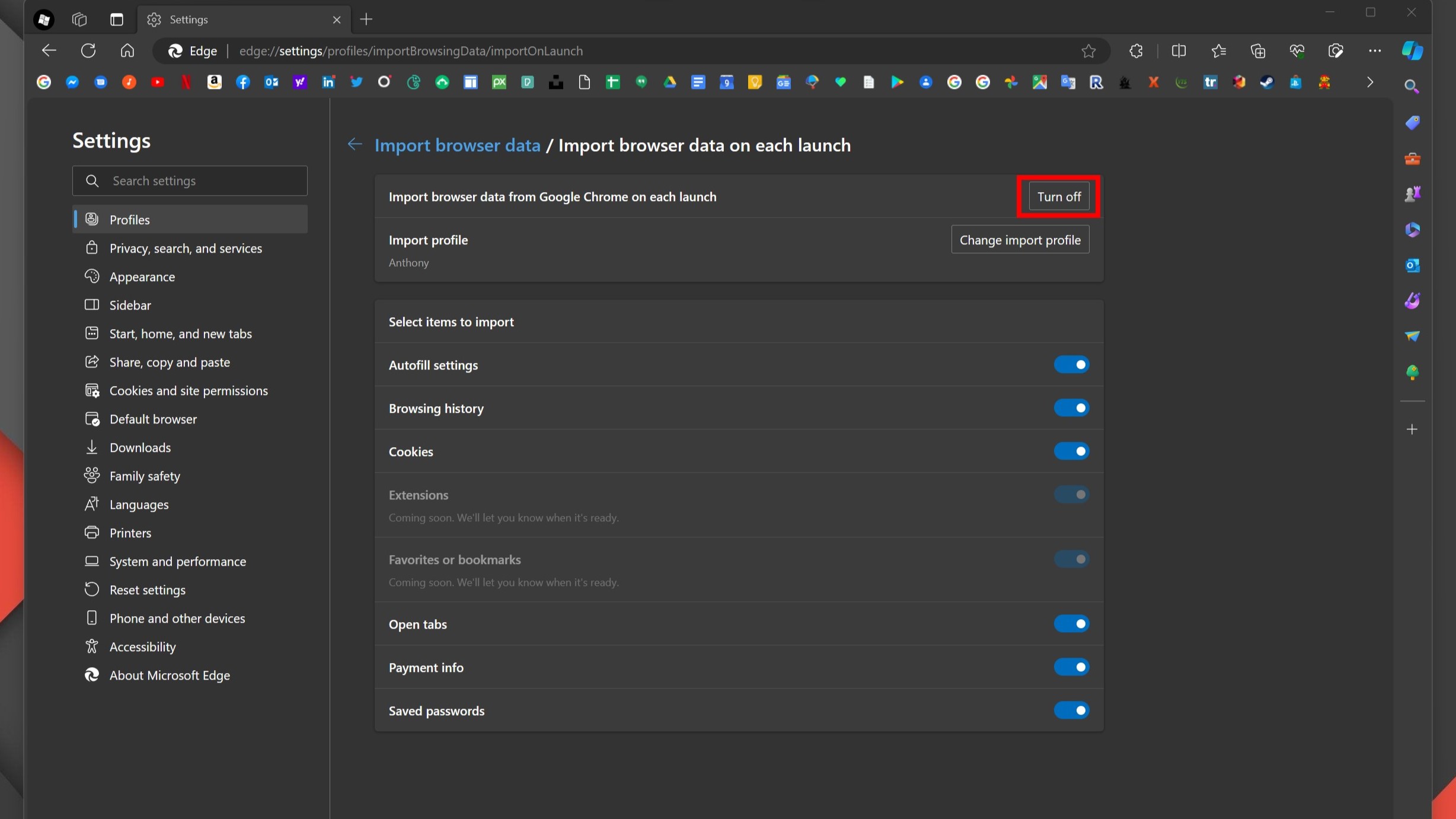
If you do though, click on Edit preferences and this will bring up another menu where you’ll be able to disable this feature altogether to prevent your recently opened Chrome tabs from showing up in Edge when you restart your PC or launch Microsoft’s browser.
Get instant access to breaking news, the hottest reviews, great deals and helpful tips.
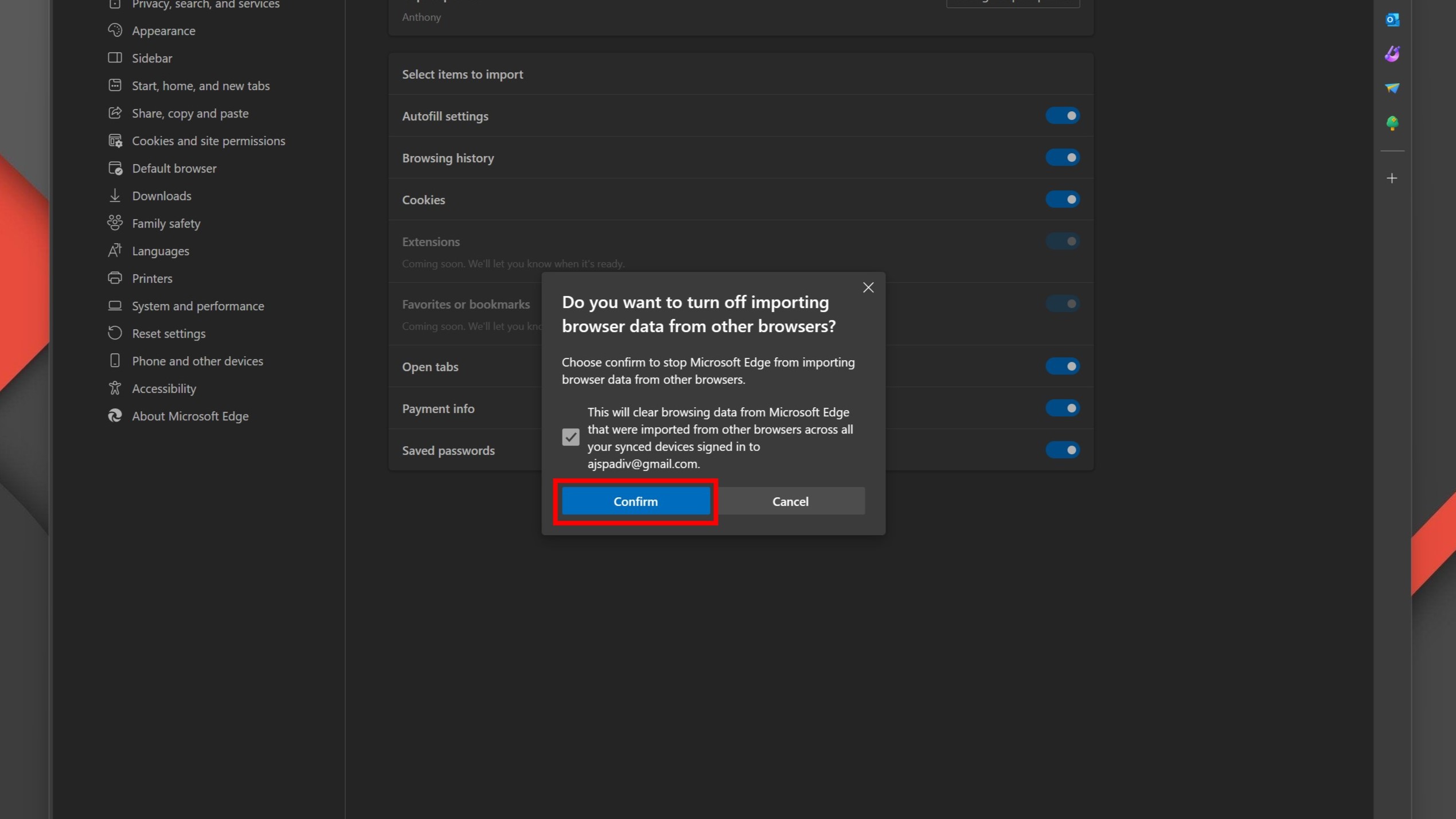
In this next menu, you’re going to want to click Turn off next to Import browser data from Google Chrome on each launch. Doing so brings up a confirmation window where you will need to click Confirm to disable this setting. Before you do that though, you’ll likely also want to tick the box to clear data from Microsoft Edge that was imported from other browsers across all of your other synced devices signed into your Microsoft account.
And there you have it. Your Chrome tabs won’t be opened in Edge after a Windows update or when you restart your computer. Even if you haven’t seen this setting in Edge yet, it’s worth going back and checking every now and again as you could easily enable it accidentally following a Windows update when in a rush.
More from Tom's Guide
- Google admits Chrome Incognito mode tracks users — why it's a big deal
- I might ditch Chrome for the new Arc browser — here's why
- How to change default browser on Windows, macOS, Android and iPhone

Anthony Spadafora is the managing editor for security and home office furniture at Tom’s Guide where he covers everything from data breaches to password managers and the best way to cover your whole home or business with Wi-Fi. He also reviews standing desks, office chairs and other home office accessories with a penchant for building desk setups. Before joining the team, Anthony wrote for ITProPortal while living in Korea and later for TechRadar Pro after moving back to the US. Based in Houston, Texas, when he’s not writing Anthony can be found tinkering with PCs and game consoles, managing cables and upgrading his smart home.
