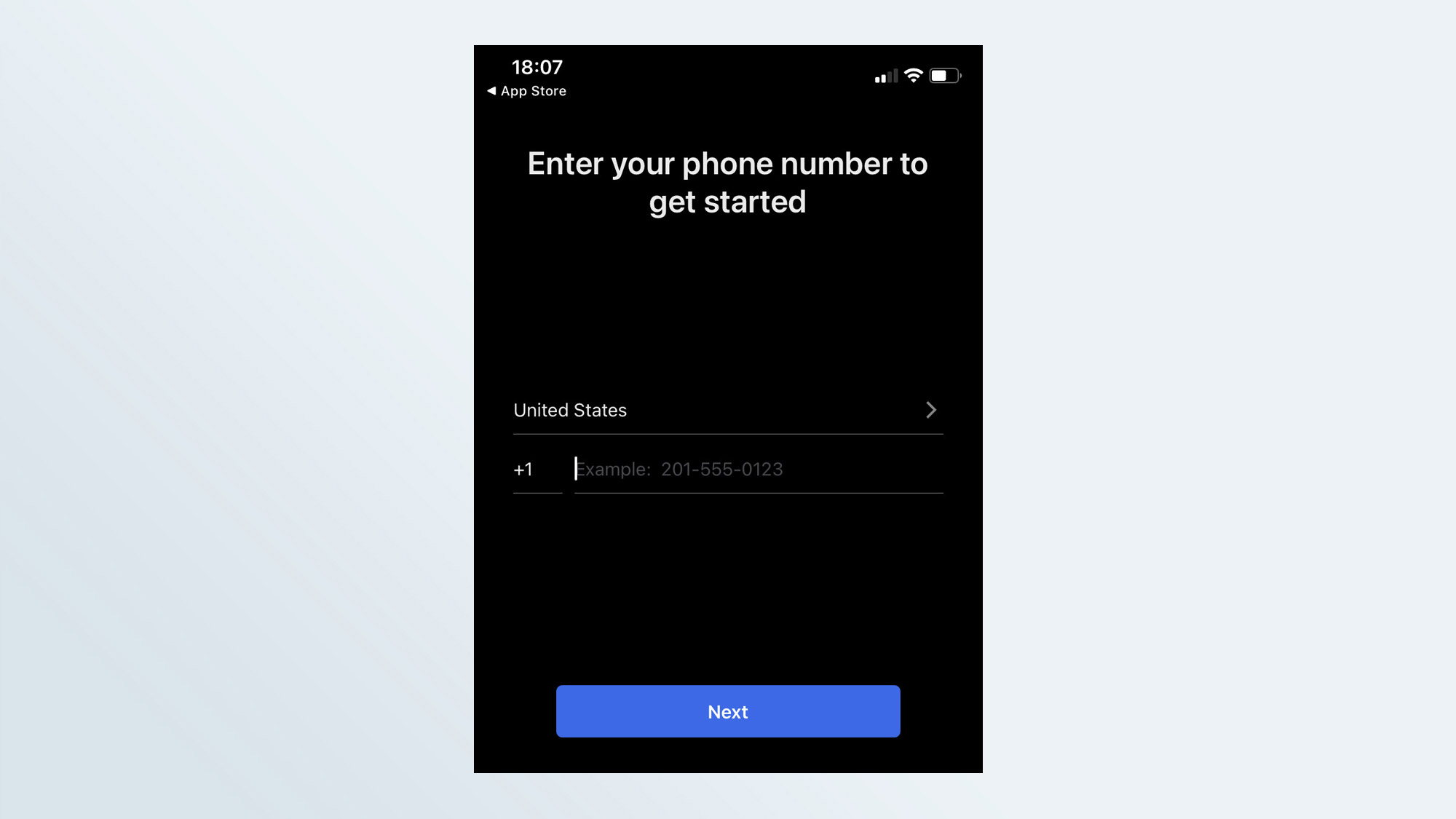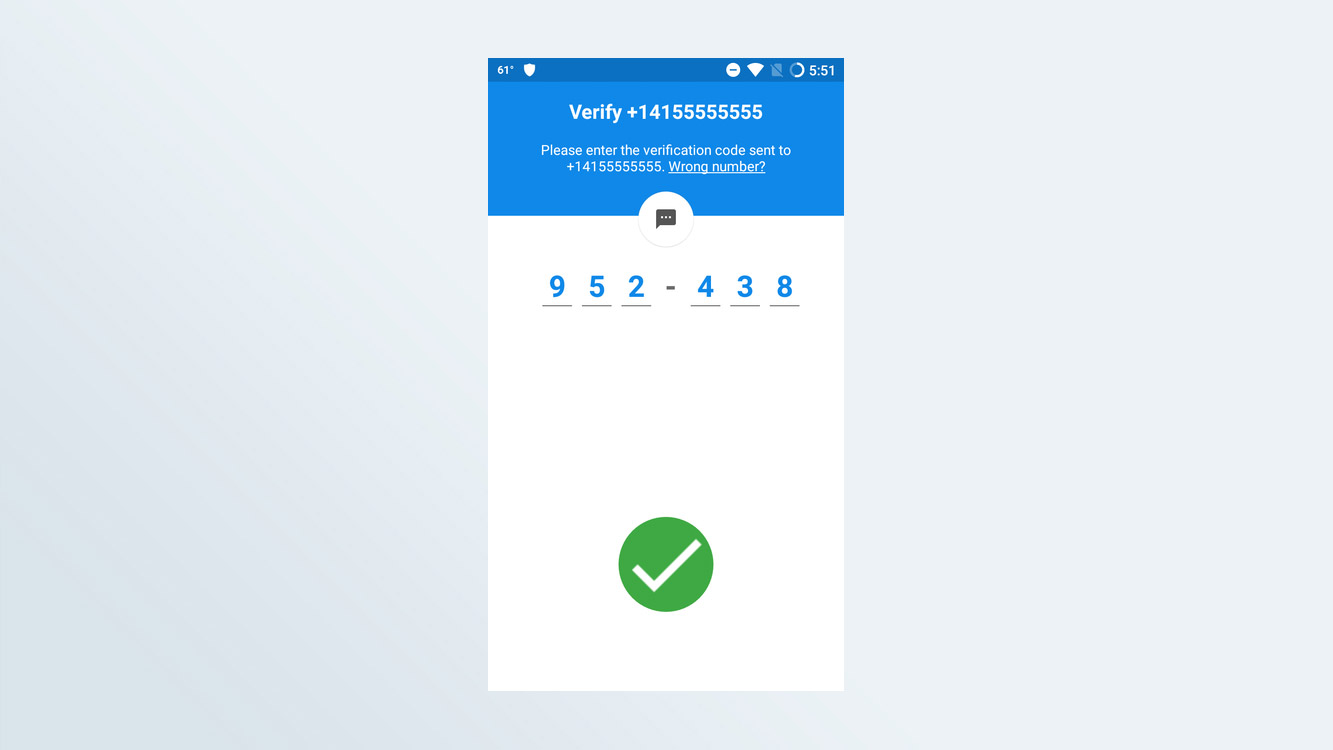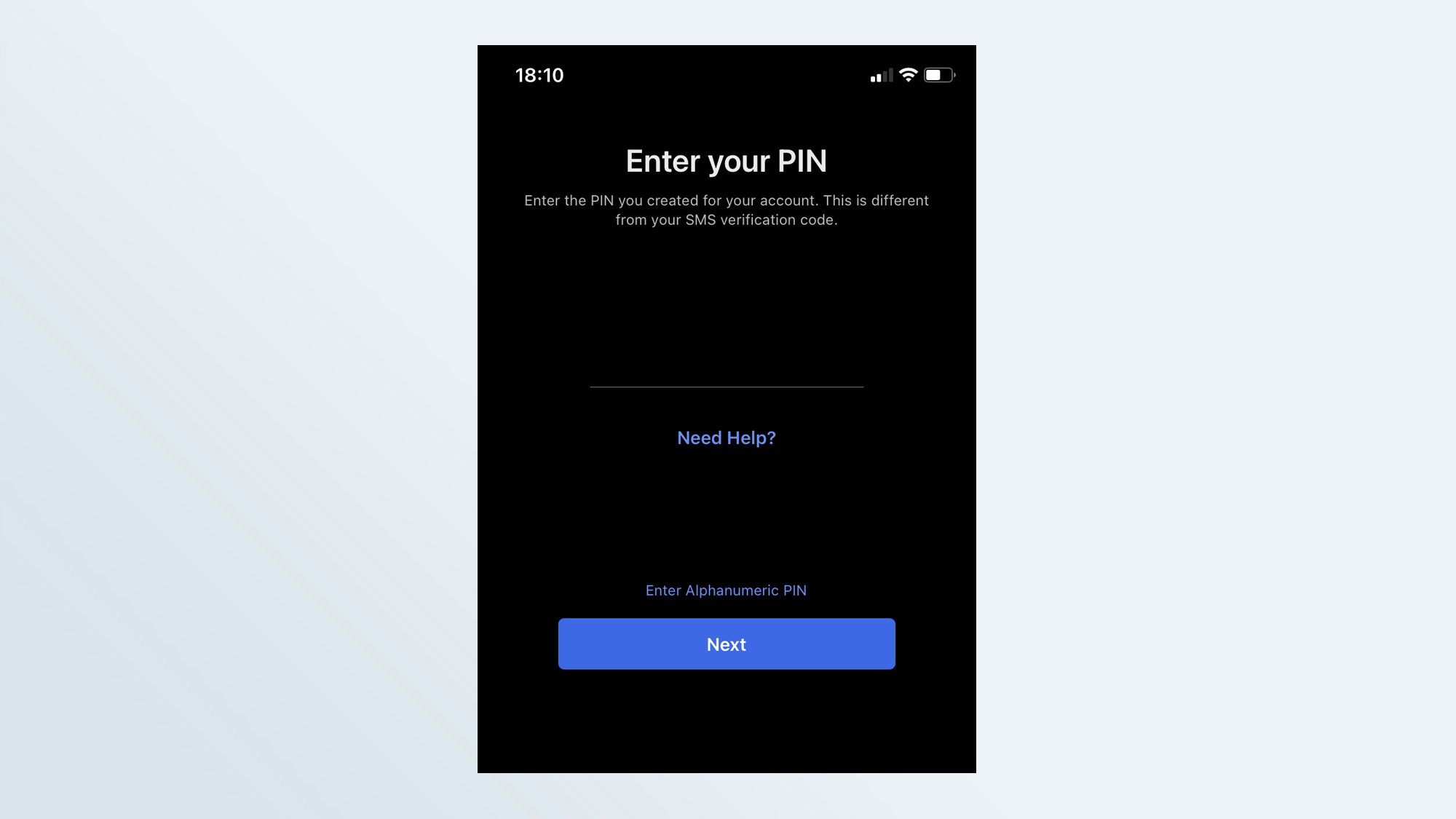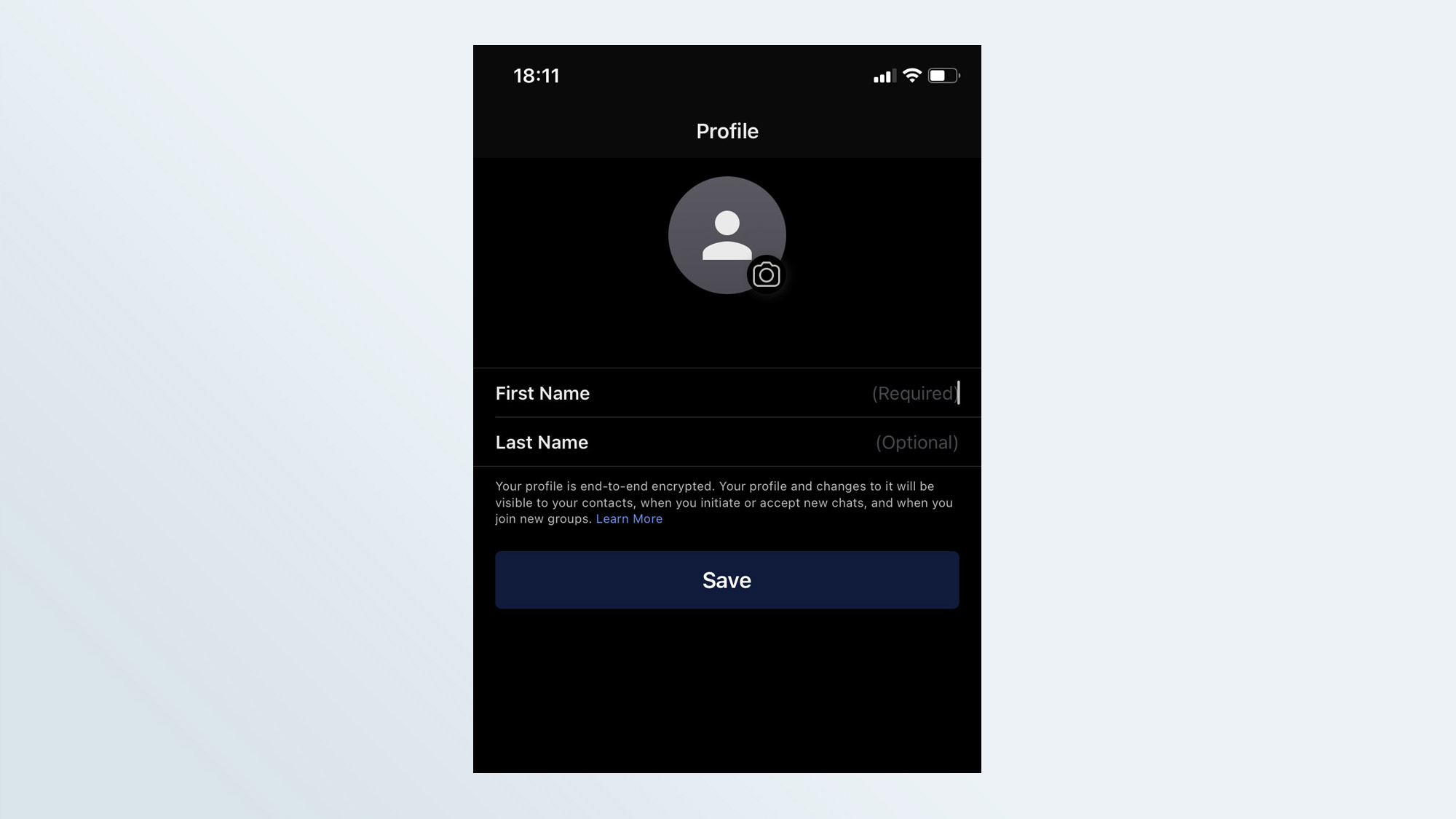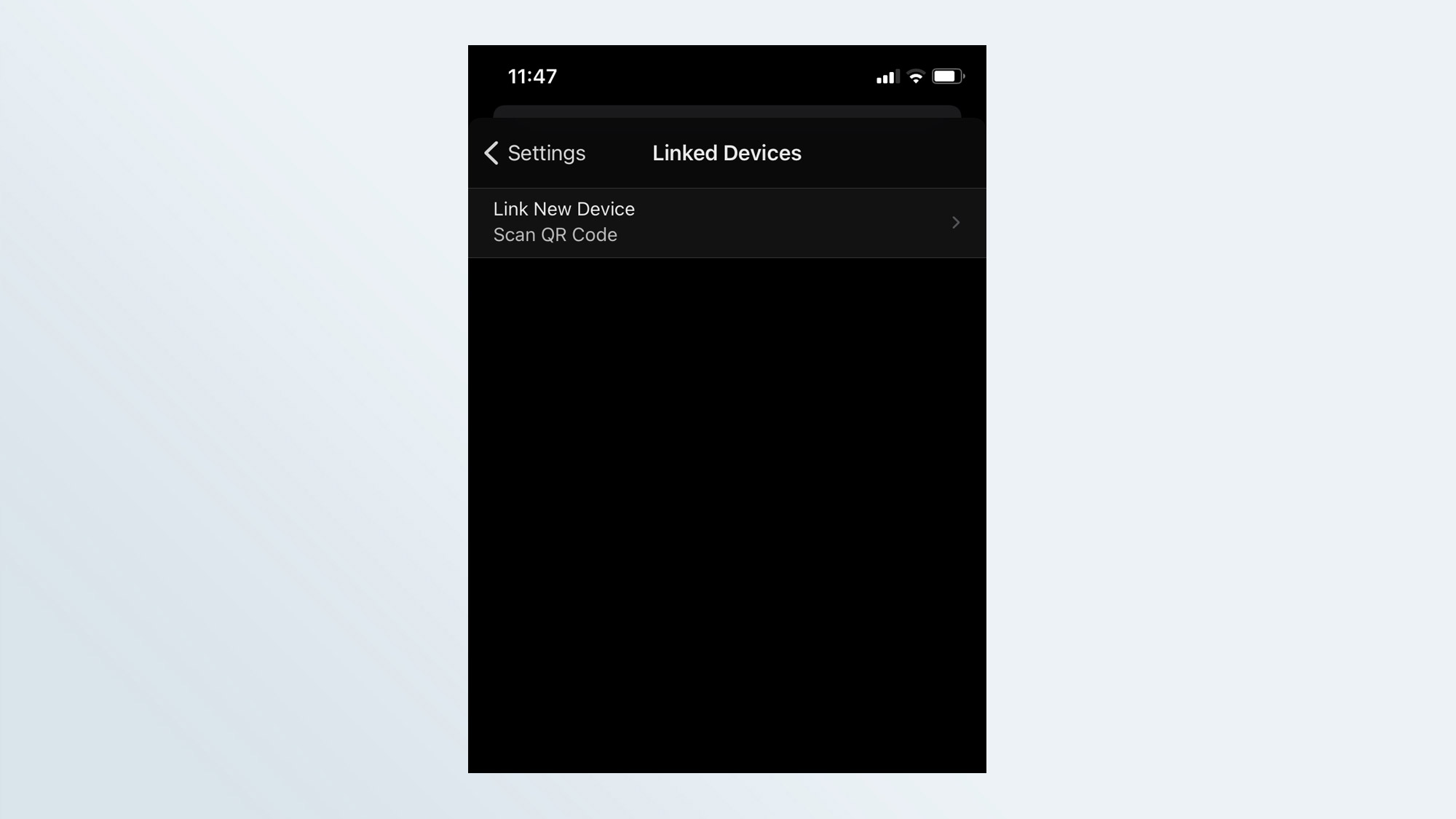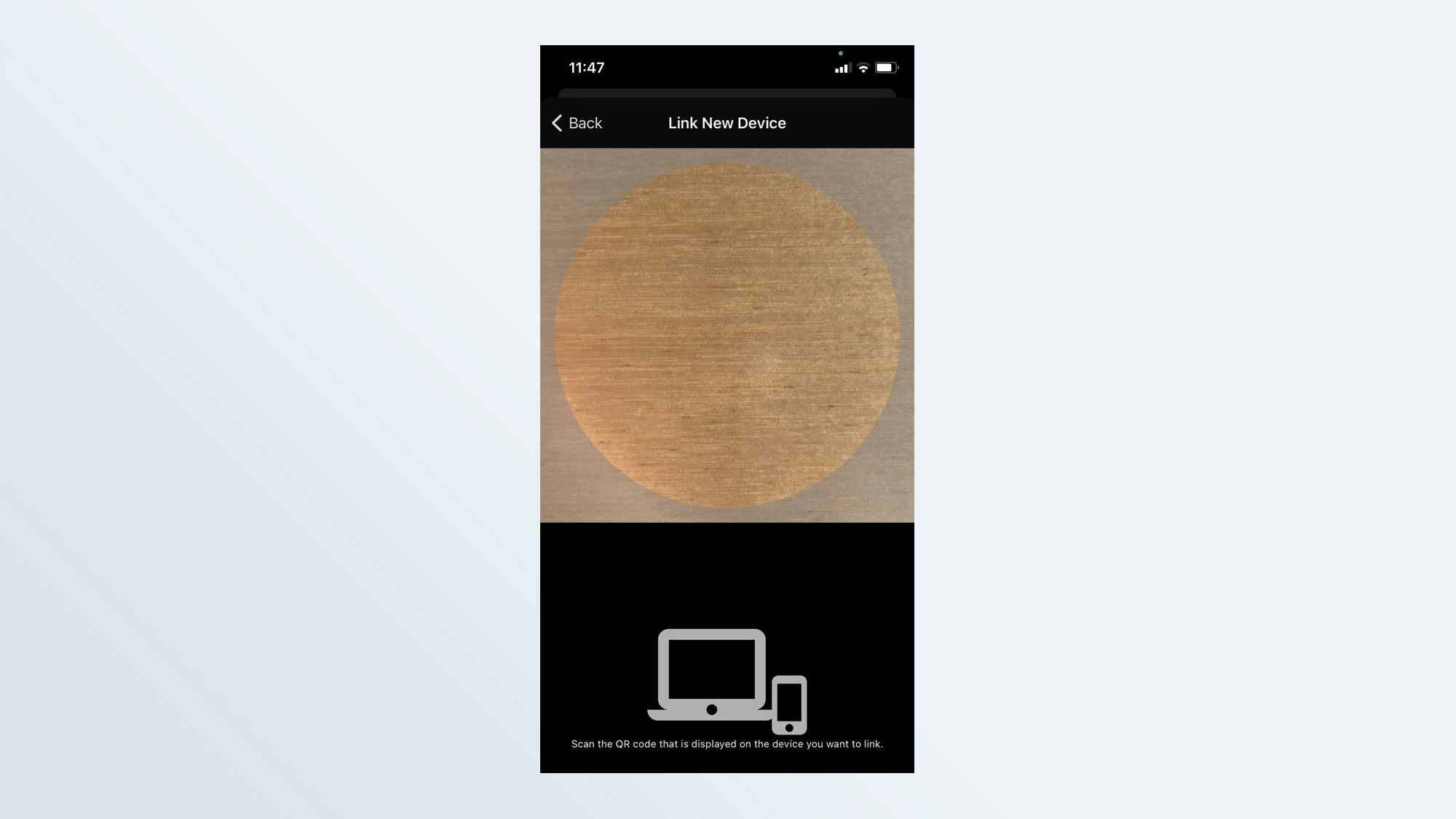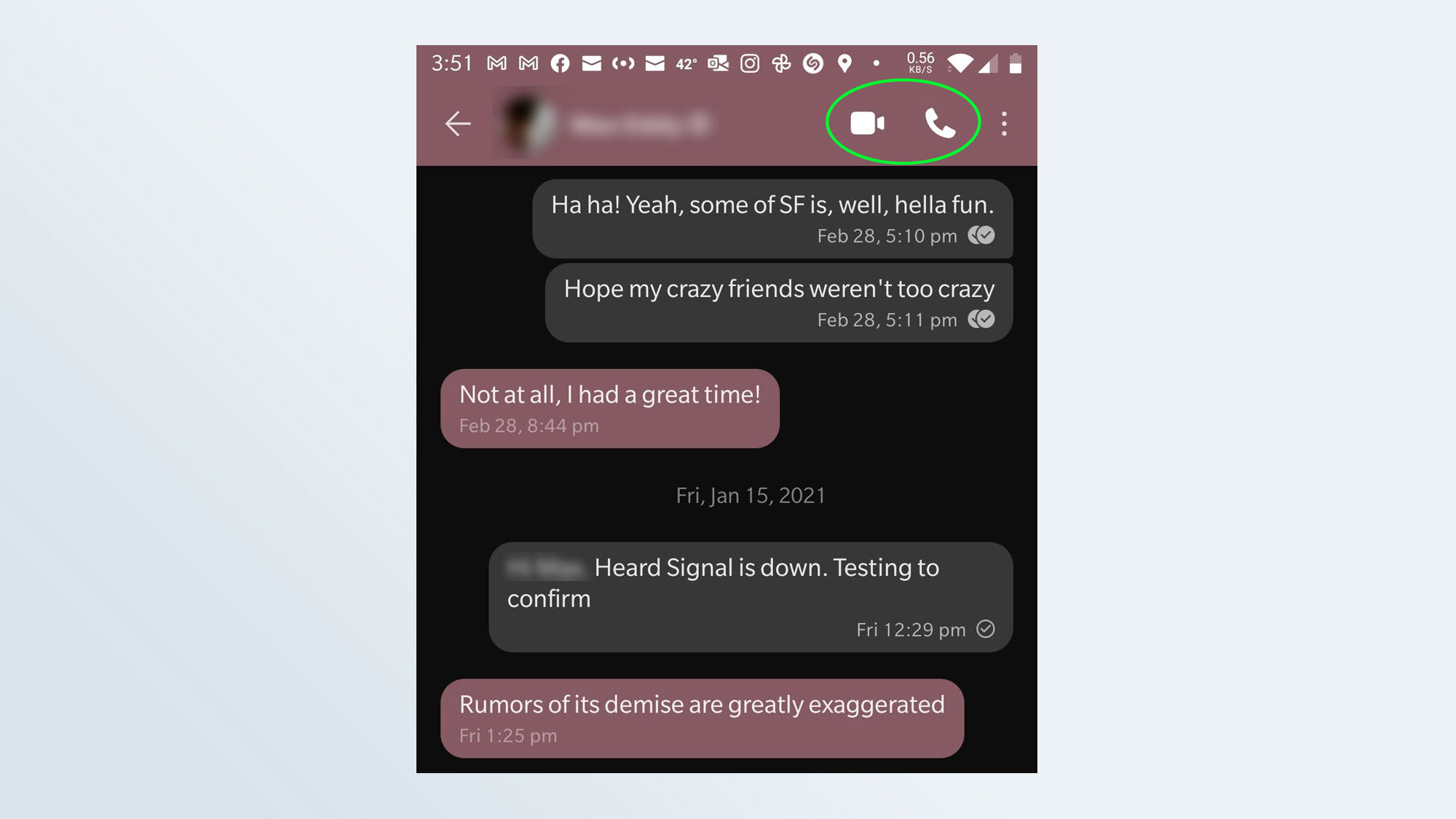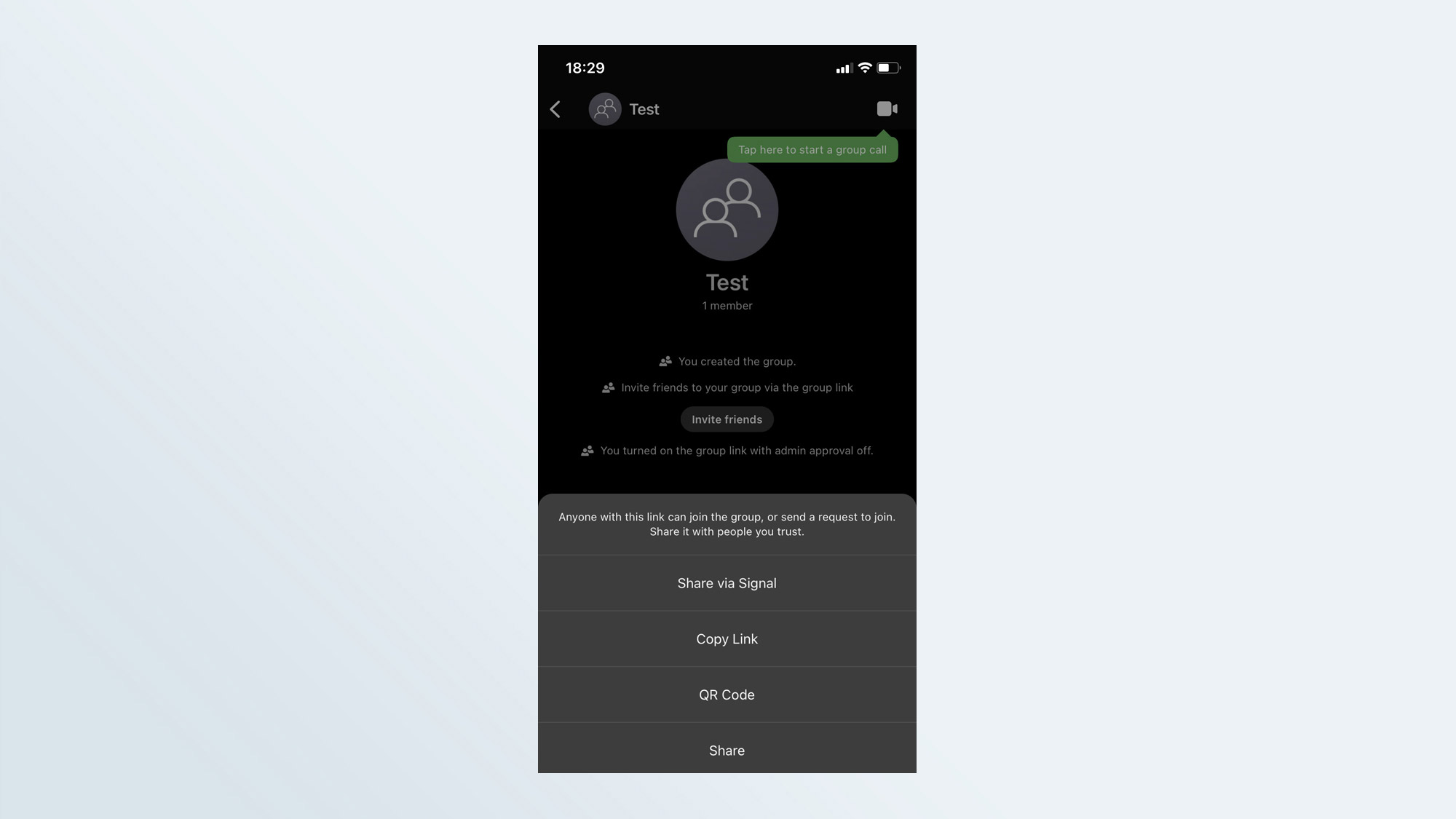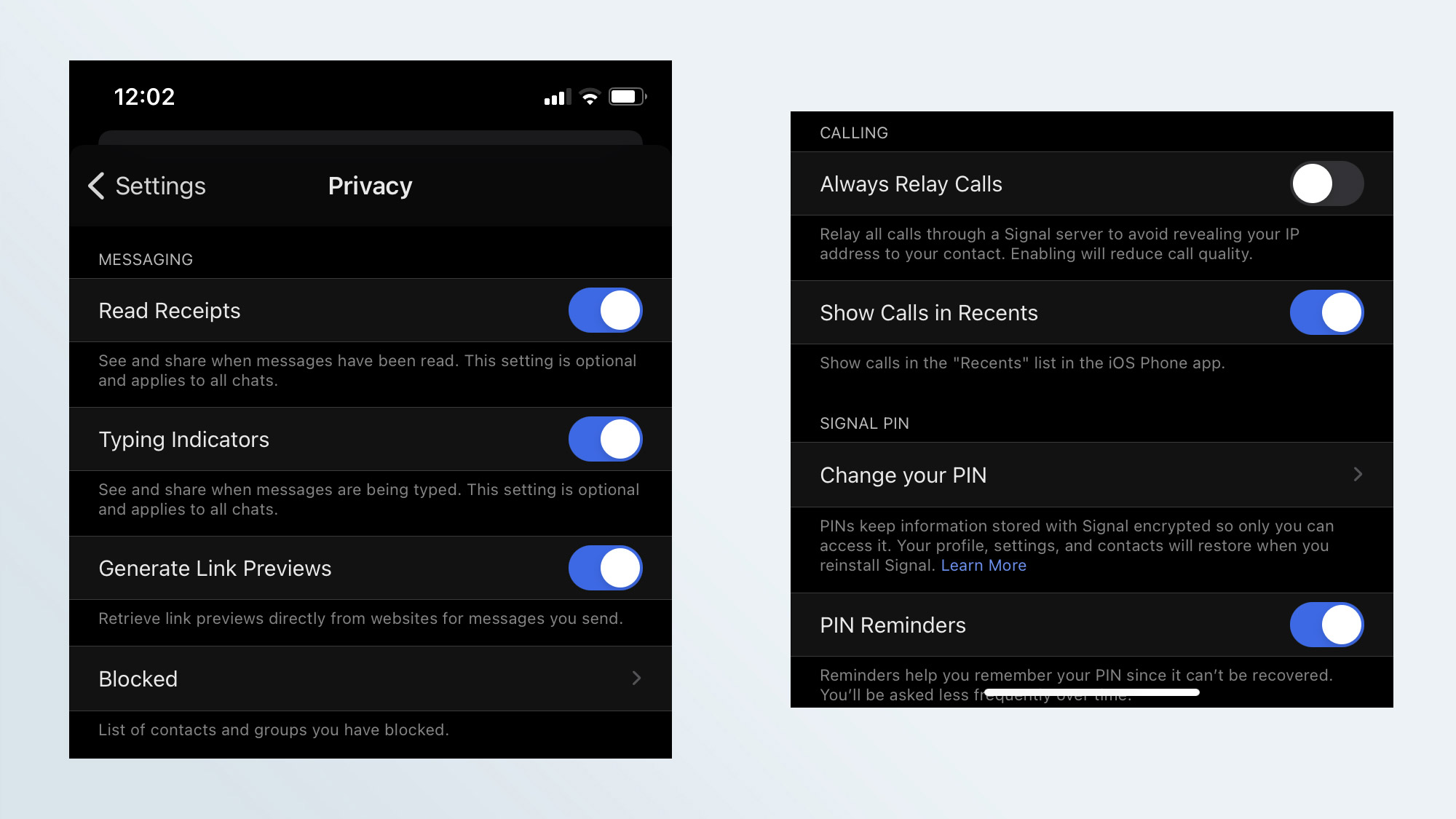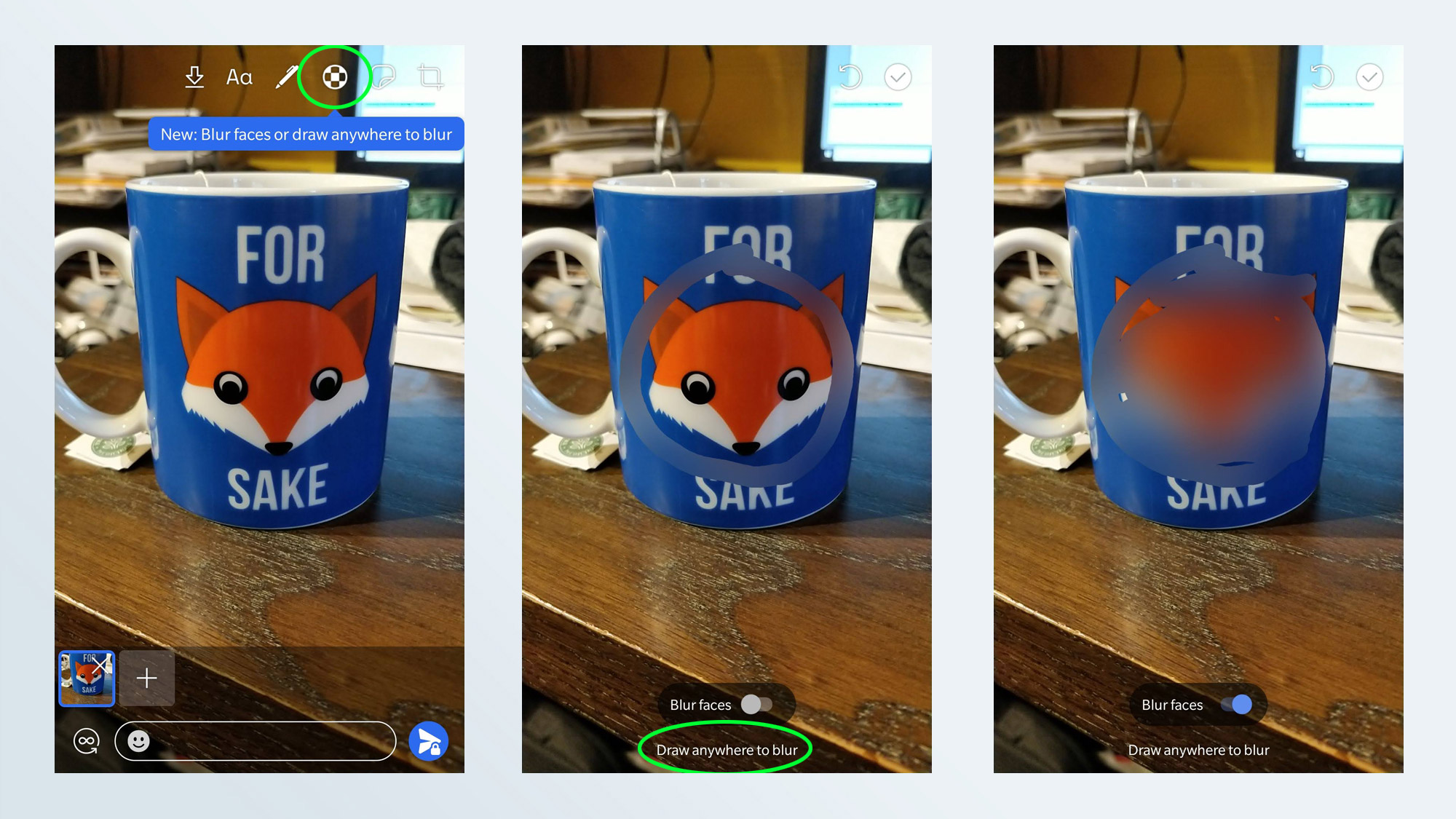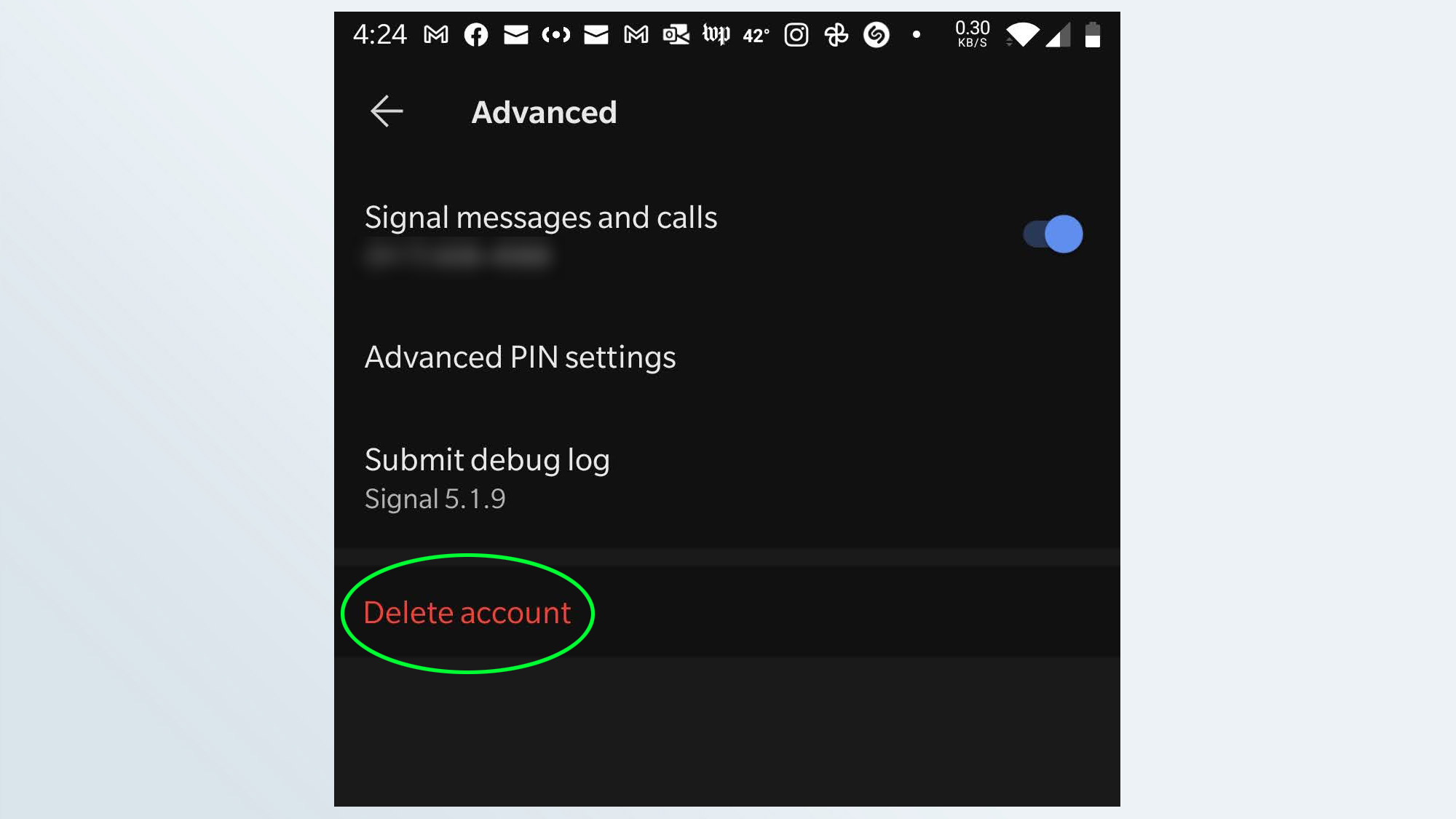How to use Signal: Everything you need to know

Signal is one of the more popular encrypted messaging platforms on the market for those who want a secure (and free) way to communicate.
The app uses its own open-source, end-to-end encryption protocol and, as a bonus, is owned by a non-profit foundation rather than a tech giant like Facebook (WhatsApp's parent company).
- How to switch from WhatsApp to Signal
- The best encrypted messaging apps
- Plus: Signal and Facebook Messenger let hackers spy on you: What to do
With Signal, your communication is encrypted end-to-end by default, meaning that no one else can drop into your messages, group chats and voice calls. You don't have to enable any settings to ensure this.
The app has a disappearing-message feature for communications you don't want to keep around. And because it's open-source, the code is regularly audited for security flaws.
How to install Signal
1. Download the Signal software for your preferred platform:
Note that in order to use Signal on your desktop, you must have the app installed on your phone first.
2. Open the app on your phone and register using your phone number.
Heads up: Before you do this, you will have to click through the Terms & Conditions and decide whether to enable notifications and grant Signal access to your contacts.
3. Signal will send you a verification code via SMS. Enter this into the code field.
4. You'll be asked to create a PIN for your account.
The PIN is four digits by default, but you can choose to make it an alphanumeric password or to use a longer PIN.
Get instant access to breaking news, the hottest reviews, great deals and helpful tips.
5. Fill out your profile.
Signal requires only a first name, and it doesn't need to be your real name. It can be a nickname or even an emoji. A last name and a photo or other avatar are optional.
That's all you need to do. Once you're set up on your phone, you can enable a desktop or iPad version as well. Signal makes it easy to link multiple devices, too.
How to link a desktop or iPad to your Signal account
First, install and open the app on your desktop or iPad (Android tablets aren't currently supported for this feature).
Then open Signal on your phone and tap your profile icon in the upper-left corner to access your Settings.
Tap Linked Devices > (Android) or Link New Device (iOS) and use your phone to scan the QR code on the device you want to link. Follow the prompts to finalize the setup.
How to use Signal
To send an individual message with Signal, tap the pencil icon in the upper-right corner. (Some versions of the Android app will have the pencil in the lower-right corner.) This will pull up contacts from your phone (if you enabled those permissions during set-up). Simply tap on a contact and start typing.
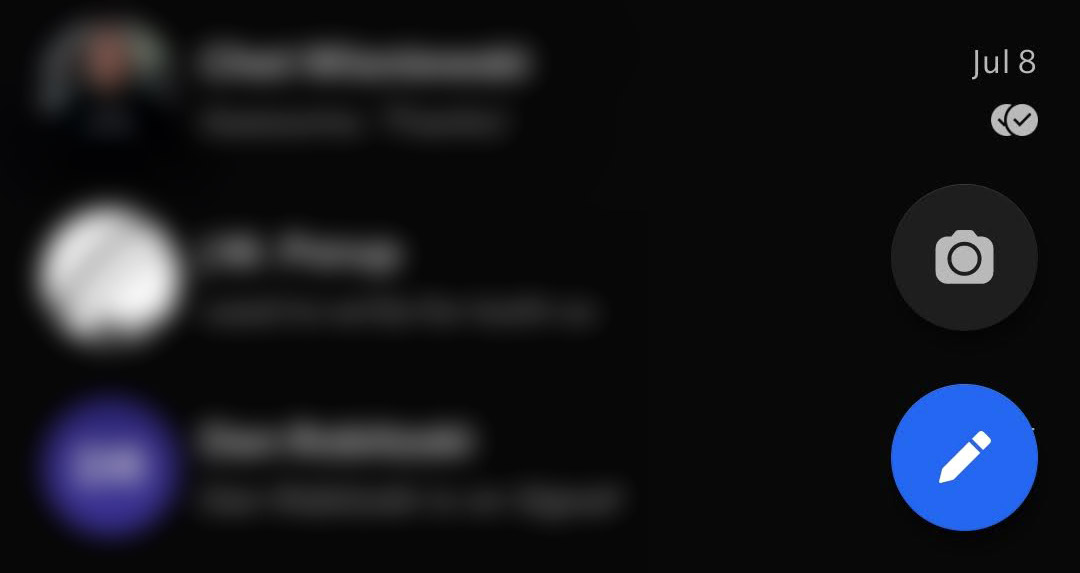
You can also search for Signal users who aren't in your contacts by clicking Find by Phone Number.
To place an encrypted audio or video call, select a contact and then tap the phone or camera icon that appears in the upper corner of the screen.
To chat with a group, tap the pencil icon on the home screen, then New Group.
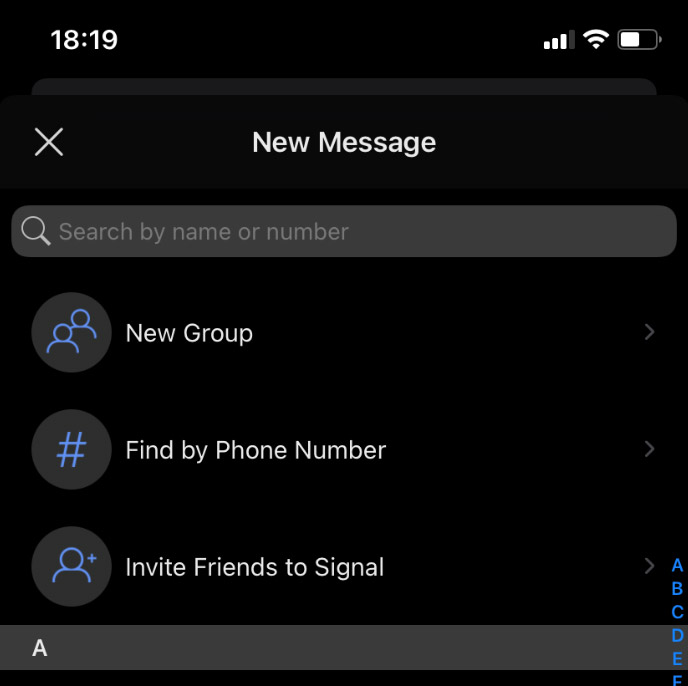
You can select members from your contacts or add people by phone number. Tap Next, enter a group name, and tap Create.

You can invite additional members by sending out the group link or adding from your contacts. Tap the group icon at the top of the screen to access your group's settings. Scroll down to Group Link to enable this feature and share the direct link. You can also require an admin to approve member requests.
You can also use Signal for group calls (once limited to five participants, but now supporting as many as 40) directly from a group chat.
To enable disappearing messages in an individual or group chat, go to the chat settings and toggle this feature on. You can select how long you want messages to appear for (from five seconds to one week).
Other Signal features
Signal has a number of additional privacy options you can enable. From the home screen, go to Settings > Privacy to change specific messaging preferences like read receipts as well as screen security, which prevents message previews from showing, and screen lock, which requires your password or biometric access to view the app.
If you're sending photos or videos, Signal allows you to annotate as well as blur out portions of images. This is handy if you want to hide faces before sending media.
Tap the camera icon to capture or upload media — once you have an image to send, use the checkerboard icon to blur.
If you need to change your phone number while retaining your Signal message history and groups, that's now possible as long as you're keeping the same phone and are running Signal version 5.30.6 on Android and version 5.27.1 on iOS. Instructions are here.
You can also transfer your Signal account, with message history and groups intact, from one phone to another as long as the number doesn't change. The catch is that you can do it only from one Android device to another, or from one iOS device to another. Here's how.
If you ever want to destroy your account, go to Settings > Advanced and tap the Delete Account button.
Updated with number-change and account-transfer information. This how-to was first published in January 2021.

Emily Long is a Utah-based freelance writer who covers consumer technology, privacy and personal finance for Tom's Guide. She has been reporting and writing for nearly 10 years, and her work has appeared in Wirecutter, Lifehacker, NBC BETTER and CN Traveler, among others. When she's not working, you can find her trail running, teaching and practicing yoga, or studying for grad school — all fueled by coffee, obviously.