How to turn on Windows 10 Dark Mode automatically
Here's how to turn on Windows 10 Dark Mode automatically at your preferred time

Knowing how to turn on Windows 10 Dark Mode automatically saves you having to turn the feature on manually every night.
As in other software and apps, Windows 10's dark theme offers an effective way to avoid straining your eyes when you're using your PC at night. When activated, it turns system elements such as your taskbar, menus (including the Start menu) and built-in apps like File Explorer dark, with the option to apply it to compatible third-party apps too.
The problem is that turning Dark Mode on or off requires delving into Windows 10's Settings every time, which is why most people just choose a light or dark theme, and stick with that.
- The best Windows laptops currently available
- How to turn on Chrome dark mode: Everything you need to know
- How to use Facebook dark mode on Android, iPhone and desktop
You can make things easier, both on your eyes and generally, by installing a free program called Windows 10 Auto Dark Mode. This automatically activates Windows 10 Dark Mode at your preferred time of day or night, or at sunset for your current location. It then switches your PC back to Light mode at a scheduled time or at sunrise.
In our guide below, we'll explain how to configure Windows 10 Auto Dark Mode, so you can turn dark theme on and off at a time that best suits you. We'll also reveal how to change your desktop background to match your mode.
How to turn on Windows 10 Dark Mode automatically
1. Visit the GitHub releases page for Windows 10 Auto Dark Mode. Click the link for “AutoDarkMode_v3_0_1_Setup.exe” to download the program.
Once downloaded, open the file to begin installation.
Get instant access to breaking news, the hottest reviews, great deals and helpful tips.
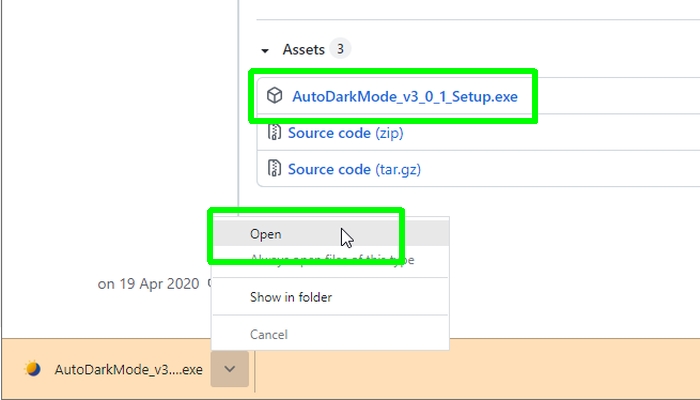
2. Installing Windows 10 Auto Dark Mode is very straightforward and it only requires 4.3MB of disk space.
At the end of the setup process, ensure the “Launch Auto Dark Mode” checkbox is selected, then click Finish to open the program.
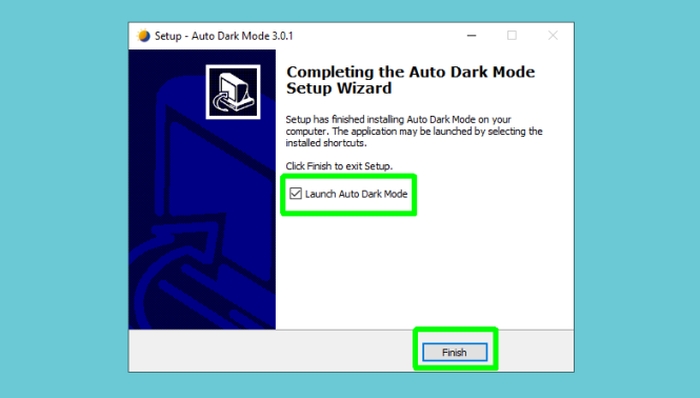
3. Windows 10 Auto Dark Mode will open with its Time settings displayed. The first thing to do is select the “Enable automatic theme switching” checkbox, so the program can work.
Next, choose whether you want to “Set custom hours” or turn Windows 10’s dark theme on automatically from sunset to sunrise.

4. If you select “Set custom hours,” you’ll be asked to specify when you want to use Windows 10’s light theme and when to switch to dark theme.
Enter your preferred times in the Light and Dark boxes, then click Apply to confirm.
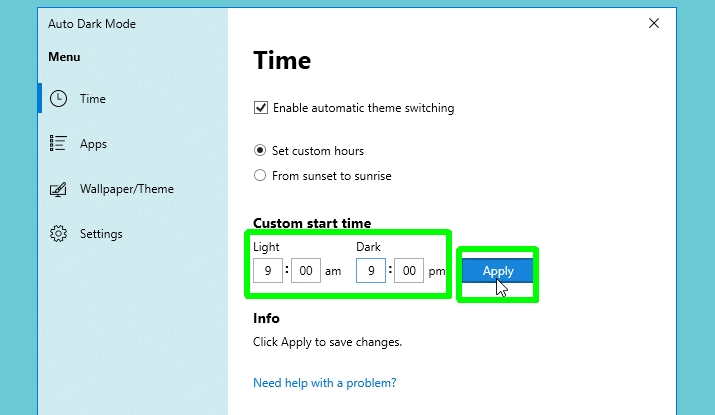
5. If you choose “From sunset to sunrise,” Windows 10 Auto Dark Mode will automatically detect your location, and the relevant sunset and sunrise times to switch to and from dark mode.
You can offset these times by as many minutes as you want, by typing different numbers into the Light and Dark boxes, but this isn’t essential. Click Set when you’re done.
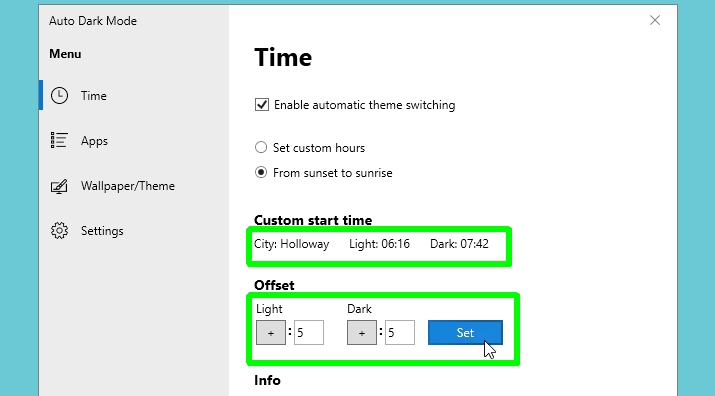
6. Click Apps in the left-hand menu to choose whether Windows 10’s dark theme is applied to system elements, apps or both.
Click the Apps drop-down menu and choose either “Adapt to system,” “Always light” or “Always dark,” then do the same for System. The latter also has an option to apply an accent color to your taskbar when you’re in dark mode, so you can more easily distinguish individual buttons.
Further options let you automatically apply Windows 10’s dark theme to Microsoft Office and Edge, but only the “legacy” (pre-Chromium) version of the browser.
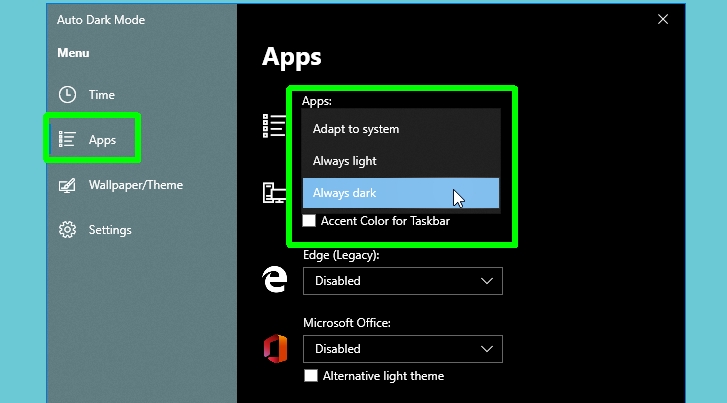
7. Next, click Wallpaper/Theme. This lets you automatically switch between different desktop wallpapers, depending on whether you’re in dark or light mode.
Select “Configure Desktop Background” and pick images to use for each mode, or opt to “Use current background” for one of them. Click Save to confirm your choices.
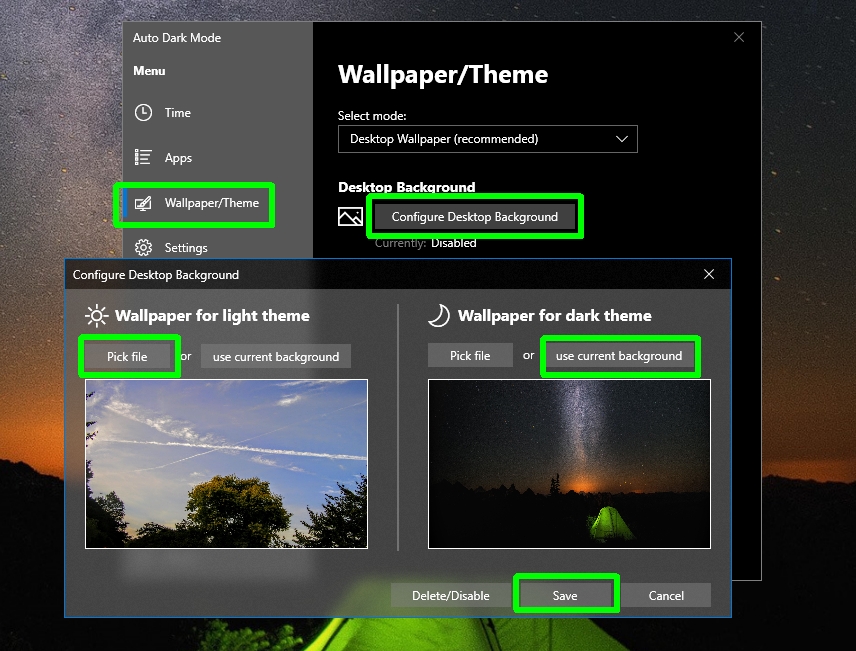
You can also switch between different Windows themes, depending on the time of day, but for most users the choice between light or dark mode is likely to be enough!
- More: Here's how to get dark mode on Snapchat
- How to share files between Android and iPhone
- How to change your Windows username
Robert Irvine was previously the How-To Editor at Tom's Guide. He has been writing tutorials about software, hardware, websites and other tech topics since the days of dial-up modems, and was previously the editor of Web User magazine. Robert enjoys cooking, and makes a mean sausage casserole, but is definitely not the celebrity chef of the same name.

