How to rotate the screen in Windows 10
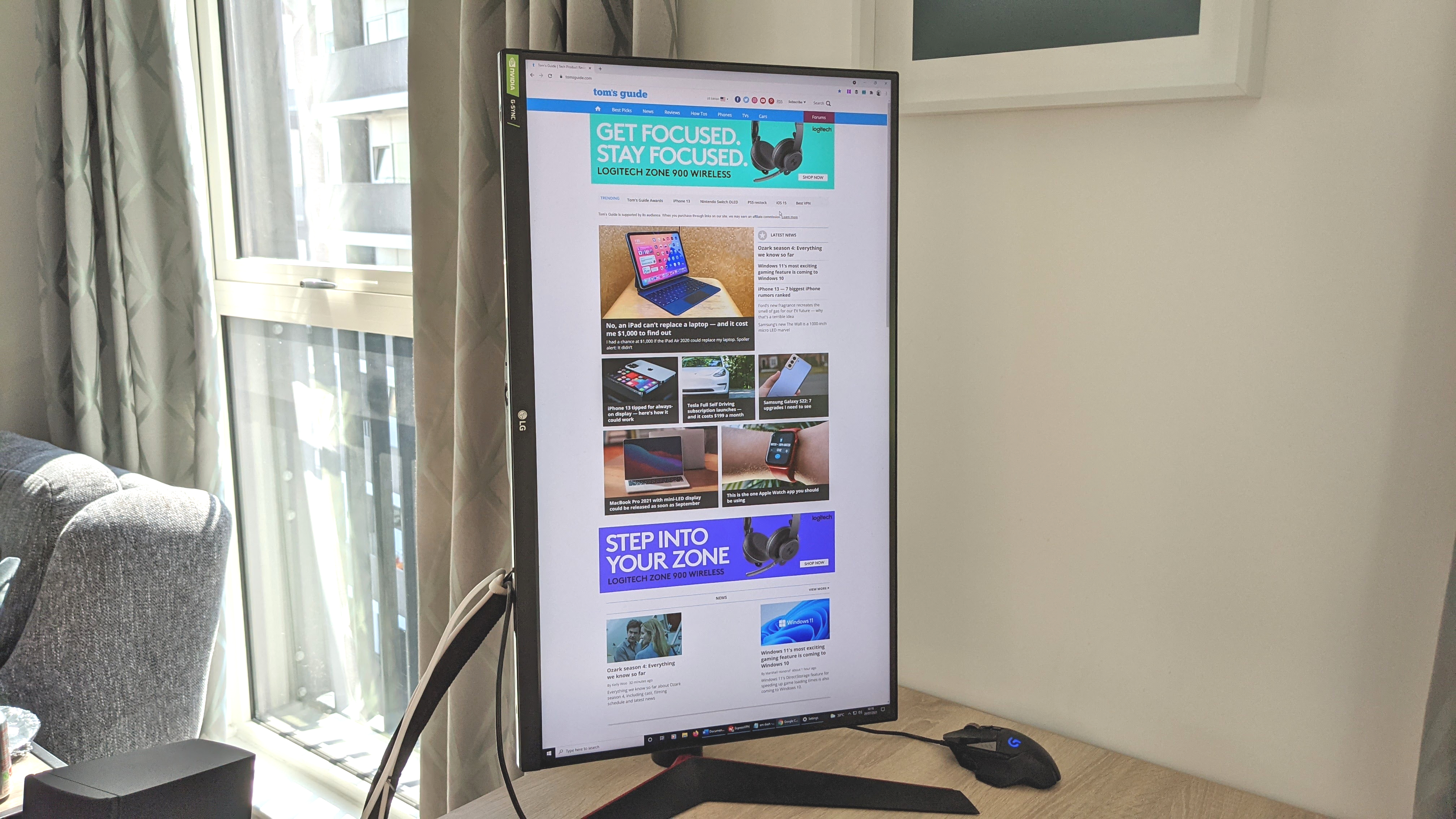
Learning how to rotate the screen in Windows 10 isn’t just worthwhile for 2-in-1 laptop owners. Being able to quickly flip Windows from landscape to portrait mode, and vice versa, is certainly handy for touchscreen laptops — but many of the best monitors can rotate 90 degrees, letting you have a second screen for your PC without taking up as much horizontal space on your desk.
In this guide we’ll show you how to rotate Windows 10 on a per-screen basis, using both instant shortcuts and by manually adjusting your display settings.
- Having OS issues? Here’s how to reinstall Windows 10
- How to uninstall Cortana in Windows 10
- Learn how to turn off Windows Defender
- How to check laptop battery health in Windows 10
- See how to use VLOOKUP in Excel
First, though, a word about the shortcut method: it doesn’t always work. Or rather, whether it works will depend on your display driver software. For PCs and laptops with Intel processors, for instance, you’ll need the Intel Graphics and Media Control Panel installed; we’ve tested the shortcuts on a PC and a laptop both running Nvidia’s dedicated GPU drivers, and they didn’t have any effect.
Don’t worry, though, because you can always rotate the screen using Windows 10 settings. Here’s how to use both screen rotation methods — if you don’t use integrated Intel or AMD graphics, it’s worth trying the shortcuts anyway, but just skip ahead if they don’t play ball.
How to rotate the screen in Windows 10: Keyboard shortcuts
1. With your mouse cursor on the display you want to rotate, press Ctrl + Alt + Right arrow to rotate the screen clockwise. You can alternatively press Ctrl + Alt + Left arrow to rotate it counter-clockwise, or Ctrl + Alt + Down arrow to put the screen in a flipped landscape view. Ctrl + Alt + Up arrow will return it to standard landscape.

How to rotate the screen in Windows 10: Display settings
1. Right click on your desktop and click “Display settings.”
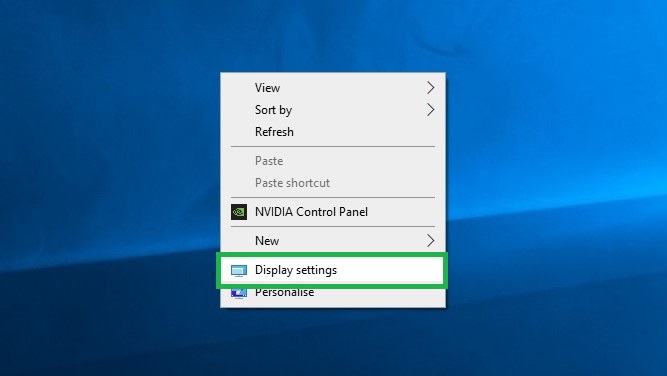
2. Scroll down to “Display orientation” and select an orientation from the drop-down list. “Portrait” will rotate the screen counter-clockwise, while “Portrait (flipped)” will rotate it clockwise.
Get instant access to breaking news, the hottest reviews, great deals and helpful tips.
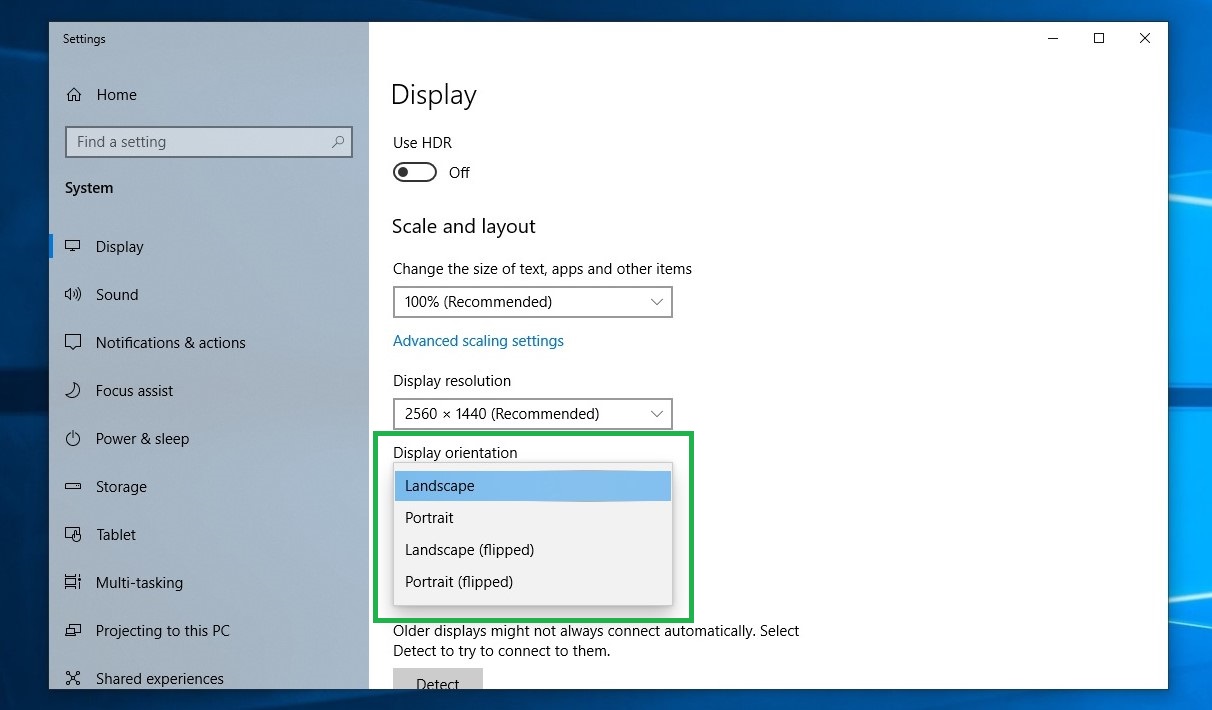
3. Click “Keep changes.”

You can always change your screen back to its original orientation by repeating these steps and selecting “Landscape” from the drop-down list.
Want more Windows 10 tips and tricks? Check out our guides on how to fix a stuck Windows update and how to speed up Windows 10 when it’s running slowly.
- More: How to free up space in Windows 10
- How to hide desktop icons in Windows
- How to share a printer in Windows 10

James is currently Hardware Editor at Rock Paper Shotgun, but before that was Audio Editor at Tom’s Guide, where he covered headphones, speakers, soundbars and anything else that intentionally makes noise. A PC enthusiast, he also wrote computing and gaming news for TG, usually relating to how hard it is to find graphics card stock.
