How to access your router's settings
How to access your router's settings to change your Wi-Fi password and more

Sometimes you need to know how to access your router's settings. But really, that moment comes along so infrequently that it's easy to forget just how to do so.
If you're like most Americans with broadband Internet, you probably have a router at home which broadcasts the Wi-Fi network that your devices use. Many people rent a modem from their Internet provider which has a Wi-Fi router built in, but it's also common to buy one of the best cable modems and router to avoid paying your ISP rental fees. Plus, the best Wi-Fi routers offer great performance and extra security features.
- How to turn an old router into a Wi-Fi extender
- The best antivirus software to keep your PC clean
- Modem vs. router: How they're different and what they do
No matter what router you have, when you want to fiddle with its settings you'll almost certainly need to dial into it remotely using a web browser on a device connected to its Wi-Fi network.
This can be a tricky process, as you'll need to find your router's IP address to access it at all, and then provide the proper username and password to log in and start changing settings.
Following the steps outlined below, which are written with the assumption you have access to a Windows PC, should make the process a little smoother. If you run into any issues, contact your router's manufacturer for help with troubleshooting.
How to access your router's settings: Check your IP address
1. To change your router's settings you'll need to be able to talk to it, and to do that you need to know its IP address. Many routers use 192.168.1.1 as their default IP address, but yours might be different.
To find out for sure, connect a PC to your router's Wi-Fi network; this is most easily accomplished with a laptop, since many desktop PCs don't come with Wi-Fi connectivity built in.
Get instant access to breaking news, the hottest reviews, great deals and helpful tips.
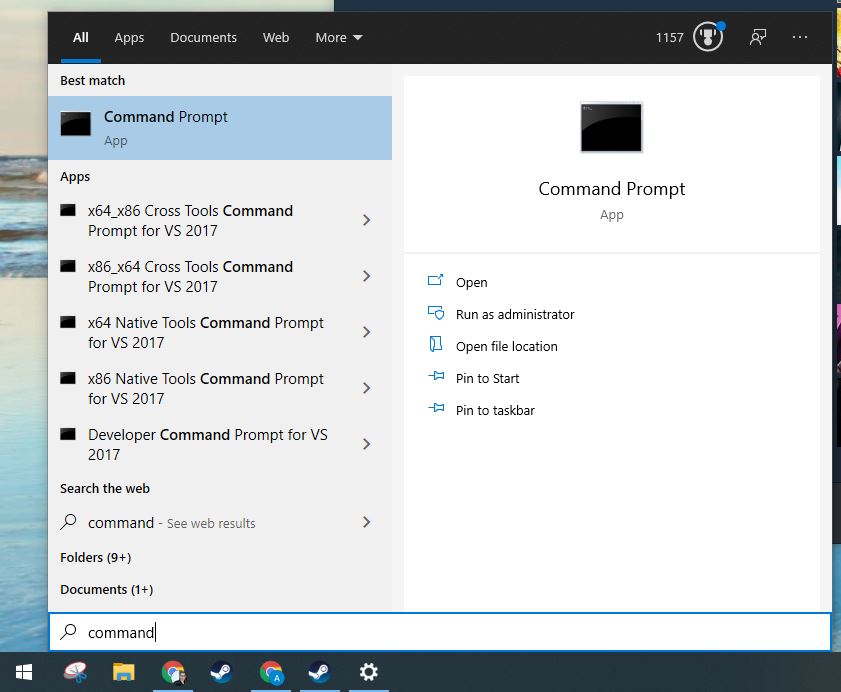
2. Once you have a Windows PC connected to the Wi-Fi network in question, open the Command Prompt (most easily accomplished by hitting the Start button and typing "command", then selecting Command Prompt from the results) and type ipconfig into the command line.
Scroll down the results until you see a section that reads Ethernet adapter or Wireless LAN adapter; this is your connection to your router, and the address listed next to Default Gateway is your router's IP address.
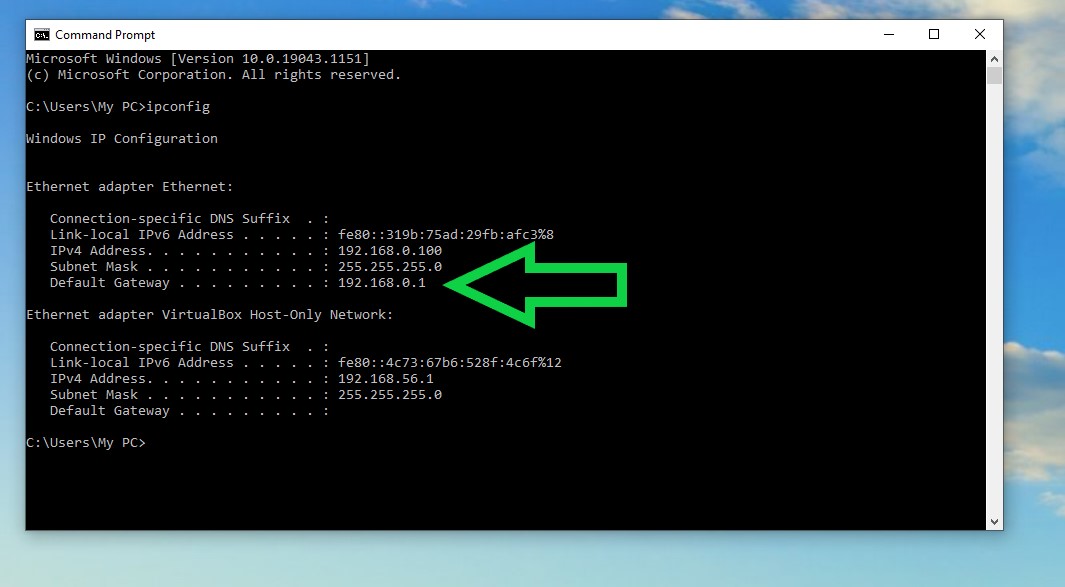
Bonus: If you're running Windows 10 you can look up your router's IP address without accessing the Command Prompt. Instead, open the Network & Internet section of your Windows 10 Settings menu by hitting the Start key and typing "settings", hitting Enter, and then navigating to Network & Internet > Status > "View hardware and connection properties."
Scroll down the Properties list until you see an entry for Default gateway — the number listed next to it should be your router's IP address.
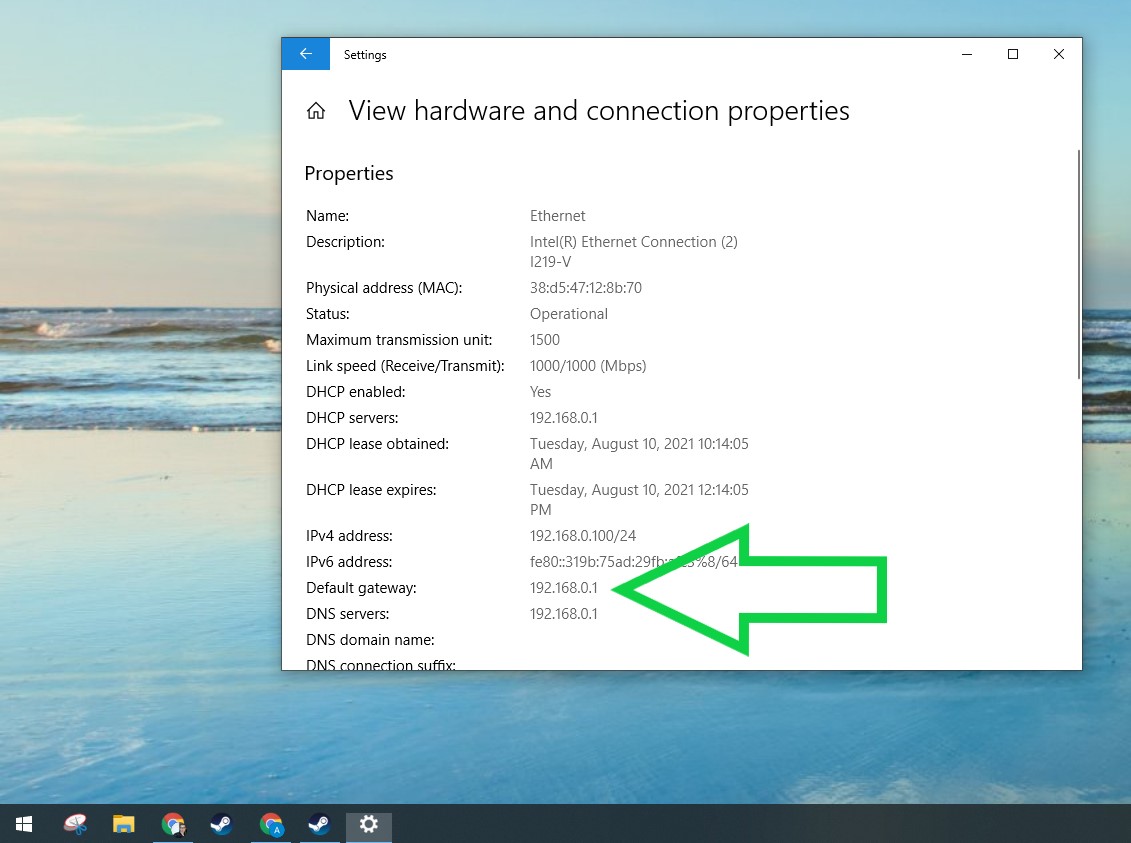
How to access your router's settings: Log into your router
1. Once you know your router's IP address, logging in should be pretty easy: simply type the IP address into the address bar of your browser, and your router should send you to a page asking for your login and password.
Remember, you have to do this on a device connected to your router, either via Wi-Fi or an Ethernet cable!
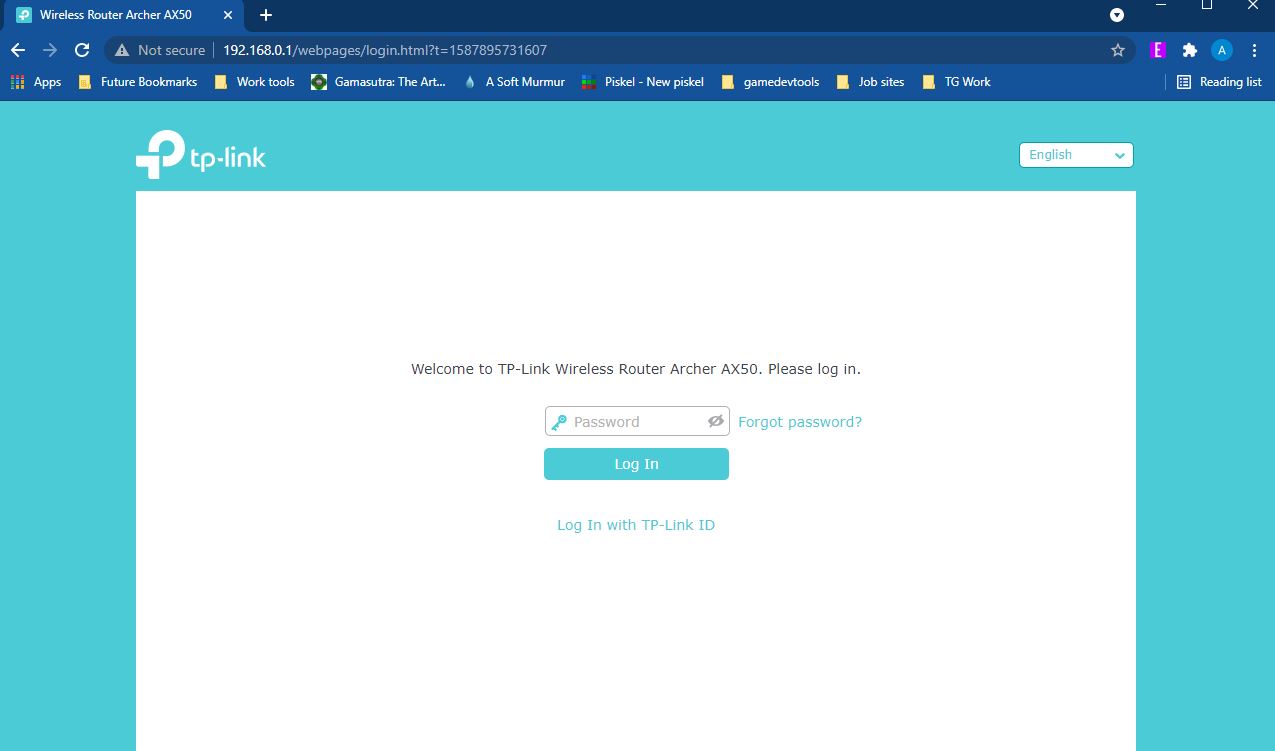
2. Ideally you remember the login and password for your router, so this part is smooth sailing. But we live in a world of realities, not ideals, and the truth is most of us have a hard time remembering our router login details.
If you can't remember your username and password for the router, take heart: you may never have established any, so you may be able to log in using the router's default username and password.
Many routers ship with admin and password as their default username and password, respectively; if those don't work on your router, you can also try looking it up on Router Passwords, which maintains a large database of default router logins.
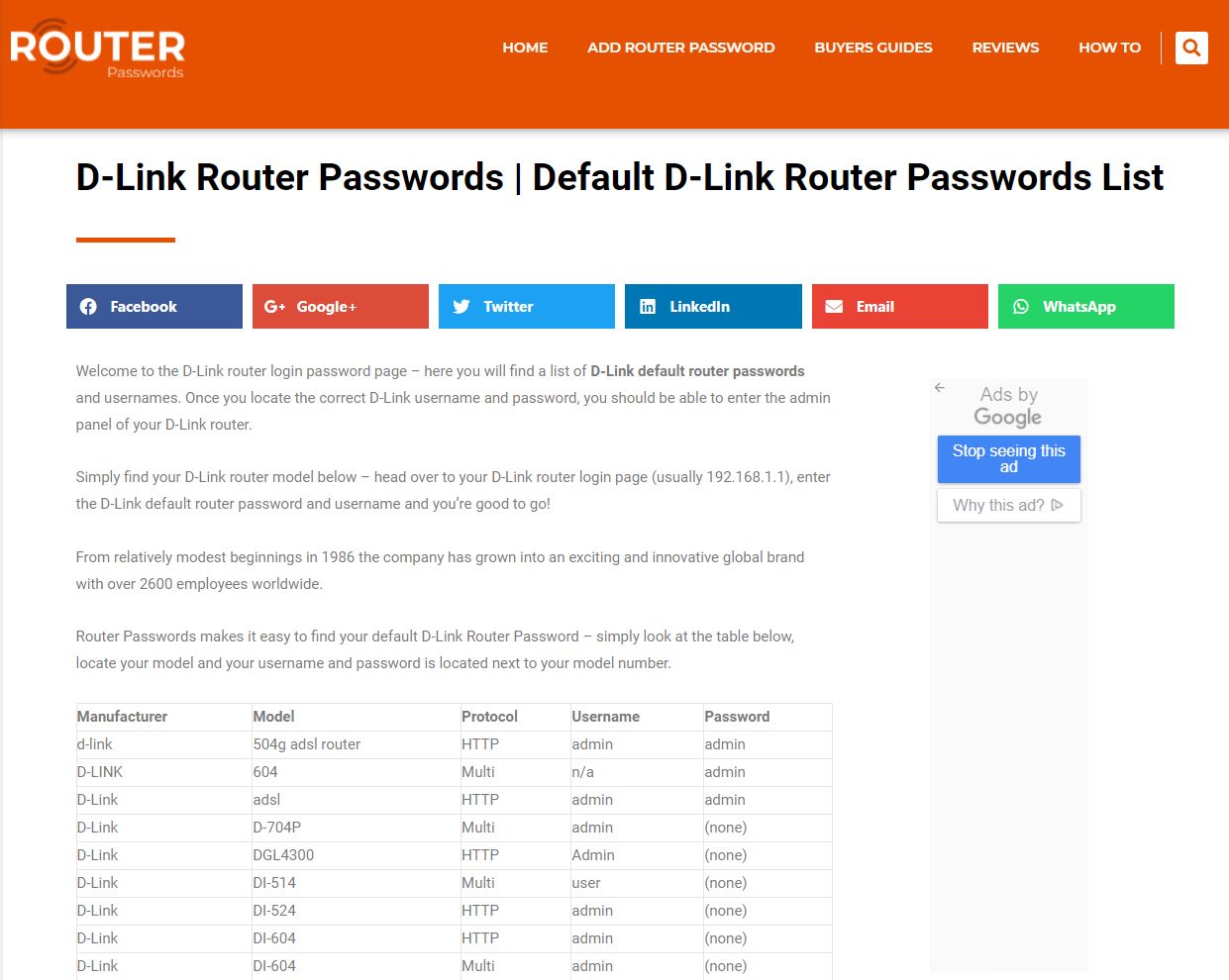
3. If you can't seem to find the correct username and password to log into your router, you should be able to reset it instead. Some routers offer an option to help you recover your password, often triggered once you fail to log in correctly. This often requires providing your router's serial number, which can typically be found on the back or bottom of the router.
Other routers just tell you to reset the router if you can't remember your login credentials, which is usually accomplished by pressing the router's reset button for ten seconds. Most routers have small reset buttons inset into their back or bottom, though you'll often need a pen or paperclip to press and hold the button down.
Once you've reset the router, you should be able to log into it with the manufacturer's default username and password.
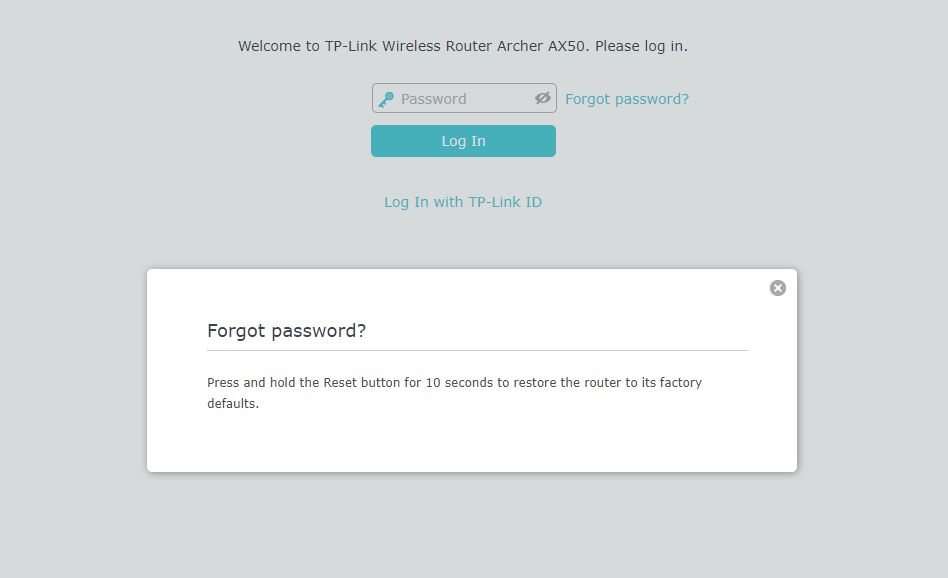
How to access your router's settings: Change router settings
1. Once you've logged into your router via a connected browser, you should have free reign to change whatever settings you wish. Most modern routers will offer an array of tweakable options in a simplified graphical interface, so it should be pretty straightforward to change settings like the Wi-Fi password, the Wi-Fi network name, which websites are blocked, whether there's a guest Wi-Fi network, and more.
Many modern routers offer automated guides to at least some of these settings, and we recommend you consult the router's documentation (or Google) before changing anything you don't understand.
If something catastrophic happens and your router no longer works the way you want, you can always reset it (using the afore-mentioned reset button) back to factory default settings.
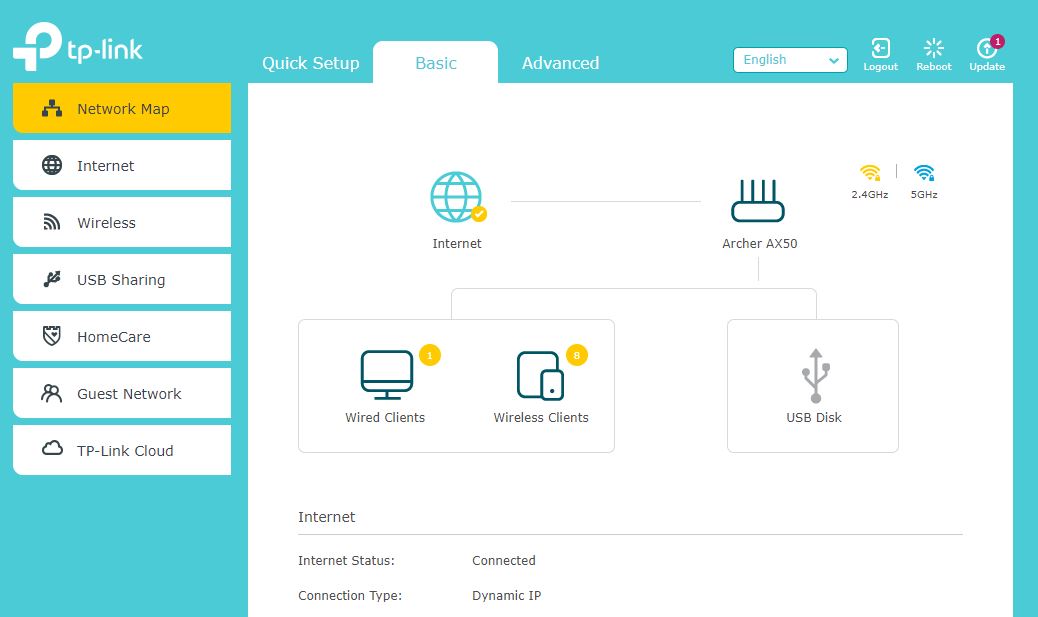
2. Once you've accomplished whatever you came to do, consider taking a moment to look over your router's security settings and make sure they're up to snuff.
For example, if you're still using the router's default username and password, you should change them post-haste — if you can look up your router's login details on the Internet, other people could too!
Check out our guide to how to secure your Wi-Fi and improve your router's security for more ideas on how to improve your network's defenses.
- More: Best Wi-Fi extenders
- A virtual router can share your VPN connections with other devices
- How to set up your Wi-Fi extender for the best signal
- How to see who's using your Wi-Fi network

Alex Wawro is a lifelong tech and games enthusiast with more than a decade of experience covering both for outlets like Game Developer, Black Hat, and PC World magazine. A lifelong PC builder, he currently serves as a senior editor at Tom's Guide covering all things computing, from laptops and desktops to keyboards and mice.
