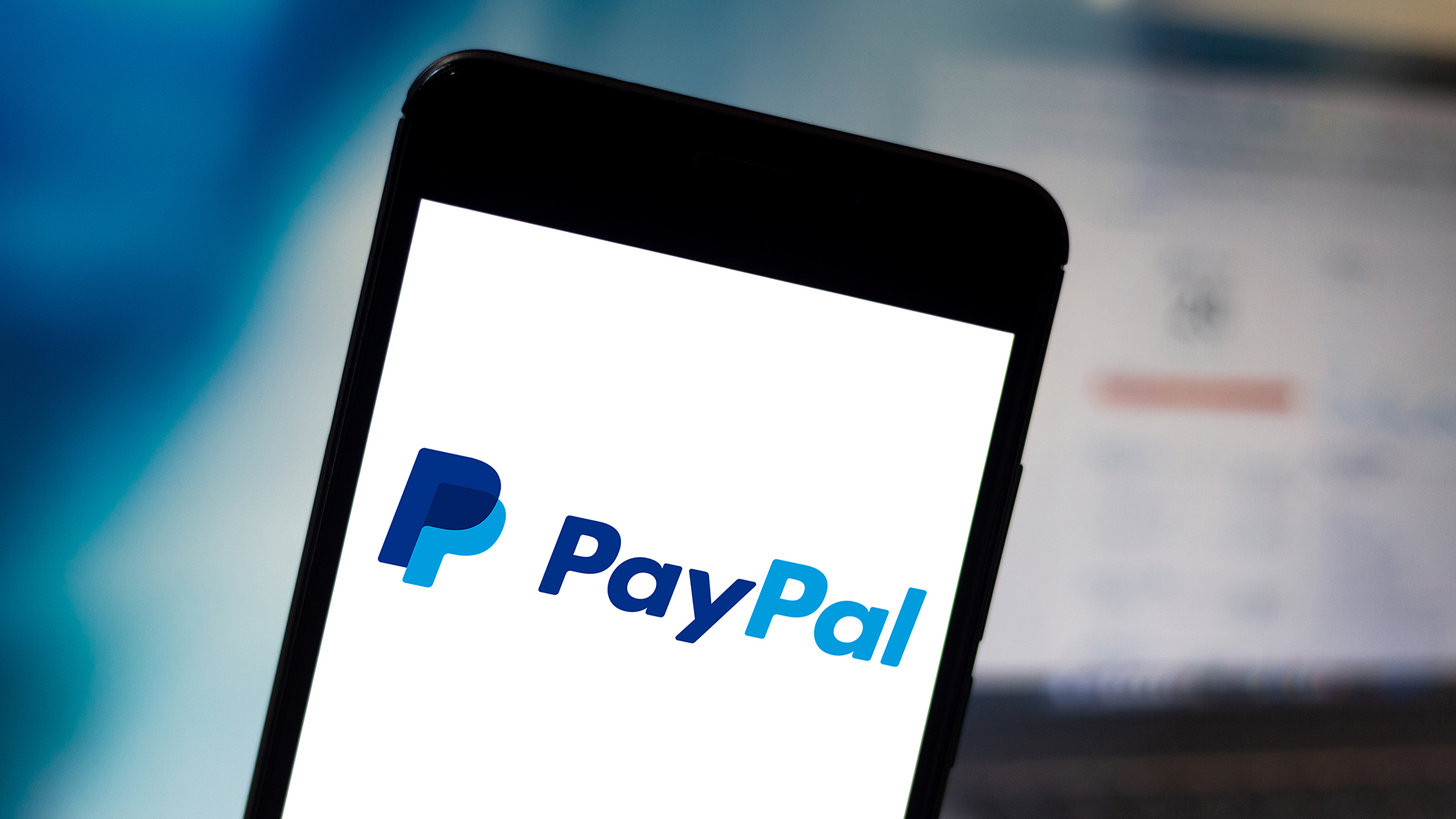New iPhone 15 Pro? The 11 features you should try first

So you’ve got a wonderful iPhone 15 Pro or Pro Max this holiday season. Now, you’ll want to get the very best out of it. To do this, you will have to make a few tweaks here and there, in many cases activating features which Apple turns off by default. There are also things you can do to take better care of your new device and to ensure that it works just the way you like it.
Here we give you the lowdown on what you should do when setting up and using your new device. You should read these in tandem with our wide range of other tutorials to get the very most out of your handset. Remember, these tips are for the iPhone 15 Pro and Pro Max. While all of the features of the standard iPhone 15 and iPhone 15 Plus range are available to you, these tips won't all work on those devices.
With that out of the way, here are the 11 things you need to try first on your brand new iPhone 15 Pro or Pro Max.
11 tips for setting up/using your new iPhone 15 Pro
These tips will also work with most iPhones that have iOS 17 installed except where stated.
1. Maximize the battery life
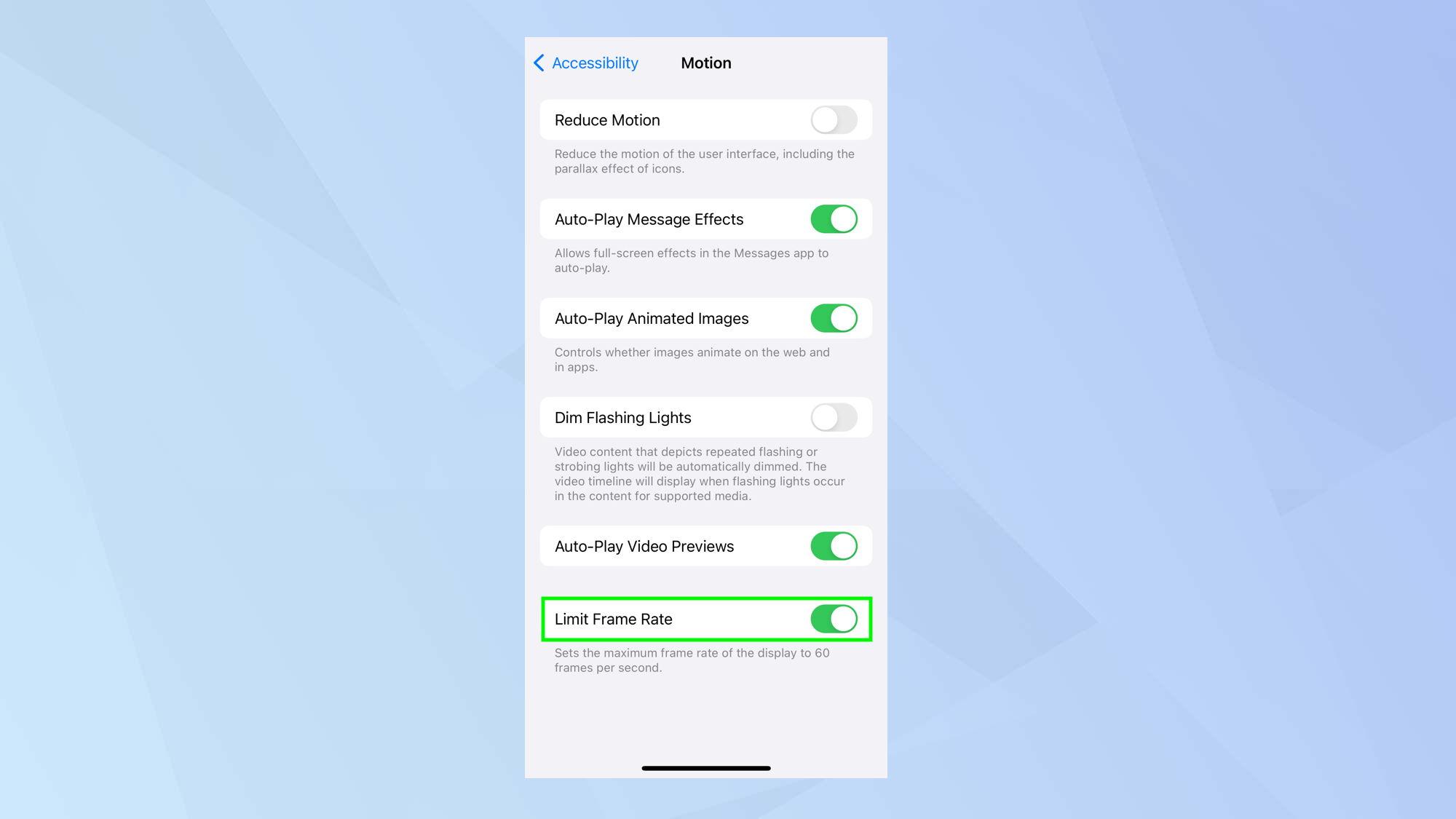
An iPhone 15 Pro’s built-in lithium-ion battery is capable of up to 23 hours video playback and the iPhone 15 Pro Max offers up to 29 hours video playback. By keeping the battery between 20% and 80%, however, the battery will have a much longer lifespan — thankfully there's a way to do that.
The method is the same as on the iPhone 15. Essentially, go to Settings, tap Battery and select Battery Health & Charging. Then tap Charging Optimization and select the 80% limit.
But the iPhone 15 Pro and iPhone 15 Pro Max has another way of squeezing more battery life out of your device by turning off its ProMotion smoothness. Rather than use the 120MHz standard for the display, you can limit it to the 60MHz found on non-Pro models. You won’t really notice much difference and it can increase the battery life by up to 6%.
To take advantage of this, open the Settings app, select Accessibility, tap Motion and activate Limit Frame Rate.
For the future, you can also discover how to check battery cycles to understand how much life is left in the battery. For this, you’ll need to open Settings, tap General, select About and look for the number next to cycle count. The higher the number, the more likely you’ll need to change it.
Full guide: how to limit your iPhone to 80 percent charge.
2. Use the action button
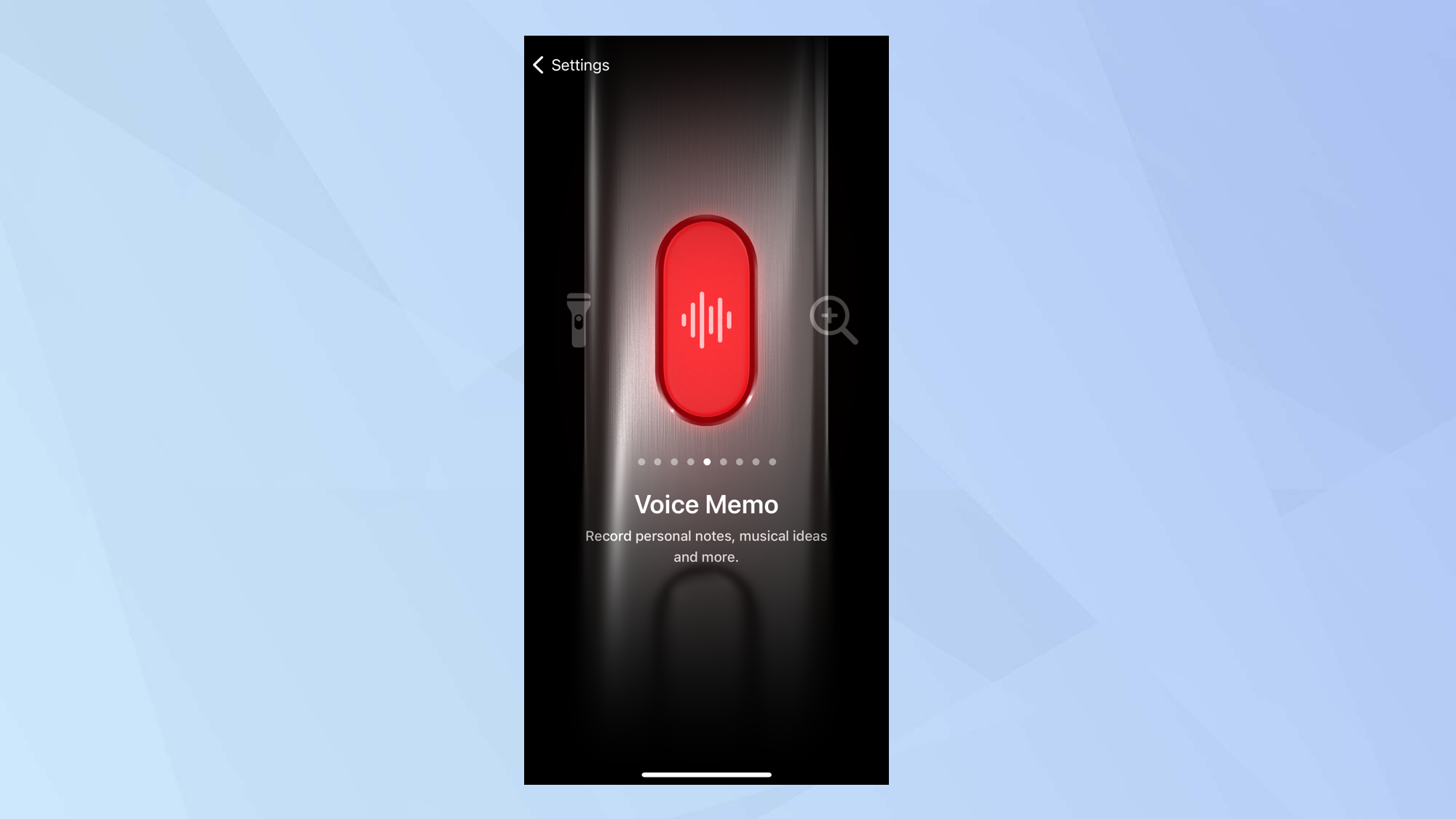
If you've come from an older iPhone model, you'll notice there's no ring/silent switch on the iPhone 15 Pro. Instead, Apple has replaced it with a new button — the Action button. It allows you to assign a specific function of your choice whether that is to activate a Focus, switch to the camera, launch the torch, record a voice memo or one of many other options.
To get started, open the Settings app, search for Action button, then select Action button and scroll through the menu to select the action you want to use.
Full guide: how to set up iPhone 15 Pro’s Action button.
3. Remove the Silent Mode icon
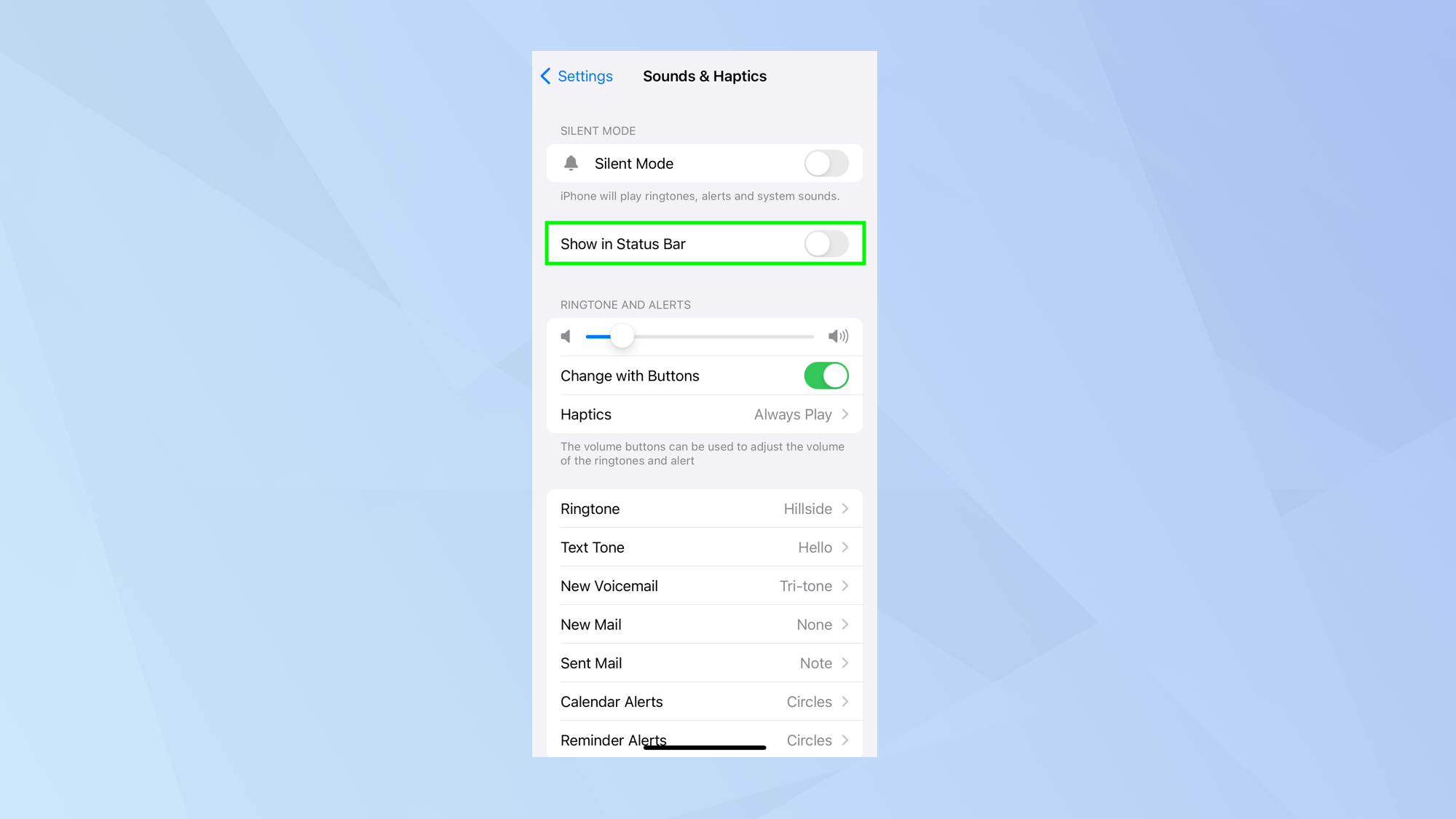
The iPhone 15 Pro and iPhone 15 Pro Max will display a mute icon in the top-left corner next to the time. It’s not particularly attractive so you may want to remove it. If you do, simply go to Settings, select Sounds and Haptics and toggle Show in Status Bar to off.
Full guide: how to get rid of the mute icon on the iPhone 15 Pro.
4. Create a Personal Voice
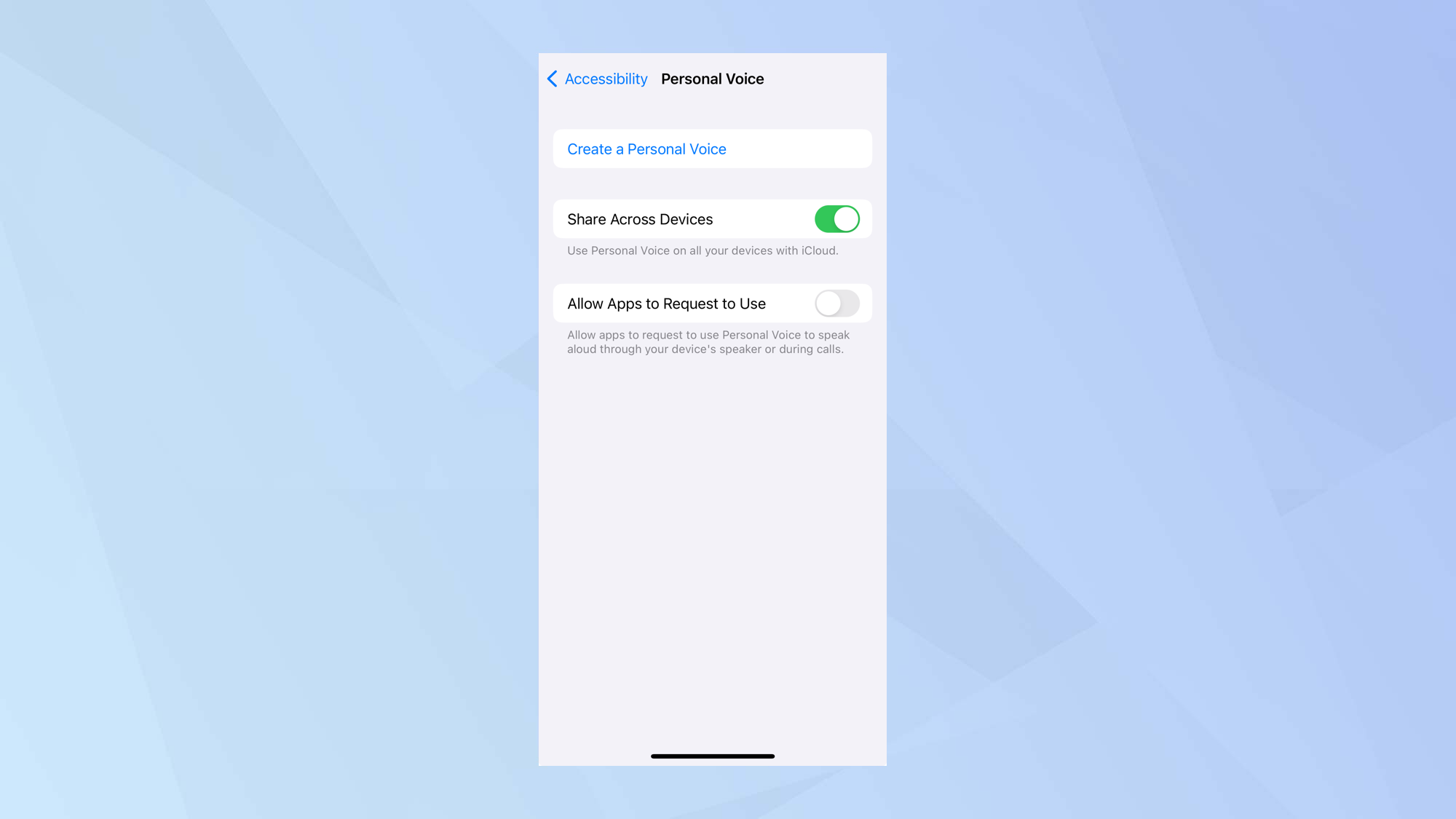
It's now possible to use your voice to create a synthesized version that you can then use to communicate. By typing text, your iPhone will read it out so it sounds like you. You simply need to open the Settings app, tap Accessibility then tap Personal Voice. Then tap Create a Personal Voice and follow the instructions to make your recording.
5. Customize the camera lenses
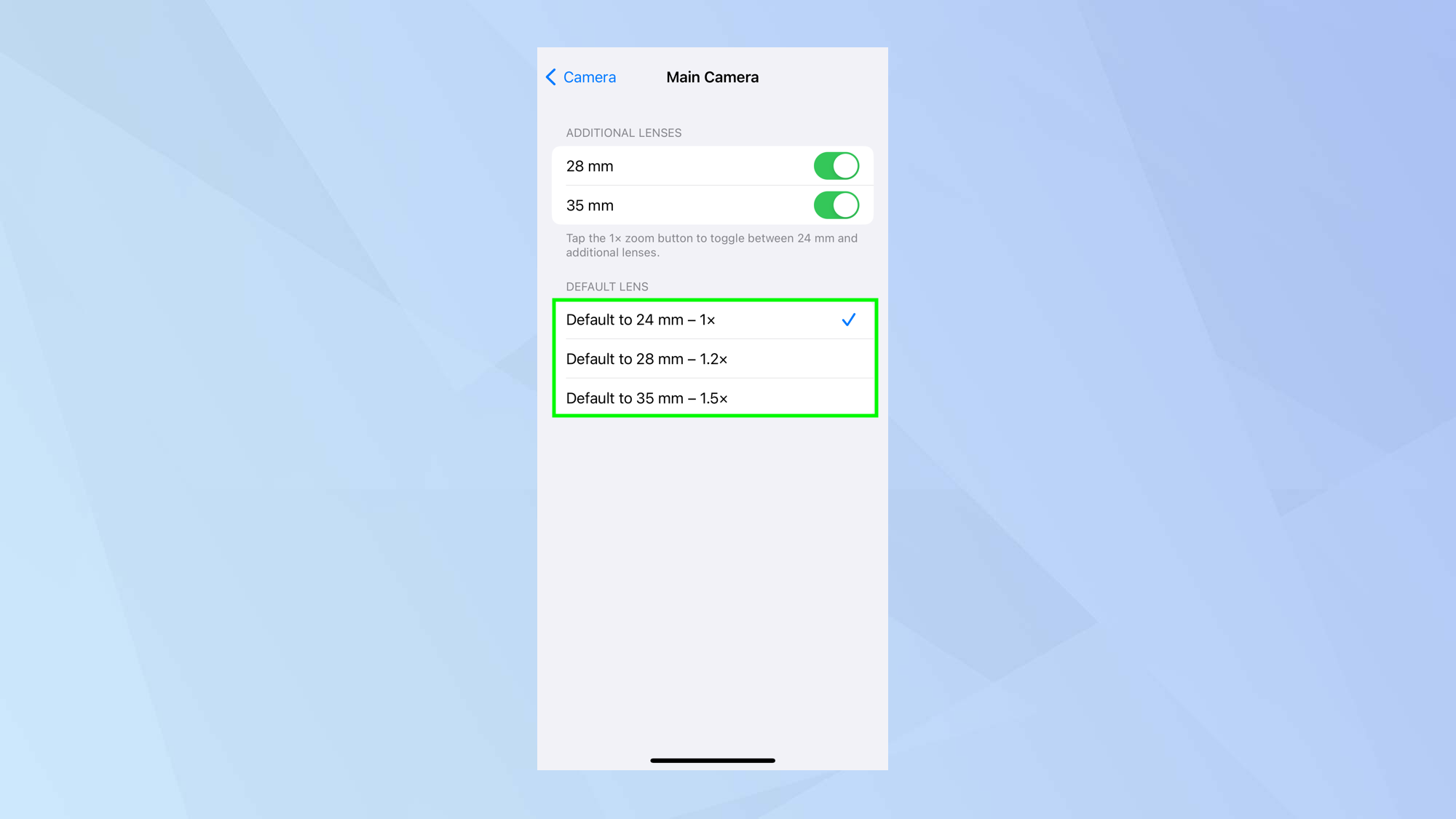
Your iPhone 15 Pro or iPhone 15 Pro Max is a very powerful camera so you’ll want to get the very most out of it straight out of the box. One way of doing this is by setting the focal length of the main camera so that you don’t need to keep zooming in when you open the Camera app.
There are two choices other than the default 24mm (1x zoom) lens. You an also select 28mm (1.2x) or 35mm (1.5x). Just go to Settings, tap Camera and select Main Camera. Then choose a format. When you open the Camera app to take a shot, the lens you chose will be the default.
Full guide: how to swap lenses on the iPhone 15 Pro
6. Set up video log files
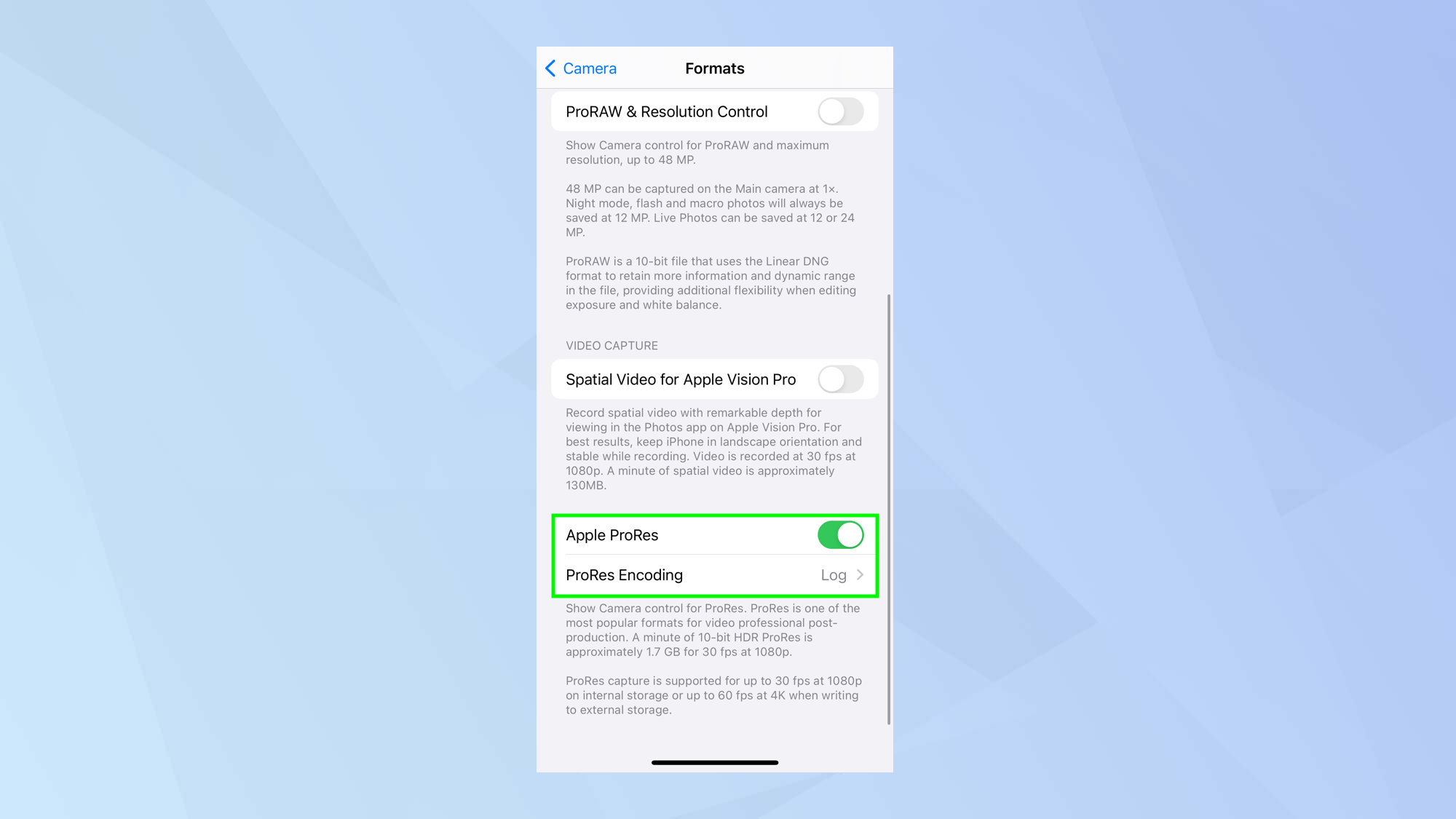
If you want even more flexibility and control over your videos, you should set up a log file. Doing so increases the dynamic range that a camera sensor can record by squeezing more luminance data into a file through compression, it’ll give you so much more control when you carry out post-production work.
On an iPhone 15 Pro or iPhone 15 Pro Max, go to Settings, tap Camera, select Formats and turn on Apple Pro Res. Then tap ProRes Encoding and select Log.
Full guide: how to shoot log video on iPhone
7. Activate spatial video recording
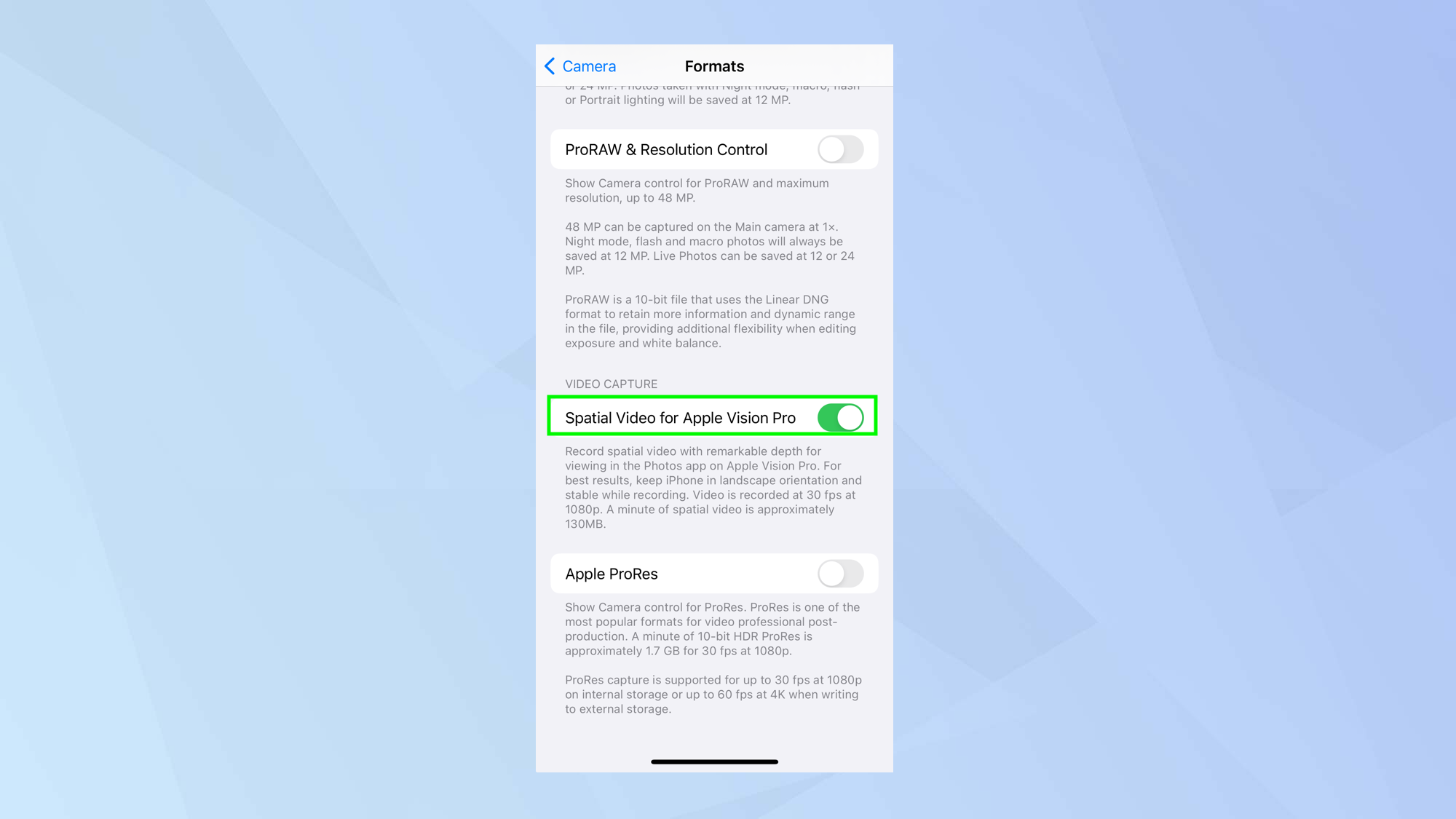
With iOS 17.2 on your iPhone Pro or iPhone Max, you are also able to start recording spatial video. This is a way of capturing moments in three dimensions, with the intention of watching them back on the Apple Vision Pro which will be available next year. The videos are captured in 1080p at 30 frames per second in standard dynamic range.
First up, open the Settings app, tap Camera and select Formats. You can then toggle Spatial Video for Apple Vision Pro to on. When you then launch the Camera app and select video mode, you can tap a small Vision Pro icon in the bottom left corner and then record in landscape orientation.
Full guide: how to record spatial video on iPhone.
8. Use 5x optical zoom
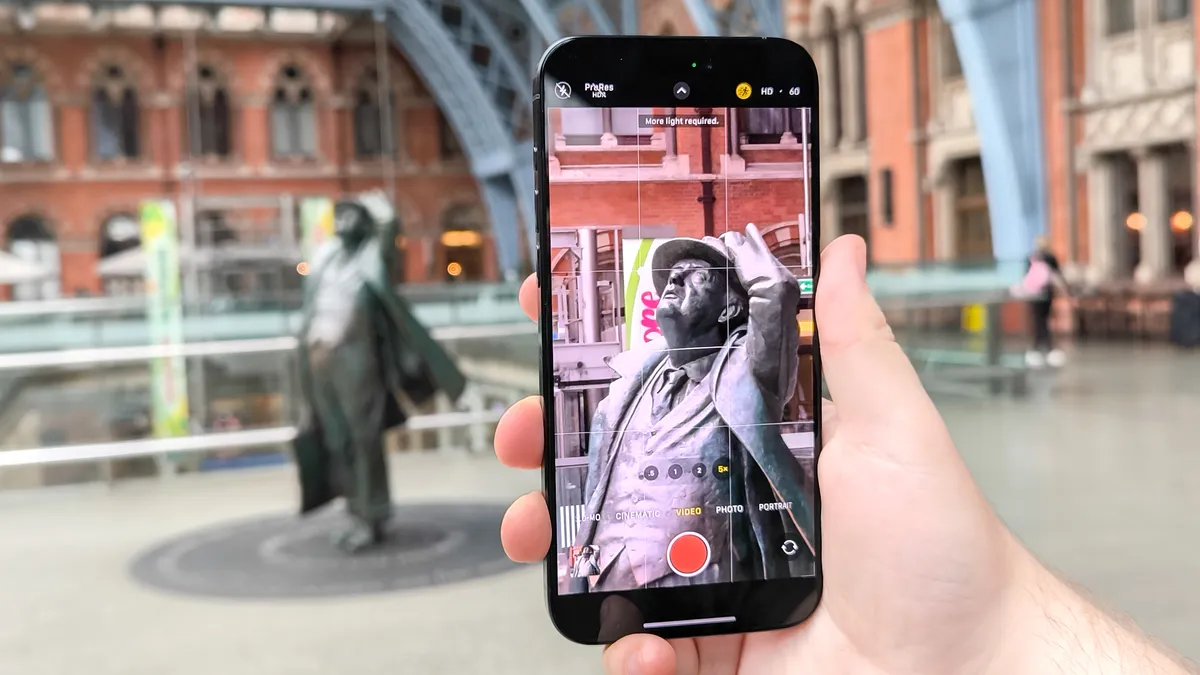
The iPhone 15 Pro Max has an exclusive 5x “tetraprism” telephoto camera. This is higher than the 3x zoom available on the iPhone 15 Pro and it means you can take clear snaps of objects that are further away.
To make use of this, just open the Camera app, select Photo mode and tap the 5x button.
9. Change focus after taking a photo
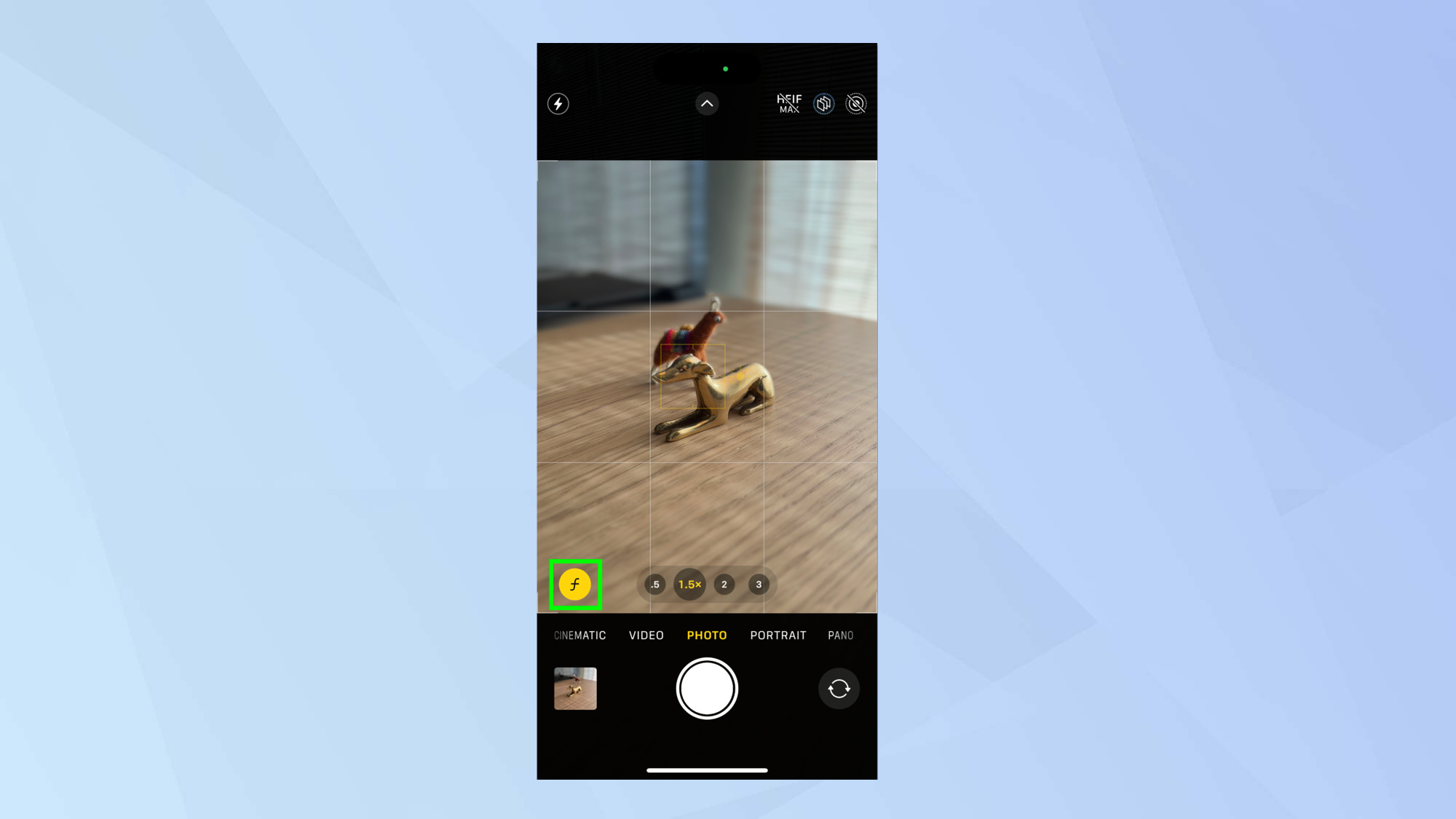
This is a tip worth remembering. The iPhone 15 Pro and iPhone 15 Pro Max allow you to switch the focal point of your photo after you’ve taken it. It does so by blurring images to recreate the effect of a changing depth of field, allowing you to quickly amend mistakes.
All you need to do is open the camera app and tap f. Then take a photo, open it in the Photos app and tap Edit. The current focal point is in a yellow box but tap elsewhere on the image to change it.
Full guide: how to change focus after taking a photo on the iPhone 15 Pro
10. Transfer data quickly

It’s worth knowing that if you want to transfer data such as large video files at speed to a Mac or external storage drive, you can do so with an iPhone 15 Pro and iPhone 15 Pro Max. The USB-C port on these devices supports USB 3.2 Gen 2 transfer speeds of up to 10Gbps. But this means you will need to buy a cable such as Apple’s Thunderbolt 4cable which costs $69 or any USB-C cable that offers at least 10Gbps data transfer speeds.
Once done, connect your devices and use a supported app such as Files or Pages to copy the files.
11. Set StandBy display settings
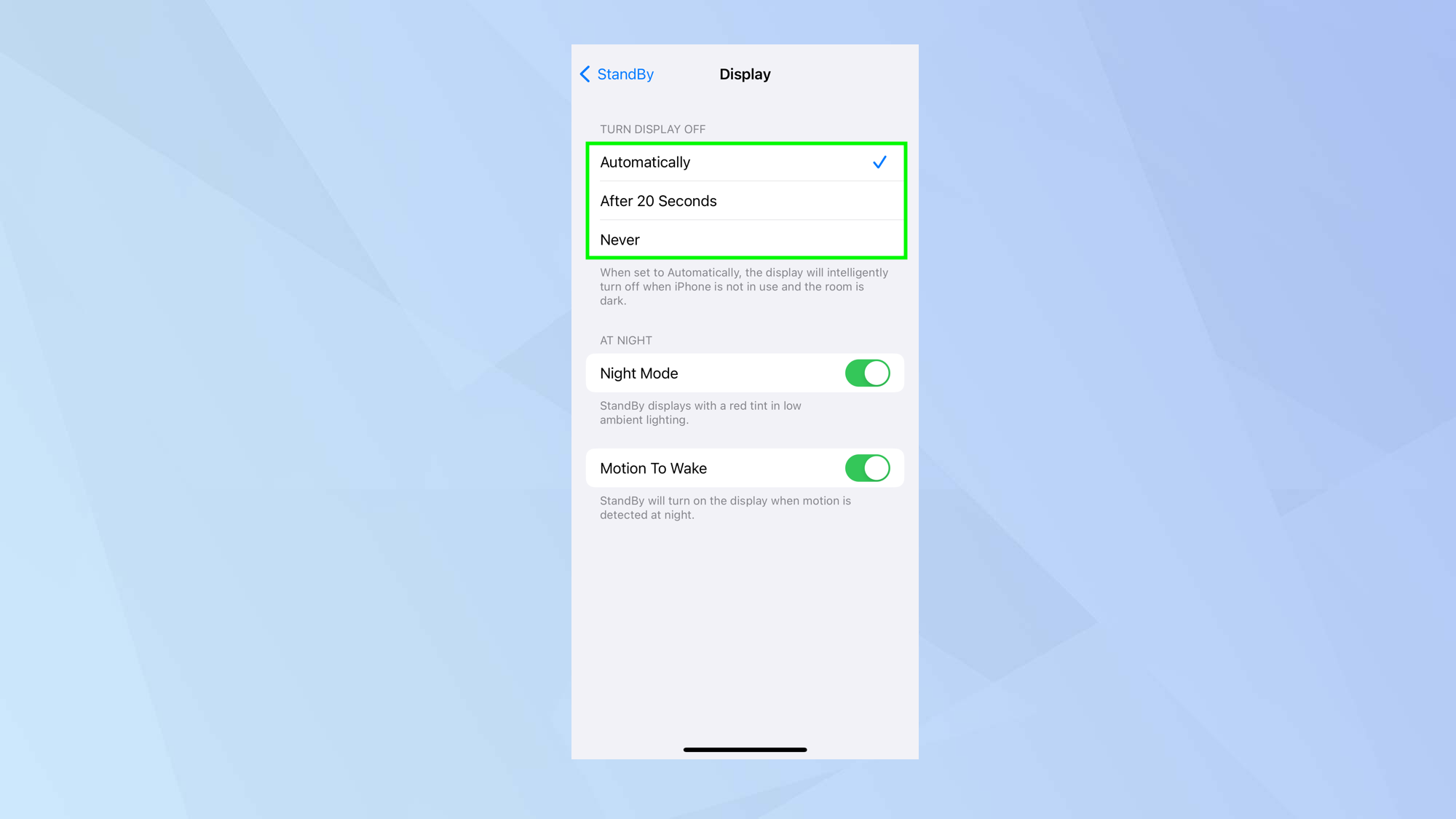
The StandBy mode allows you to use your iPhone 15 Pro or 15 Pro Max as a bedside clock or data center when you’re not touching it, so long as it’s connected to a charger and placed on its side. On the high-end models the display will be Always One but you can change this if you go to Settings, tap Standby and choose Display. Either select Automatically so that the display turns off when the room is dark and you’re not using the device or tap After 20 seconds to have the display turn off following that time period.
Full guide: how to use Standby mode on iPhone
Why stop there? We have plenty more guides to help you get the most out of your new iPhone 15 Pro. Check out our guide on how to identify plants on iPhone, how to clear RAM on iPhone and how to eject water from an iPhone.
Get instant access to breaking news, the hottest reviews, great deals and helpful tips.

David Crookes is a freelance writer, reporter, editor and author. He has written for technology and gaming magazines including Retro Gamer, Web User, Micro Mart, MagPi, Android, iCreate, Total PC Gaming, T3 and Macworld. He has also covered crime, history, politics, education, health, sport, film, music and more, and been a producer for BBC Radio 5 Live.