The iPhone 15 Pro is hiding a killer pro video feature — how to find it
Hollywood may beckon when you learn how to shoot video in a log profile on the iPhone 15 Pro

While the iPhone 15 Pro comes with many awesome features, the ability to shoot video using a log profile is seriously cool.
Shorthand for logarithmic profile, log profiles are types of gamma correction profiles or gamma curves. Without getting bogged down in the science behind linear light recording and logarithmic light recording, and how sensors and eyes/brains view light differently, a log profile is essentially used to increase the dynamic range that a camera sensor can record. A log profile squeezes more luminance data into a file through compression.
Log footage isn't designed to be viewed as is. When you view something shot using a log profile, you'll see that it looks flat and needs to be color and exposure corrected to look more pleasing. That's because as we mentioned, the purpose is to record more exposure data, allowing a wider dynamic range to be captured. More details will exist in shadows where non-log footage may have just recorded black. Likewise, more detail can be recovered from blown out highlights where non-log footage would have recorded simply white. This allows filmmakers to shoot in more challenging lighting conditions, while giving them more flexibility and control over exposure levels in post-production.
As such, it really is a welcome upgrade for anyone who wants to shoot video seriously on their iPhone 15 Pro or iPhone 15 Pro Max. It's also another demonstration of Apple really trying to follow through on the "Pro" moniker, and move towards the whole 'Shot on iPhone' thing becoming more than just an Apple marketing slogan, and actually a reality for serious filmmakers.
How to shoot video in Log profile on iPhone 15 Pro
You must have an iPhone 15 or later in order to follow these steps.
1. Go to Settings > Camera
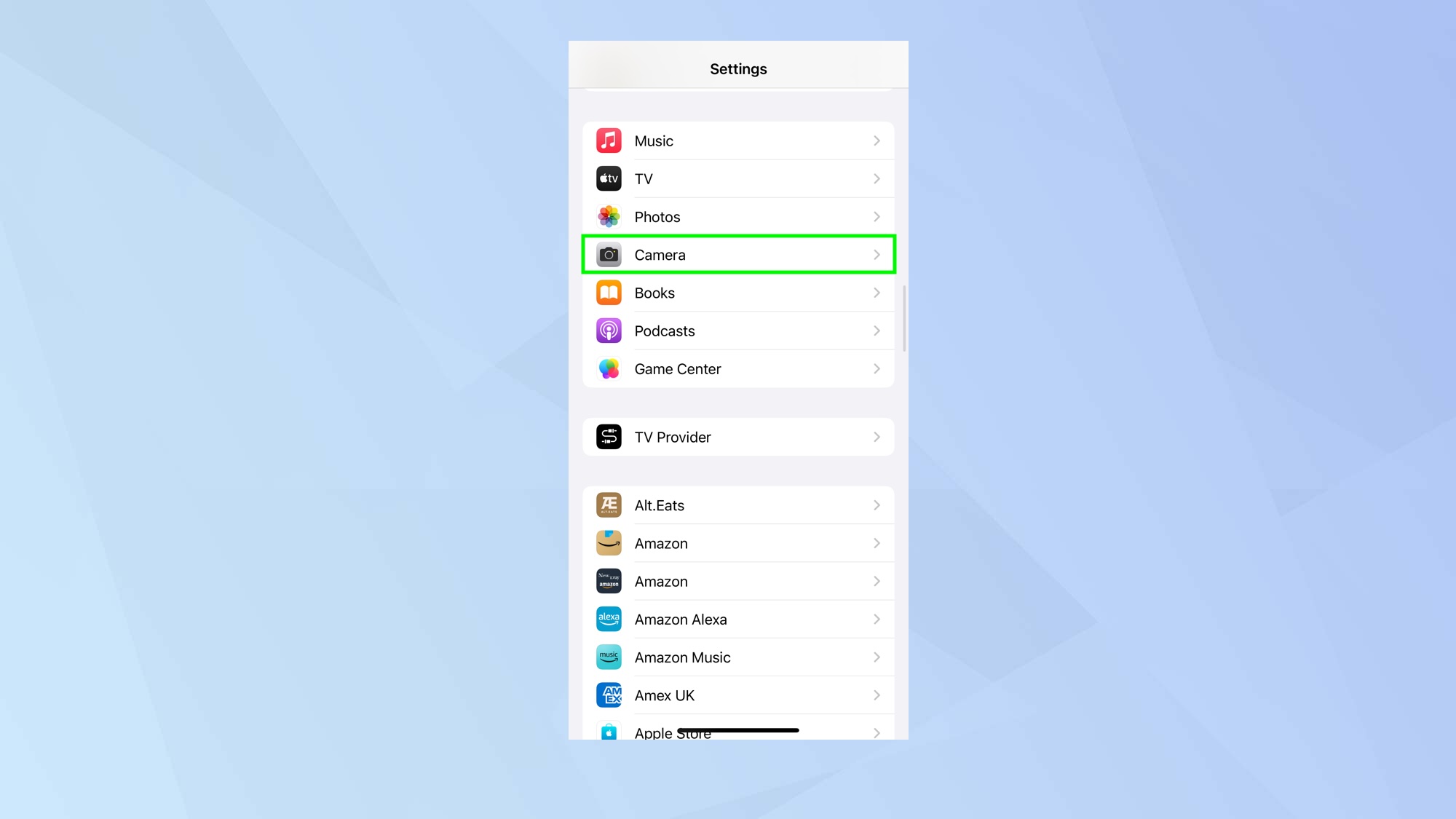
Launch the Settings app on your iPhone 15 Pro or iPhone 15 Pro Max and then scroll down the screen and tap Camera.
2. Select Formats
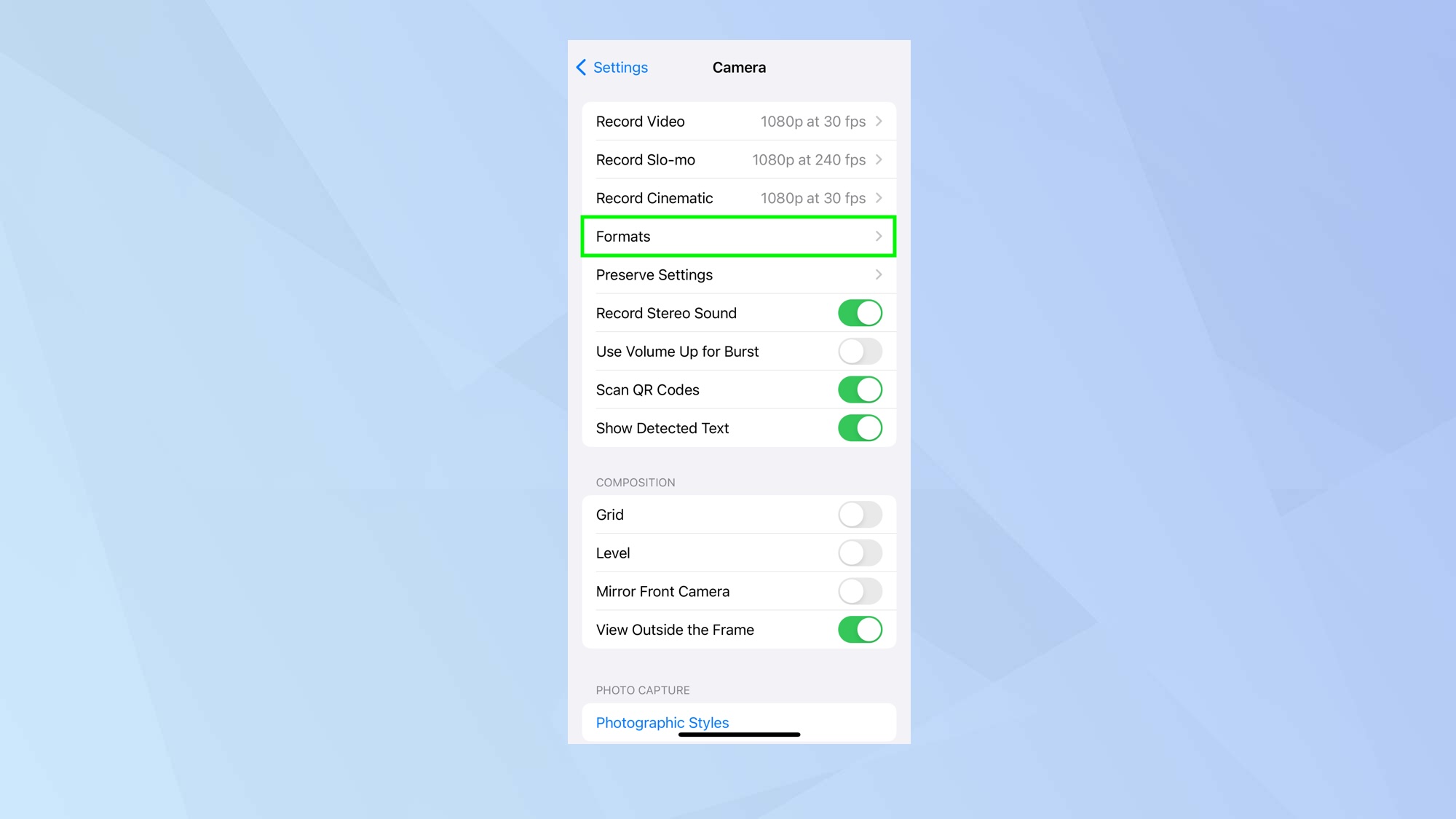
Now, in the section at the top of the screen, tap Formats.
3. Turn on Apple ProRes
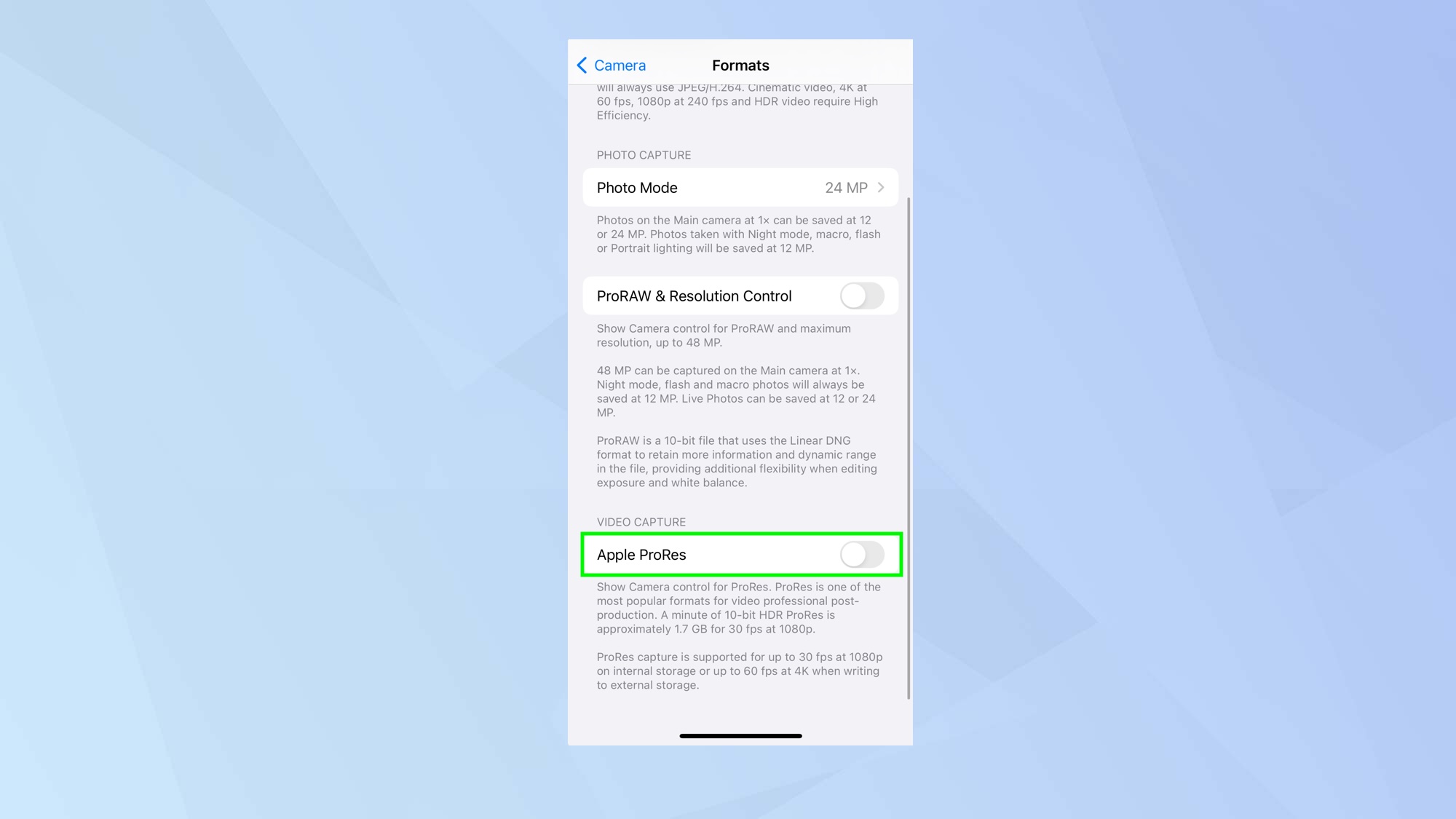
Scroll down towards the bottom of the screen to the Video Capture section and toggle the Apple ProRes button to on (it will turn green).
4. Tap ProRes Encoding
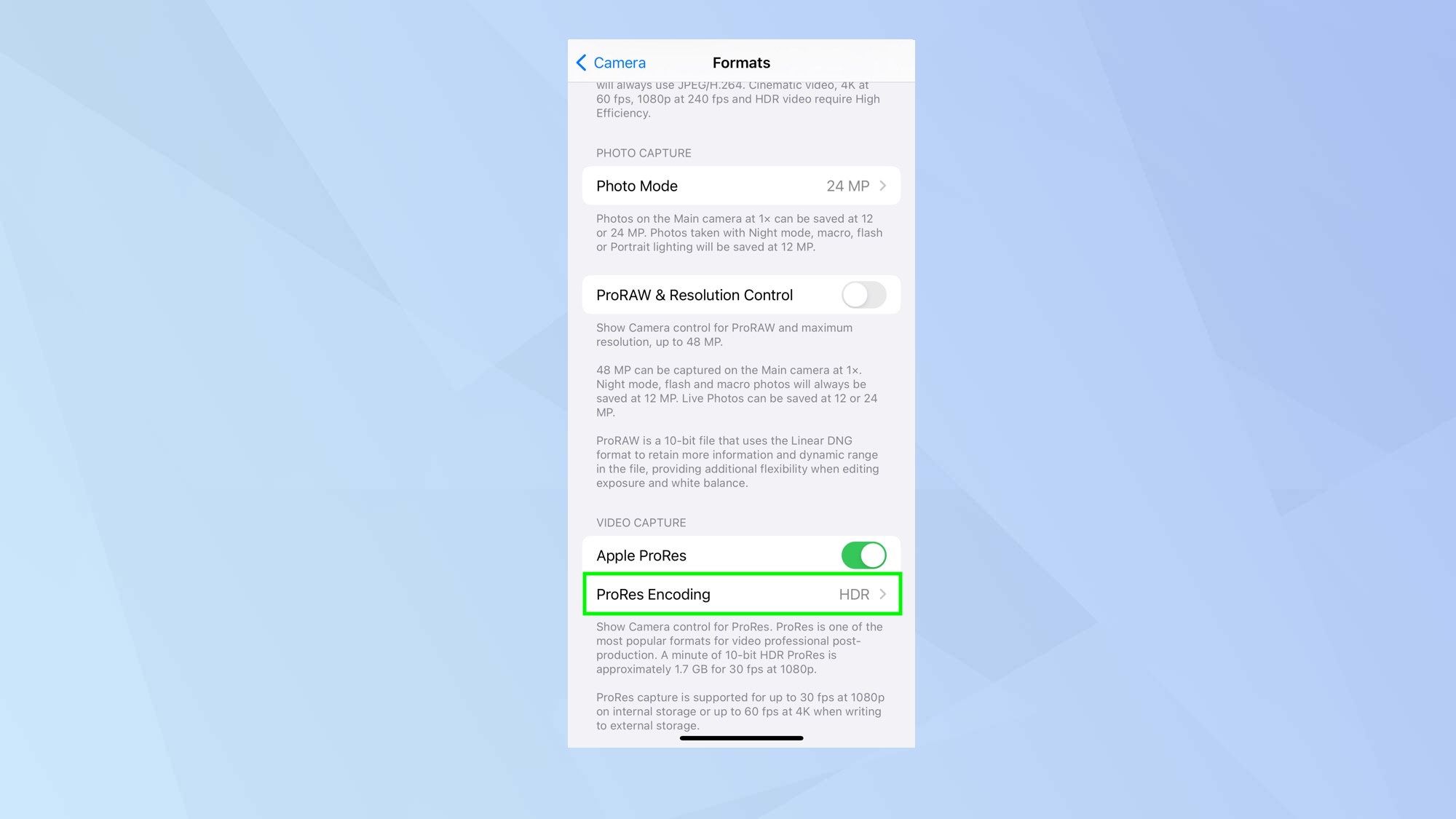
Doing so will show another option — just tap ProRes Encoding.
5. Choose Log
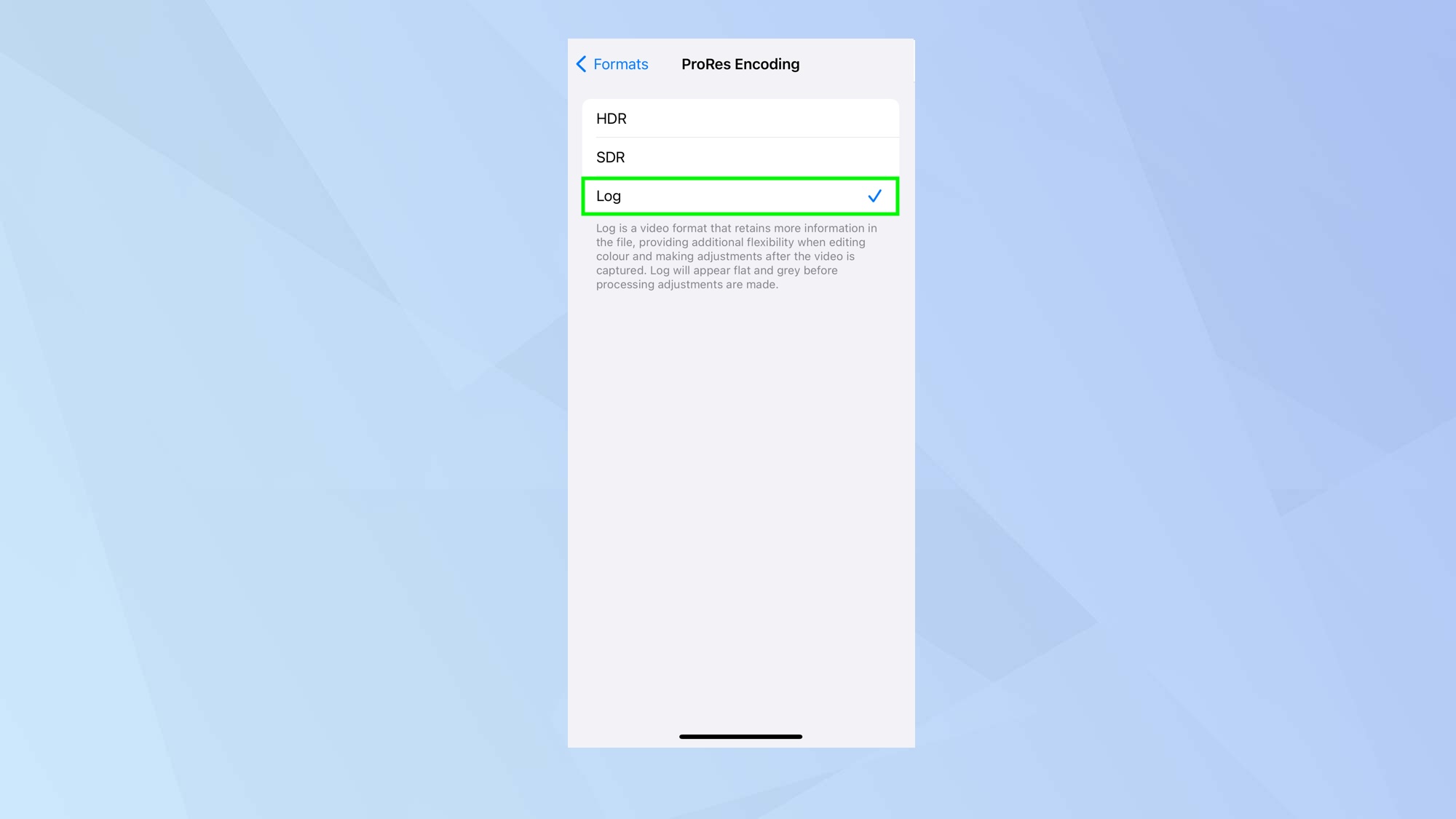
Next on the ProRes Encoding menu, select Log. This will now be the default video shooting option. You can exit the Settings app.
6. Open the Camera app
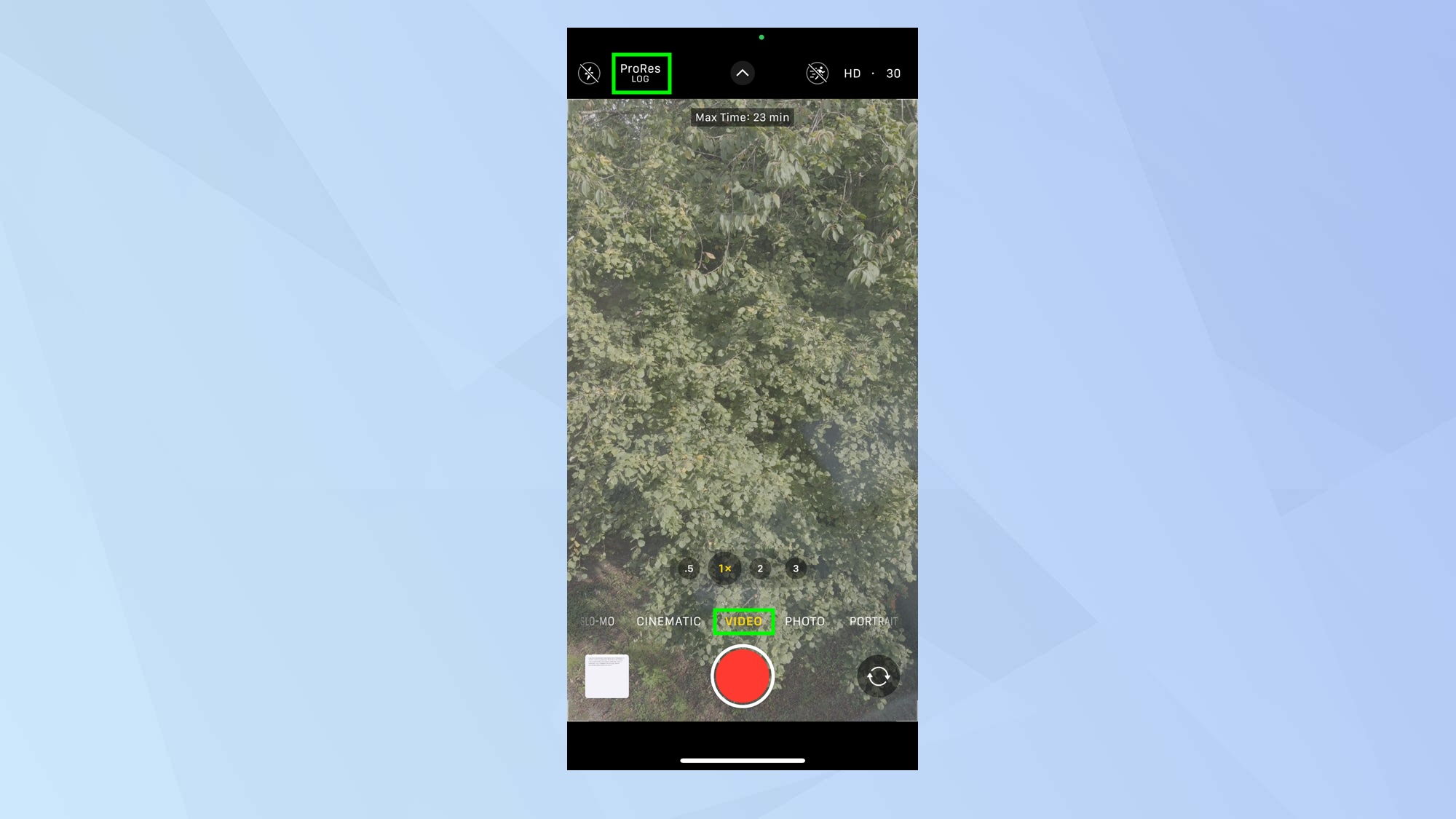
Launch the Camera app on your iPhone and select Video at the bottom of the screen. When you do this, you’ll see an option called ProRes Log appears at the top of the screen but it will be turned off. Tap ProRes Log to activate the mode. You’re now ready to shoot.
And there you go. You now know how to shoot video using a log profile on iPhone 15 Pro and iPhone 15 Pro Max. There are other professional features you can use. Why not discover how to lock white balance for video on iPhone, for instance, or check out the hidden video upgrade. You can also learn how to edit videos on iPhone and check out the best iPhone lenses.
Get instant access to breaking news, the hottest reviews, great deals and helpful tips.

David Crookes is a freelance writer, reporter, editor and author. He has written for technology and gaming magazines including Retro Gamer, Web User, Micro Mart, MagPi, Android, iCreate, Total PC Gaming, T3 and Macworld. He has also covered crime, history, politics, education, health, sport, film, music and more, and been a producer for BBC Radio 5 Live.
