How to share a Google Drive folder
Learn how to share a Google Drive folder with friends and colleagues

Knowing how to share a Google Drive folder really helps you make the best of the cloud storage service's capabilities. Google Drive is a brilliant way to back up and store your own folders, but opening them up to other people makes the service even more useful.
Also, Google Drive just got the copy and paste upgrade that will let you move files around easily.
In this guide we’ll show you how to create a shareable link for any Google Drive folder, allowing you to work with others on group projects, send important information to trusted individuals or just share content with friends and family. Just be aware that Google is going to start restricting files that break its rules, preventing them from being shared.
- Here’s how to edit videos on YouTube
- How to Google translate a website
- How to export Chrome bookmarks to Firefox or Edge
Naturally you’ll need a Google account to use Google Drive, so get signed up if you haven’t already. Anyone you want to share a Google Drive folder with will also need access to the service, in the form of a Google account.
We’ll start this guide by walking you through how to upload a folder to Google Drive before sharing it; if you have a locally-saved folder that you want to share, this is the process you’ll need to follow. If the folder is already in Drive, you can skip to step 6.
How to share a Google Drive folder
1. Once you’re signed into Google Drive, click the “New” button in the top-left of the screen.
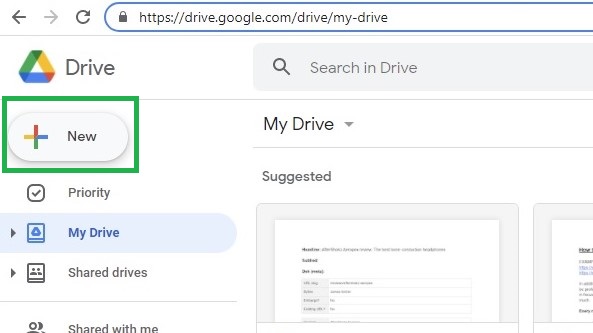
2. Click “Folder upload.”
Get instant access to breaking news, the hottest reviews, great deals and helpful tips.
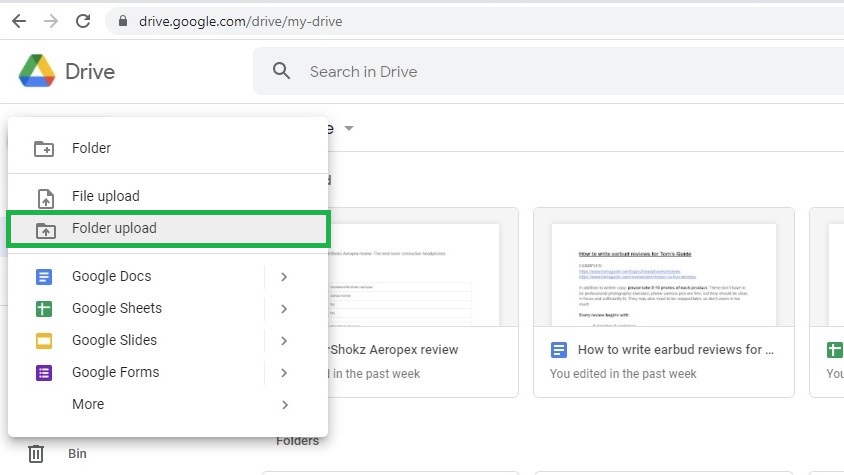
3. Find and select the folder you want to upload, then click “Upload.”
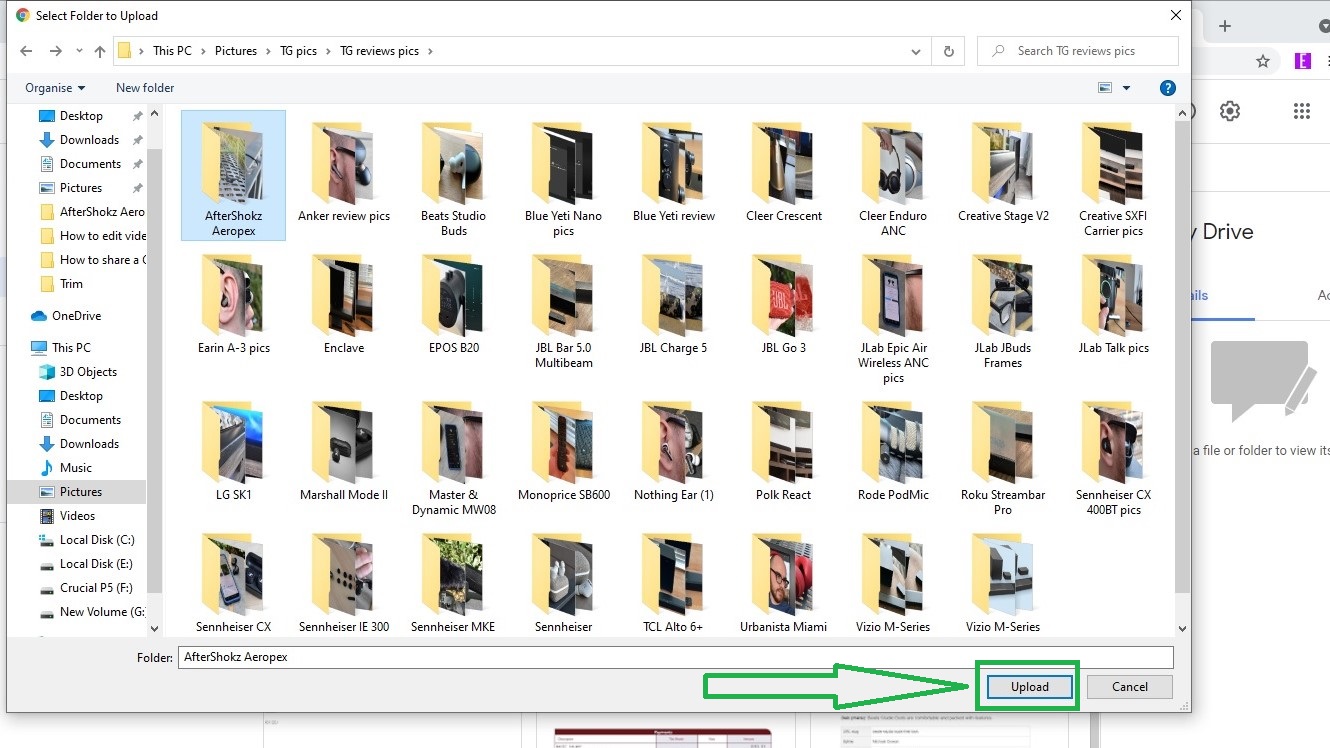
4. Click “Upload” to confirm.
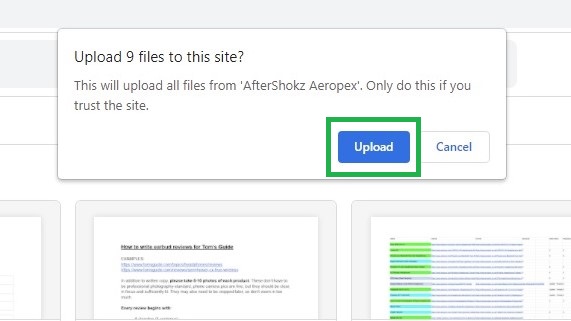
5. Wait for the upload to complete. You should then see the folder appear in the “My Drive” section of Google Drive, which you should still be on unless you’ve navigated elsewhere.
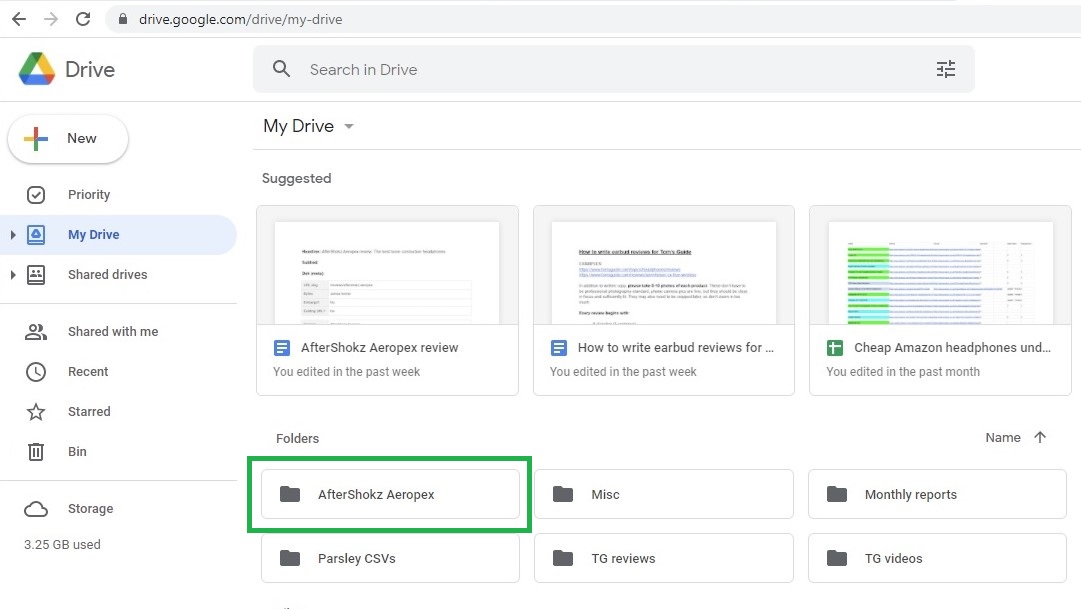
6. Right-click the folder and click “Share.”
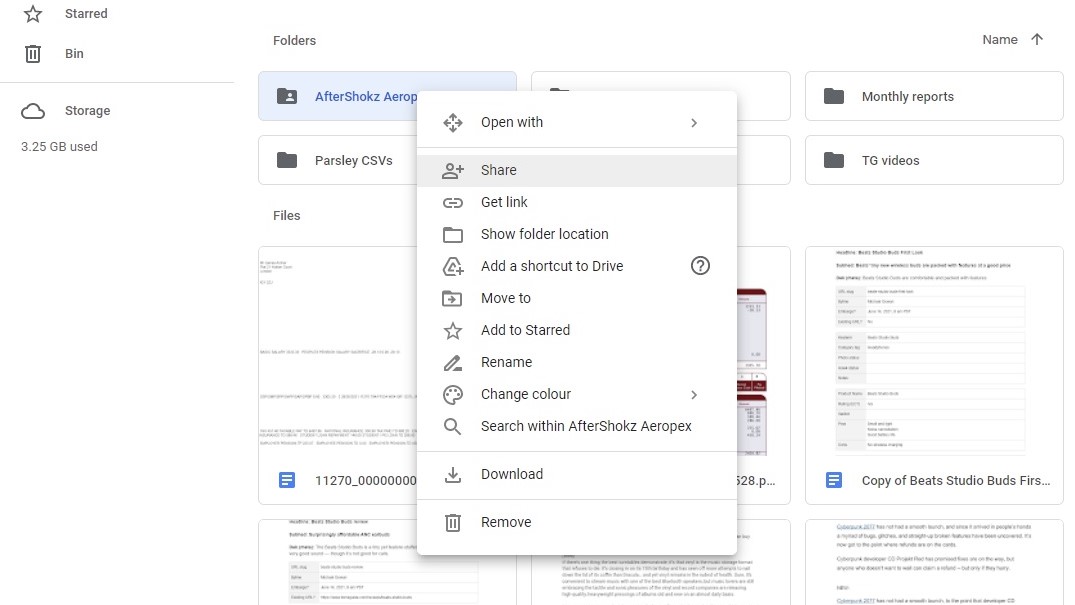
7. In the “Get link” section that pops up, click “Change.”
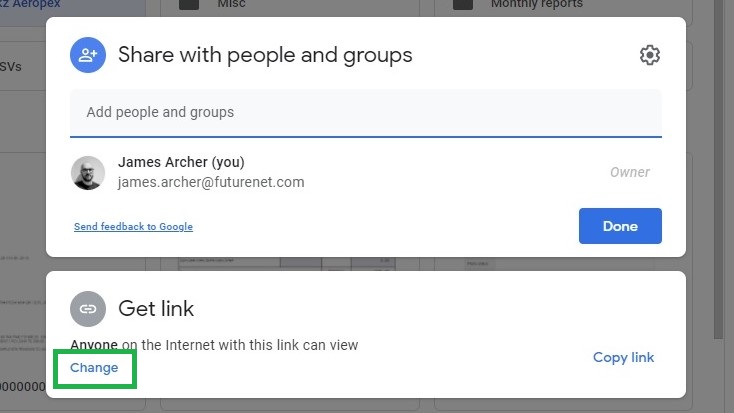
8. Click the left drop-down menu to choose who can access the folder. “Restricted” means you’ll need to manually grant access to individual users, while “Anyone with the link” will allow any Google user to access the folder as long as they have the sharing link.
If you’re using a professional Google account, you may also see the option to share only with other members of your organization.
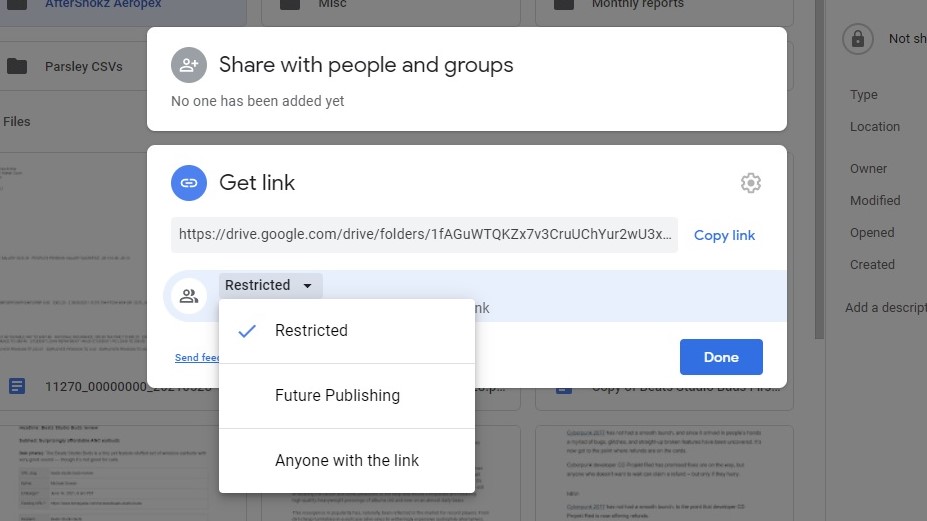
9. To create a shareable link, select “Anyone with the link” or your organization name, then click the drop-down menu on the right to specify sharing permissions.
You can select “Viewer,” so anyone you share the folder with can see the contents but not change them; “Commenter” allows users to leave comments but not make edits; and “Editor” permits others to edit, move or otherwise tinker with the shared folder.
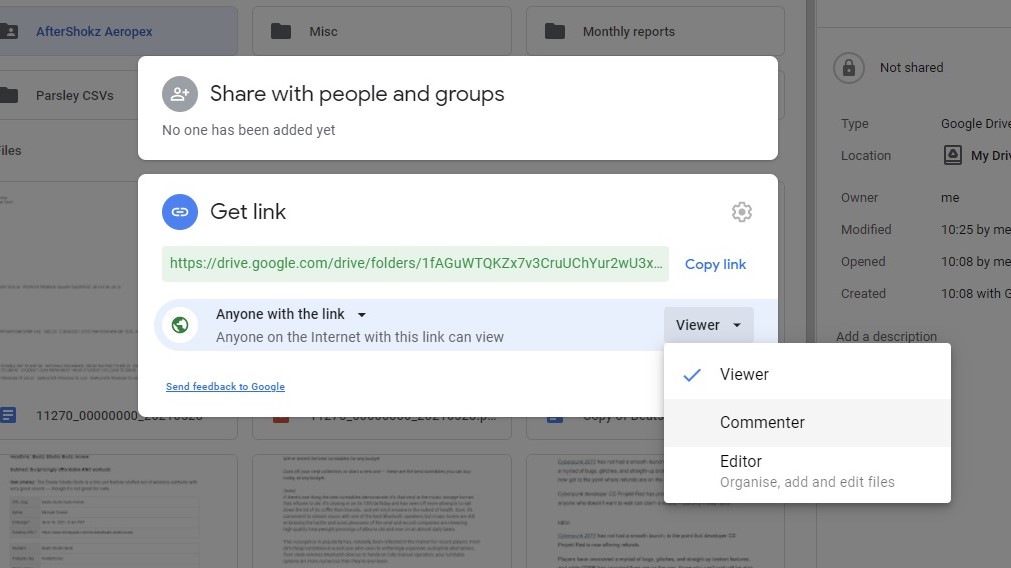
10. Click “Copy link.” This will add the sharing link, including the permissions you specified, to your clipboard. You can now paste this link into any email or messaging app to share the folder.
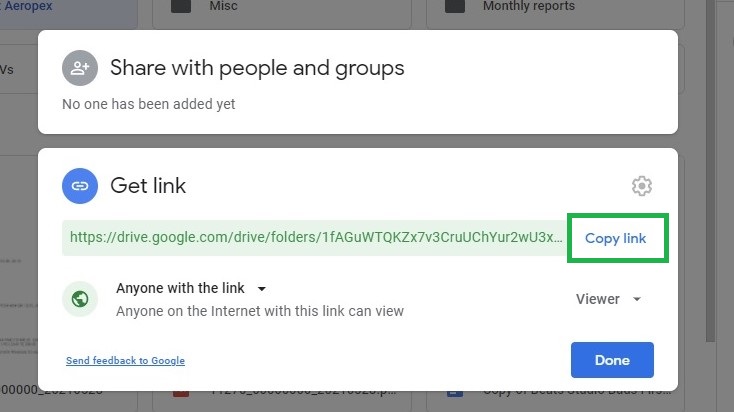
- More: How to delete Google search history

James is currently Hardware Editor at Rock Paper Shotgun, but before that was Audio Editor at Tom’s Guide, where he covered headphones, speakers, soundbars and anything else that intentionally makes noise. A PC enthusiast, he also wrote computing and gaming news for TG, usually relating to how hard it is to find graphics card stock.
