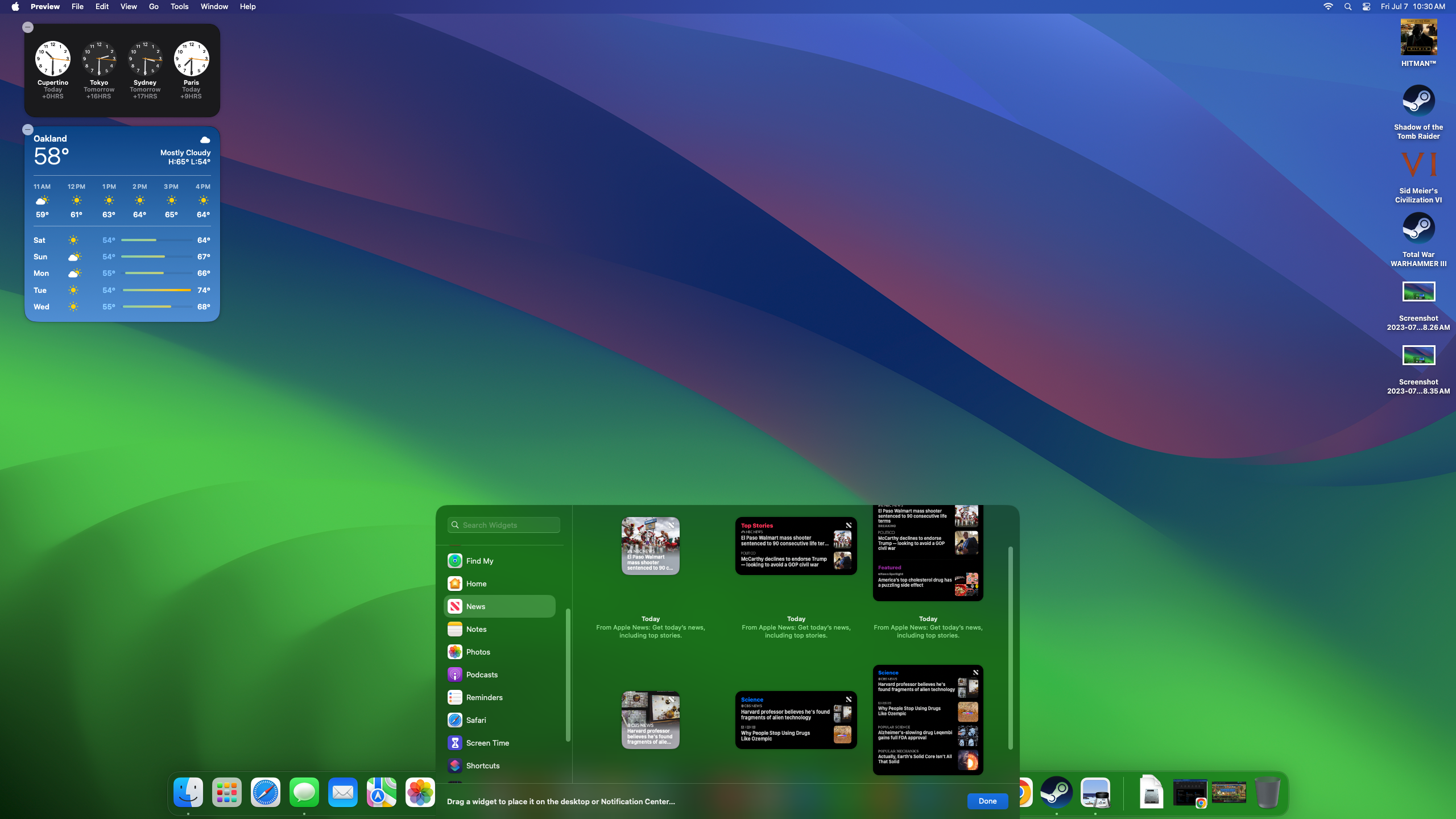macOS Sonoma is out now — how to download and 3 features to try first
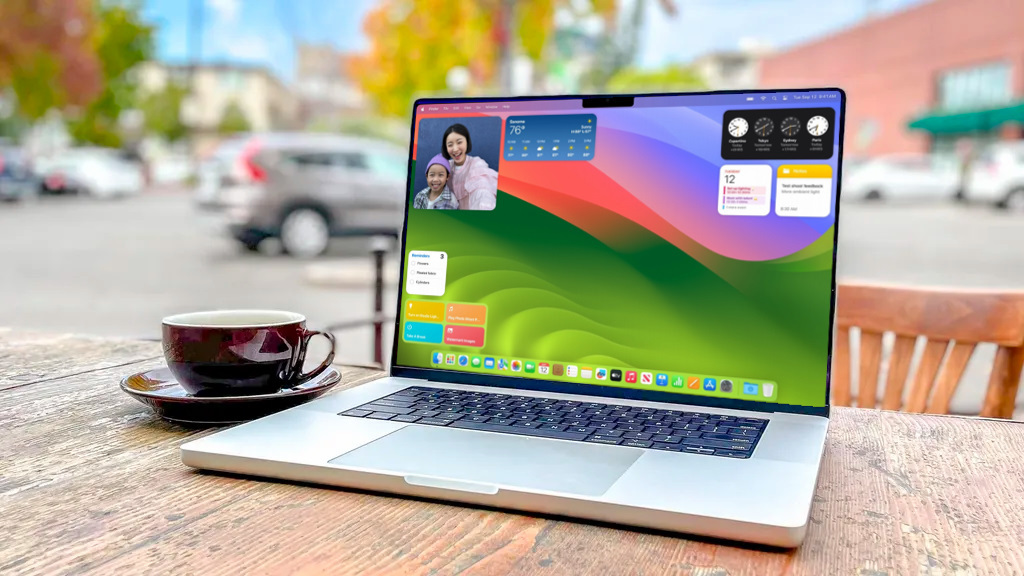
After a summer of beta-testing, Apple has finally released macOS Sonoma to the world.
While this new version of macOS isn't a revolutionary update, it delivers a smorgasbord of cool new features that can help you get more out of your Mac and better customize it to suit your tastes.
I've been using versions of macOS Sonoma for months while working on our macOS Sonoma review, and I think there's a lot you'll like in this update. While I was personally most excited about the new Game Mode, which promises to improve game performance on Macs by prioritizing system resources for gaming, I've been a bit let down by how unintuitive it is to use.
It turns out though that a lot of the smaller features are really where Sonoma shines, in my eyes. Download macOS Sonoma and you get access to new desktop Widgets, new videoconferencing effects, and a safer, more useful Safari, which turn out to be some of the best new features of macOS Sonoma.
It's available to the public as of today (September 26), so now's a great time to download macOS Sonoma if you haven't already. Here's how.
How to download macOS Sonoma
The first thing you need is to check if your computer is compatible with macOS Sonoma. Here’s a list of all compatible Macs, direct from Apple:
- iMac 2019 and later
- iMac Pro 2017
- MacBook Air 2018 and later
- MacBook Pro 2018 and later
- Mac Pro 2019 and later
- Mac Studio 2022 and later
- Mac mini 2018 and later
Next, you'll want to make sure your Mac is backed up. You could use Apple's Time Machine service or a reputable third-party service like Backblaze. Our guide to the best cloud storage solutions offers even more recommendations for you.
Get instant access to breaking news, the hottest reviews, great deals and helpful tips.
With that done, let’s install macOS Sonoma on your Mac!
1. Click the Apple icon in the top-left corner
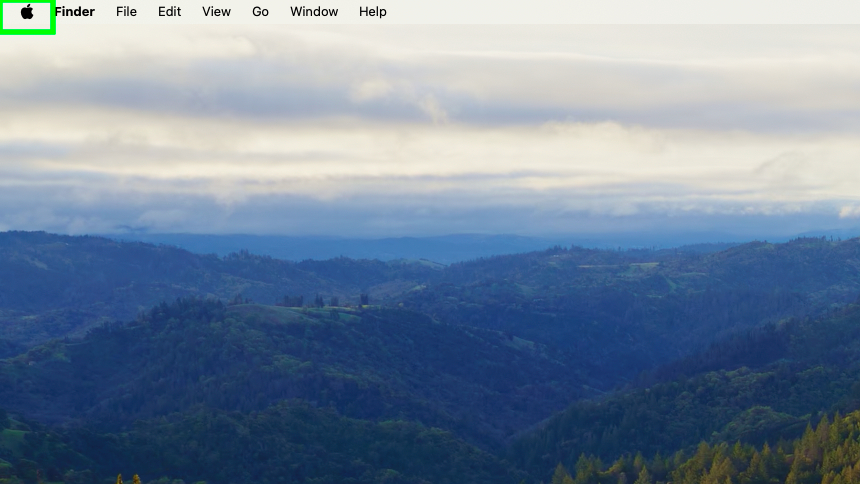
Installing macOS Sonoma is easy, and can be done through your Apple menu. To get started, click the Apple icon in the top-left corner of your Mac's desktop.
2. Select System Settings
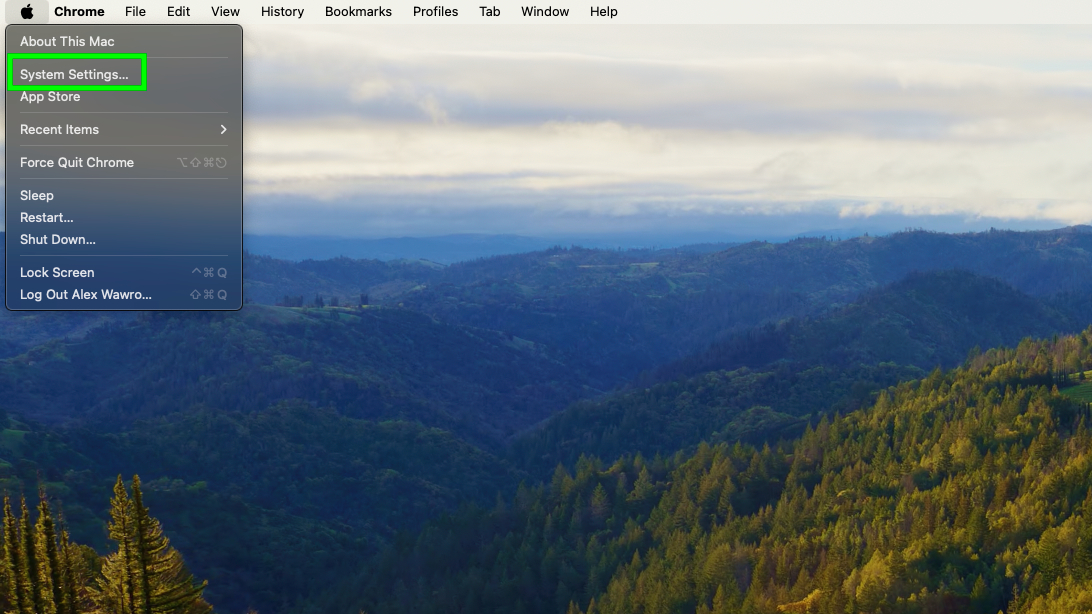
Select System Settings from the menu which drops down.
3. Navigate to General > Software Update
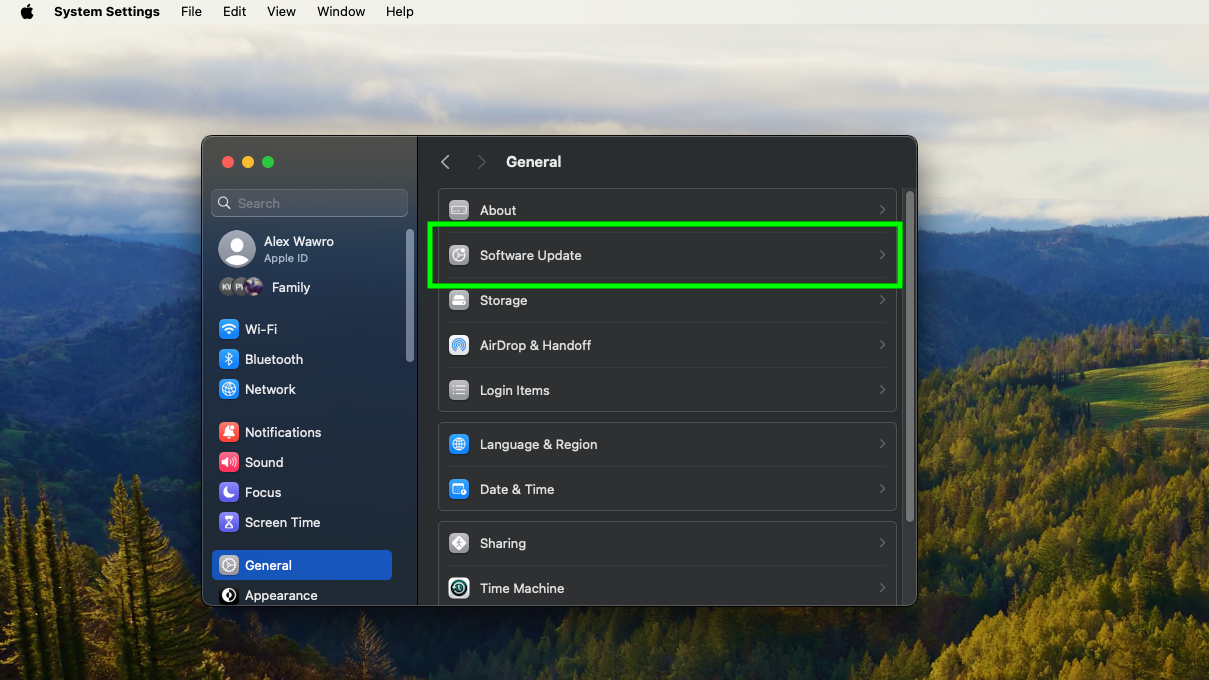
In System Settings you need to scroll down the lefthand menu until you can click on General, then click on Software Update to navigate to the Software Update menu. This is where you'll find the latest info on what software updates you can download.
4. Install macOS Sonoma
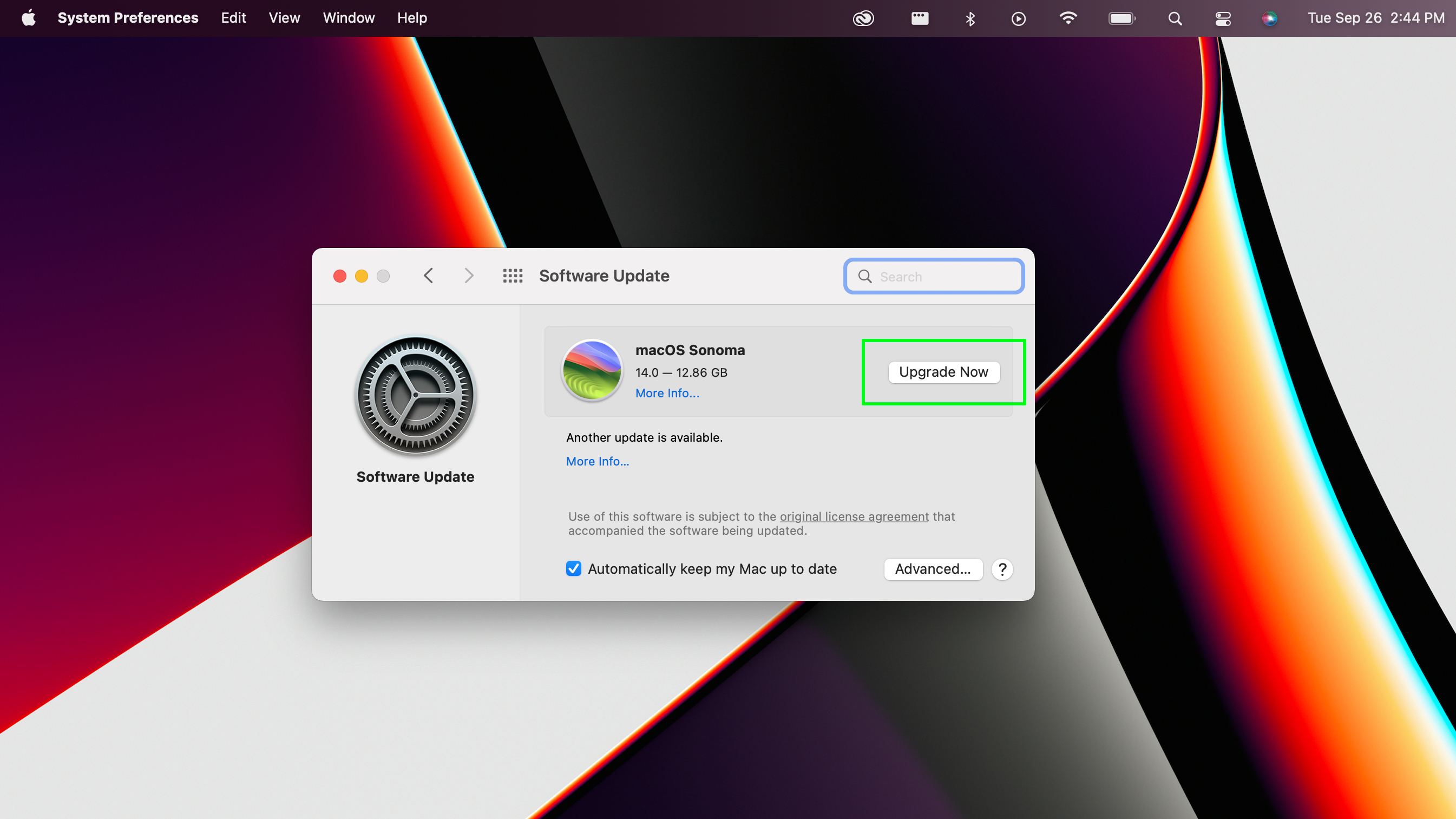
If your Mac is compatible and capable of downloading Sonoma you should see a macOS Sonoma icon appear in the Software Update menu with a big "Upgrade Now" button next to it. Click the button to upgrade to macOS Sonoma! Your Mac will likely need to download and install the update first, and may restart multiple times during the install process.
And that’s all there is to it! Now that you've (hopefully) got macOS Sonoma up and running, you should spend some time getting to grips with all the new bits and bobs scattered throughout your favorite apps and menus.
To help guide you, here are three of the most exciting new macOS Sonoma features I've been enjoying during my time with Apple's latest operating system. Check 'em out to get a sense of what macOS Sonoma can do for you!
Desktop Widgets
New desktop Widgets arrive with macOS Sonoma, and they're more useful than any of the Widgets built into Windows 11. They're easy to use (don't miss our guide to how to add Widgets to your Mac in macOS Sonoma if you want a walkthrough) and offer the value of having stuff like your calendar, to-do list and more right on your desktop.
Even better, they're interactive so you can check stuff off your to-do list as you go. While I wish Apple had given you more options of what Widgets to use and how to use them, what's available out of the gate is already pretty handy and a welcome addition.
Safari upgrades
Safari gets its usual slew of improvements as part of this macOS upgrade, and while they're a bit behind other browsers these features are still nice to have.
The big ones are focused on improving the browser's privacy in a few ways. Most notably, in private browsing mode you can now have it lock and hide the browser window when you walk away, requiring a password to be entered before you can access it again. You can also now share saved website passwords with other people you trust via Apple's iCloud keychain, which keeps them encrypted.
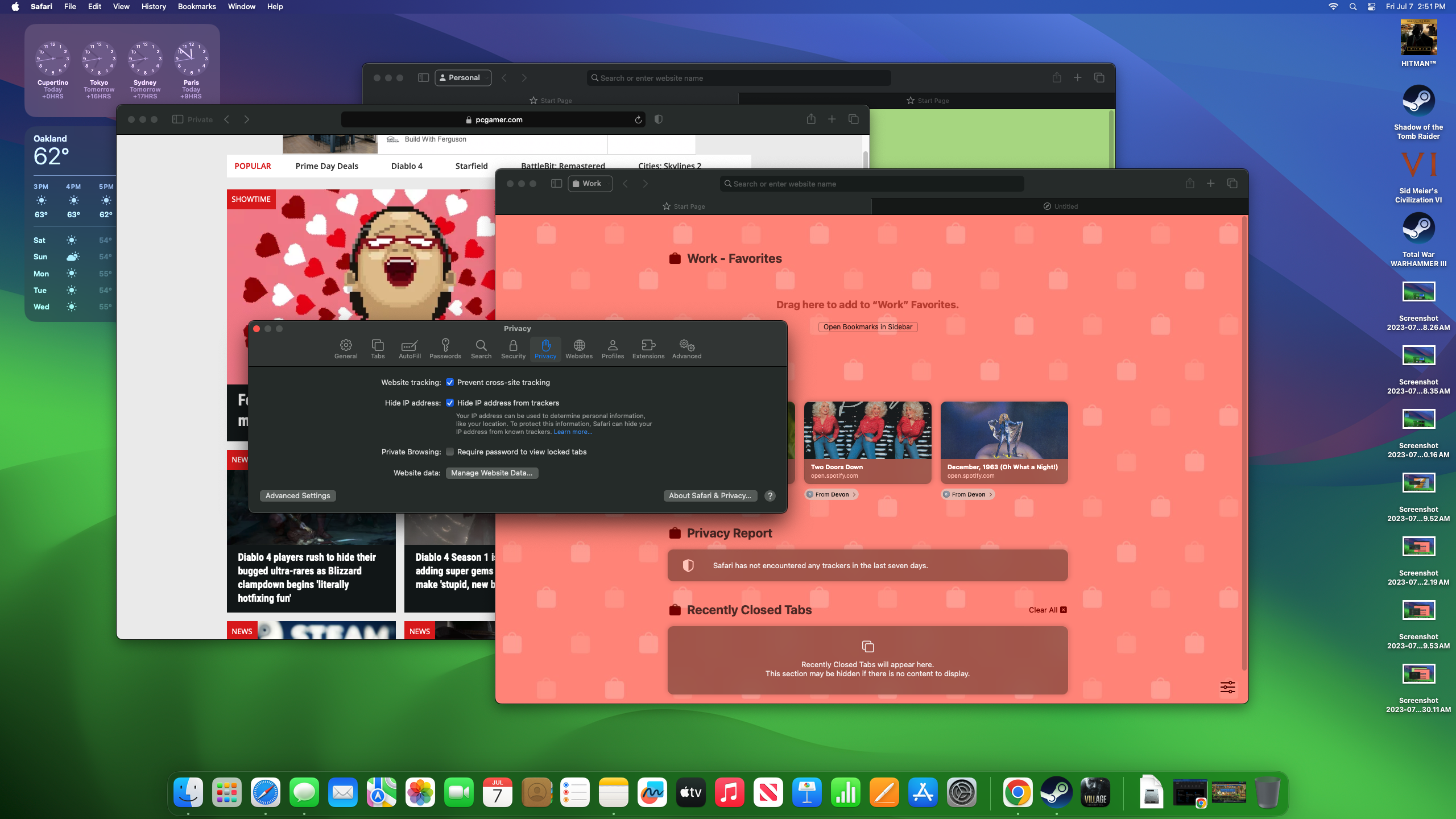
Plus, Safari now supports profiles as of macOS Sonoma. That means you can create multiple profiles for however many people use your Mac, and they can each have their own favorites, bookmarks, etc.
This is nice to have even if you work from home alone, like I do, because you can set up different Safari profiles for different ways you use it (say, Work and Personal) and then keep your bookmarks and such separate.
Video screensavers
Okay sure it's not as useful on a day-to-day basis as a lot of the other new features coming in macOS Sonoma, but the new video screensavers are fun and a pretty way to enjoy your new OS whenever you have downtime.
They're simple to use, and can be found in the General > Wallpaper section of your Mac's Settings menu—here's a guide to how to use video screensavers in macOS Sonoma if you're not sure.
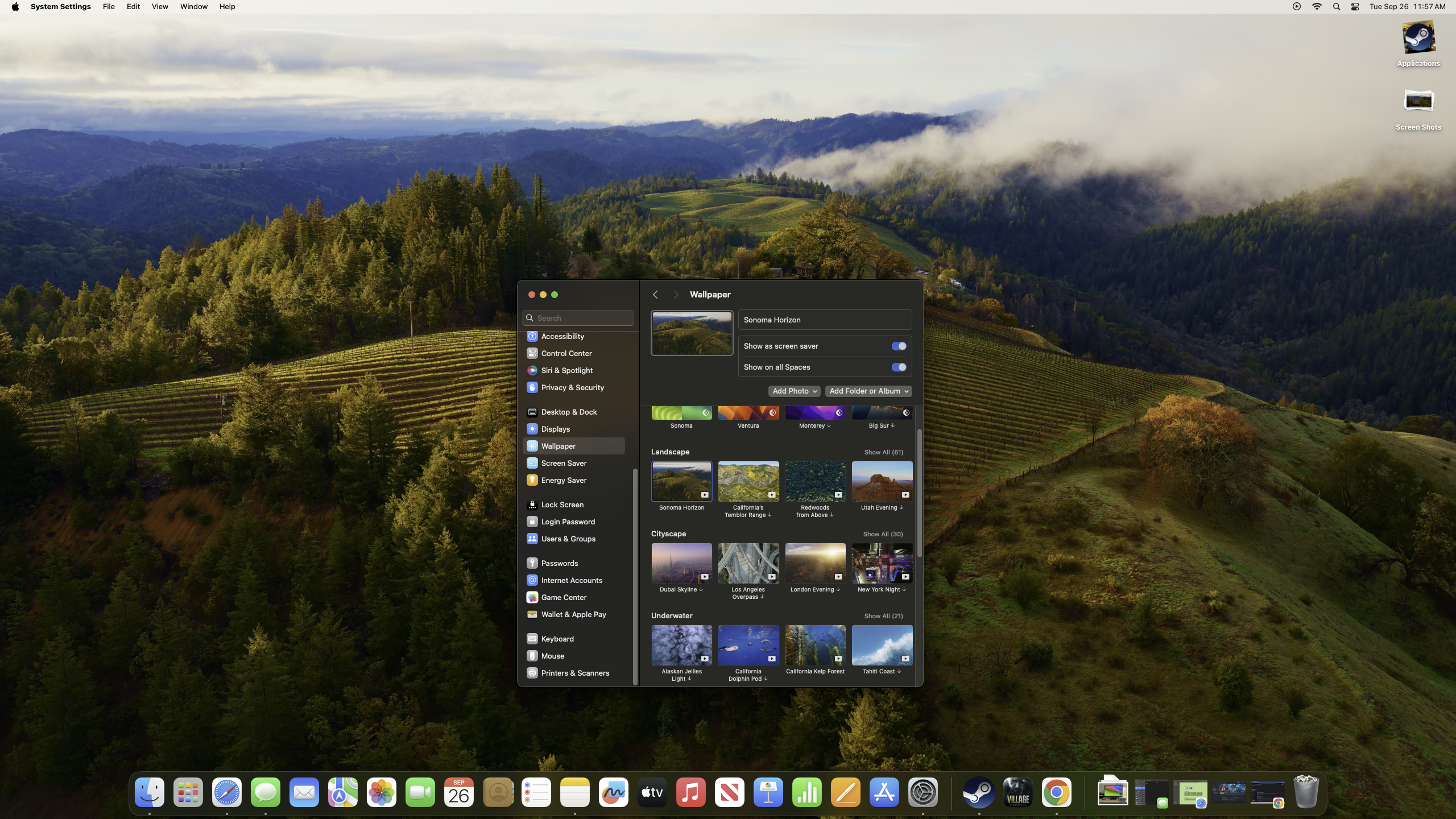
They're simple to set up, but the term "video screensaver" sort of undersells the fun here because it makes you think of one of those old flying toaster screensavers you used to see on Macs in the '90s. What Apple's done here is a bit fancier, because these video wallpapers are designed to smoothly transition from static shots used as wallpaper to beautiful video of the same location in motion.
Apple gives you a few options to choose from, between landscapes, cityscapes, animal videos and aerial views. Each comes with a slew of choices, and each choice is basically a paired still shot and video. Pick whichever one you like, and you're treated to a beautiful high-res photo that will subtly transition into a cool slow-moving video panorama when you're away from your Mac.
More from Tom's Guide
- How to get and customize iOS 17's new astronomy wallpapers on iPhone
- How to use split your screen on Mac
- iPhone 16 may not get the A17 Pro chip from iPhone 15 Pro — here’s why

Alex Wawro is a lifelong tech and games enthusiast with more than a decade of experience covering both for outlets like Game Developer, Black Hat, and PC World magazine. A lifelong PC builder, he currently serves as a senior editor at Tom's Guide covering all things computing, from laptops and desktops to keyboards and mice.