How to get and customize iOS 17's new astronomy wallpapers on iPhone
Space is ace and it has a place on your Lock Screen via new astronomy wallpapers

Discovering how to get and customize the new astronomy wallpapers on iPhone will help to make your handset a star attraction. So long as you have iOS 17 or later installed, you can now add wallpaper that features Mars, Jupiter, Saturn, Uranus and Neptune. This is in addition to the existing offering that included the Earth, Moon and Solar System. The latter shows the locations of all planets in in orbit.
The astronomy wallpapers are dynamic. Allow them to use your location, for example, and they’ll pinpoint your whereabouts on Earth or show you where bodies in the Solar System are positioned in relation to our planet. It’s a great way to add extra functionality to your Lock Screen, particularly if you’re a big fan of all thing’s space.
So let’s take a look at how to get and customize new astronomy wallpapers on iPhone, concentrating on how to grab the new ones added by Apple.
How to get and customize new astronomy wallpapers on iPhone
Remember, you'll need iOS 17 to use this feature. We can show you how to download and install iOS 17 if you need to upgrade your iPhone software.
1. Go to Settings > Wallpaper
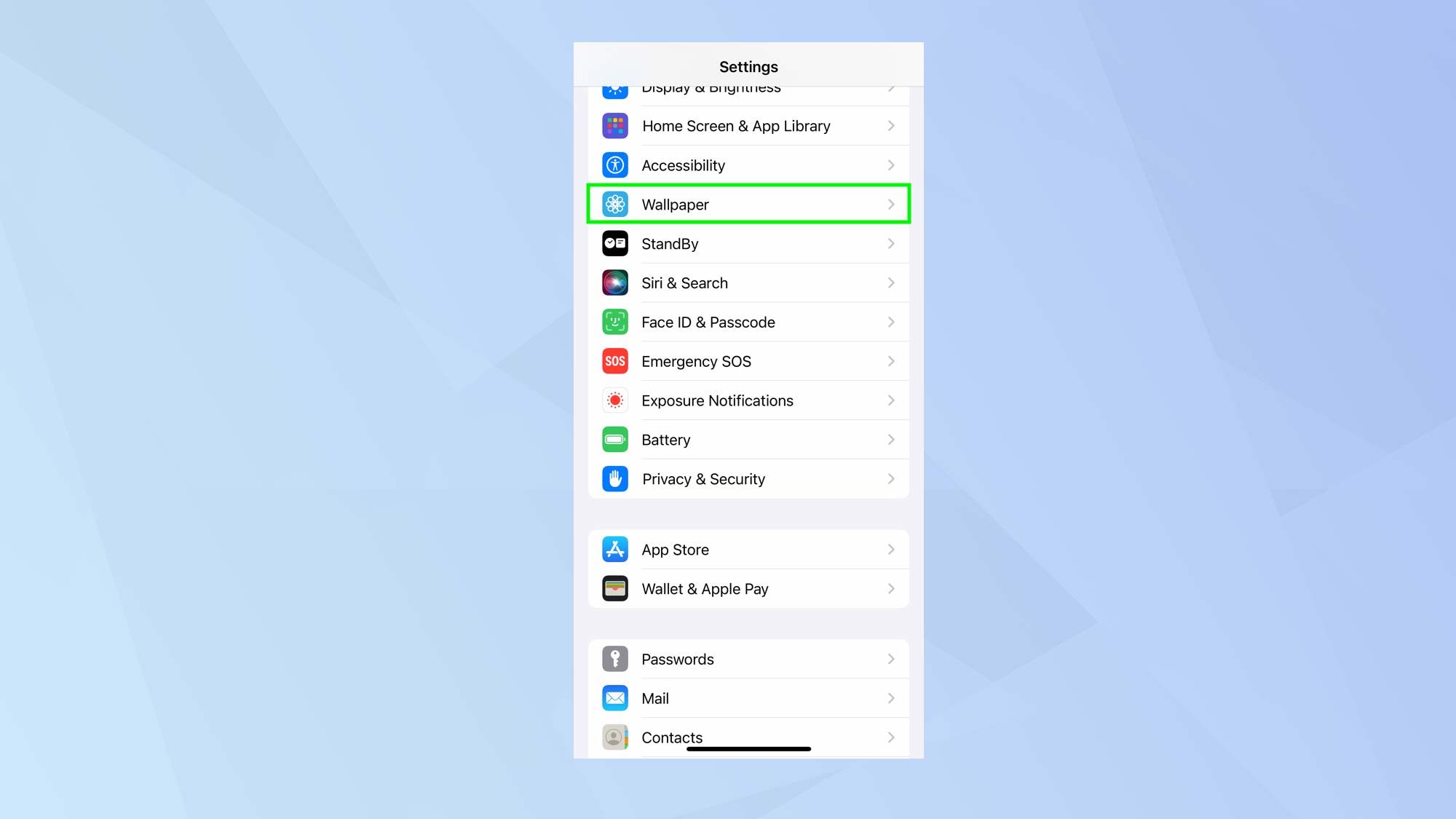
Open the Settings app on your iPhone and select Wallpaper.
2. Tap Add New Wallpaper
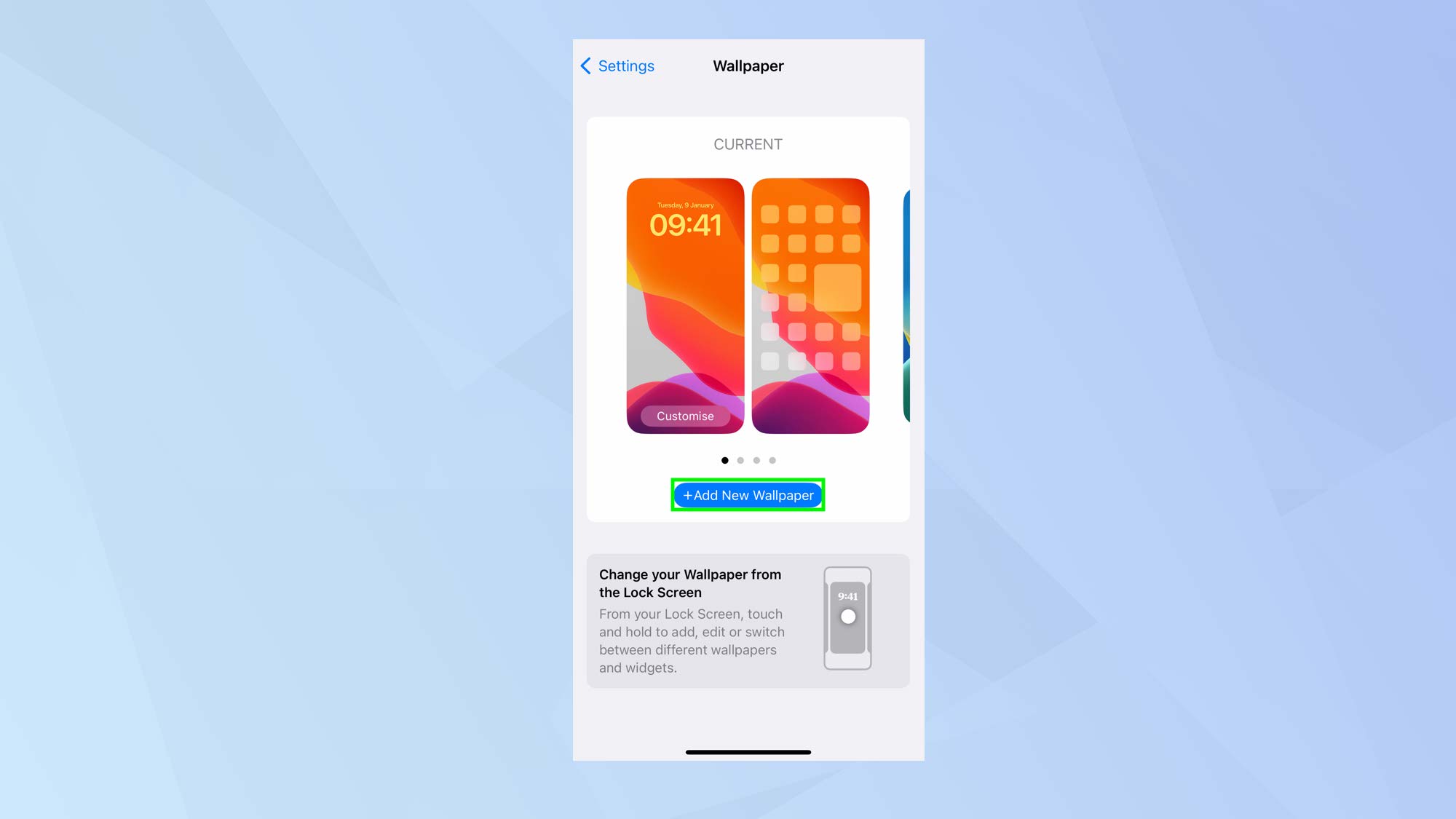
Now tap +Add New Wallpaper to see what options you have available.
3. Find Astronomy wallpapers

You will see lots of different wallpapers, from a set of featured images to suggested photos. Either scroll across the top options and select Astronomy or scroll down to the Weather and Astronomy section.
4. Select a wallpaper
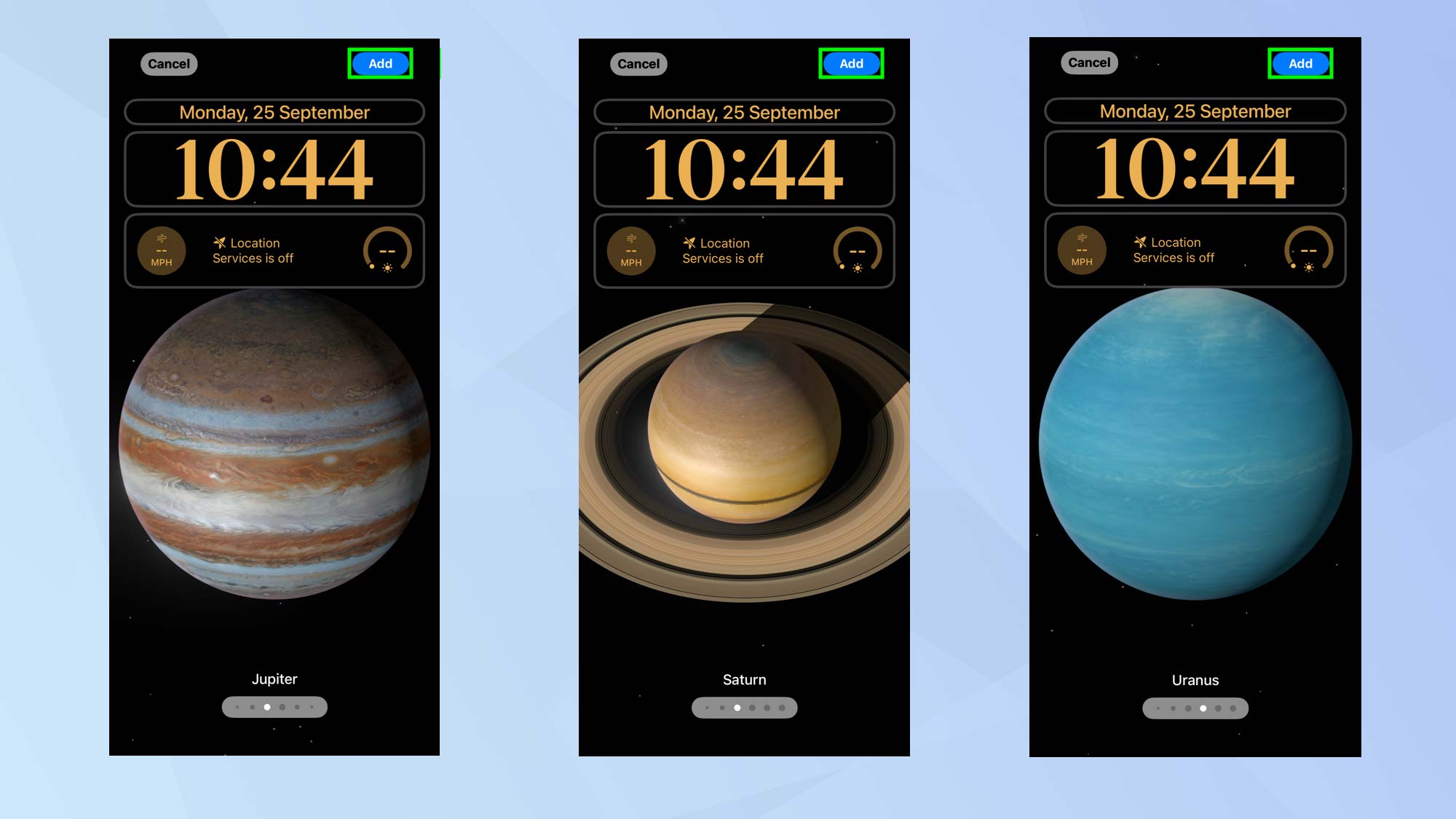
If you have selected the Astronomy button, you can swipe left and right and instantly see how the wallpaper will look in full size on your iPhone.
If you scrolled down to the Weather and Astronomy section, swipe left and right to see all the wallpapers on offer and tap the wallpaper you’d like to use (once done, you can swipe left and right again to see different astronomical wallpapers).
When you are happy with your choice, tap Add.
5. Set as Wallpaper Pair
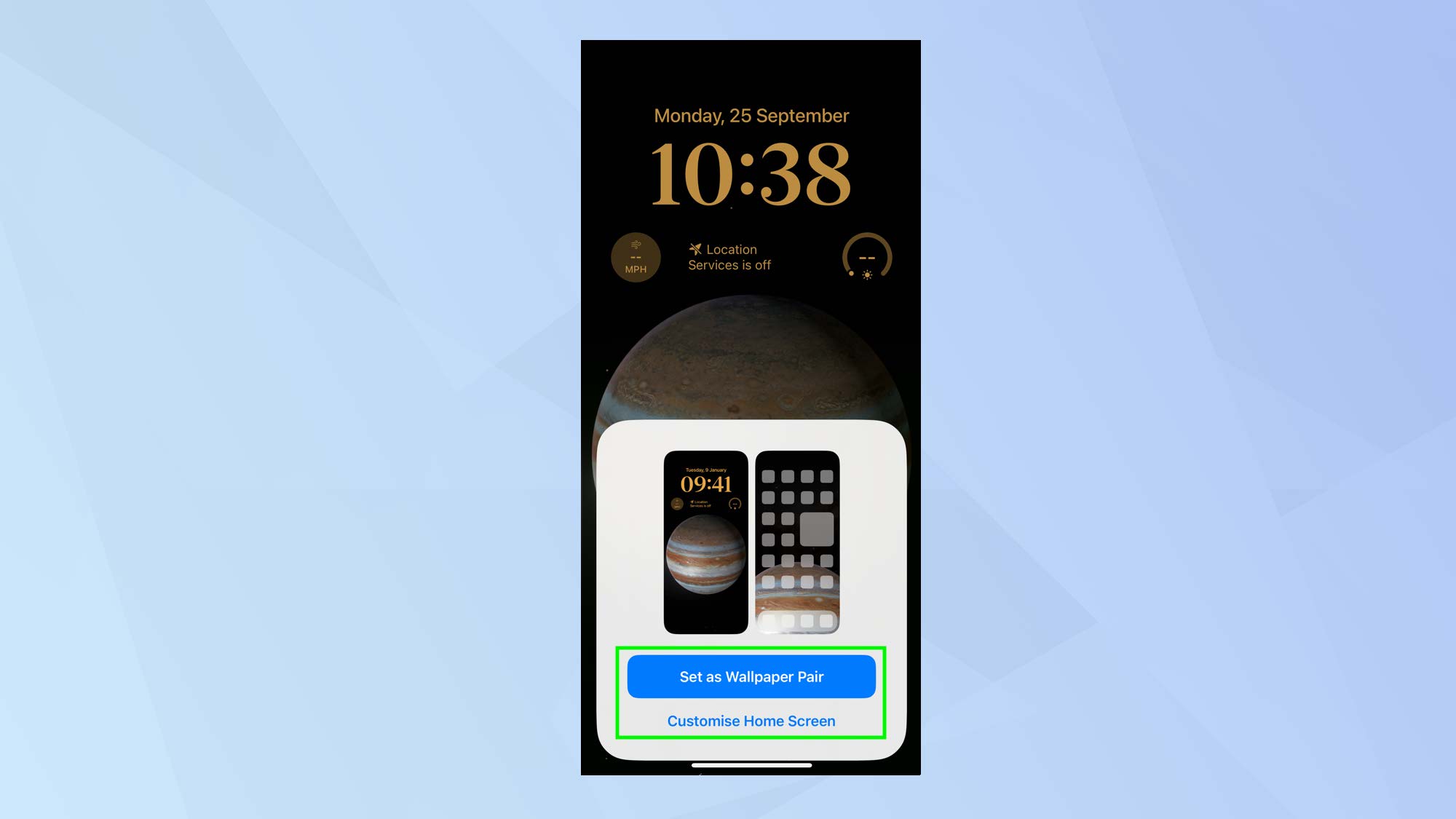
You can then tap Set as Wallpaper Pair if you would like the wallpaper to appear on both the Lock Screen and the Home Screen. If you only want to use it on one, tap Customize Home Screen instead.
And there you go. You now know how to get and customize new astronomy wallpapers on iPhone. But don’t go just yet. You can also learn more about how to change your iPhone’s look and discover great iOS lock screen widgets you should add to your iPhone. It’s also possible to find out how to delete wallpapers on iPhone and get to grips with other hidden iOS 17 features you might have missed but need to know.
Get instant access to breaking news, the hottest reviews, great deals and helpful tips.

David Crookes is a freelance writer, reporter, editor and author. He has written for technology and gaming magazines including Retro Gamer, Web User, Micro Mart, MagPi, Android, iCreate, Total PC Gaming, T3 and Macworld. He has also covered crime, history, politics, education, health, sport, film, music and more, and been a producer for BBC Radio 5 Live.
