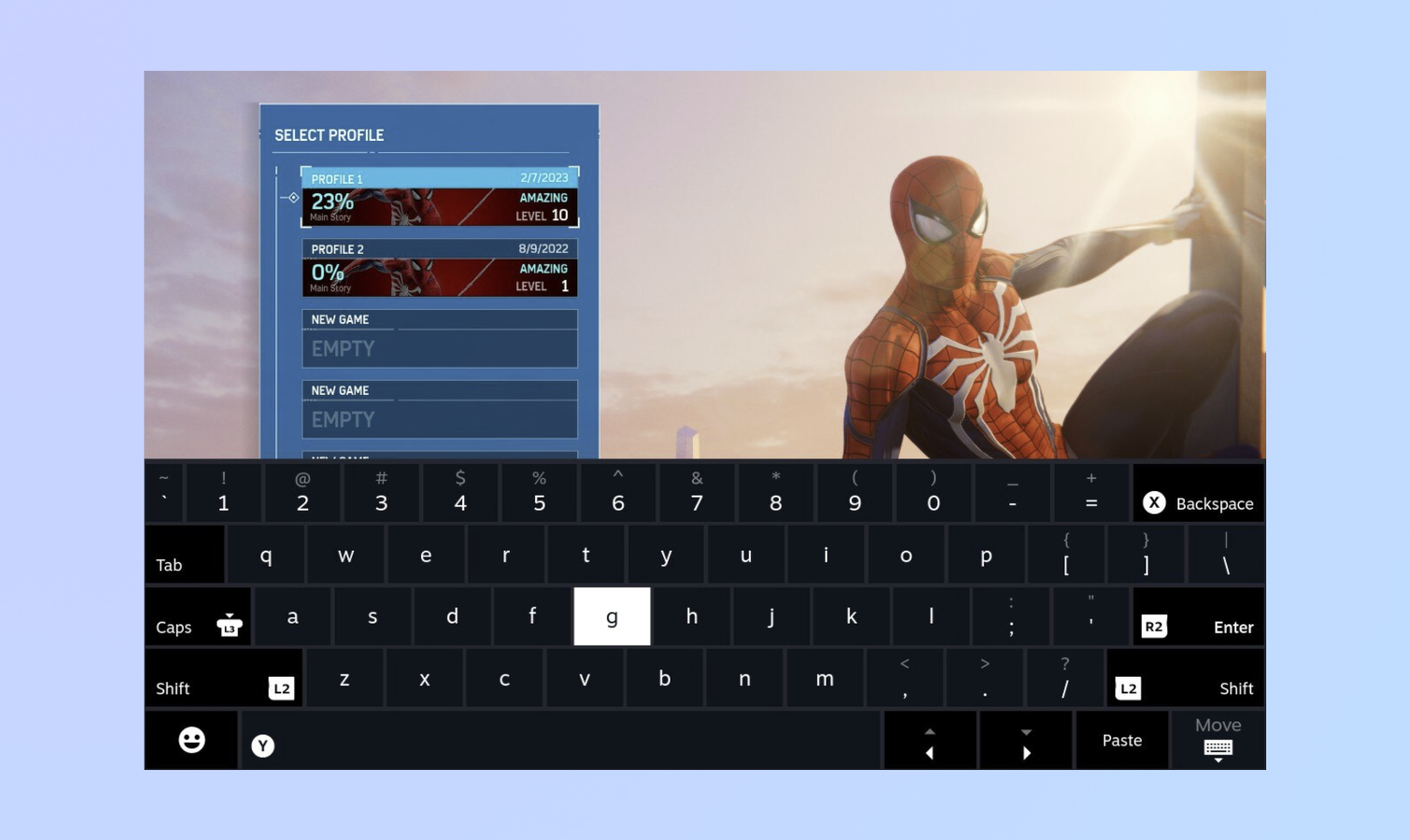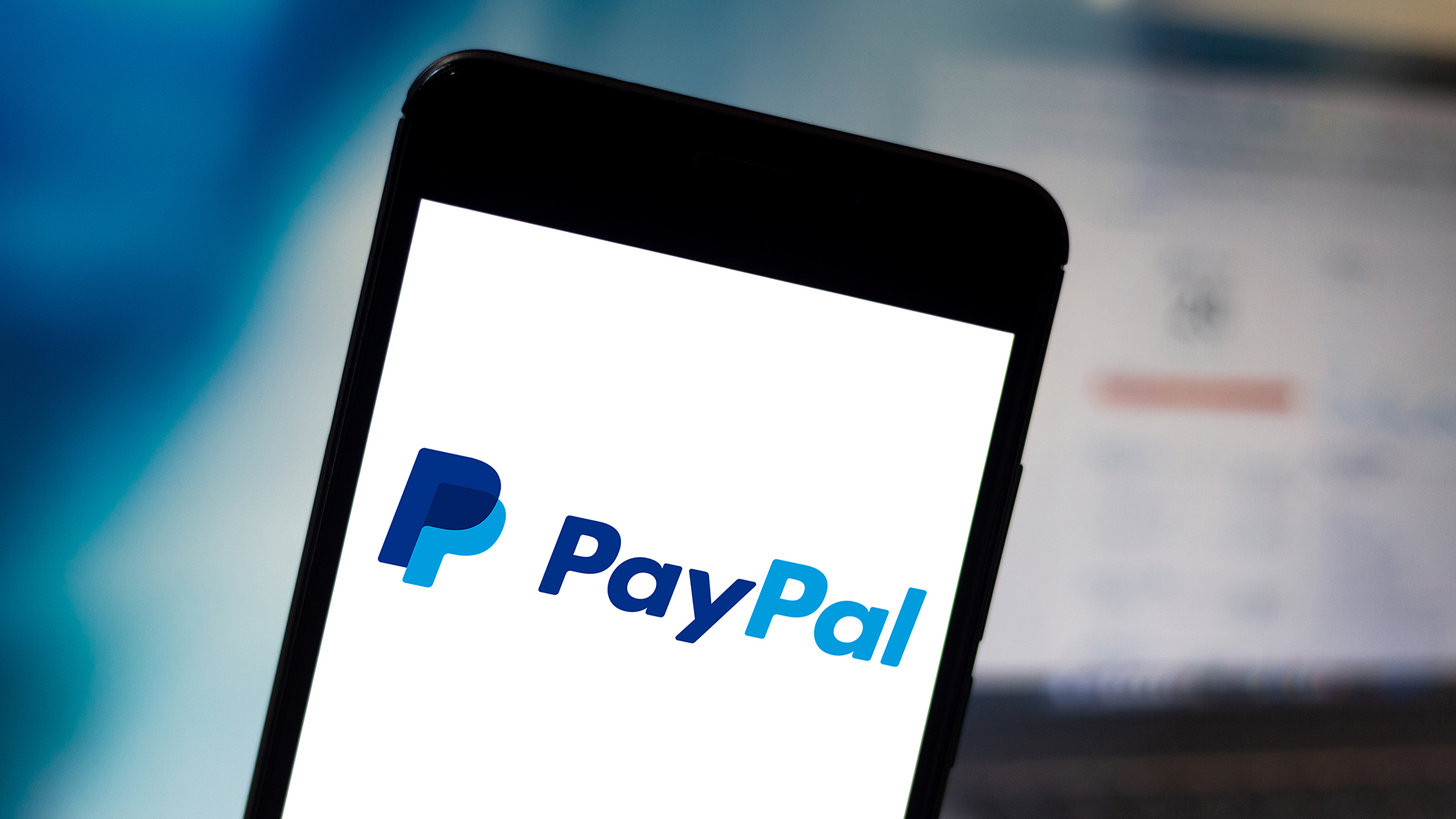How to bring up the keyboard on Steam Deck

Knowing how to bring up the keyboard on Steam Deck is important. After all, there are many games that require the use of a keyboard. And if you’re in desktop mode, you’ll need the keyboard to get anything done.
Like other Steam Deck features, bringing up the keyboard isn’t overtly apparent. The keyboard will instantly appear when you click on the search bar. It also sometimes appears when you’re digging through settings. But outside of that, you’ll need to manually bring up the keyboard.
Below, we’ll show you how to bring up the keyboard on Steam Deck.
How to bring up the keyboard on Steam Deck
1. Hold down the Steam button and press X.
The Steam button is located on the left-hand side of the handheld underneath the left trackpad and analog stick. The X button is located on the far right side of the device.
Note that you can’t bring up the keyboard on the Steam Deck’s Home page no matter how many times you perform the above action. We’re not sure why this is the case, but it could be because the keyboard pops up when you click on the search bar at the top of the page.
And that’s pretty much it! As we said, bringing up the Steam Deck keyboard isn’t difficult once you know how to do it. But beyond that, there are also some handy shortcuts you’ll want to be aware of that’ll make your virtual keyboard experience easier.
Get instant access to breaking news, the hottest reviews, great deals and helpful tips.
How to bring up the keyboard on Steam Deck: Shortcuts
Once you have the virtual keyboard up, there are some useful shortcuts you can take advantage of. These will certainly save you time.
- Press the Steam button and left on the D-pad. This acts as the Escape key function.
- Press the Steam button and right on the D-pad. This serves as the Enter key. As our sibling site Windows Central notes, you can use this function to paste data from the clipboard without the need to bring up the keyboard.
- Press the Steam button and down on the D-pad. This is like pressing the Tab key to move through forms and text fields quickly.
Now that you know how to take a screenshot on your new Steam Deck, you may want to check out our other gaming tutorials, including how to enable the performance overlay on the Steam Deck, how to enable Desktop Mode on the Steam Deck, how to change the keyboard theme on Steam Deck, how to update a Steam Deck and how to format an SD card on the Steam Deck.
Looking for some tips for using your other handheld? Well then you should definitely read our guides on how to share Nintendo Switch games with your family and how to send a Nintendo Switch Online app friend request. Plus learn how to set up parental controls on Nintendo Switch.
Want another way to play your Steam games on the move? Here's how to play Steam games on a Chromebook. For more ways to show off your gaming prowess, you'll want to brush up on how to stream on Twitch. Fancy PC gaming too? Learn how to download Steam on Windows.

Tony is a computing writer at Tom’s Guide covering laptops, tablets, Windows, and iOS. During his off-hours, Tony enjoys reading comic books, playing video games, reading speculative fiction novels, and spending too much time on X/Twitter. His non-nerdy pursuits involve attending Hard Rock/Heavy Metal concerts and going to NYC bars with friends and colleagues. His work has appeared in publications such as Laptop Mag, PC Mag, and various independent gaming sites.