How to add a second monitor in Windows 10

Knowing how to add a second monitor in Windows 10 can boost your multi-tasking productivity and improve your workstation overall. Many users may agree that regardless of whether you're using your Windows 10 machine for work, studying or creative purposes, one screen just isn't enough to get the job done quickly and efficiently.
Fortunately, setting up a dual-monitor workstation is easy enough, provided that you've got a second external monitor. And if you own a Windows 10 laptop, we've also prepared a guide on how to use a laptop as a monitor.
- Here's how to use laptop as second monitor
- And here's how to free up space in Windows 10
Below, we've prepared a step-by-step guide on how to add a second monitor in Windows 10, including the setup itself and troubleshooting in case something goes wrong.
Just make sure to have a suitable display cable at hand. Depending on your PC, you might need either an HDMI cable, DisplayPort or a mini-DisplayPort lead. Got it? Alright, let's get started.
How to add a second monitor in Windows 10
1. Navigate to the left end of your taskbar (on the bottom of your screen) and press the Start button. Alternatively, tap on the Windows key to trigger the main menu.
2. Next, click on Settings to launch a new menu.
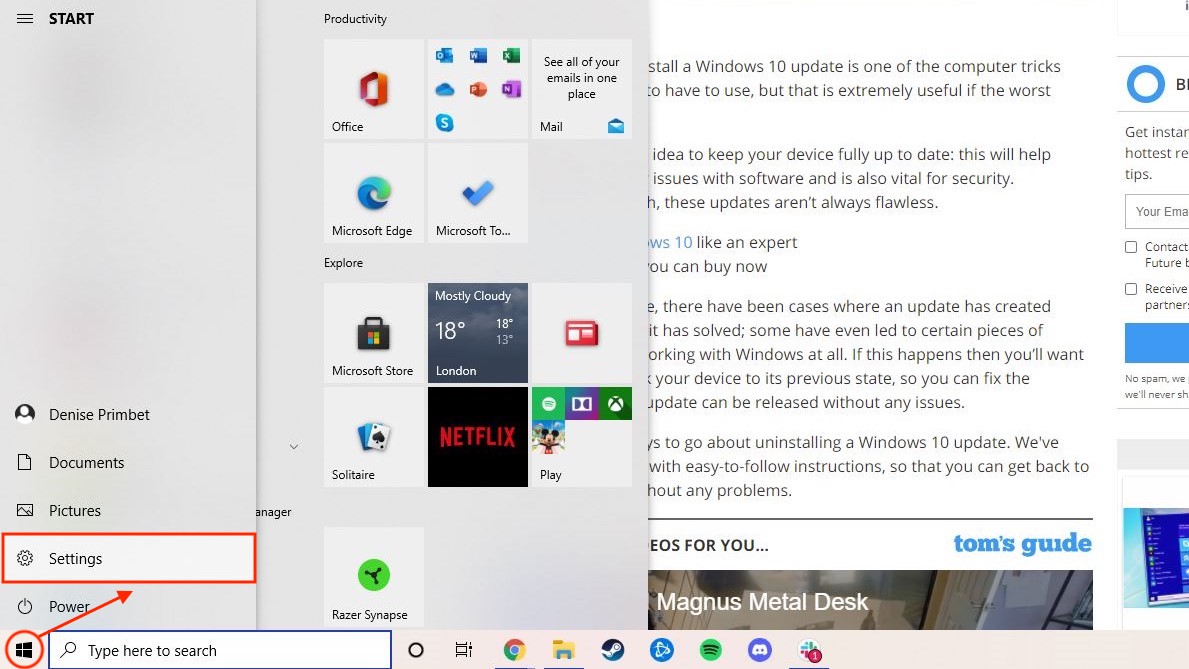
3. Go ahead and select System to proceed.
Get instant access to breaking news, the hottest reviews, great deals and helpful tips.
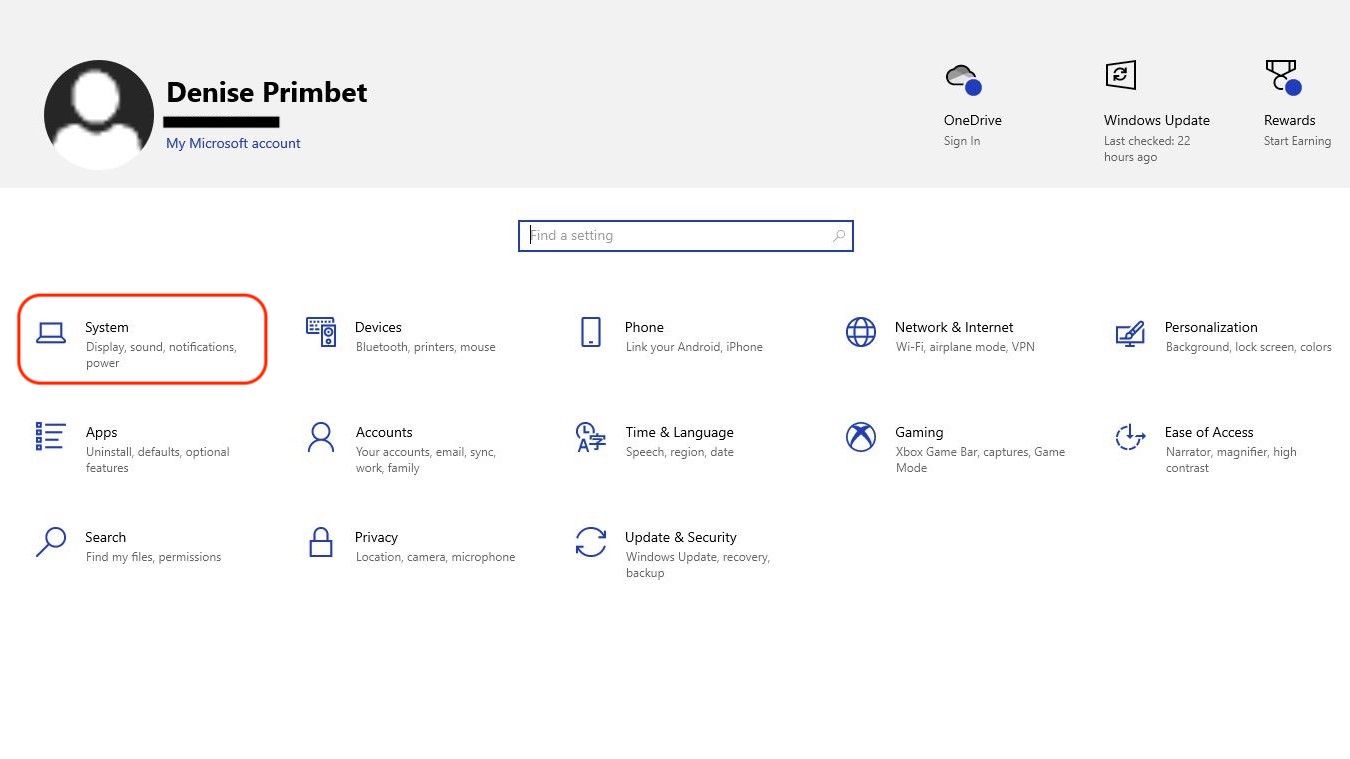
4. In most cases, in the Display section, your PC should automatically recognize another monitor and should display both monitors as "1 & 2" (as shown below).
However, if your Windows 10 machine is having trouble detecting your second monitor, try clicking on "Detect" to register a second monitor.
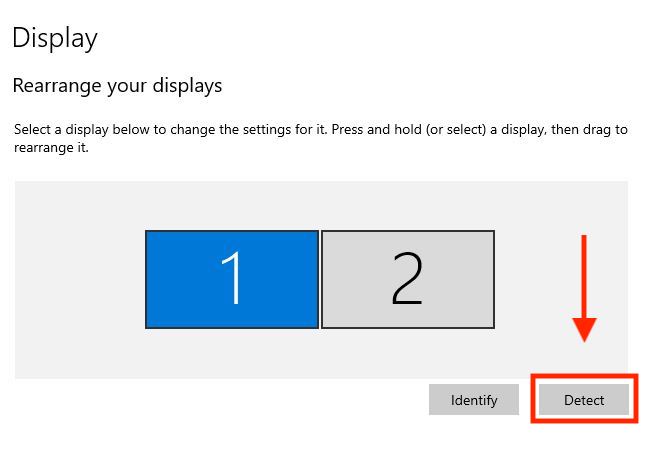
5. If your monitors are now successfuly connected but you're unsure on how they're arranged, click on "Identify." This should force both monitors to display "1" and "2," matching the displayed arrangement in the settings.
And if you wish to change it, simply drag a selected screen in the settings to fit your desired arrangement. At this stage, you can also choose a monitor to be your main display, also referred to as "the primary monitor." And that's it, you can now enjoy your dual-screen setup!
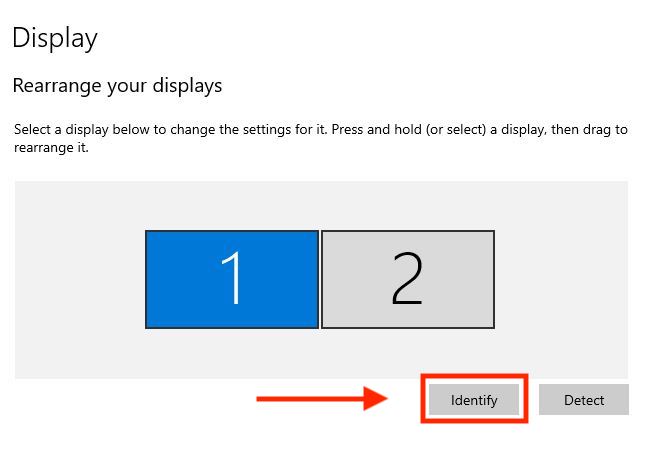
If something goes wrong
Sometimes, adding a second monitor in Windows 10 may be tricky. Though there's no need to worry. Before calling up your IT-savvy friend or relative, try these fixes and repeat the above steps:
- First things first, make sure that your cable is connected to your monitor properly
- Double check if you've turned on your external monitor (check the manual if needed)
- The issue could simply be a regular bug, so try restarting your machine just in case
- Check the monitor's built-in controls and make sure that you've selected the correct input port
- Try another signal cable if you have one at hand
- Try connecting the monitor to another machine (such as a laptop) to see if the issue persists. If that's the case, the problem is with the monitor and you should contact the appropriate customer support service.
- See if disconnecting all external peripherals helps
- Make sure that your machine is up-to-date with all firmware updates

Denise is a Life Reporter at Newsweek, covering everything lifestyle-related, including health, relationships, personal finance, beauty and more. She was formerly a news writer at Tom’s Guide, regularly producing stories on all things tech, gaming software/hardware, fitness, streaming, and more. Her published content ranges from short-form news articles to long-form pieces, including reviews, buying guides, how-tos, and features. When she's not playing horror games, she can be found exploring East London with her adorable puppy. She’s also a part-time piano enthusiast and regularly experiments in the kitchen.
