Galaxy S9 User Guide: Tips, Tricks and How-Tos
Here's what you need to know about getting the most out of your Galaxy S9 or S9+, including which features to enable and disable.

Samsung Galaxy S9: Features to Enable and Disable
There’s a lot going on underneath the surface of that new Galaxy S9 you’ve just picked up. Besides the more powerful Snapdragon 845 processor powering Samsung’s latest phone, both the S9 and S9+ run Google’s Android Oreo operating system. And you’ll find the usual array of new features and shortcuts, some of which are well-hidden from view.

Not to worry, though: we can help you get acquainted with your new phone, with a guide to the Galaxy S9 features that can help you make the most of your device. —Brian Nadel
- Galaxy S9 vs. iPhone X: Apple Wins by This Much
- Best Galaxy S9 cases
- The Galaxy S9's Camera Is Great, But The Pixel 2's Is Better
Secure Your Phone: Intelligent Scan and Fingerprint
The S9 doesn’t skimp on security, offering not only a fingerprint sensor, but also iris scanning and full facial recognition. You can choose the one you want to use or set up all three and use them as needed. An Intelligent Scan feature added to the S9 combines iris scanning and face unlocking features so that one method will unlock your phone even under circumstances where the other one doesn’t (though Intelligent Scan isn’t secure enough to verify mobile payments).
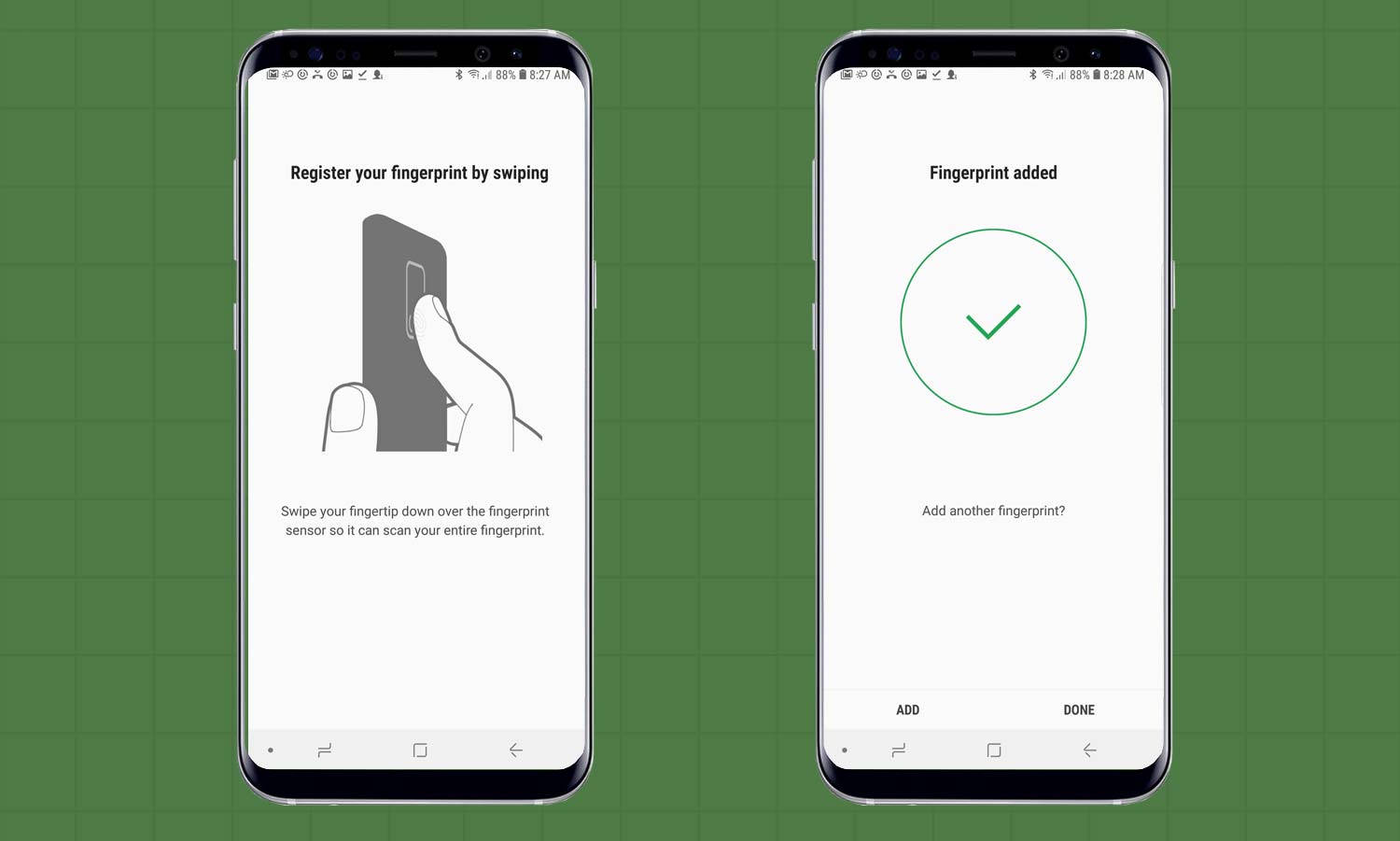
Here’s How: To set up Intelligent Scan, find the Biometrics header of the Lock Screen and Security section of Settings. Tap Intelligent Scan, and the S9 will walk you through the process of first registering your face, then scanning your irises. Once you complete both steps, you can turn on Intelligent Scan.
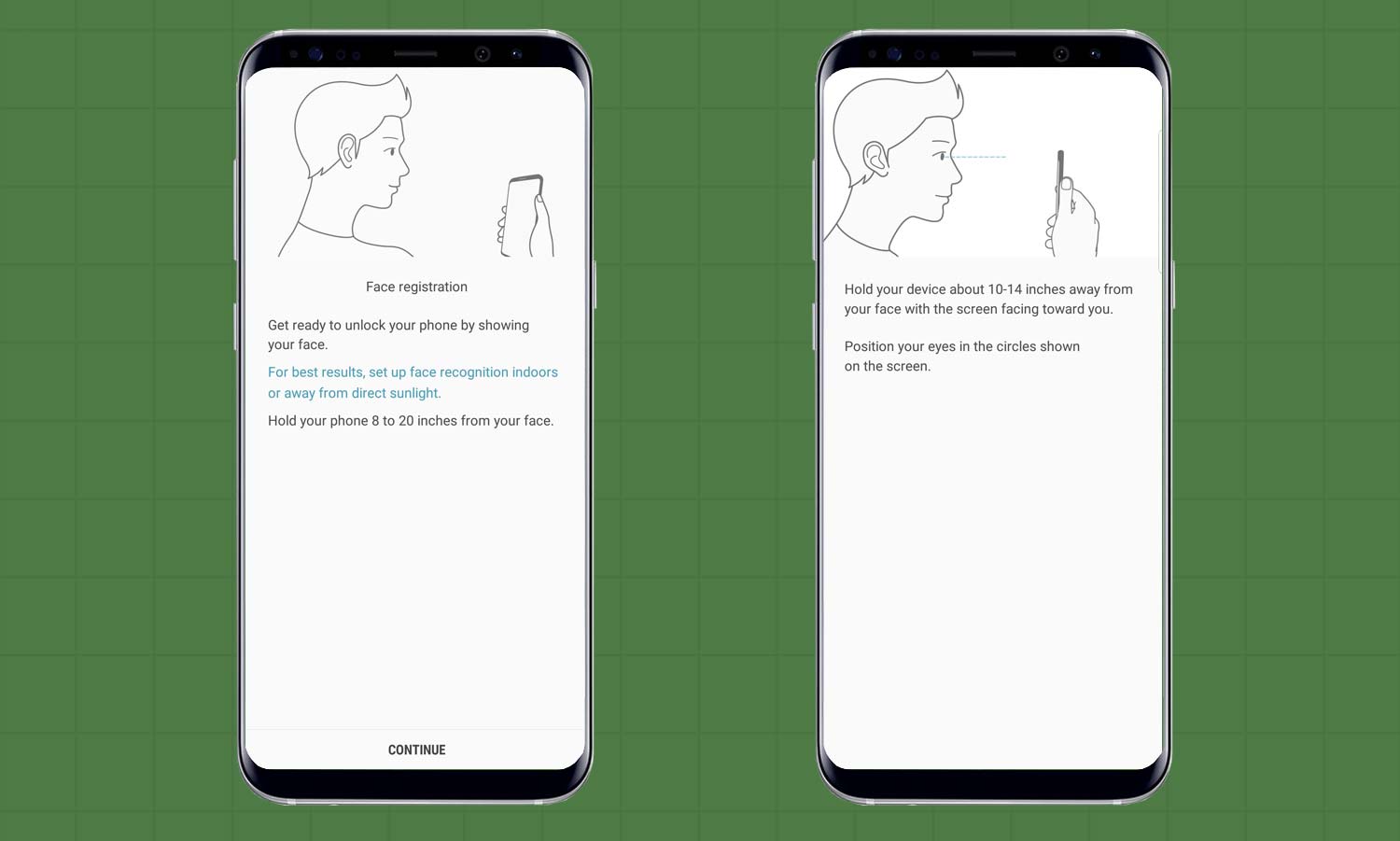
To unlock your phone with a fingerprint, that same Lock Screen and Security section features a Fingerprint Scanner option under Biometrics. After entering your PIN, you’re asked to swipe the sensor next to the camera. It might take a few tries to provide enough data and it goes quicker if you use your fingertip.
Set Up Find My Mobile
It happens to us all sooner or later: whether your device ends up stolen or simply misplaced, you’re going to wish there was an easy way to find it. Fortunately, the Galaxy S9 comes equipped with Find My Mobile, a feature you can enable that lets you locate and remotely control your phone from Samsung’s Find My Mobile website. You can even instruct your handset to send its last location to the Find My Mobile server before its battery dies.
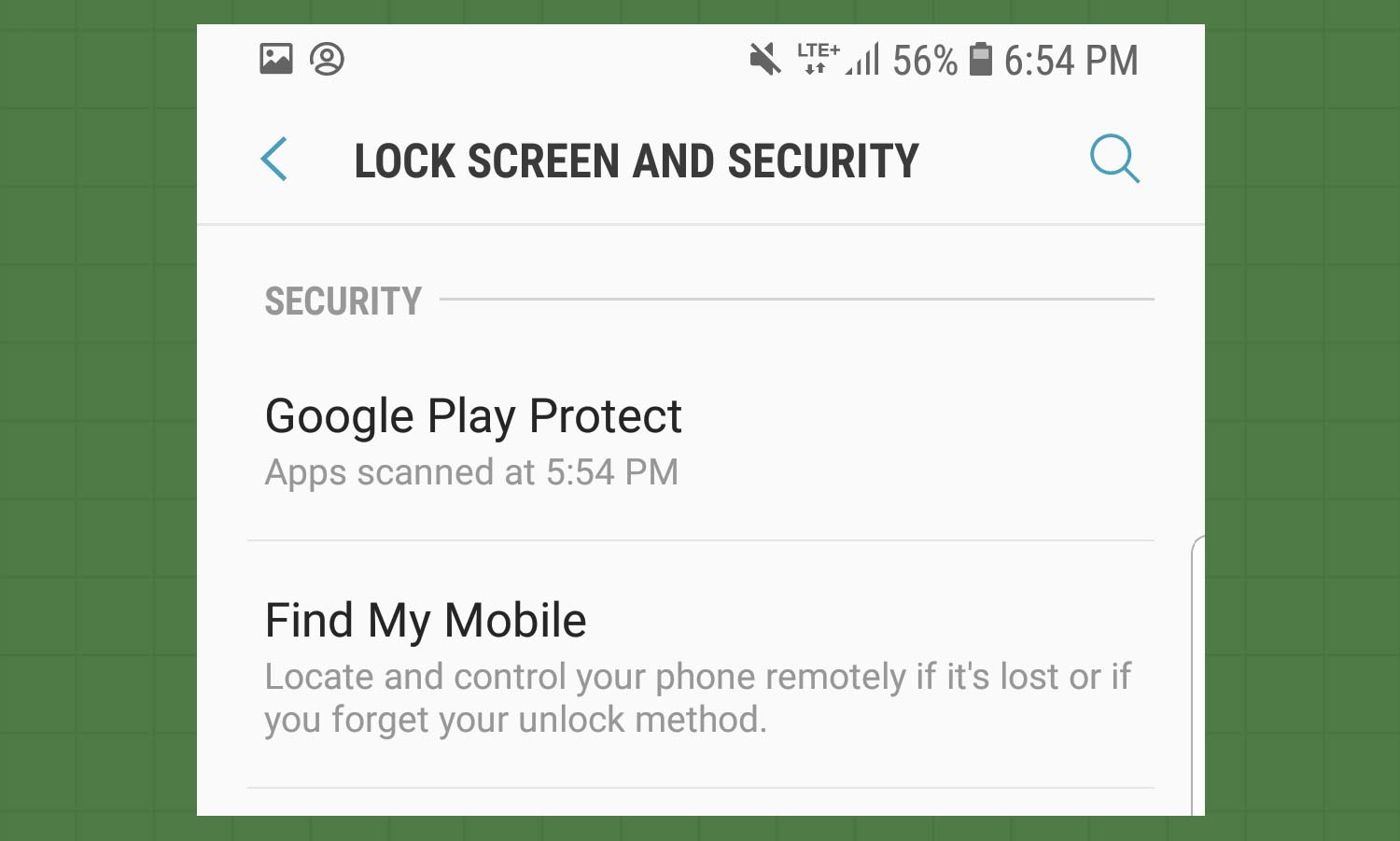
Here’s How: Go to Settings, then Lock Screen and Security. From there, scroll down and tap Find My Mobile. Log in using your Samsung Account and follow the on-screen prompts to activate the service.
Get instant access to breaking news, the hottest reviews, great deals and helpful tips.
Quickly Access the Camera
The improved cameras on the Galaxy S9 and S9+ are so sophisticated, that my digital SLR cameras will continue to collect dust. Quick Launch helps you get to the camera even faster.
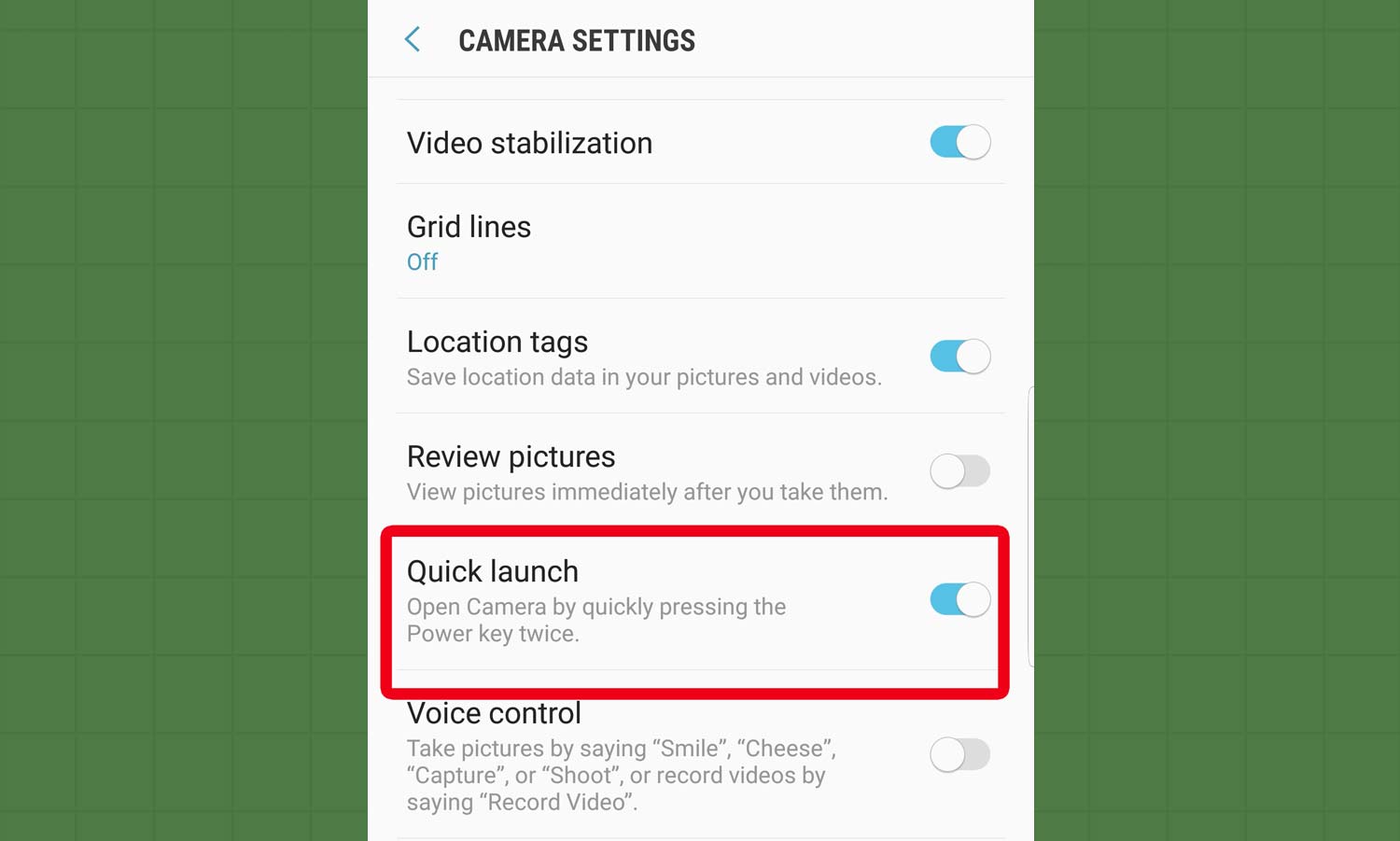
Here’s How: If you open the camera and tap its gear-like Settings button, you’ll see a long screen of options. Tap on Quick Launch’s switch and then whenever you press the power button twice, the camera will start up.
Pair Two Apps in a Split Screen
With App Pair, you can launch two apps simultaneously that run on top of each other or side by side (depending on how you hold the phone.) Having two apps running at once is great for when you need to research a topic while having an email window open to write the result, but I use it for catching up with the Mets game on the MLB At Bat, while reading the news.
Be careful, the feature doesn’t work with every app, and some are limited in split screen mode. (MLB At Bat won’t let you stream audio or video of live games in split screen for instance.)
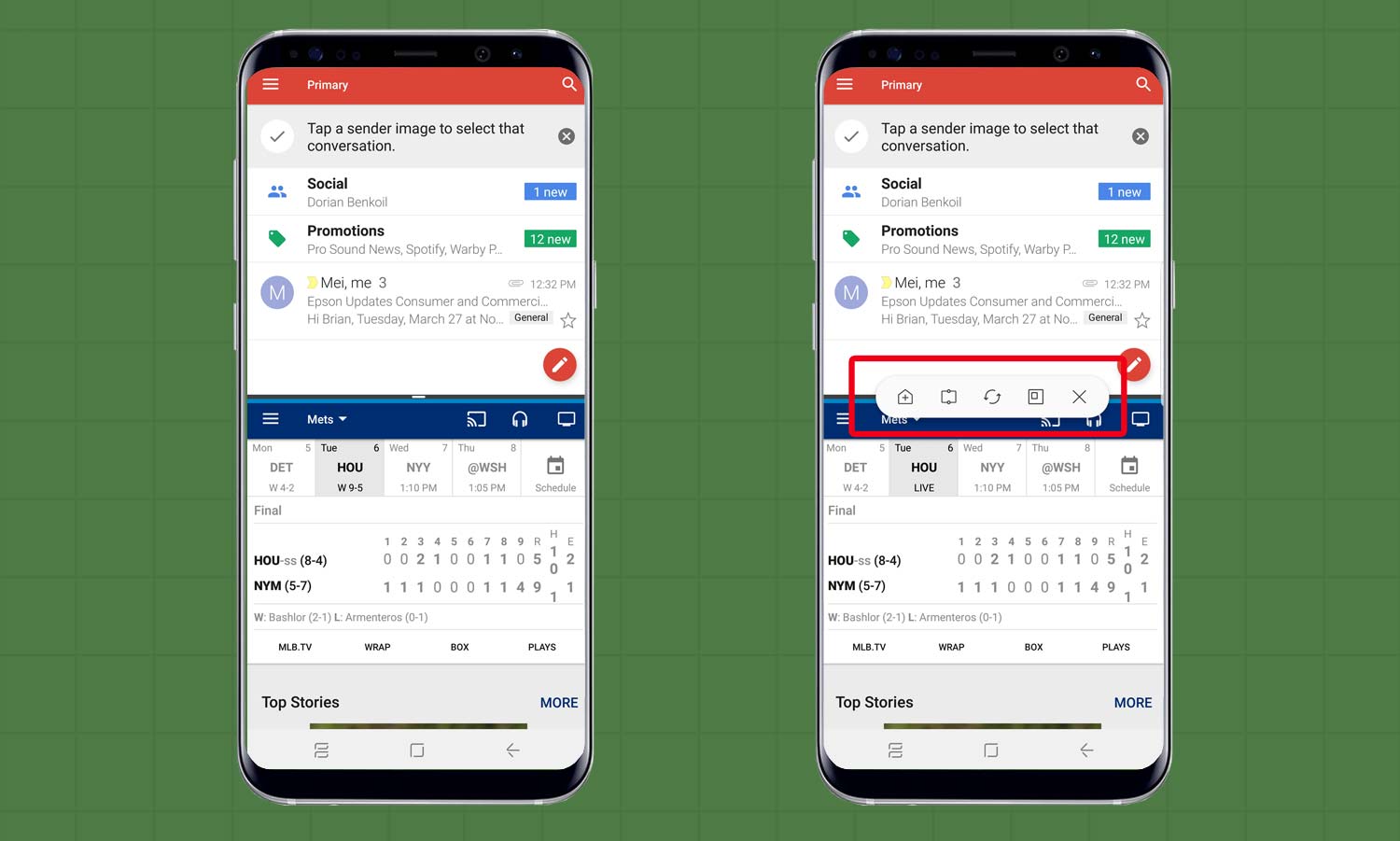
Here’s How: Start at the Edge Panel, which can be accessed by swiping it out from the side of the screen. Press one of the squares with a plus button inside to add to the Apps Edge Panel, then tap the Create App Pair icon on the following screen. From here you can select from a supported list of multi window apps to turn into an App Pair, and even switch the order so that one appears on top and the other appears underneath. The resulting combination will be stashed in Apps Edge.
There’s another method if you’re looking to keep an App Pair saved on the home screen. Start by tapping the Recent apps icon at the bottom that looks like a pair of horizontal Ls. Your recently used apps pop up; those that can be split have a pair of rectangles next to the big X in the upper right.
MORE: Best Android Apps You're Not Using
Scroll through the choices and tap on the first app you want to pair. The screen will split horizontally with apps available for pairing shown below. Pick one of those as your second app.
Once you’ve set up your split screen, you can customize and save the pairing. Tap on the small dash between the screens and you’ll see an interface that lets you swap the content, set it up as a half-size rectangle of one on top of the other or go back to viewing a single screen. If you think these two apps work well together, tap on the pentagon with the + inside. This pair will be added to the phone’s Home screen for later use.
Set Up the Always On Display
Recent Samsung phones feature an Always On Display that shows the time, incoming messages and other info rather than just going blank. That feature returns with the Galaxy S9, and as before, you need to set it up to reap the benefits.
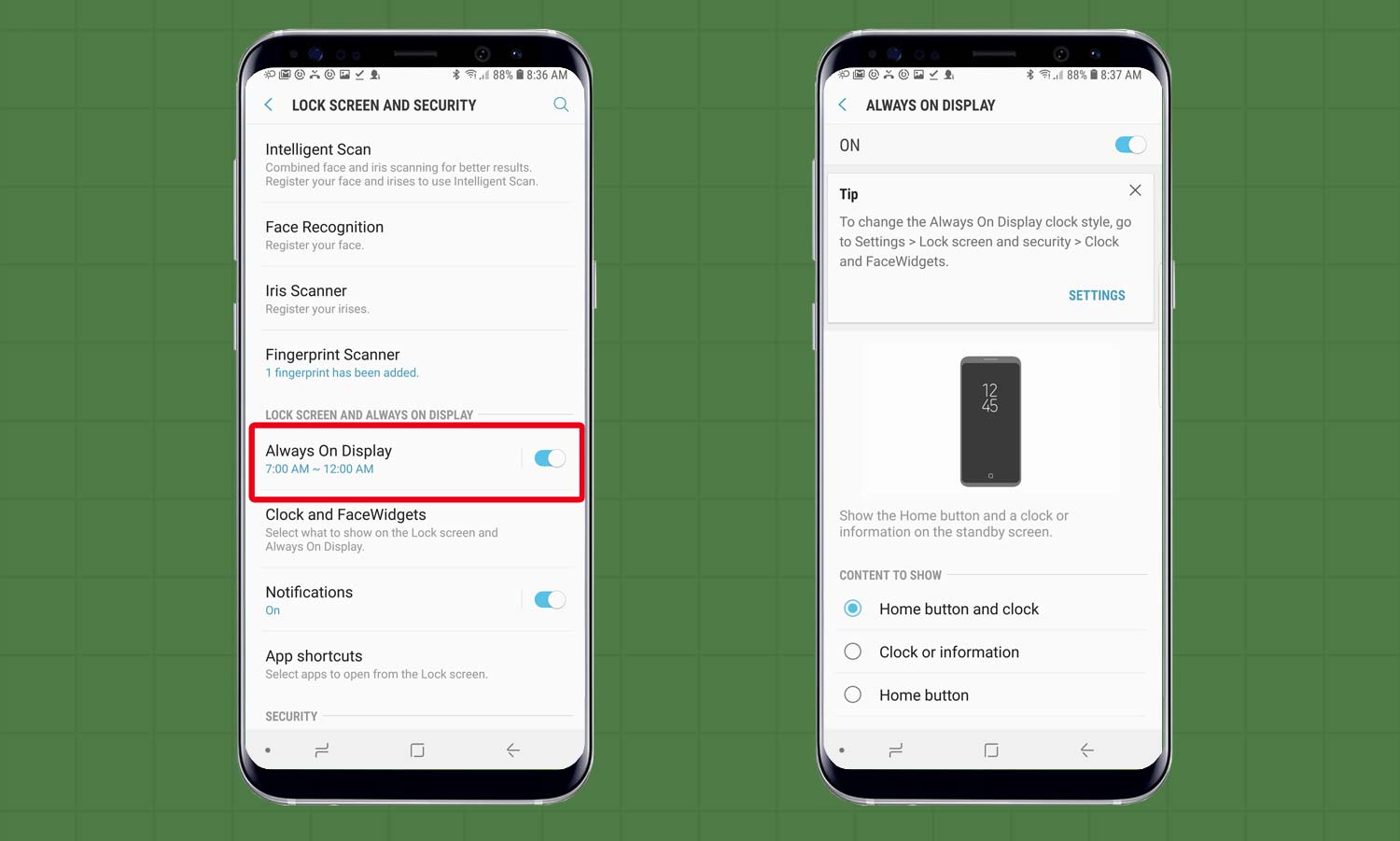
Here’s How: From Settings, go to the Display section and open Lock Screen and security. After tapping on Always On Display, pick whether you want it to work always (switch off) or only during certain times (switch on). Tap the times listed to adjust them and what to show. You can also set up the S9 to automatically adjust the screen’s brightness.
To customize what appears on the Always On Display, go to Lock Screen and Security, then tap Clock and FaceWidgets. You can change the Clock Style to several different designs and colors, including a selection of analog clocks, a world clock, a calendar, and even the old side-oriented date, time and battery readout that was the default on the Galaxy S6 Edge.
Sign Up with Samsung Pay
Samsung Pay has grown since its launch, working with a bunch of banks and American Express. It also has a a generous rewards program. But if you want to pay with just a tap of your phone, you’ll need to set up the service on your S9.
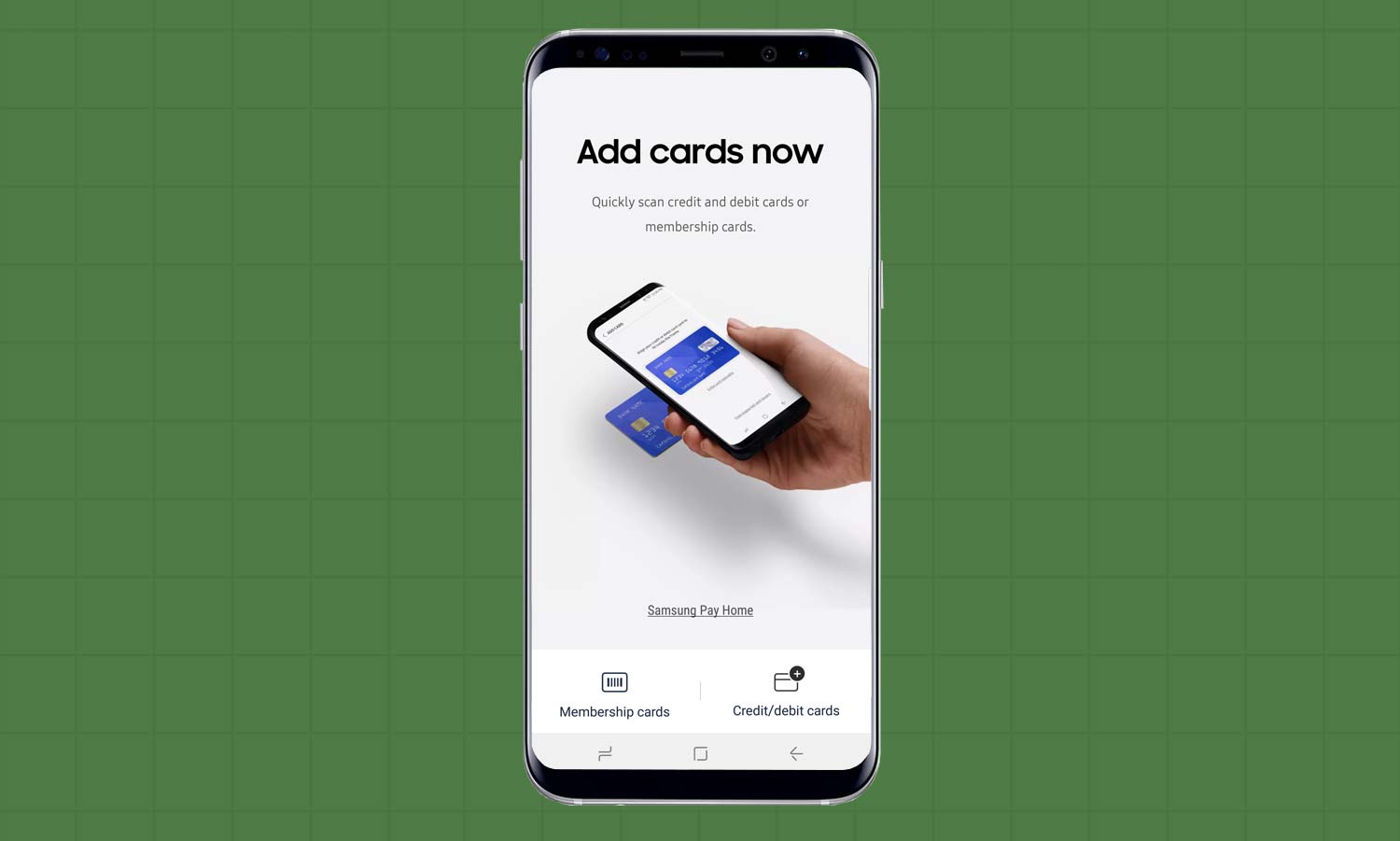
Here’s How: Get going by tapping the Samsung Pay icon, which takes you to registration. After you log into your Samsung account, you’ll be prompted to add a credit or debit card — you can scan in that information with the S9’s camera. You’ll get a verification code from your bank that you can enter into your phone to get everything up and running.
Note that the Intelligent Scan security feature isn’t secure enough to verify payments, so you’ll need to have the fingerprint sensor, iris scanning or a PIN set up to confirm your Samsung Pay purchases.
Set Up Your Screen
The S9 and S9+ have the same long narrow 2,960 x 1,440 Super AMOLED displays as their predecessors. And with that screen comes a lot of customization options to make things easy on your eyes.
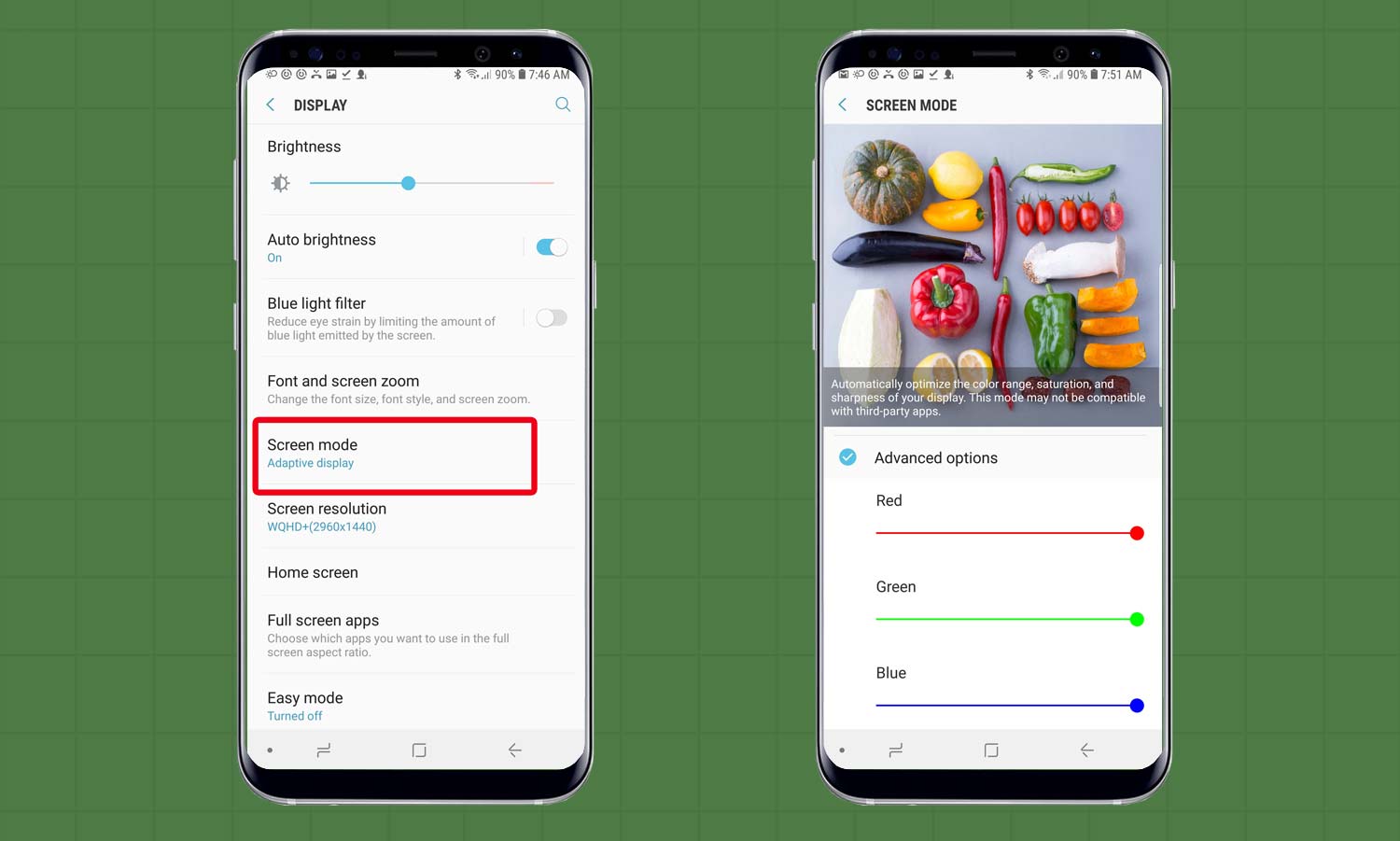
Here’s How: In the Display section of the Settings menu, you can fine-tune how your S9 displays images. I suggest Adaptive Display, which lets me adjust the color temperature on my screen. Other options include AMOLED Cinema, AMOLED Photo and Basic mode, the latter of which features the least amount of color saturation should you prefer a more natural look. A slider lets you warm up or cool down the display. Finally, if you tap Advanced Options you can change the balance between red, blue and green tones.
Go Full Screen
Like the S8, the S9 screen is long and narrow, using an 18.5:9 aspect ratio instead of a more traditional 16:9 format. While these longer displays are becoming more commonplace, you’ll still find apps that don’t necessarily take advantage of all that screen real estate, leaving a blank area at either end. Others can be set to display across the full screen.
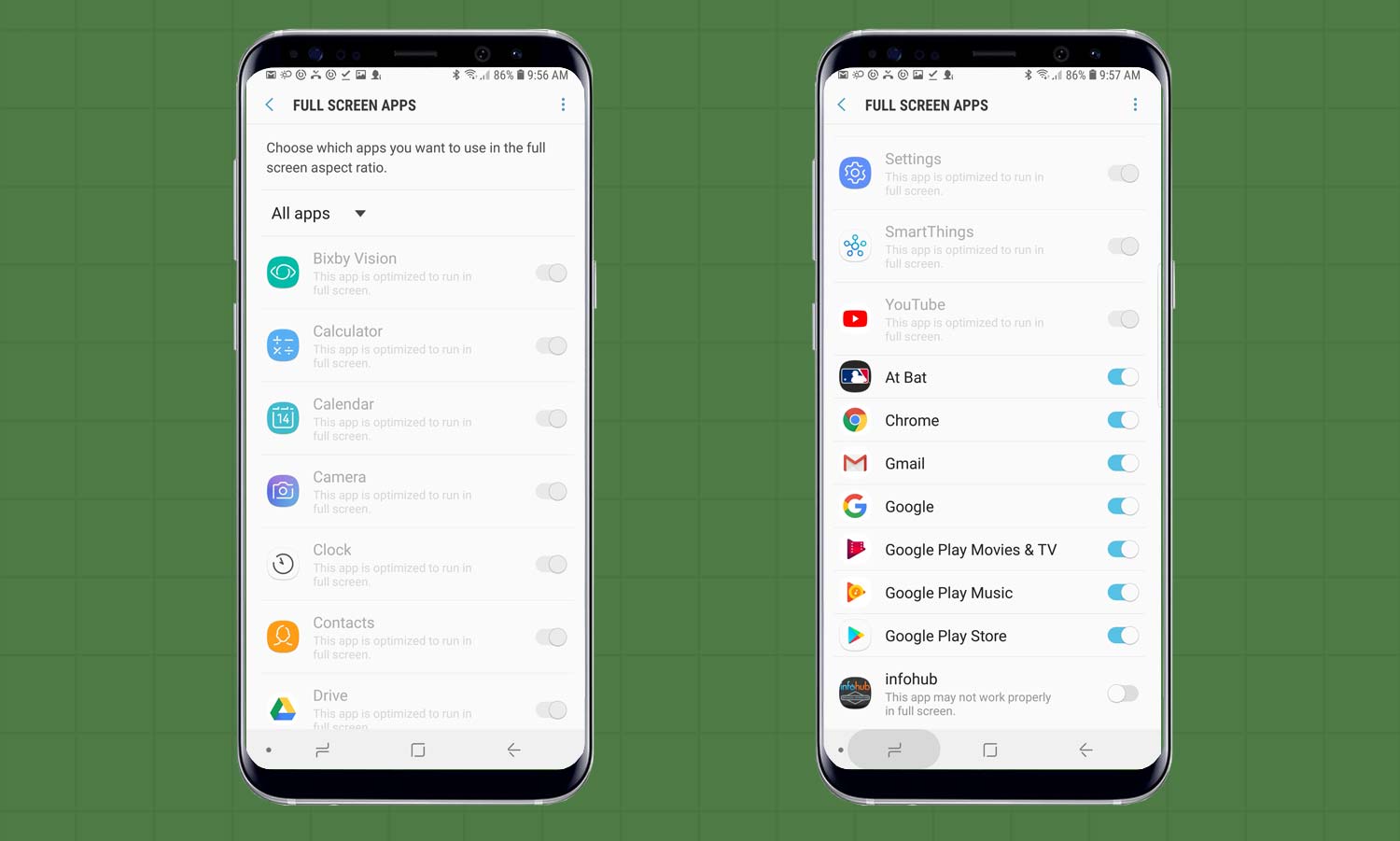
Here’s How: In the Display section of the Settings folder, tap on Full Screen Apps to reveal a list of apps that can and can’t support full-screen mode; the ones that are grayed out are off-limits. At the bottom, you’ll see a list of already enabled apps.
Alternatively, if you open an app and see an option to tap near the navigation bar to enable full-screen mode, use that to turn the full-screen feature on for that specific app.
Use the Home Screen in Landscape Mode
If you’re tired of looking at the phone’s vertical home screen, there’s now an option to make it horizontal. This might be a big help if you use a car dashboard mount or keep the phone on a desk or a night table. (The good news is that Samsung’s EP-PG950 wireless charger stand works in either horizontal or vertical orientation. The bad news: you can’t lock the phone into landscape mode.)
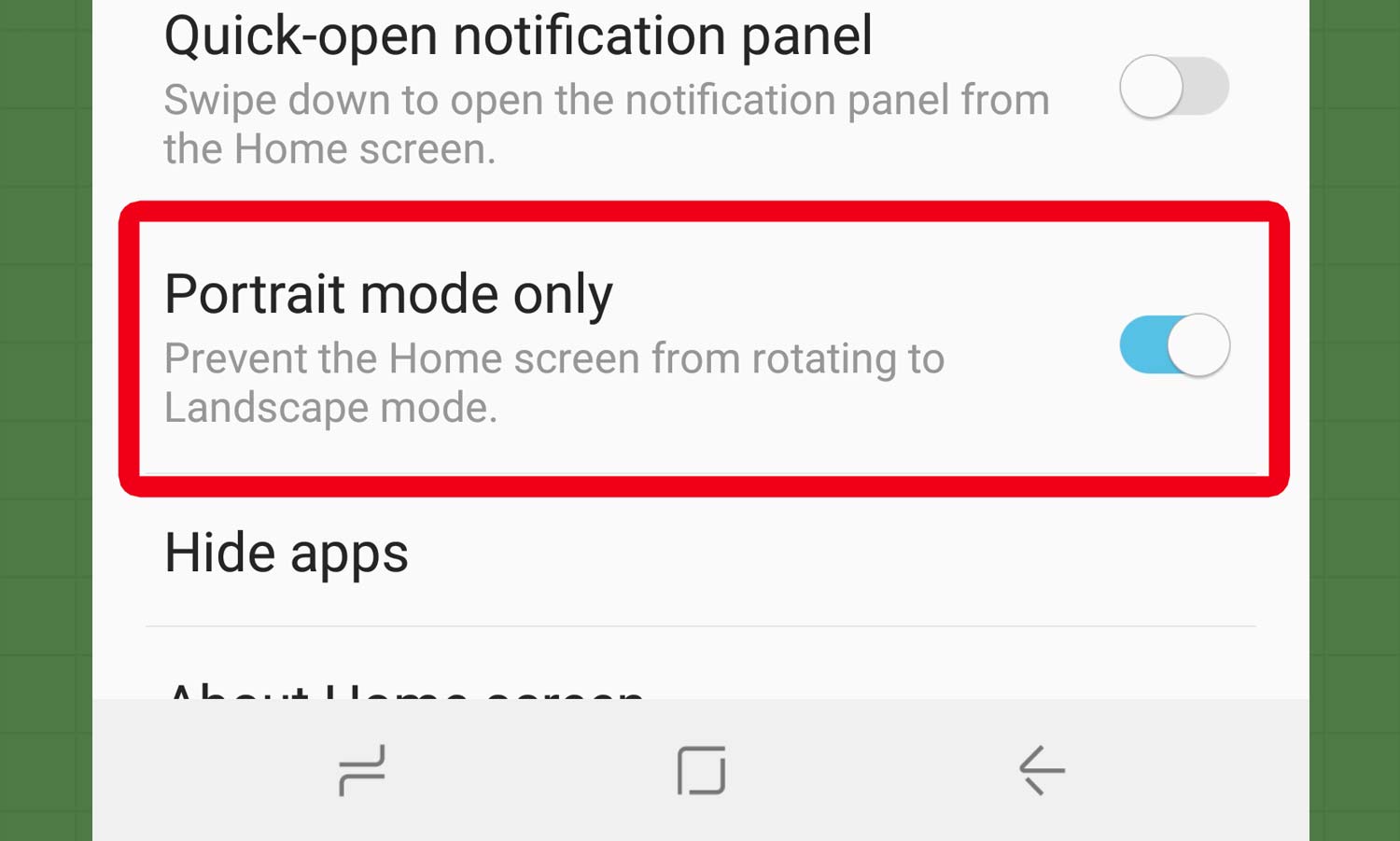
Here’s How: Start at the Settings page and tap on Home Screen, then scroll to near the bottom. By default, your S9 locks the display in portrait mode, so tap on the switch to turn off “Portrait mode only. Your Home screen will now rotate between landscape and portrait mode, depending on how you hold your S9.
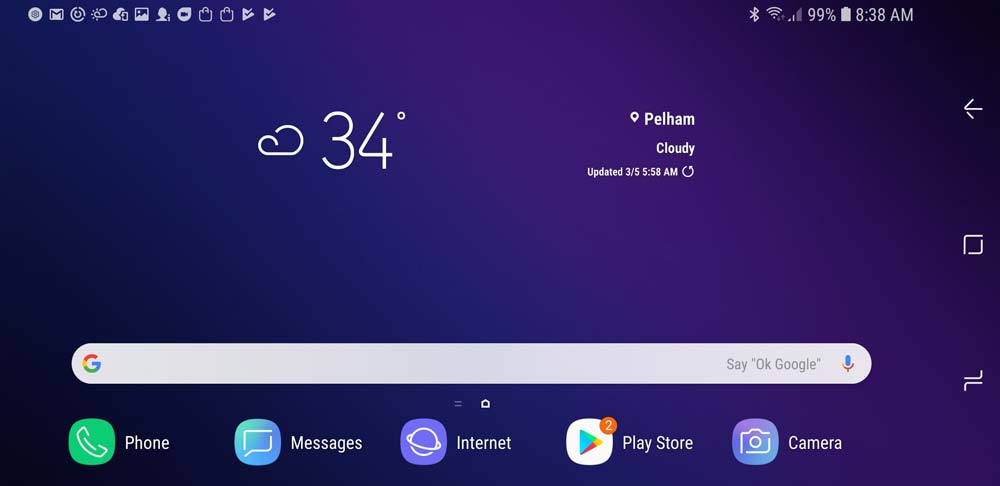
Make Your Screen More Sensitive
Most phones that have add-on screen protectors often require a harder touch to register your wants with the display. No more with the S9, where you can adjust the screen’s sensitivity, although only to a degree.
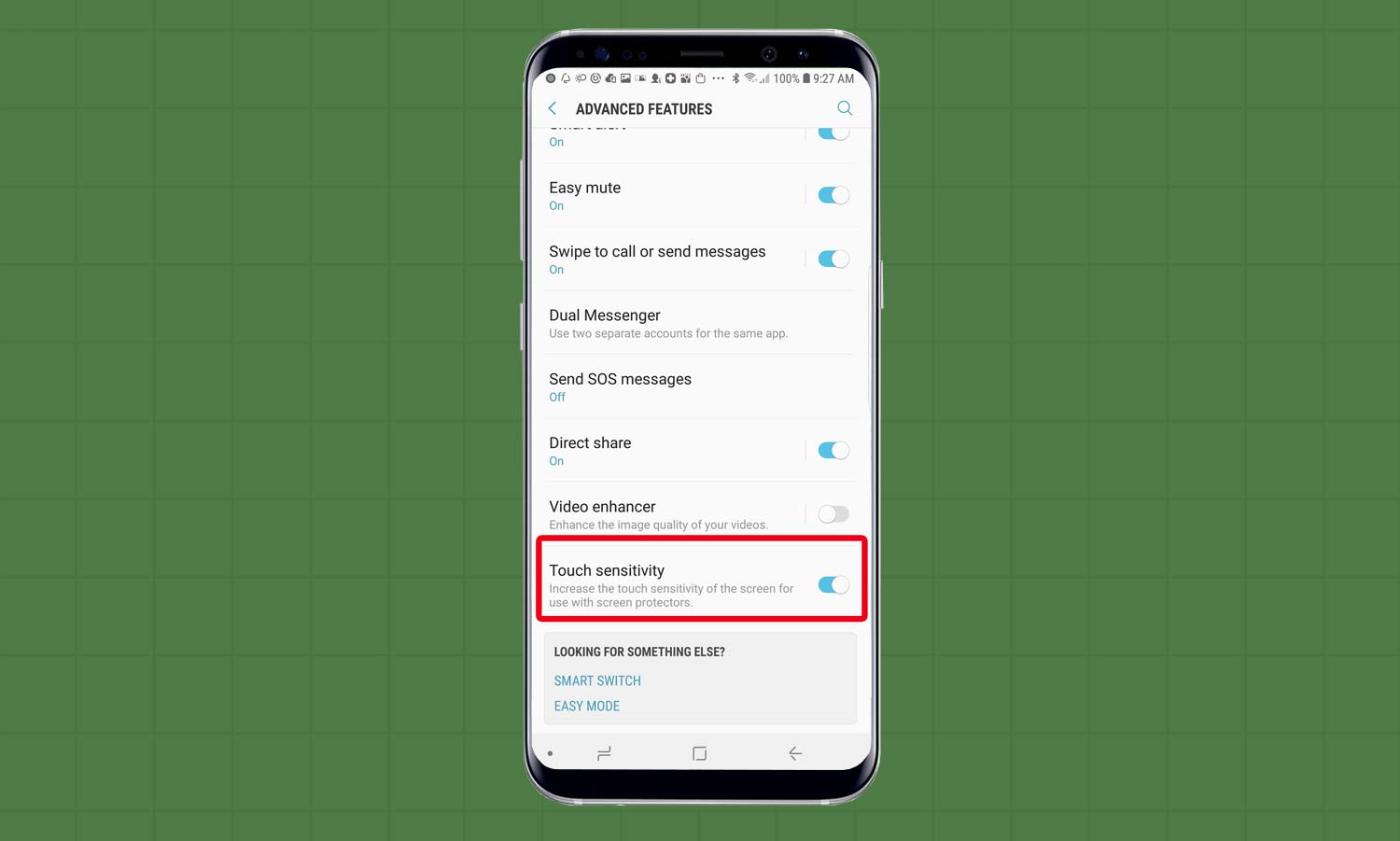
Here’s How: Go to the Settings’ Advanced Features section, where you’ll find the Touch Sensitivity option all the way on the bottom. Tap the switch to activate it.
The screen should now be more sensitive to your touch, but the change might overdo this. If the phone reacts to inadvertent taps or starts making calls from your pocket, you might want to turn this feature off.
Get Bixby Running
Want to tap into the power of artificial intelligence to help get the most out of the S9? Samsung’s Bixby assistant returns in the S9 with some newfound powers. But before you can point your S9’s camera at your lunch and have Bixby give you a calorie count (among other skills), you’ve got to set up the assistant.
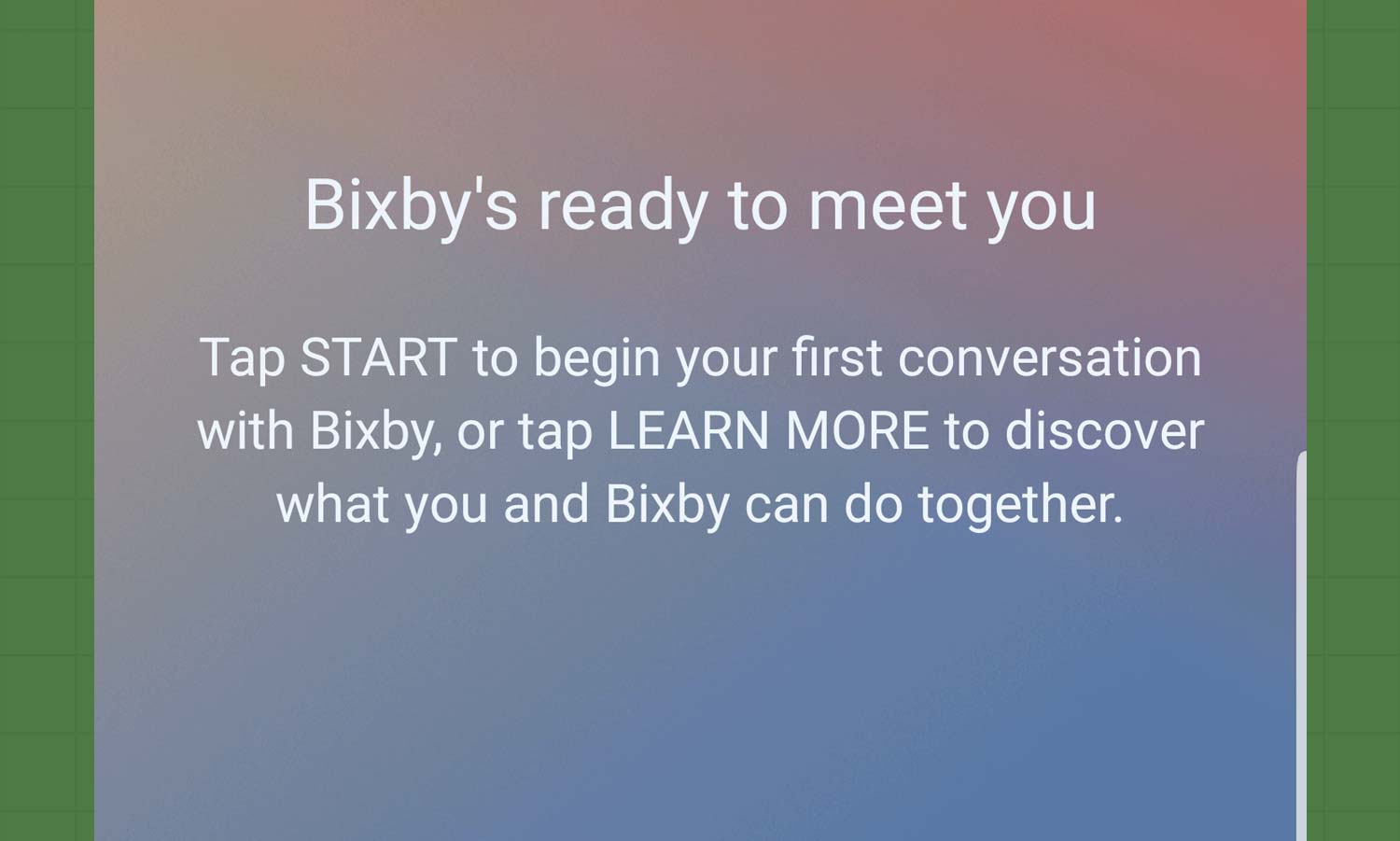
Here’s How: Press the Bixby button on the side of your new phone to start the registration and training process that will help Bixby understand what you’re saying. Figure on 10 or 15 minutes to get yourself, the phone and Bixby up to speed.
Should you want to alter specific features, like turning Voice Feedback or Keyboard Dictation on or off, or selecting individual apps for Bixby to show as cards, tap the three-dot Menu icon at the top right of Bixby Home, followed by Settings to more deeply customize Samsung’s virtual assistant.
Tag Your Contacts
Your phone’s ability to store contacts makes it a great place to stow all the people in your business and personal lives. But what about people who don’t necessarily rate a full-blown entry in your contacts, like an occasional service provider or a take-out restaurant? You can now tag calls with a description or name that shows up the next time they call but won’t appear in your Contacts list.
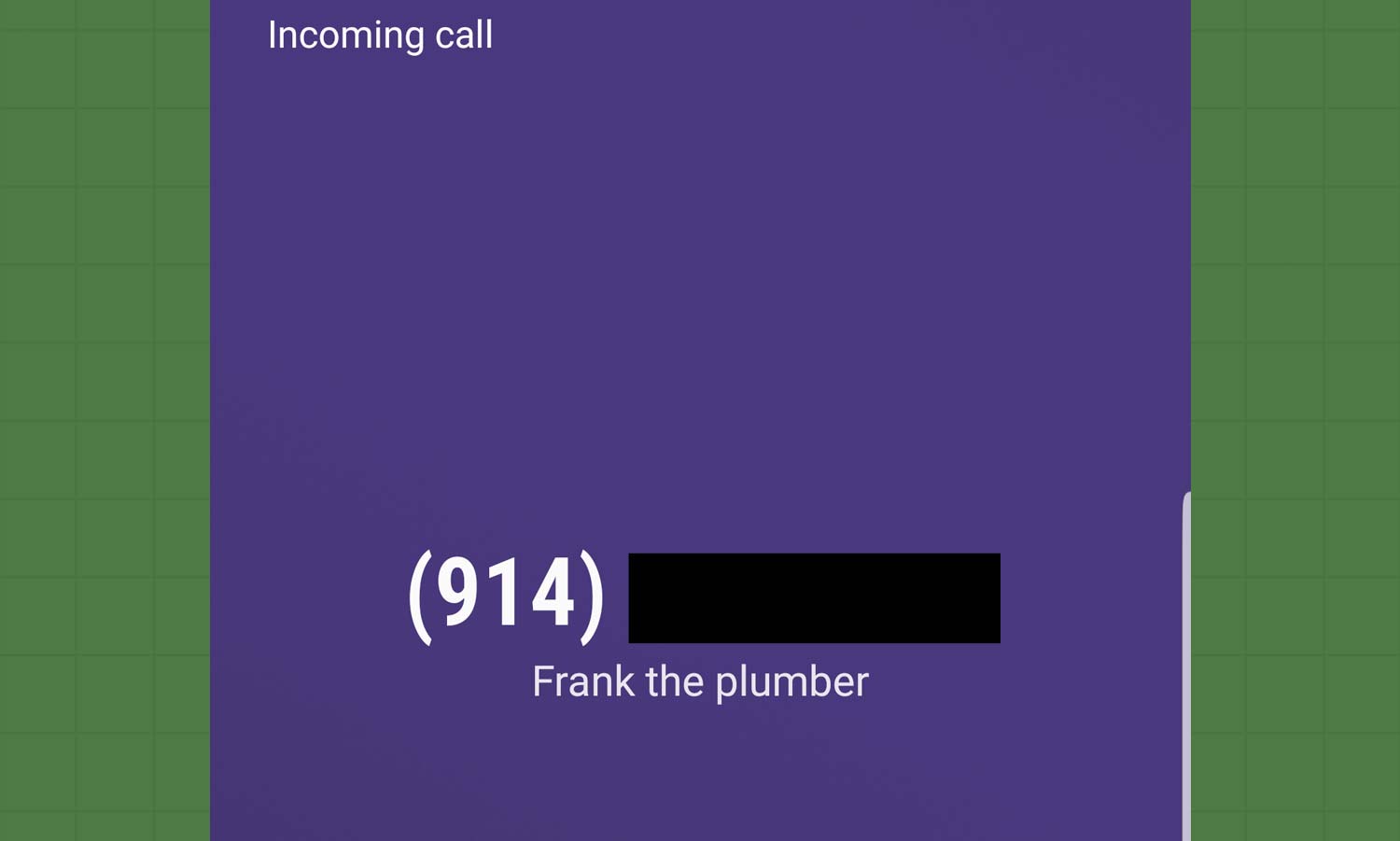
Here’s How: After you field a call from someone, go to the Phone app and tap on Recents. Tap on the grayed-out head of the caller, and on the next page, select Add Tag under the caller’s phone number. You can add a descriptive 25-character tag — “pizza” for your favorite to-go place, for example — that will appear on the next call.
Thematic Presentation
As with other phones, you can customize the S9’s look with themes and wallpapers. Samsung provides a good number of themes that range from starry nights to skulls and has a marketplace to buy others; the most expensive are a couple of bucks.
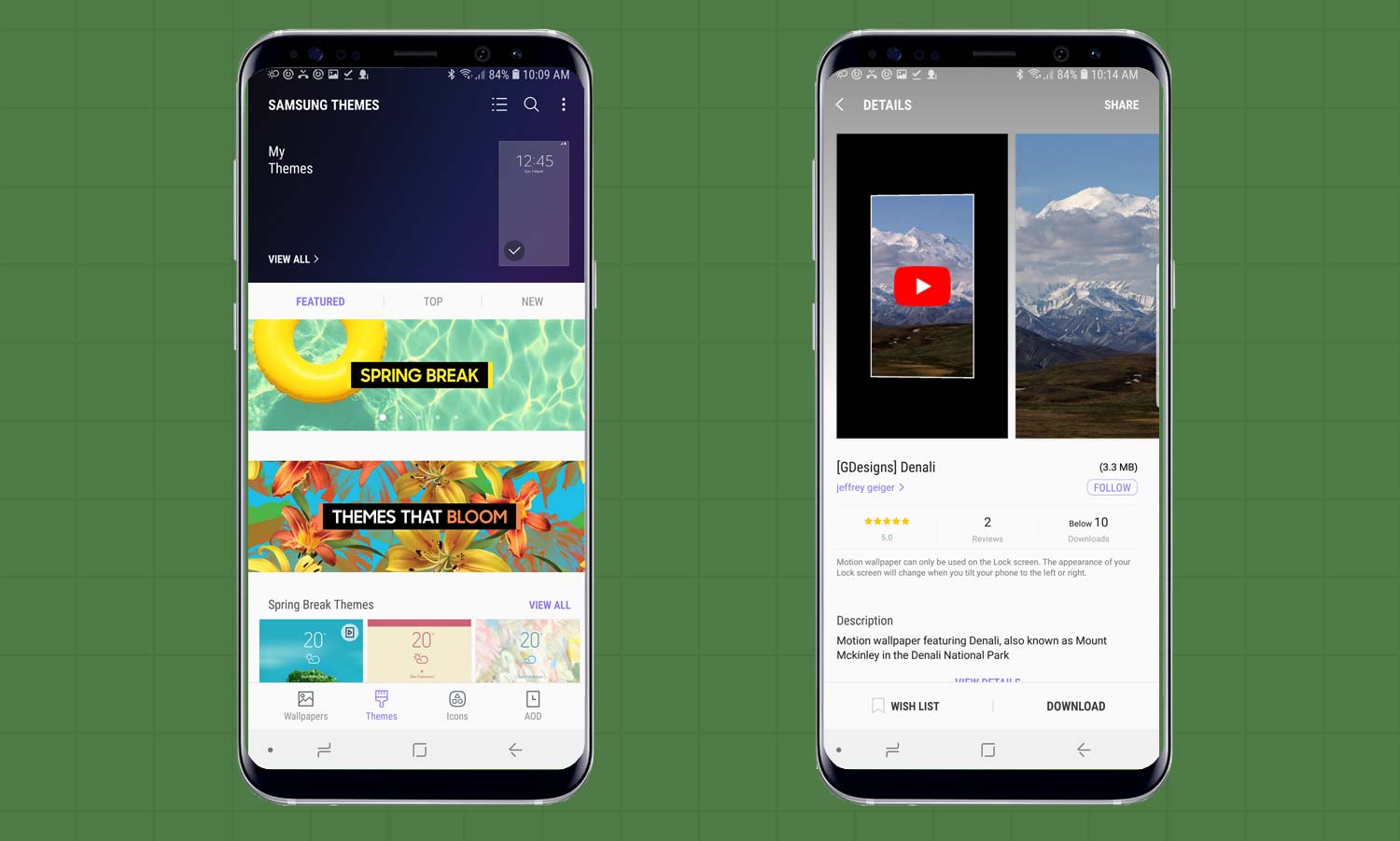
Here’s How: In the Settings section go to Wallpapers and Themes, which opens up a cornucopia of designs that you can use for your phone. When I’m theme-hunting, I move the slider near the top to New to check out the latest additions. Pick the one you want and tap on it to get it into your phone.
Customize Your Home Screen
One of the best things about Android is that it gives the user free rein to reorganize their home screen as they see fit. The Galaxy S9 offers a wide array of options, from allowing you to change the size of the app grid to letting you skip the app drawer entirely by storing your apps on multiple home screens.
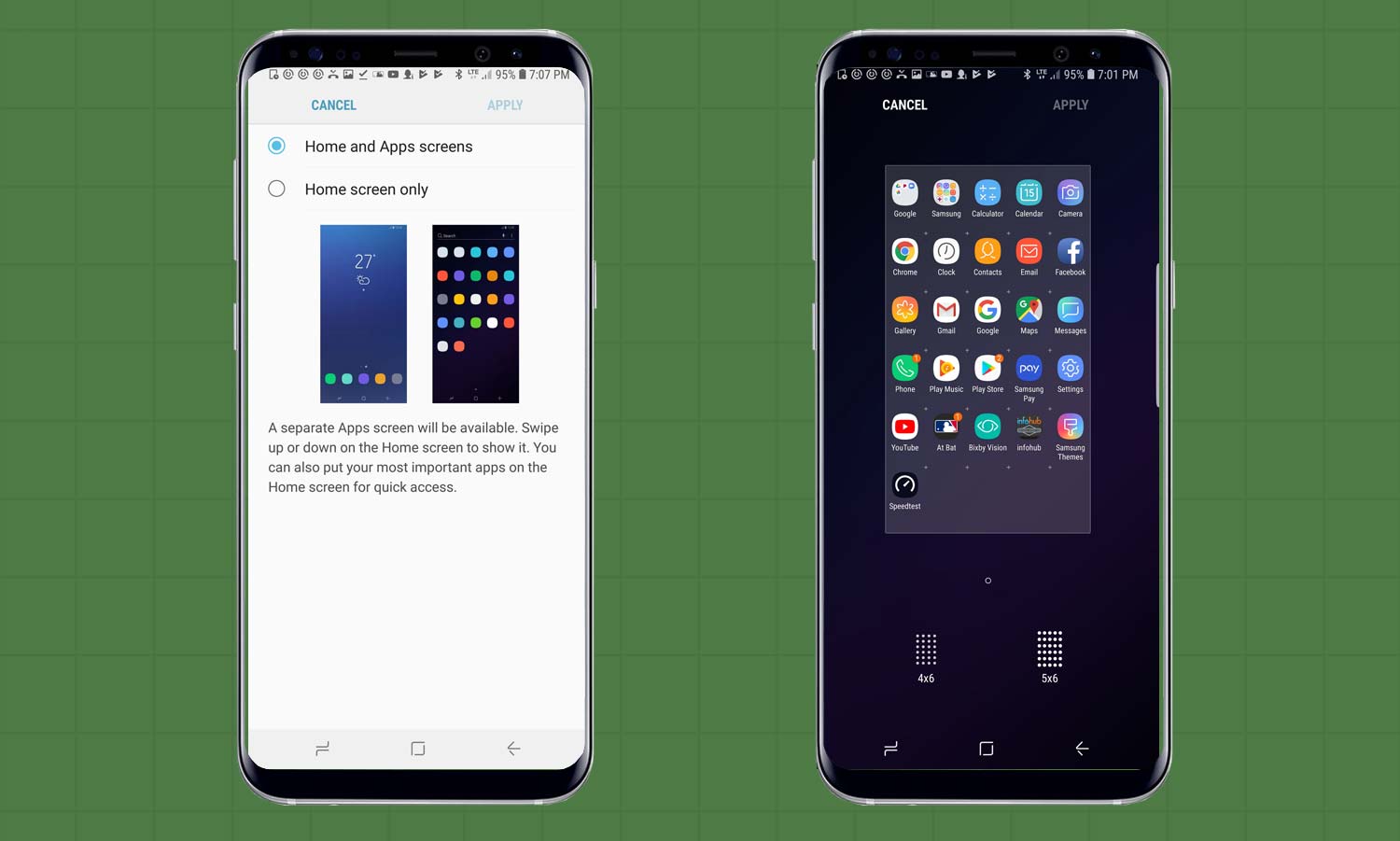
Here’s How: Long press on an empty space on the home screen and then tap Wallpapers, Themes, Widgets or Home Screen Settings to make changes.
Adam Ismail contributed to this report.
Current page: Galaxy S9 User Guide: Tips, Tricks and How-Tos
Next Page How to Set Up Intelligent Scan on the Galaxy S9
Tom's Guide upgrades your life by helping you decide what products to buy, finding the best deals and showing you how to get the most out of them and solving problems as they arise. Tom's Guide is here to help you accomplish your goals, find great products without the hassle, get the best deals, discover things others don’t want you to know and save time when problems arise. Visit the About Tom's Guide page for more information and to find out how we test products.
