Galaxy S9 User Guide: Tips, Tricks and How-Tos
Here's what you need to know about getting the most out of your Galaxy S9 or S9+, including which features to enable and disable.
How to Set Up Samsung Pay on the Galaxy S9
There are a couple reasons you might want to use Samsung Pay, the phone maker’s platform for mobile payments exclusive to its devices. Besides saving you the trouble of having to pull cards out of your wallet, Samsung Pay supports a technology called MST (Magnetic Secure Transmission) that enables compatibility with all card readers, not just the newer ones equipped with near field communication, or NFC.
That means Samsung Pay works in more places than competing mobile wallets like Google Pay and Apple Pay, making it a compelling proposition for if you have a Galaxy S9 (or a Galaxy Note 8 or S8, for that matter.) Here’s how to get started with Samsung Pay on your new phone.—Adam Ismail

1. Open Samsung Pay.
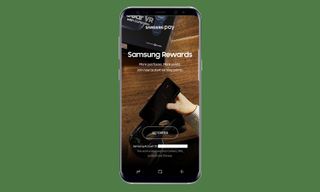
2. You may be presented with a prompt to join Samsung Rewards. Tap Get Started to proceed.
3. Register a Samsung Pay PIN that will be used to authenticate payments in the future.
4. Tap Add a Membership Card or Add a Credit/Debit Card, depending on the card you want to use with Samsung Pay.

5. Follow the on-screen prompts asking if you’d allow Samsung Pay to access your phone’s camera and photos. These permissions will be used to add your cards by taking a picture of them.
Sign up to get the BEST of Tom's Guide direct to your inbox.
Get instant access to breaking news, the hottest reviews, great deals and helpful tips.

6. Select if you’d like to add a membership card or credit/debit card. In this example, we’ll enroll a credit card.
7. Take out the credit card you want to add and center in in the frame shown on screen. Samsung Pay should be able to use your phone's camera to read and automatically fill out some of the information, like the card number and expiration date. If it cannot, tap “Enter card manually” at the bottom to fill in that information.
8. On the following screen, enter the card’s CVC code and your zip code, then tap next.

9. Accept the terms of service, which will differ depending on your card issuer.
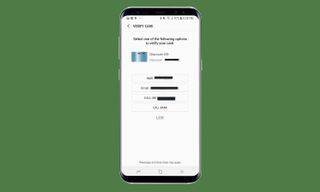
10. Select a way to verify the card you added. Out of a list of options, you can respond to an email, text or call the respective bank to complete the process.

11. You’ve added your first card. When you want to add another, tap the Wallet tab in the bottom row.

12. Select whether it’s a credit or debit card, gift card or membership card, and then tap “Scan Card” to repeat the process.
Current page: How to Set Up Samsung Pay on the Galaxy S9
Prev Page How to Edit and Share the Galaxy S9's Super Slo-Mo VideosTom's Guide upgrades your life by helping you decide what products to buy, finding the best deals and showing you how to get the most out of them and solving problems as they arise. Tom's Guide is here to help you accomplish your goals, find great products without the hassle, get the best deals, discover things others don’t want you to know and save time when problems arise. Visit the About Tom's Guide page for more information and to find out how we test products.
