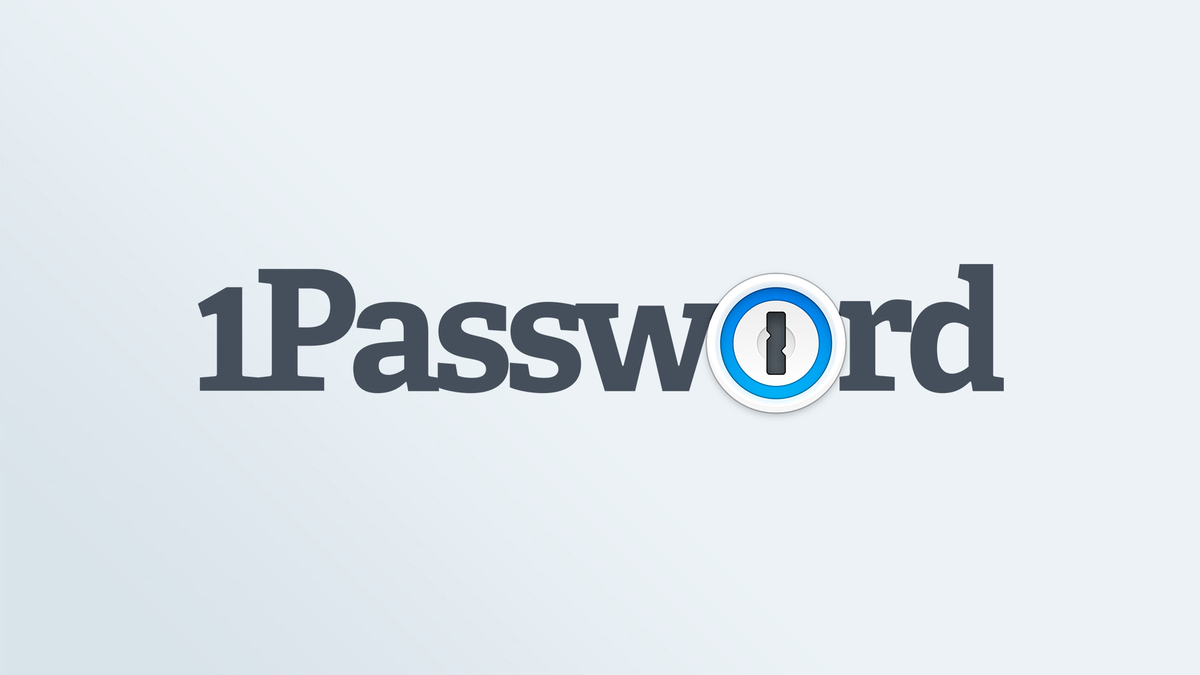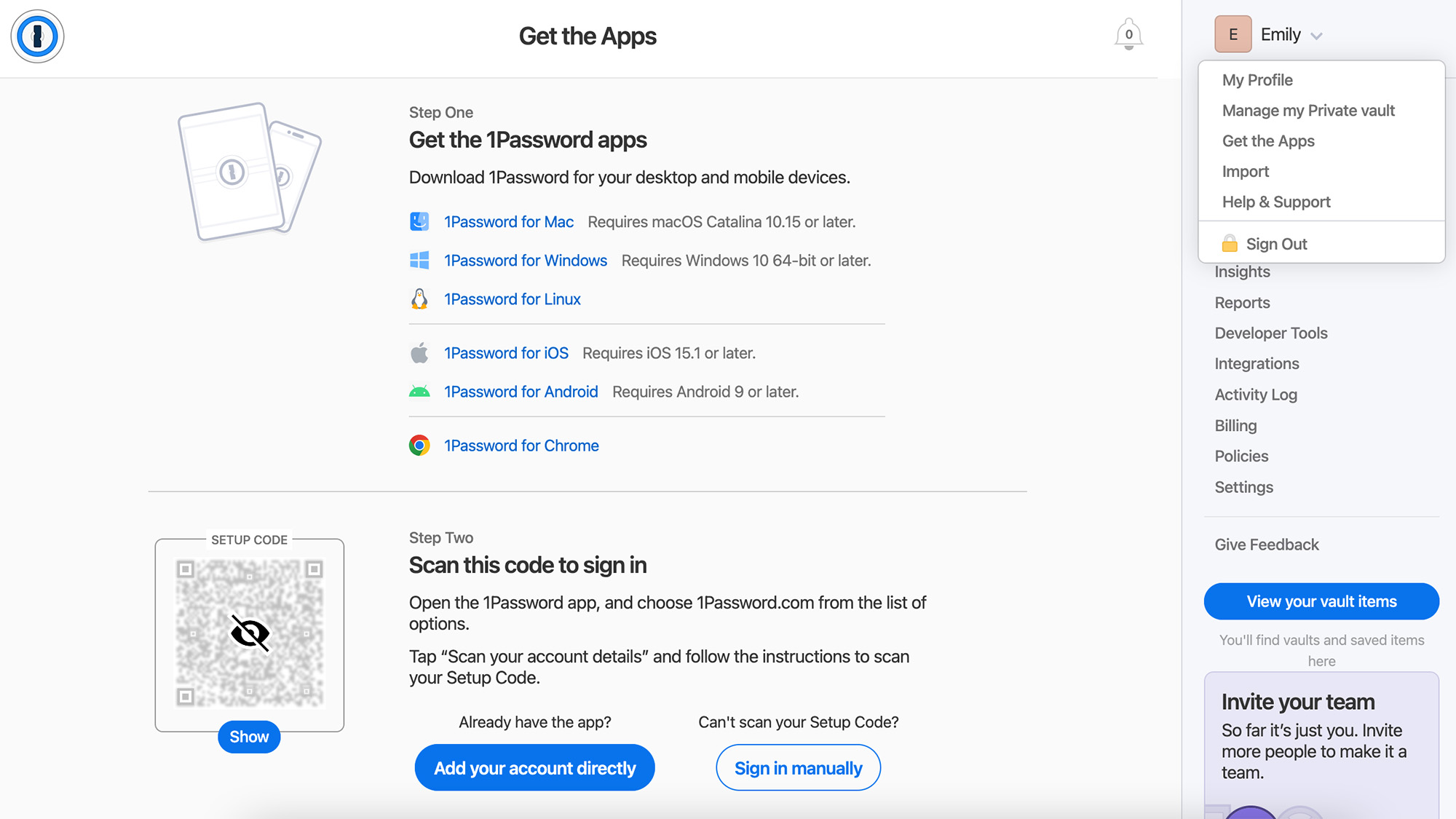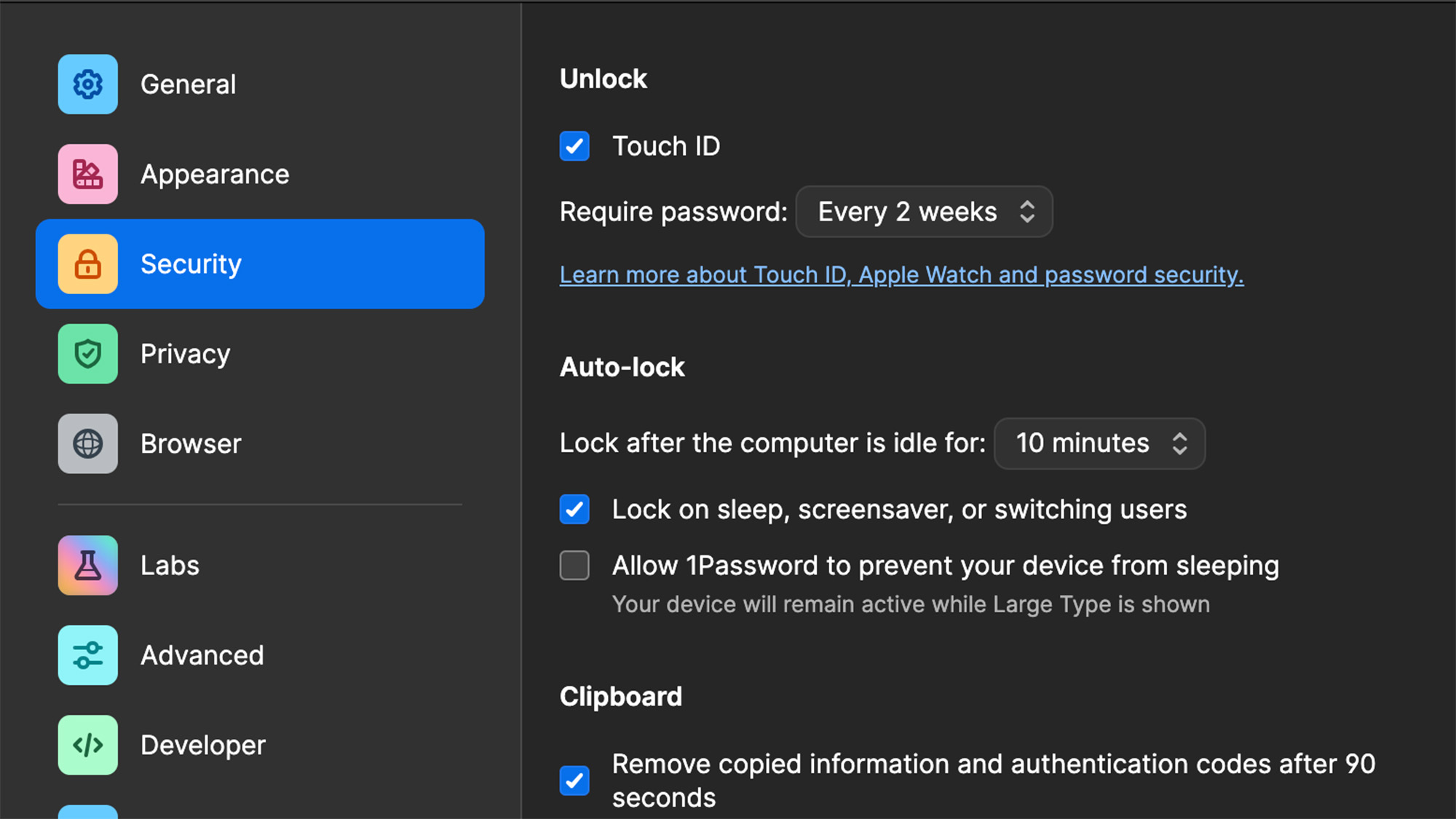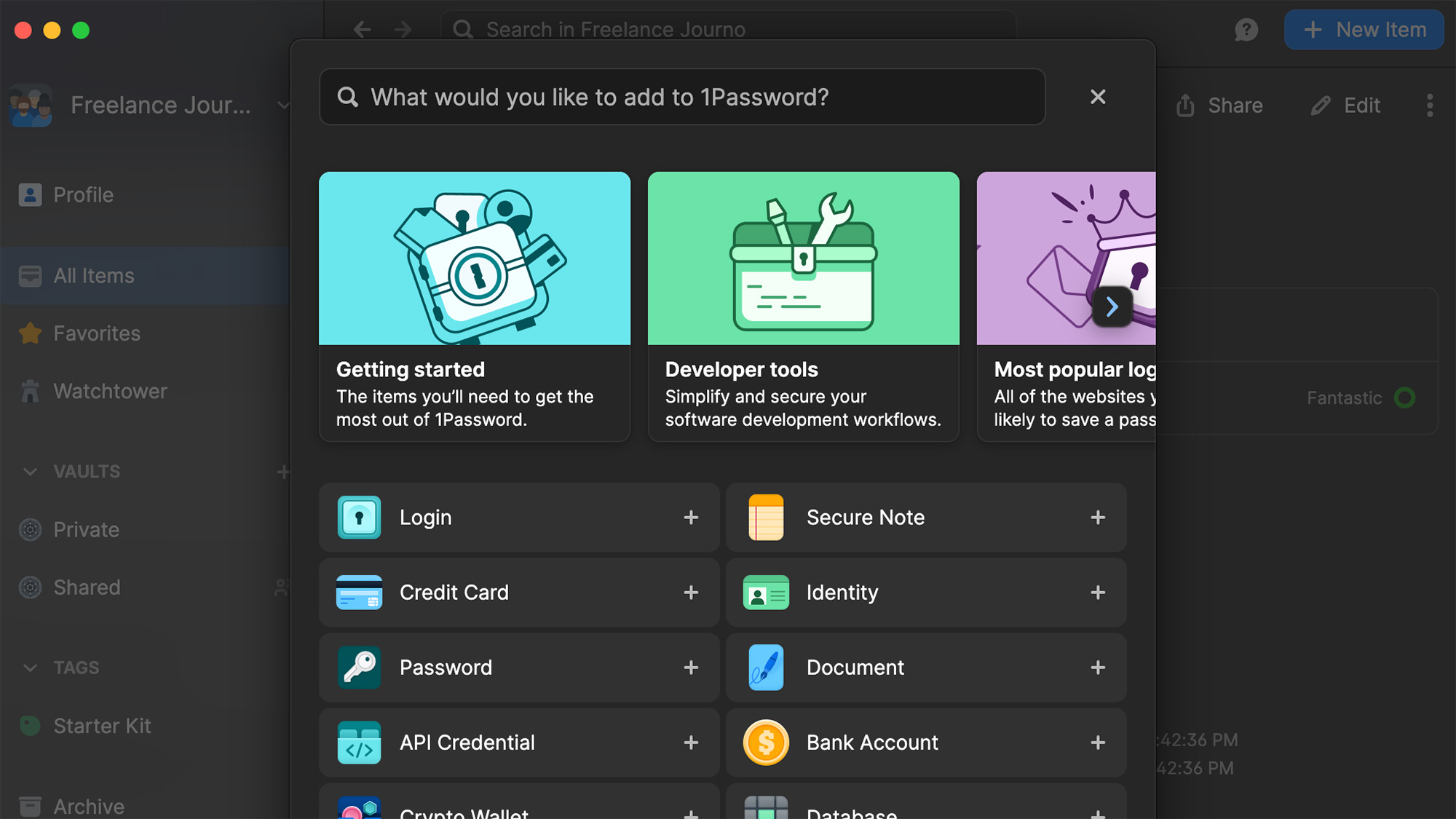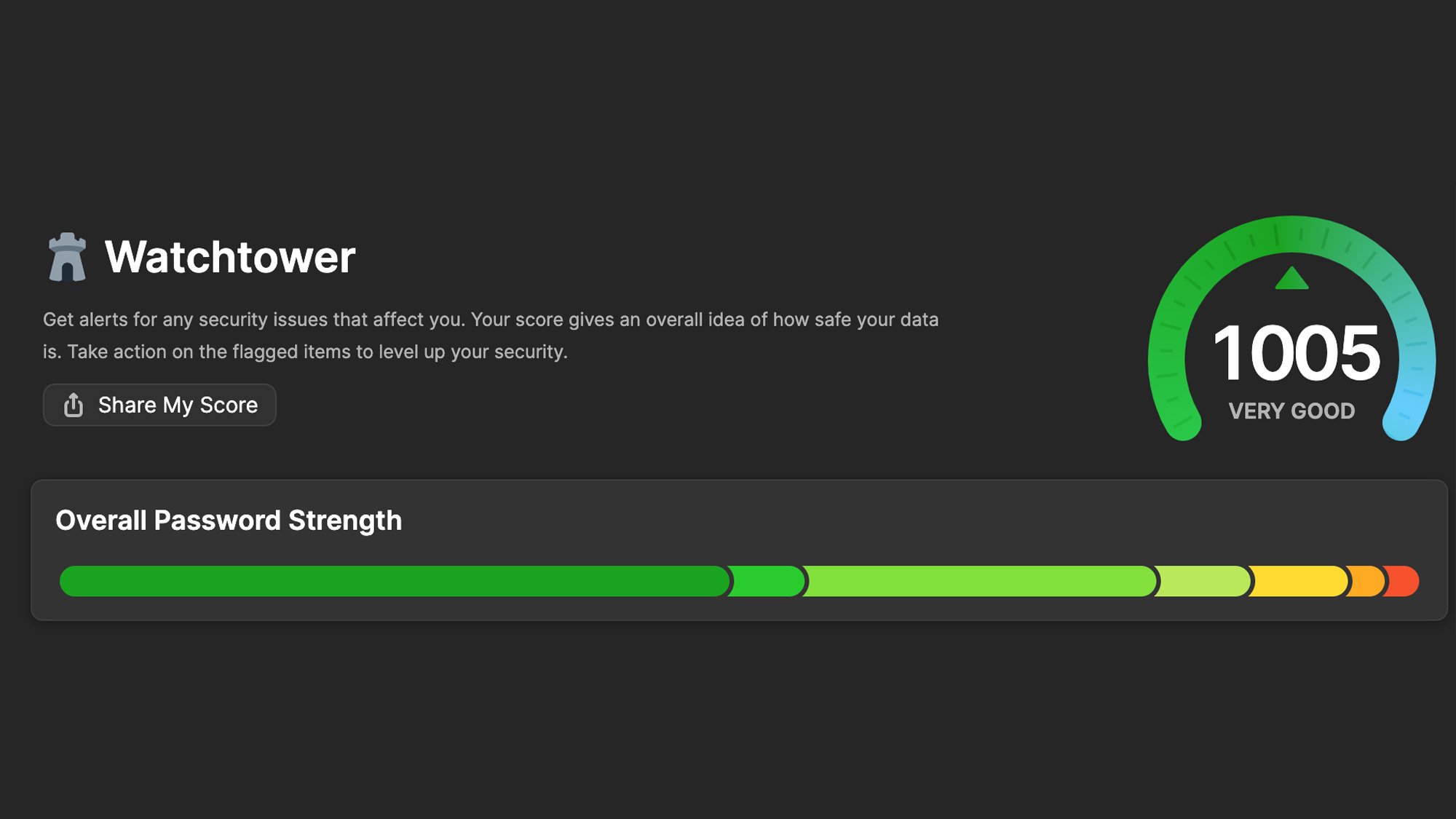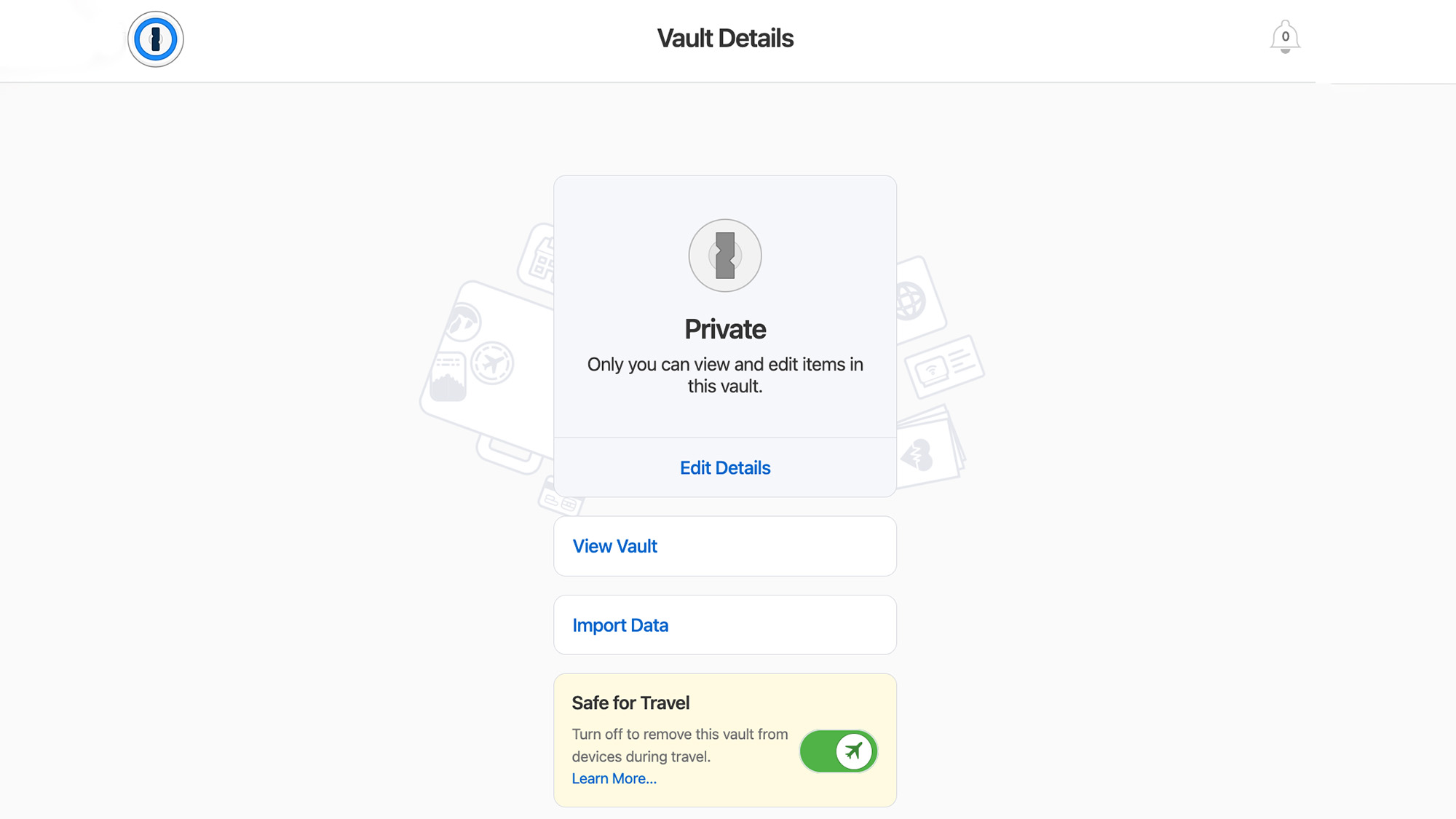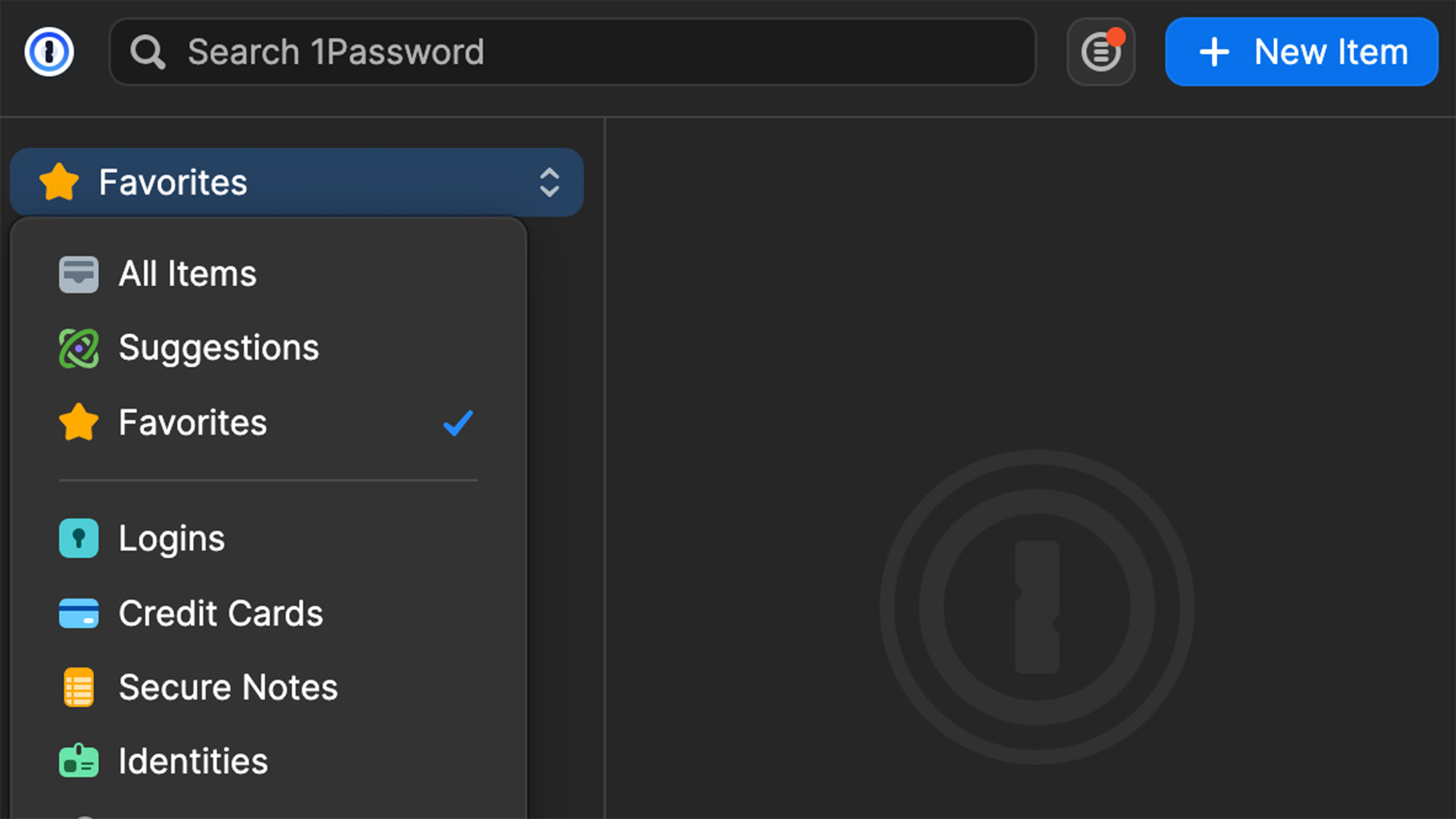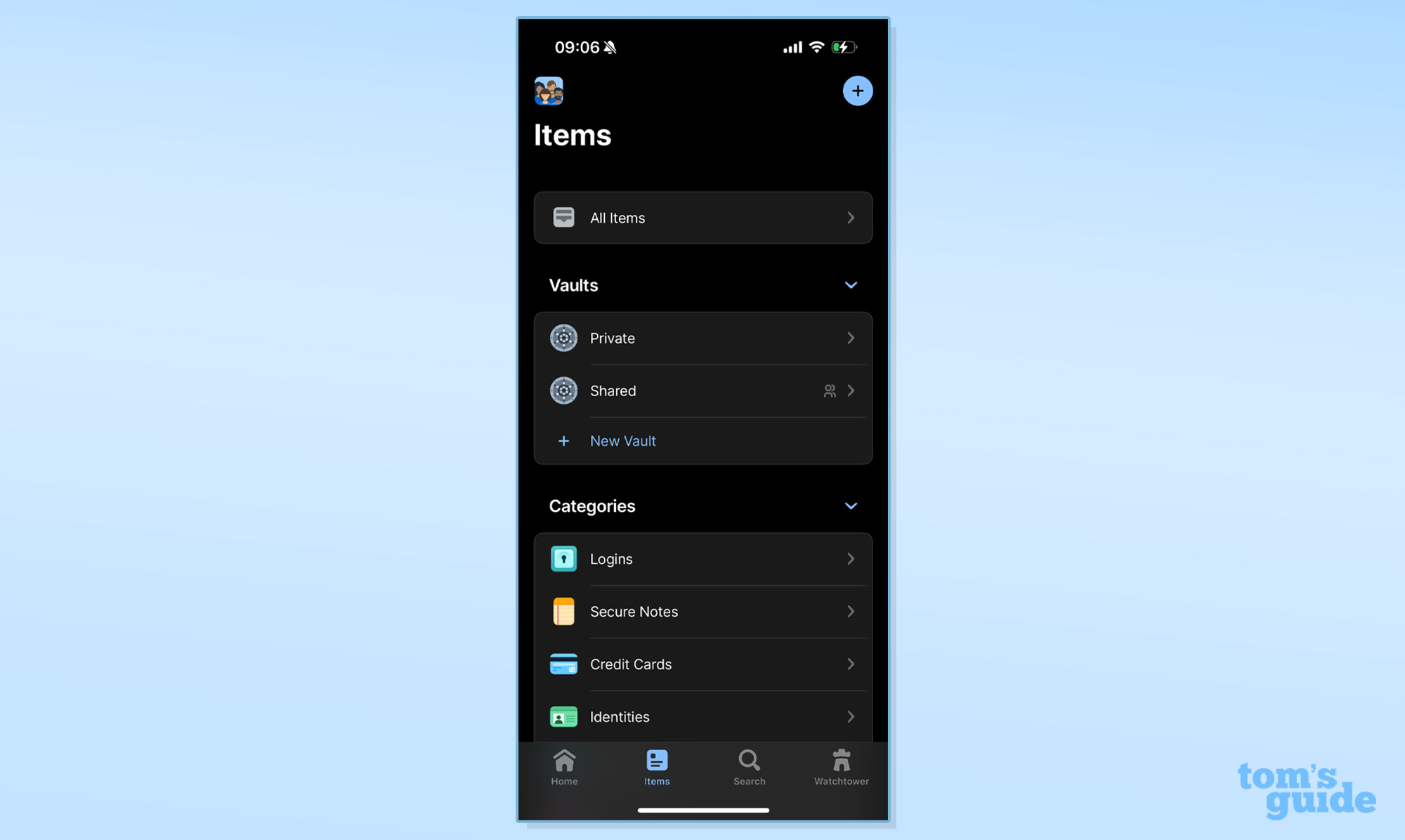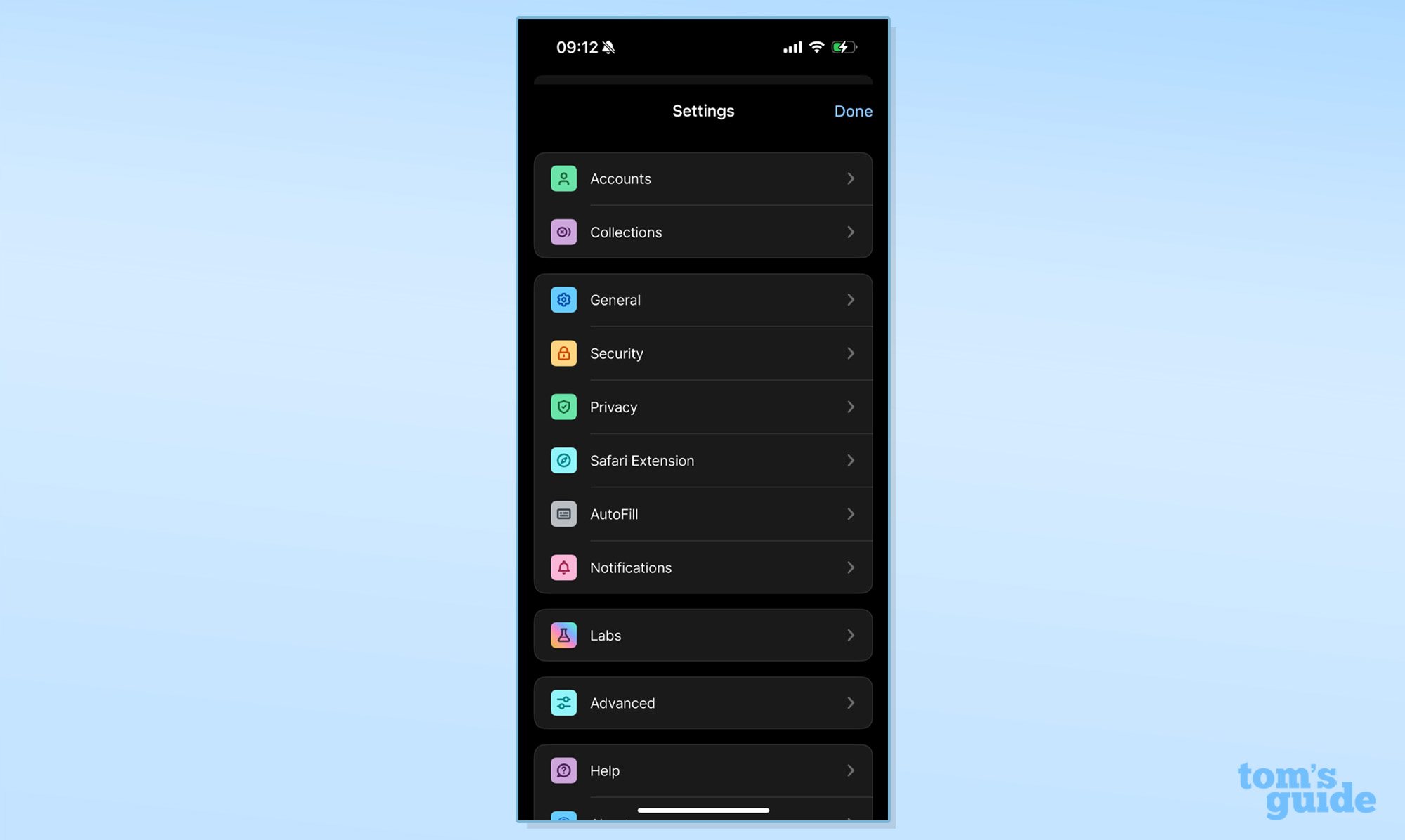Tom's Guide Verdict
1Password is a top choice for users across all platforms, and its pricing and features are right in line with and even surpass competitors that previously offered more for less.
Pros
- +
Passkey support across platforms
- +
Robust security monitoring via Watchtower
- +
Great support and how-to resources
Cons
- -
No free version
Why you can trust Tom's Guide
Platforms: Windows, Mac, iOS, Android, Linux, Chrome OS, FreeBSD, OpenBSD
Free version: No
2FA: Yes
Passkey support: Yes
Browser extensions: Chrome, Safari, Firefox, Brave, and Edge
Form filling: Yes
Biometric login: Face ID, Touch ID on iOS & macOS, Windows Hello, Linux fingerprint, fingerprint & face unlock on Android
PIN code: Yes
Killer feature: Watchtower security monitoring
1Password has risen to the top of the premium password management ranks over the years with its solid user experience, full feature list, and competitive pricing. At just $35.88 annually for an individual plan, 1Password provides everything you need in a secure password manager, from core functions like autofill across unlimited devices to premium security monitoring and passkey support.
1Password doesn’t offer a free tier like its competitors, but most of those no-cost plans come with fewer features and/or restrictions that make them difficult to use (the exceptions being Bitwarden and NordPass). Plus, 1Password has unique features like Travel Mode that lets you temporarily hide logins from prying eyes at international borders as well as the ability to restore recently deleted records.
Finally, 1Password offers cross-platform support for its apps and extensions, making it a solid choice for Apple, Windows and Linux users alike. Our 1Password review will help you decide if this is the best password manager for you or if you’d be better off looking elsewhere.
1Password review: Costs and what's covered
1Password costs $35.88 per year for a single user and $59.88 per year for a family of up to five, and you can add additional users to the family for $1 per person per month. Unlike some of its competitors, 1Password has no free version, but it does offer a 14-day trial to new users.
With a 1Password individual plan, you get unlimited password syncing across an unlimited number of devices, two-factor authentication, 1GB of document storage, 30-day storage of recently deleted passwords, premium support and security monitoring and alerts. The family plan includes sharing functions and account recovery for connected users who are locked out of their vaults.
On desktop, 1Password supports macOS 10.15 Catalina or later, 64-bit versions of Windows 10 or Windows 11, Chrome OS and several Linux distributions including Ubuntu, Debian, Mint, Fedora, Red Hat Enterprise, openSUSE, Arch and CentOS. There's even a command-line interface for Windows, Mac, Linux and the Unix derivatives FreeBSD and OpenBSD.
Browser extensions are available for Chrome, Firefox and Edge on Windows, Mac and Linux, plus Brave on Windows and Mac and Safari on Mac. Opera, Vivaldi and other Chromium-based browsers can use the Chrome app. The iOS mobile app requires iOS 15.5 or later, while the Android app supports Android 9.0 and later. Finally, you can always access your vault on the web.
Get instant access to breaking news, the hottest reviews, great deals and helpful tips.
I tested 1Password 8 on a 2020 MacBook Air running macOS 12.7.1 Monterey, an iPhone 15 Pro running iOS 17.1.1 and Google Chrome.
1Password review: Setup
[1Password Create Account]
To get started with 1Password, you first need to create an account at 1Password.com. You'll have to verify your email address and create a strong master password for accessing your vault.
During the setup process, 1Password will also generate your Emergency Kit. This is a PDF containing your vault address, email address, Secret Key (more on that below) and a place to write down your master password.
Your Emergency Kit ensures you (or someone you trust) always has the necessary information to access your 1Password account, so you should print it out and securely store at least one copy. If you need to access the Emergency Kit later, you can find it in your account profile or settings, depending on which device you're using.
Note that you can change your master password or regenerate your Secret Key—you’ll just want to be sure you update your Emergency Kit to reflect this new information. When I initially set up my account, my master password contained symbols not found on a mobile keyboard, making it impossible to type my password in to unlock the app.
Next, download the desktop and mobile apps. You can use 1Password solely via the web vault and a browser extension, but the desktop app has biometric unlocking so you won't have to enter your master password every time you want to access your vault.
The app setup process is a little bit different depending on your device and operating system, but you'll find all app options and steps in your web vault by clicking your profile icon in the upper-right corner and clicking Get the Apps. Pairing devices is especially easy if you scan your setup (QR) code, which you'll find in your web vault or your Emergency Kit.
Once you've entered your master password on the desktop or mobile app, you can enable supported biometrics like Face ID, Touch ID, Windows Hello or face, fingerprint, or iris unlock (as well as auto-unlock using Apple Watch). On mobile, go to Settings > Security and select your biometric option. On Windows, settings are found under 1Password > Settings > Security and on macOS under 1Password > Settings > Security. You can also select how often you want the app to require your password to re-up biometric access.
Finally, grab the relevant 1Password browser extensions for quick access to your vault as well as autofill, saving and updating logins, password generation and more features in your browser.
Importing passwords works on either the web vault or the desktop app (found by tapping your name icon in the web vault or File > Import on desktop). 1Password supports imports from a handful of other password managers as well as CSV files. There are more specific import options on the web than on the desktop.
1Password review: Desktop
1Password's interface has some minor differences between the web vault and the desktop app, but the basic navigation is similar enough. There's a left-justified menu bar for toggling between different collapsible sections of your vault. On the web, this includes favorited items, record categories and tags, as well as your archive, which holds onto removed records until you permanently delete them.
The desktop app has a category drop-down instead of listing them on the menu bar.
When you click on a record, you can view, copy or open-and-fill the credentials. There's an edit button either in the top or bottom toolbar. To add a record, tap the plus button. 1Password has a long list of pre-built templates, including ones for passports, medical records, rewards programs and outdoor licenses such as for hunting and fishing.
The menu bar is also where you'll find Watchtower, 1Password's set of security-monitoring tools. This includes lists of your weak and reused passwords; unsecured websites (logins that are connected to http:// pages that don't use encryption); compromised or breached websites; and logins in your vault that have two-factor authentication or passkeys available that aren’t yet enabled.
You can set up 2FA for these accounts right from your 1Password vault when in the desktop app. Interestingly, I got different data about my reused and weak passwords between my web and desktop vaults.
1Password offers the option to create multiple vaults in your individual account so you can organize or share records around specific purposes or projects. For example, you could create a vault with estate-planning documents to share with a partner or spouse, or a vault specific to your social-media accounts. You always have the option to view all your vaults at once or to toggle between them.
1Password also has Psst!, a secure data-sharing service that lets you send someone who isn't a 1Password subscriber a temporary link to view data saved in your 1Password account.
So, for example, if you wanted to send your Netflix password to your brother-in-law, you could send him a link that expires after 1 day and displays the password. Links can expire after as little as one view, or last up to 30 days.
You can also create a vault specifically for trips abroad and enable a unique 1Password feature: Travel Mode. This tool hides the vaults you wouldn't want customs and border control agents to see while still allowing you to access vaults you deem safe.
The Travel Mode option can be toggled on in the web vault at 1Password.com under Profile > Manage my Private vault and toggled off once you return home.
The 1Password browser extensions have most of the features you could need: You can view your entire vault, search for records, generate and autofill passwords (just tap the plus icon) and add, view and edit items. For seamless functionality, including biometric unlock, 1Password extensions require you to run the most up-to-date version of your browser — an important security measure but one that requires frequent restarts on Chrome.
To use autofill, tap the 1Password icon in any form field and select the login you want to use. 1Password will also automatically suggest generated passwords when creating new accounts with a button to save the credential to your vault.
There's also 1Password Quick Access for Mac, Windows, and Linux, which is part of the desktop app and can be accessed via the icon in your main taskbar. This replaces the 1Password mini in previous versions and allows you to find, view, and autofill items without leaving your current app window. In order to enable the full functionality, you may need to adjust your systems’ accessibility features.
As part of a deal with webmail provider Fastmail, 1Password also offers "masked" email addresses that let you generate random Fastmail addresses when signing up for a new online service. The catch is that you have to pay for a Fastmail account, which starts at $3 per month or $36 per year (though you do get a 30-day free trial). 1Password also supports Privacy Cards, merchant-specific, single-use virtual payment cards for shopping online. You have to create and link your Privacy account, but there’s a free plan for up to 12 cards per month.
Finally, 1Password has a long list of keyboard shortcuts for its apps and extensions for faster access to features and functions.
1Password review: Mobile apps
1Password's mobile apps have been updated to include more features, including full Watchtower reports, to better reflect the desktop experience. Plus, they’re more intuitive to navigate than in previous iterations.
The main toolbar lets you toggle between your home screen — which you can customize to show tiles for your favorite or most recently or frequently used logins — as well as categories, search, and Watchtower. You can manually add records from any screen using the plus icon, and you can sort your item list by title as well as date modified, created or used.
Under Settings, now found by tapping your profile icon, you'll find options for security features like biometrics and passcodes, auto-lock timers and Watchtower functions.
You can toggle on autofill in Settings, but as with most other password-manager apps, you’ll also have to enable autofill in your phone settings. You can select 1Password as the default if you have multiple password managers plus your phone’s keychain.
Once enabled, 1Password will fill and save logins in browsers and apps from your keyboard. When login info is required, 1Password will either suggest a login (upon unlock) or launch for you to select one. It will also give you the option to create and fill a new username and password. On iOS, 1Password also has a Safari extension, though the autofill function seems smoother.
One feature I miss on the 1Password app is a password generator. This function pops up when you create or edit an existing record, but there’s no standalone tool as offered by competitor apps from Dashlane and NordPass.
1Password review: Security
Like most of its major competitors, 1Password uses AES-256 encryption to secure your data on your devices and on its servers. Only you can unlock your vault locally using your master password.
1Password adds an extra layer of security with your 34-character Secret Key, which is created and stored locally on your device and prevents hackers from accessing your data outside of your computer, tablet or phone. You do not need to remember or enter your Secret Key to get into your password vault, but you can (and should) save it in your Emergency Kit.
1Password is also SOC 2 Type 2 certified by the Association of International Certified Professional Accountants (AICPA) to securely manage consumer data and ensure privacy.
Two-factor authentication on 1Password is available using an authenticator app such as Authy, Microsoft Authenticator and Okta Verify or with a U2F hardware key like YubiKey or Google Titan.
Finally, 1Password supports a handful of biometrics for unlocking your vault, including Face ID on iOS, Touch ID on iOS and macOS, Windows Hello, Linux biometrics and fingerprint, face and iris unlock on Android. You can also log into your macOS desktop app using an Apple Watch.
1Password review: Passkeys
1Password currently supports creating, saving, and signing in with passkeys through the 1Password desktop app on Mac and Windows as well as across mobile devices running iOS 17. You can view, manage and share saved passkeys on Android. Watchtower will also identify existing accounts that can be secured with a passkey and link you to create one through the desktop and mobile apps.
Unlike passwords, which can be compromised fairly easily through data breaches, passkeys aren’t stored anywhere for malevolent actors to access. Instead, there is a credential stored on your device that nobody can access. This is called a private key.
When you need to log into a site or application, the site will use a public key to request that you authenticate this private key, typically using biometric authentication like FaceID. Once authenticated, you are able to log into the site or application just like if you had a password.
As of November 2023, the ability to unlock 1Password with a passkey — rather than managing your master password and Secret Key — is available only as a private beta for iOS users.
1Password review: Bottom line
1Password is a top-notch password manager that is secure, easy and intuitive to use, and priced competitively. It functions consistently across web, desktop and mobile with all the features you’d expect—including more advanced passkey support than its competitors—as well as standouts like comprehensive security monitoring with Watchtower and a Travel Mode.
Unlike with Keeper, you don’t need to pay for add-ons to get these features, and 1Password users aren’t charged a premium for access to VPN services a la Dashlane. Your $35 per year gets you everything 1Password has to offer.
1Password doesn’t offer any type of free plan, so if you’re looking for no-cost options, Bitwarden or NordPass may be worth considering. But we can highly recommend 1Password among paid premium options.

Emily Long is a Utah-based freelance writer who covers consumer technology, privacy and personal finance for Tom's Guide. She has been reporting and writing for nearly 10 years, and her work has appeared in Wirecutter, Lifehacker, NBC BETTER and CN Traveler, among others. When she's not working, you can find her trail running, teaching and practicing yoga, or studying for grad school — all fueled by coffee, obviously.