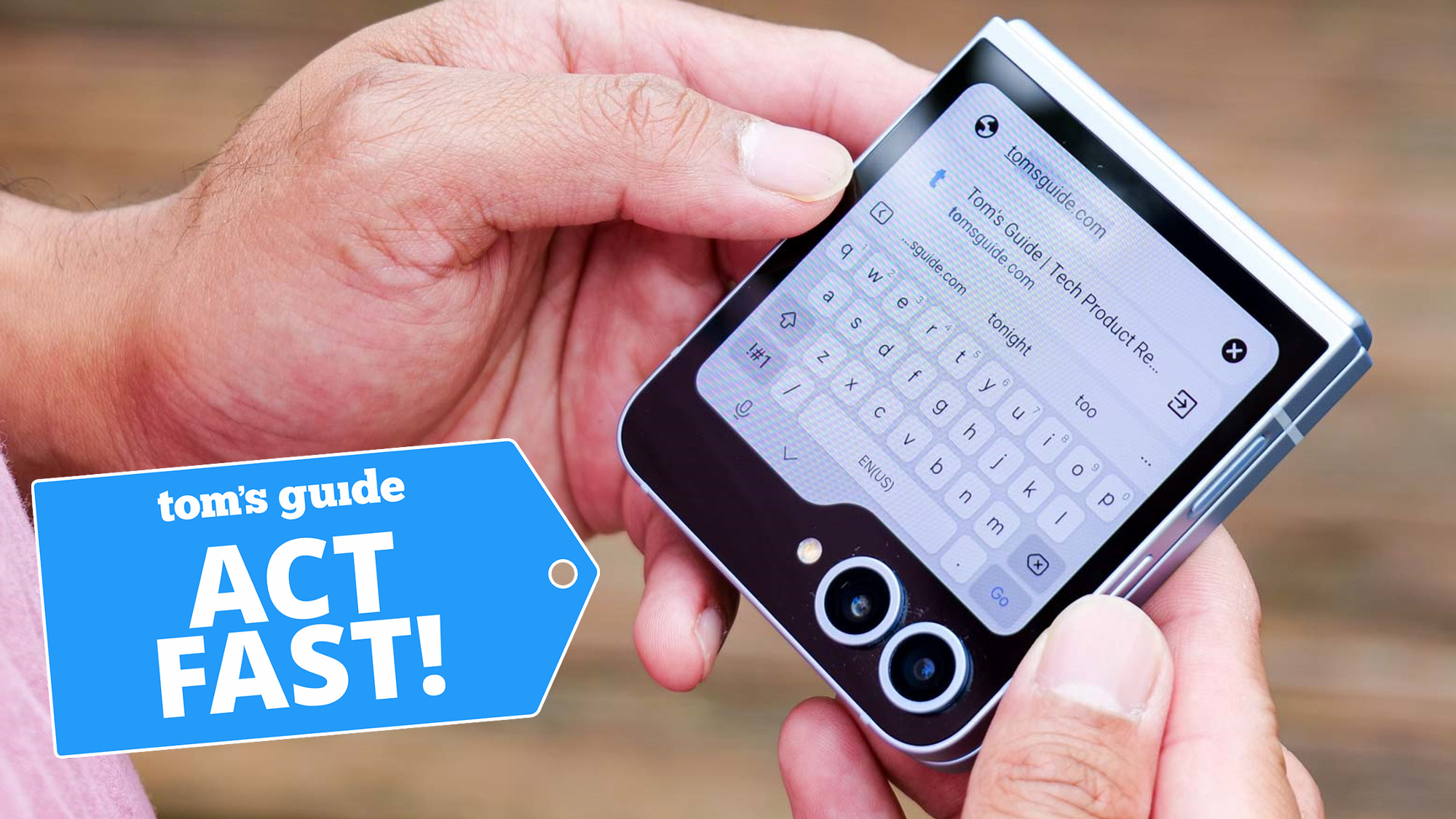5 ways to make Sonos speakers sound even better
Try out these audio features to get the best sound from your Sonos setup
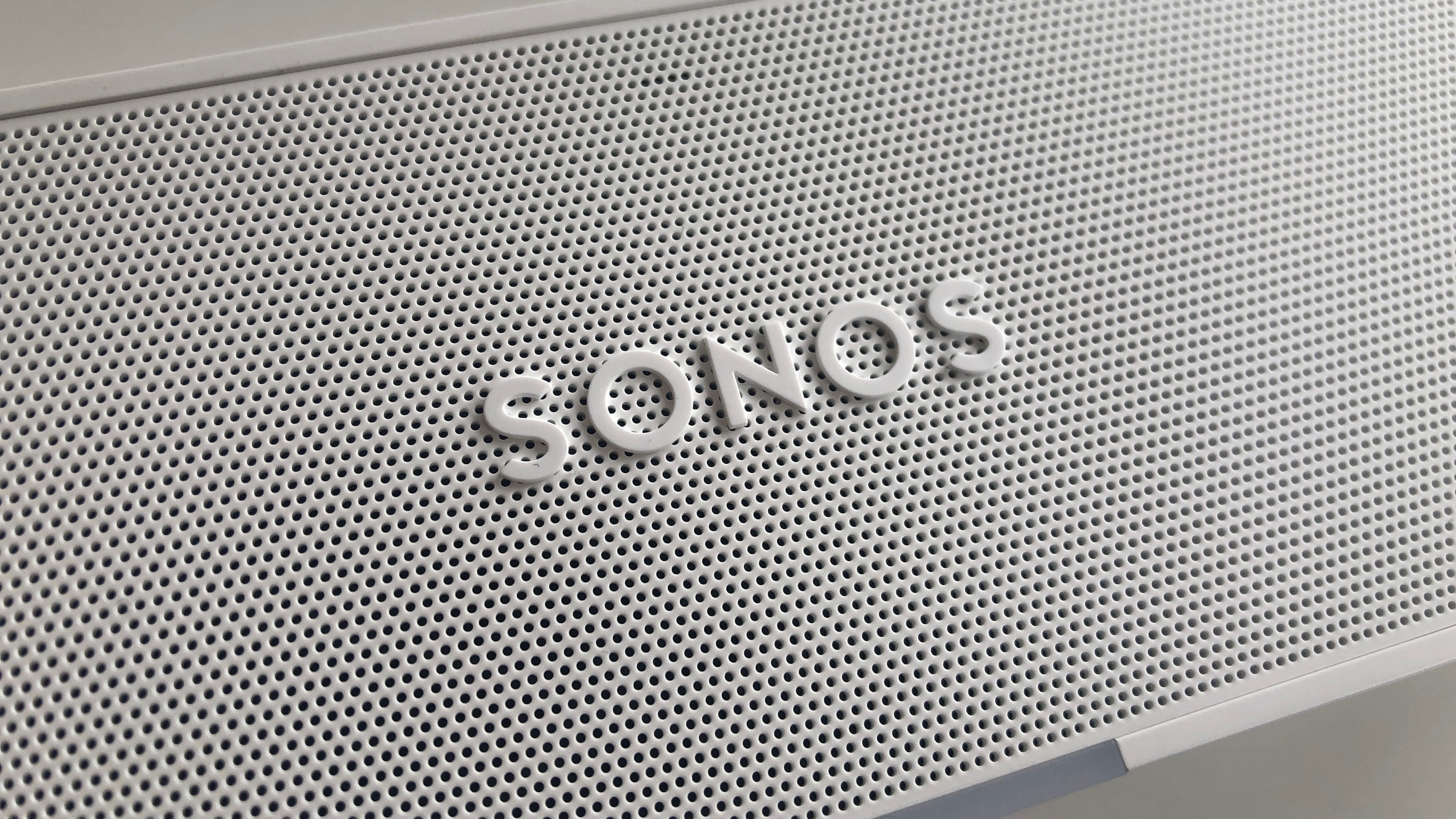

Sonos updated its control app in 2020 to S2, paving the way for a new generation of Sonos products and features such as hi-res audio as well as improving usability. The S2 app can be downloaded for free from your iOS, macOS or Android app store, but the S2 update also marks the end of the line for some older Sonos products that simply don't have the processing power required to keep pace.
Sonos speakers and soundbars offer a fantastic out-of-the-box experience. But while they sound pretty good right away, even as part of our best Bluetooth speakers and best soundbars, they still need some tweaking to ensure they perform their best in your particular surroundings.
Fortunately, the powerful Sonos control app has plenty of ways you can tailor the sound of its speakers and soundbars to your taste, and optimize the output to your room for a more engaging and wholly entertaining audio performance no matter what kind of music or movies you enjoy.
To make the most of your Sonos speaker(s) or soundbar, make sure you try out the often overlooked features below to optimize and improve your Sonos speaker(s), and get things sounding right for you. (You can also check out how to get more from your Sonos speaker setup).
More: Thinking of buying Sonos One speakers? Check out our Sonos Sub Mini review and put the beat into your music.

Sonos speakers
If you own or are considering buying a Sonos One, Five, Sonos Move or Sonos Roam speaker, here are the steps you should follow:
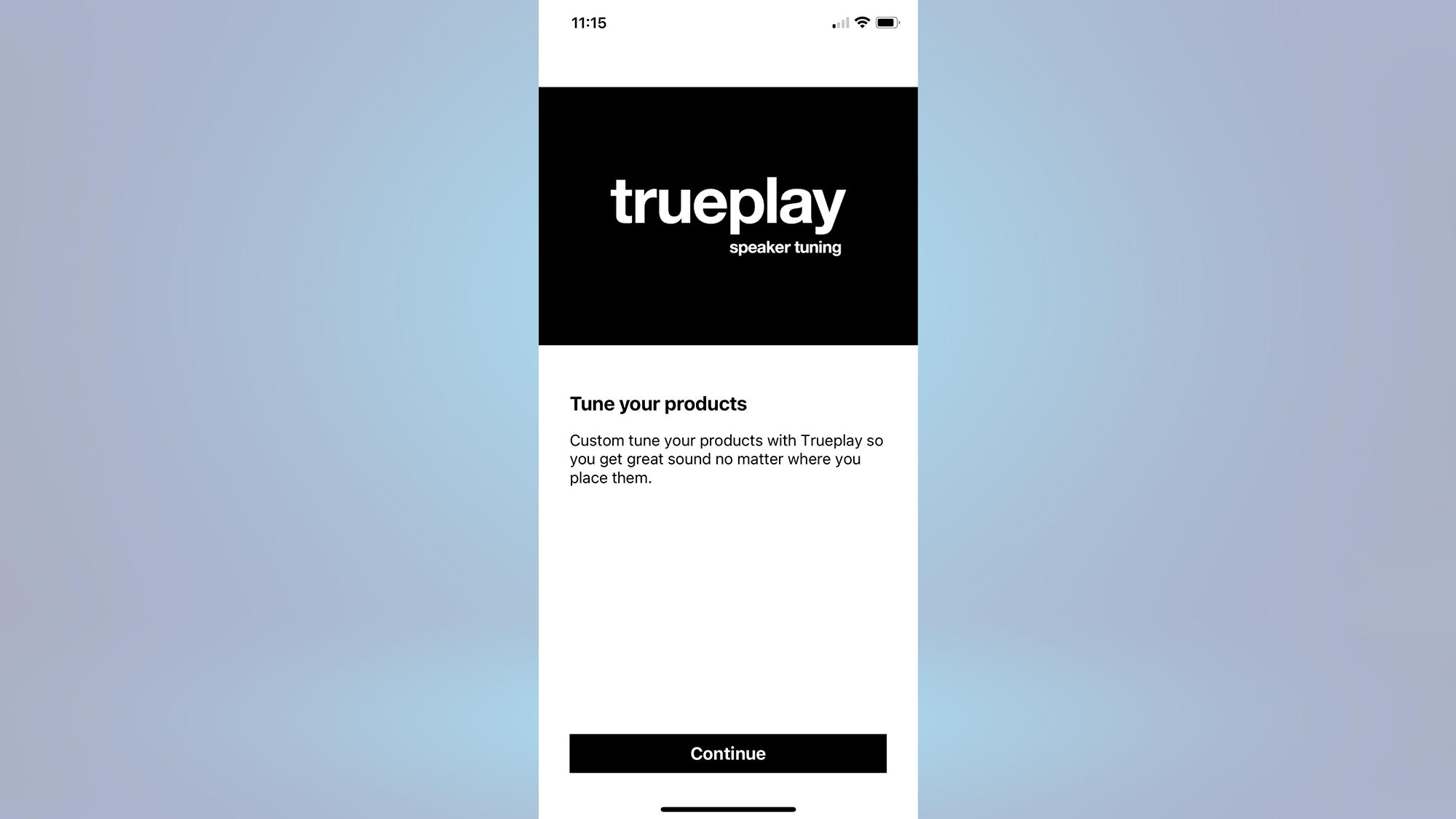
1. Use Sonos Trueplay
In the world of Hi-Fi, placing speakers free of boundary walls is key to achieving the best sound — too close and low frequencies can quickly become overly boomy, while high frequencies can be affected by nearby wall reflections.
In practice, though, we don't all have the free space to position our speakers for best performance, so Sonos developed its Trueplay calibration tool to tackle placement variations to optimise the sound of its speaker for best performance no matter where they're positioned.
Get instant access to breaking news, the hottest reviews, great deals and helpful tips.
What is TruePlay tuning?
Trueplay is a speaker calibration process that uses the microphone on your phone to fine-tune the sound output of your Sonos speakers to your space for the best sonic performance across the full range of frequencies the speaker can produce. It's recommended that you should 'retune' your speaker with Trueplay every time you change your room layout. Speaker placement, room size and the absorbency of the room furnishings can impact the sound delivery of any speaker, and Trueplay is a remarkable effective way to accommodate any room acoustic issues without needing to fuss about the best speaker placement.
Once you've decided on the Sonos speaker you want to tune to the room it's placed in, go the Sonos S2 app on your device and select the Settings cog wheel. From here select the System tab and then select the speaker you wish to tune from the Products listed. Scroll down to Sound and select Trueplay, then Tune (or Retune).
The S2 app will guide you through the Trueplay room tuning process and there's a skippable short video on the process for calibrating Sonos speakers to their surroundings.
The process takes around 60 seconds. Once completed and you've got the speaker sound calibrated for your room, you can toggle the settings on or off to decide if you like the sound modifications. If you're not entirely convinced that the new settings sound right for your room, you can repeat the process again and as often as necessary to get a sound optimization that sounds right for you.
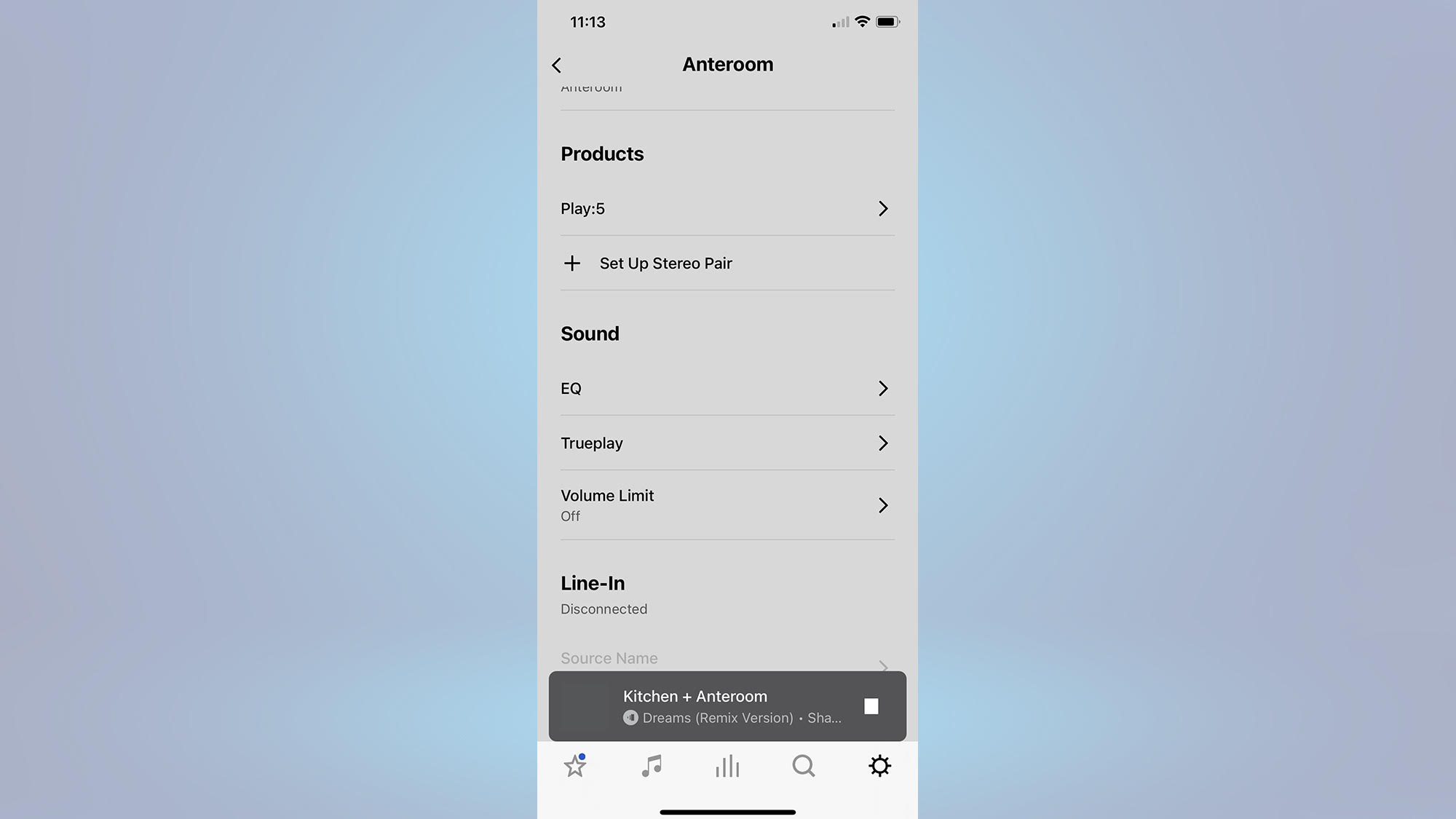
2. Tweak Sonos EQ and Balance controls
Whether you decide to use Trueplay's room calibration settings or not, there are still plenty of ways to adjust the sound of your speaker or soundbar to your taste using the EQ adjustments.
Once again, go to the Sonos app on your device and select the Settings cog wheel. From there select the System tab and then select the speaker from the Products listed. Scroll down to the Sound option and select EQ.
The sound of all Sonos products can be tailored via a two-band EQ, which independently control the level for bass (low) frequencies and treble (high) frequencies. The level of control runs through +/- 10 for each band, with '0' being 'flat'. These controls are useful to get a sound balance you enjoy listening to with your own music, whether you opt for the Trueplay option or not.
Tip: Select one of your favorite tracks and tinker with the bass and treble slider controls until you reach a sound you like.
Additionally, if you have two speakers paired in stereo, or are using a single Sonos Five in stereo mode, say, the balance adjustment enables you tailor the relative sound level between the left and right speakers.
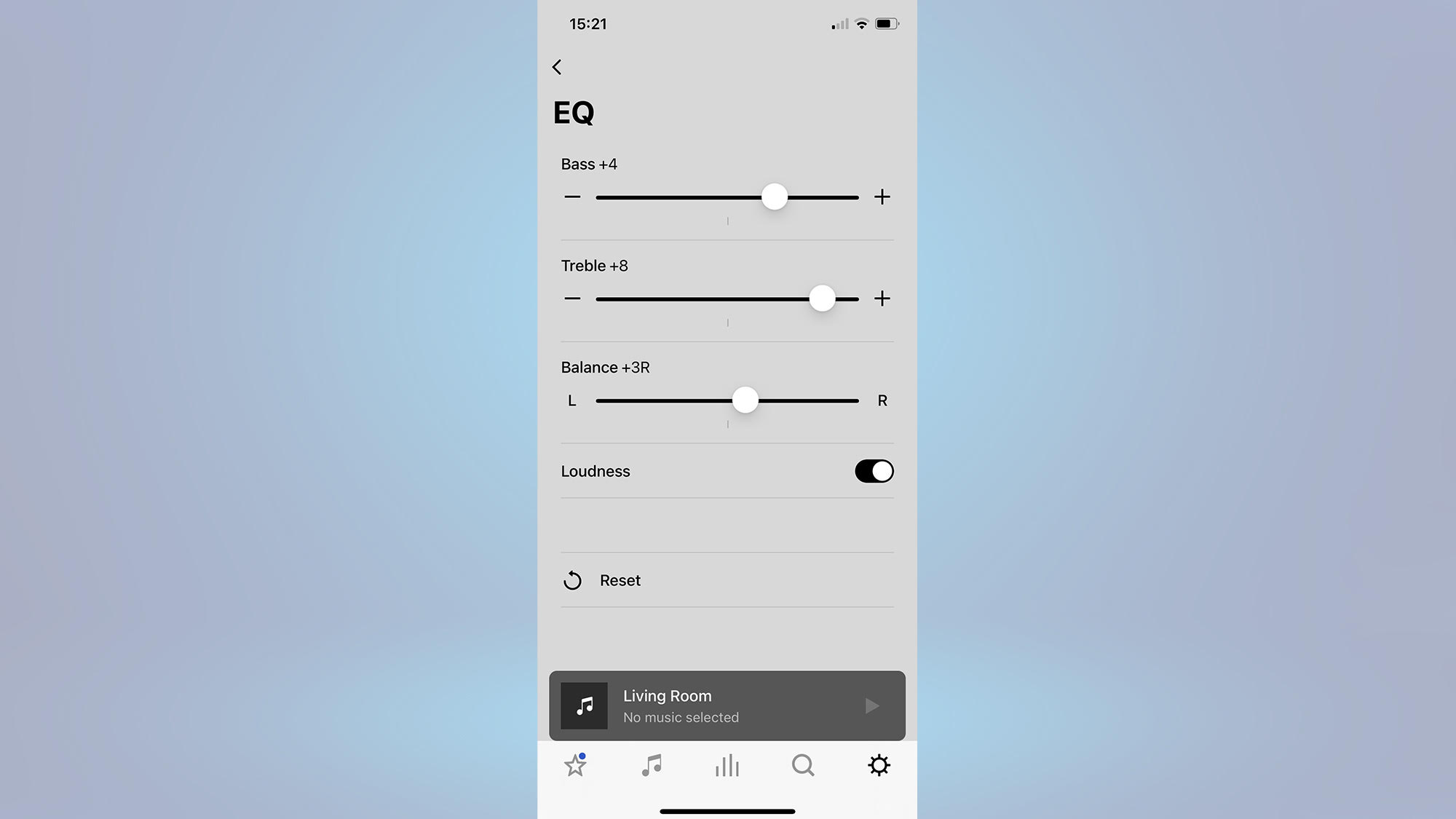
3. Optimize with Sonos Loudness control
Many people expect their speakers or soundbar to perform equally well regardless of how loud the volume level is playing on their speaker. Sadly, this isn't always the case, and the tonal balance can change depending on how loud the volume is on your speaker. Thankfully, the Sonos control app has a Loudness option that delivers a tonal enhancement, which is particularly effective at low volumes.
To try out Loudness, go the Sonos app on your device and select the Settings cog wheel. From there select the System tab and then select your speaker from the Products listed. Scroll down to Sound and then select EQ. Next scroll down to the bottom and select Loudness.
Why do we need loudness controls?
Essentially, at low volumes our hearing is less sensitive to low and high frequencies. With Sonos Loudness mode selected at low volumes, these frequencies are boosted so that listeners get to hear a full range of frequencies at proportional levels to one another. Without Loudness enabled, music sounds thin and weedy because of a lack of low frequency energy that comes from driving the speaker at low volumes.

Sonos soundbars
Although all the controls mentioned above Sonos speakers also apply to its soundbars, there are a couple of additional controls you may not know about that are designed for owners of Sonos Ray, Sonos Beam and Sonos Arc soundbars, as well as the Sonos Amp.
4. Enable Sonos Speech enhancement and Night Sound
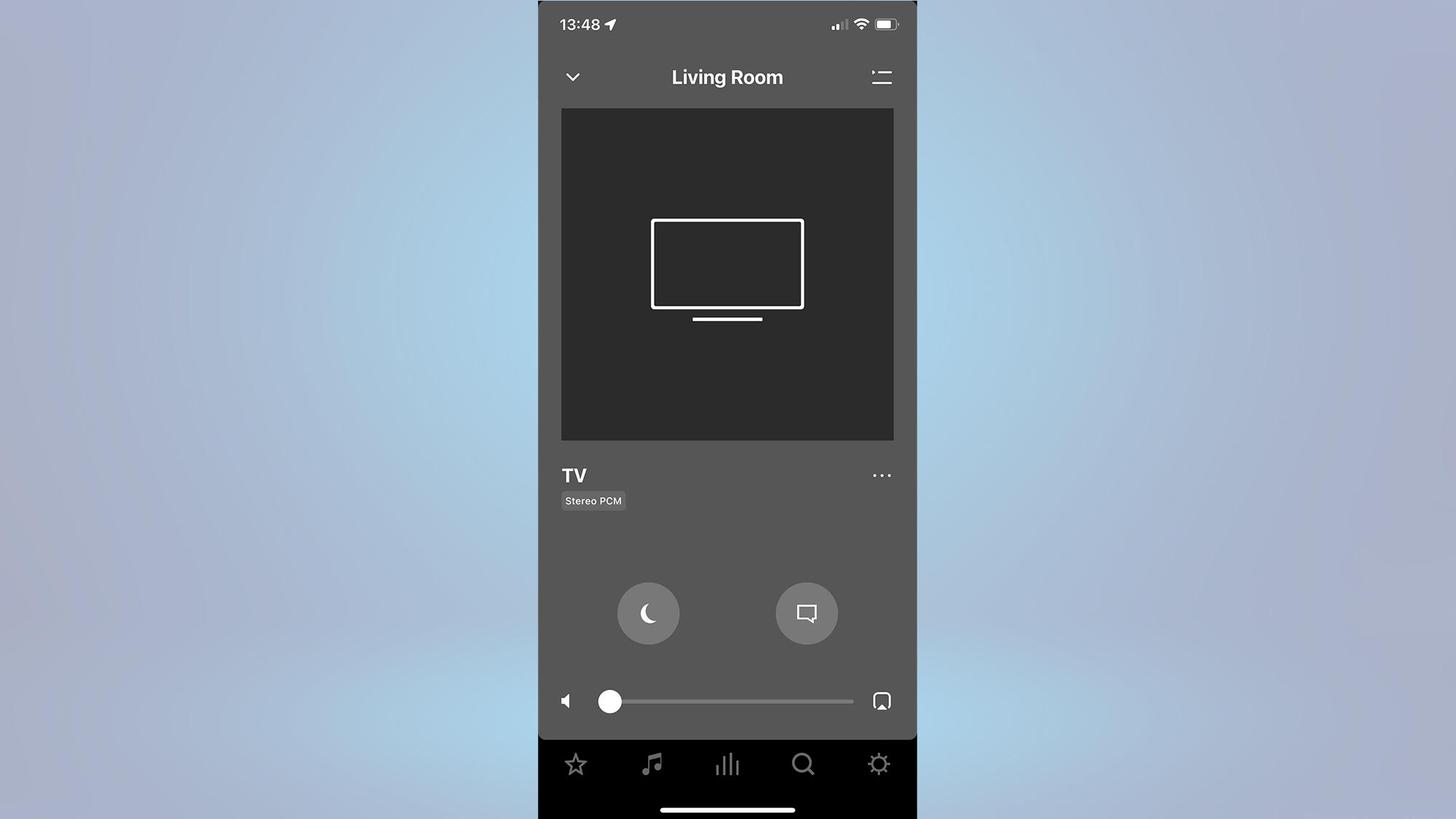
We've always found the speech quality of Sonos soundbars to be pretty strong, and even the recently introduced enter-level Sonos Ray soundbar impressed us with the clarity of its dialog. But if you are struggling to hear dialog in movies or TV dramas, delve into the Sonos app and find the Speech Enhancement feature.
Tap the System icon (the one in the middle with four vertical bars) at the bottom of the S2 app home screen. Select the soundbar speaker or amp, then tap the Speech Enhancement icon (shown as a speech bubble) to toggle Speech Enhancement mode on or off.
With the mode enabled, it manages to enhance the clarity of the speech without affecting the overall tonality too much. It's particularly useful for TV dramas with mumbled dialog and anyone who is hard of hearing.
Night Sound
This is handy for those who watch TV late at night but don't want to disturb sleeping housemates or nearby neighbors, say. While watching high-octane movies, for example, Night Sound reduces the intensity of the louder parts of a movie or TV programme while raising the clarity of dialog so that you can listen to everything that's being said, even at low volumes.
As with Speech Enhancement, open System tab, select your soundbar or amp, then tap the moon icon to toggle Night Sound on or off.
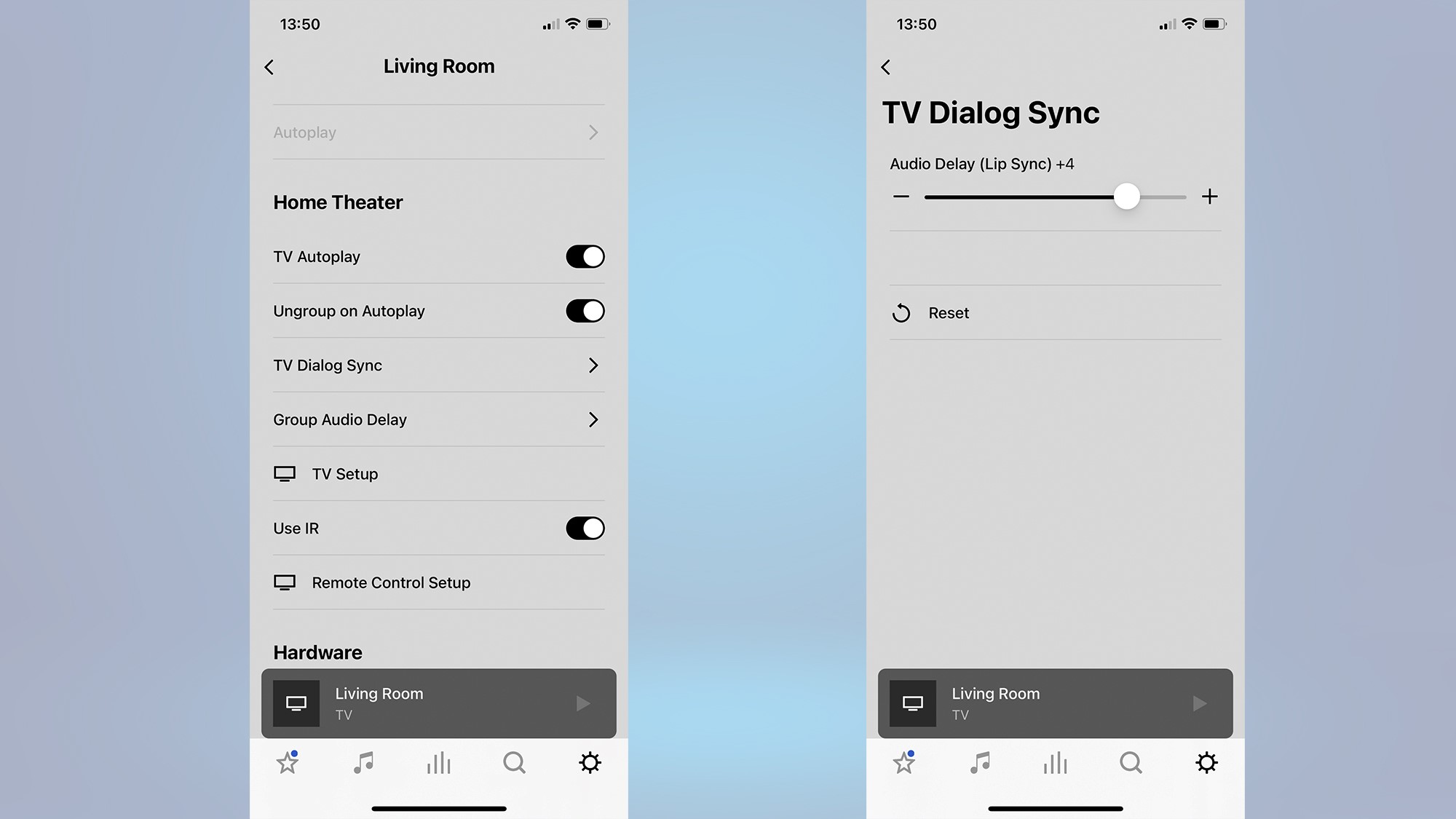
5. Turn on the Sonos TV Dialog Sync
One of my favorite features of the Sonos S2 app is the TV Dialog Sync slider. It's really handy if you notice lip sync issues (where the dialog is ahead of the picture), which can often happen when jumping between content providers such as TV channel catch up services and movie streaming services like Netflix and Amazon Prime.
From the Settings cog wheel tab, tap System. Select your Sonos soundbar or amp. Scroll down to Home Theater and tap TV Dialog Sync. Move the slider to the right to delay the audio until it is in sync with the video.
Warning: tinkering with this feature can be annoying for fellow viewers should you decide to do so during their favorite movie.
Tip: A common cause of this issue is an audio setting either on the TV or an external source device that is processing the audio before it gets to Sonos, causing it to be delayed. Check the audio output settings on your TV and any external source device.
Find the latest offers from Sonos on our Sonos promo codes page.

Lee was Tom's Guide's audio editor, where he covered all things audio for Tom's Guide, including headphones, wireless speakers and soundbars and loves to connect and share the mindfulness benefits that listening to music in the very best quality can bring. As a former editor of the U.K.'s Hi-Fi Choice magazine, Lee is passionate about all kinds of audio tech and has been providing sound advice to enable consumers to make informed buying decisions since he joined Which? magazine as a product tester in the 1990s. Lee has joined the passionate audio experts at audiograde.uk where he writes about luxury audio and Hi-Fi.