Sonos setup tips: 5 ways to get even more from your Sonos system
Grow your multi-room speaker system and discover hidden functionality
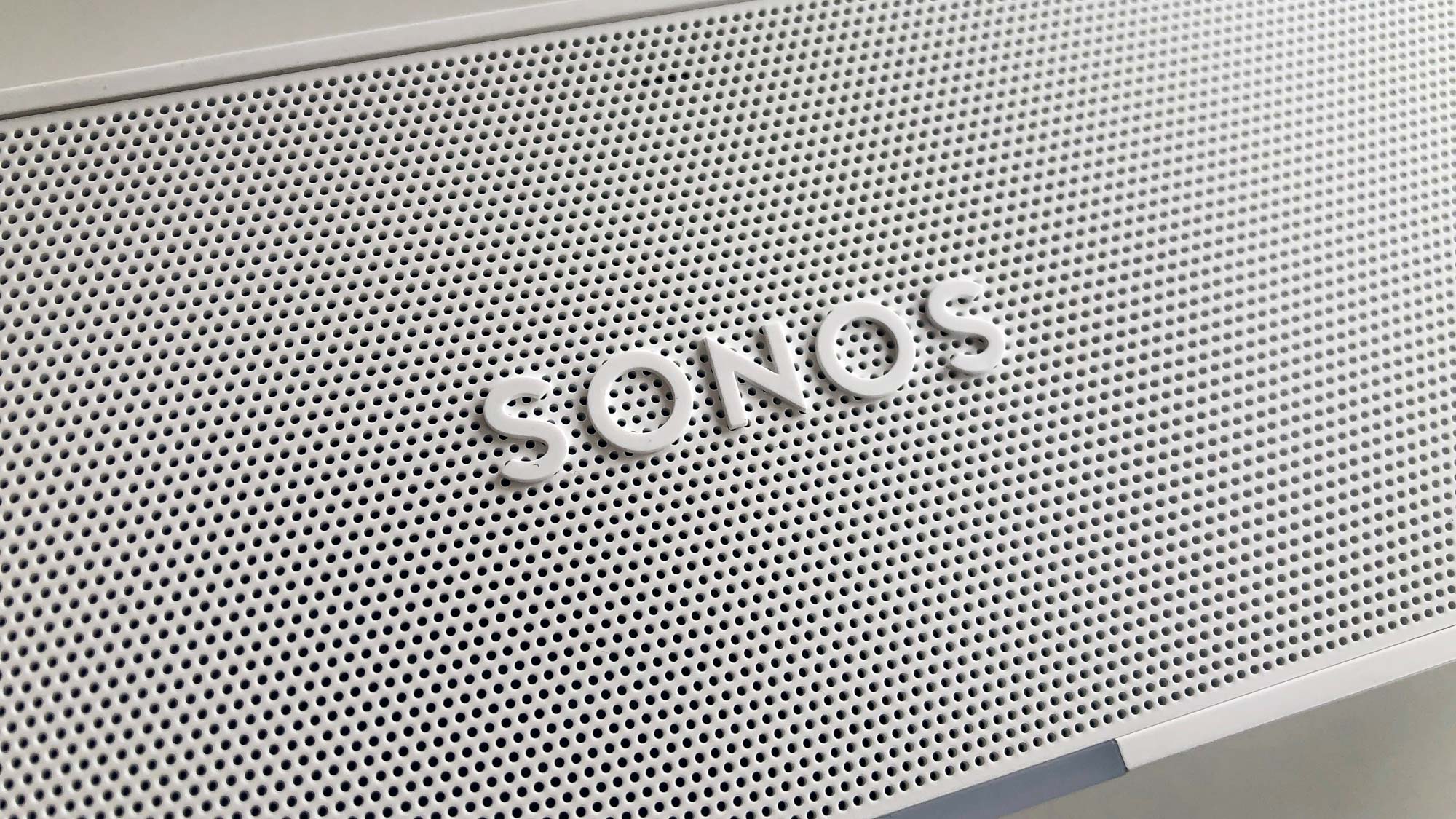
Sonos' range of integrated audio systems do more than most to deliver a great user experience. This is why it is one of the strongest options out there when it comes to bringing multi-room into the home, but we reckon there are plenty of ways you perhaps didn't already know about to make it better integrate into your particular household and environment.
We've tried many of these features ourselves on our own Sonos setups at home and below are the ones we feel are most useful for tailoring things to your particular environment to help you build and grow your multi-room setup and turn it into a flexible entertainment system.
After you've followed our 5 ways to make Sonos speakers sound even better guide, use these features to make the most of a Sonos speaker setup.
More: Thinking of buying a Sonos One speaker or Ray soundbar? Check out the new Sonos Sub Mini review that puts the beat into your music.
1. Grouping speakers together without the app
One of the great things about Sonos speakers is their ability to synchronize with other Sonos speakers, pumping out perfectly in sync audio to each speaker around your home. Whether you've got multiple speakers placed strategically around your main living space or have speakers located in every room of your house, being able to get them playing together at the same time is like having a house party and brings musical harmony to your entire home.
It's not unreasonable to think that the only way to group Sonos speakers together so that they play the same audio is via the Sonos app, or even via the recently implemented Sonos Voice Assistant, but there is another way...

Locate the Play button on top of the speaker you want to group with another that's actively playing, and press and hold the Play/Pause. The speaker will be grouped with the active speaker, and will automatically start playing the same audio.
Get instant access to breaking news, the hottest reviews, great deals and helpful tips.
Note: If you have multiple Sonos speakers each playing something different, keep the Play/Pause button pressed and the speaker will cycle through the audio from each. To group your speaker, simply release the button once you hear the audio you want.
2. Pair two speakers together for stereo sound
Generally speaking, two speakers are better than one — one will usually only deliver mono sound, although there are exceptions as speaker models including the Sonos One and Sonos One SL, Sonos Play:5, and Sonos Five have multiple drive units that can deliver stereo sound from a single speaker cabinet.
Two separate dedicated speakers partnered together will create an effective and more enjoyable stereo sound though. Specified as left and right audio channels a stereo configuration will deliver a more realistic soundstage (when placed far enough apart) that's akin to the stereo sound you experience when listening to a pair of the best headphones.
Tip: To experience the best stereo effect, place the speakers the same distance apart as they are from your listening position.
If you have two Sonos speakers of the same model type placed in a room, you can pair them together so that their audio is synchronized and delivered in stereo sound. Whether that's a pair of the Sonos One, Sonos One SL, Sonos Move, Sonos Roam, Sonos Roam SL, Sonos Play:5, or Sonos Five, the stereo pair setting is accessed through Room Settings on the Sonos app.
Simply select the Settings cog in the bottom right of the Sonos app, then System and select the Room where you want to create a stereo pair. Select Set Up Stereo Pair and follow the step-by-step instructions.

3. Integrate an existing music system
Integrating a traditional Hi-Fi system with your Sonos speakers can be done in several ways.
Firstly, you can add a Sonos Port to your system you'll get physical inputs and outputs to handle analog audio signals from a DAC or CD player, for example, or even a turntable (so long as it has a built-in phono stage), which can then be played over the network of speakers dotted around the house.
The Sonos Port also carries analog and coaxial digital audio outputs to bring Sonos' multi-room connectivity to a traditional Hi-Fi setup via one of the best AV receivers, say, or existing stereo amplifier.
Alternatively, if you own Sonos Play:5 or Sonos Five speakers you can connect a line-level analog device such as a DAC, CD player, or turntable via a Line-In port at the back of the speakers.
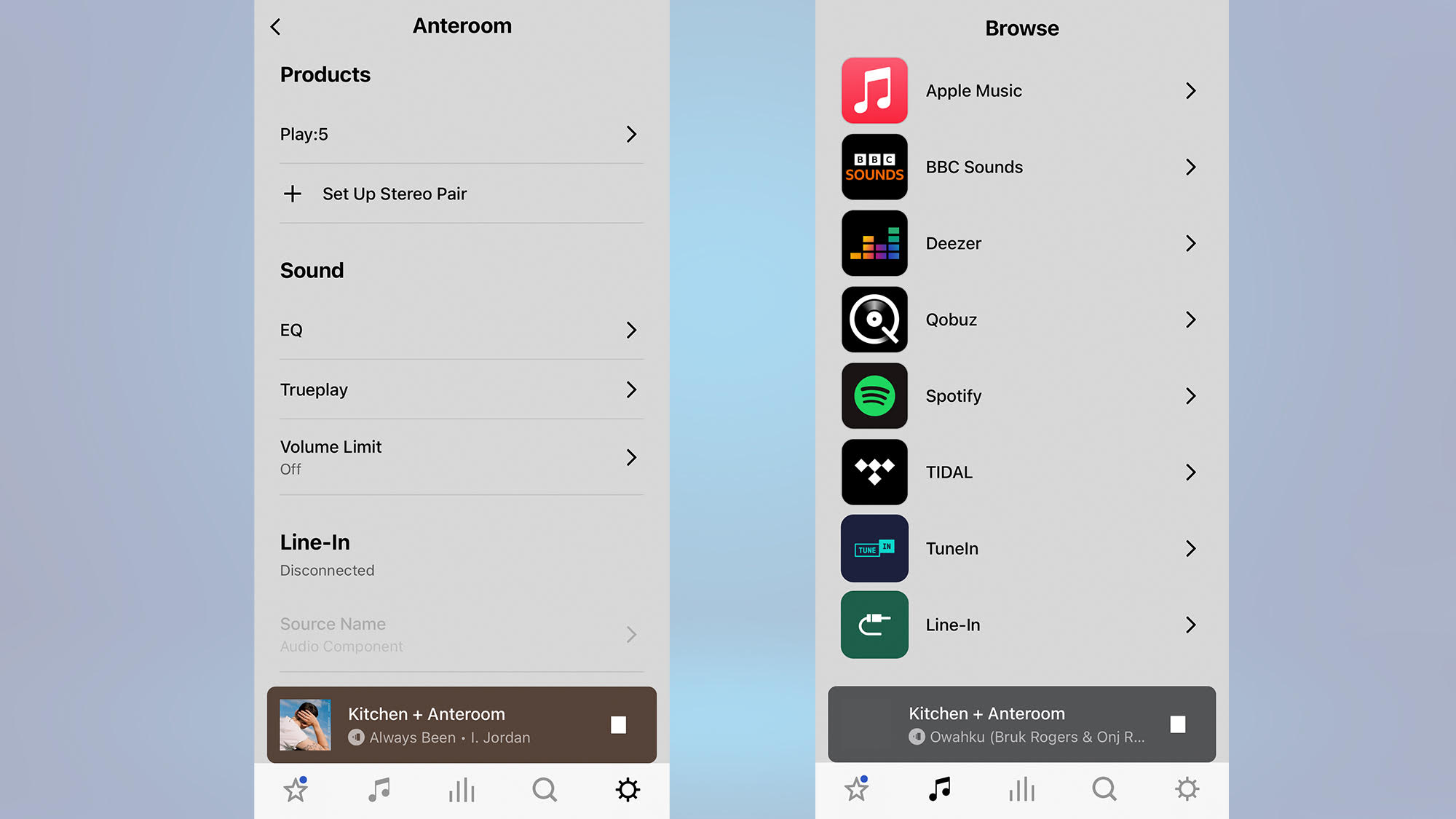
To select the external source input, go to Browse on the Sonos app, select Line-In from the bottom of the list and then the appropriate source from the listed options.
You can also find Line-In settings in the Settings tab of the Sonos app, followed by System, then select the Room with Play:5 or Five speaker and scroll down to select the Line-In options.
Additionally, the Sonos Amp is an add-on amplifier solution partnered to your own choice of passive speakers. It seamlessly integrates connected sources like a TV (via HDMI) with other Sonos speakers as part of a multiroom setup.

4. Sonos touch controls
As we discovered with the grouping speakers without needing to open the Sonos app, the touch controls on top of a Sonos speaker do a lot more than simply allowing you to play and pause songs, or control the volume level. Here's a list of some of the other useful functions they can perform:
Skip to the next track
Double tap the Pay/Pause button and you'll be able to skip to the next track without opening the app.
Skip to next or previous track using swipe
Using the volume up/down buttons placed either side of the Play/Pause button on a Sonos Play:5, for example, swipe your finger from right to left across the touch-sensitive controls to play the previous track. Swipe left to right across the controls to skip forward to the next track.
If you have a Sonos Roam, a double tap of the Play/Pause button will skip a track forwards, while a triple tap will start the track again or select the previous track, depending on how soon the command is given once the track has started to play.
Note: If you have pets or children that regularly activate the touch controls, these can easily be disabled. You'll find this facility under the settings for your room/speaker. Simply scroll down to Hardware and slide the Touch Controls selector to the left to disable them.
Mute a speaker
A single tap of the Play/Pause button will mute that speaker as well as any that it is grouped with.
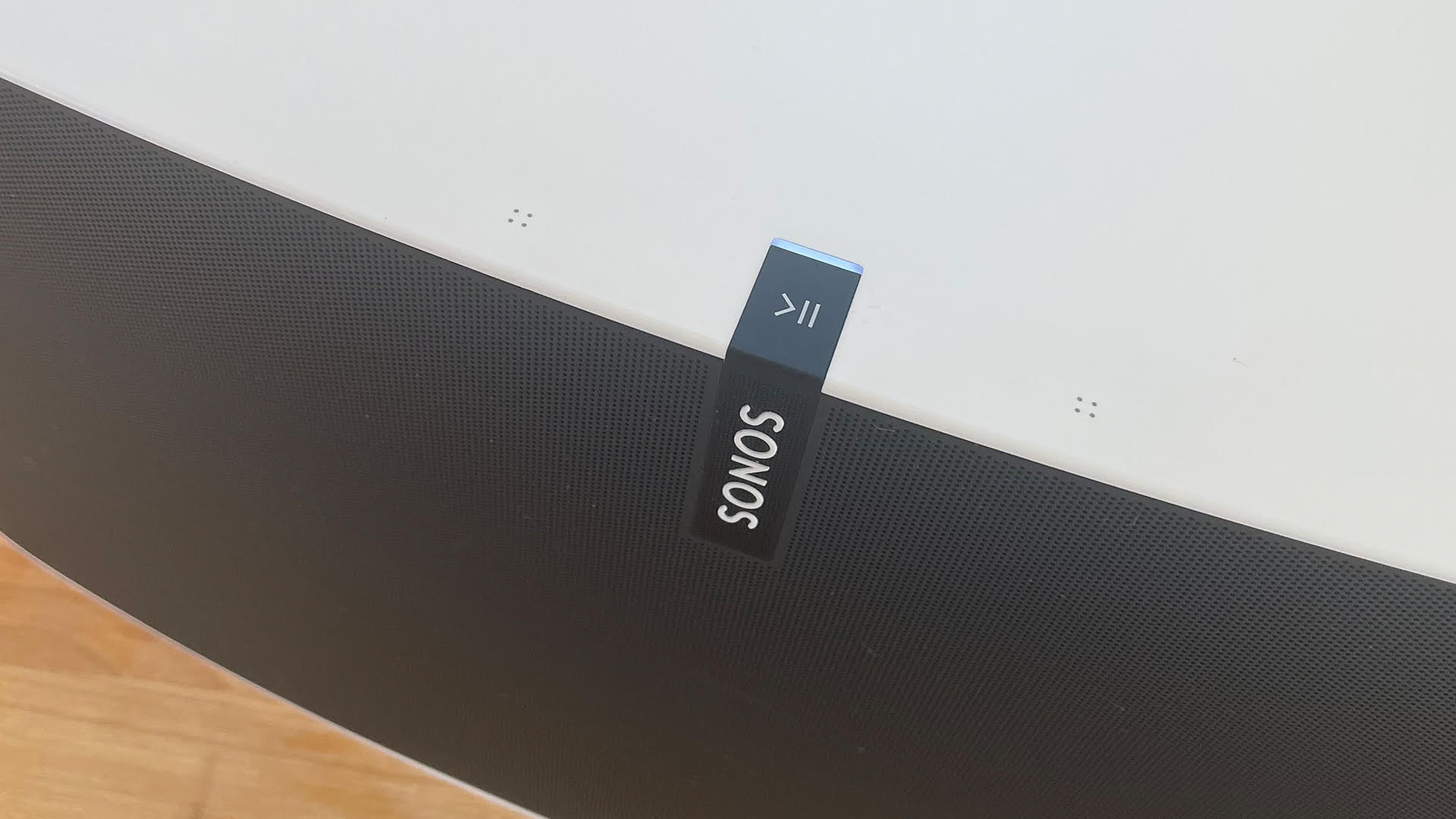
5. Disable the status light
You may not always want the LED light on, particularly if you have a Sonos speaker in a bedroom. As we discovered with disabling the Touch Controls, to turn off the LED status light, go to the Settings menu for your Room/Speaker. Scroll down to Hardware and slide the Status Light selector to the left to turn it off.
Next: Discover how Sonos works and the best Sonos speakers you can buy right now.

Lee was Tom's Guide's audio editor, where he covered all things audio for Tom's Guide, including headphones, wireless speakers and soundbars and loves to connect and share the mindfulness benefits that listening to music in the very best quality can bring. As a former editor of the U.K.'s Hi-Fi Choice magazine, Lee is passionate about all kinds of audio tech and has been providing sound advice to enable consumers to make informed buying decisions since he joined Which? magazine as a product tester in the 1990s. Lee has joined the passionate audio experts at audiograde.uk where he writes about luxury audio and Hi-Fi.
