How to share Maps directions from your Mac with your iPhone — and why you'd want to
Do the research on your Mac, get the turn-by-turn help on your iPhone
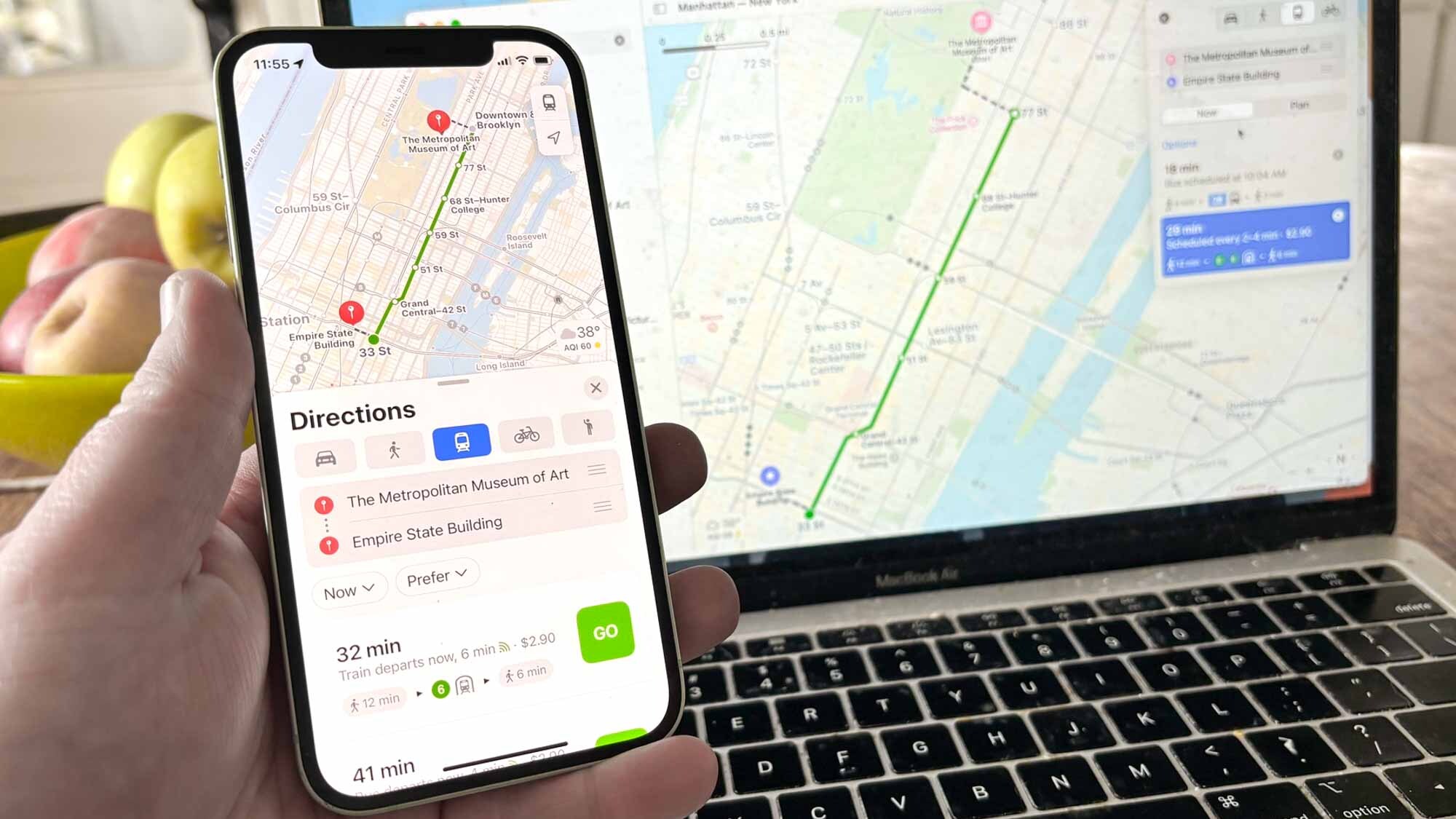
Being able to look up directions via the Maps app on your iPhone is certainly convenient, particularly when you need turn-by-turn guidance to resume heading in the right direction. But sometimes, you may want to research a route ahead of time using the Maps app on your Mac, taking advantage of the larger display to make trip planning easier.
All that research needn't stay on your Mac, though. It's easy to share driving directions from the Maps app on the Mac with your iPhone. That way you can do your trip planning on one Apple device and then share it with the one you'll have with you on the go.
In fact, there are actually two ways to share directions from Maps between a Mac and an iPhone. I'll focus on my preferred method, which involves taking advantage of AirDrop to exchange driving directions back and forth, but I'll also explain how to use the Handoff capability that's part of Apple's Continuity features for connecting your various devices.
It's always best to have your devices running on the latest versions of Apple's different operating systems to ensure flawless interaction between devices, but it's not always necessary. I've tested these steps using an iPhone running the latest version of iOS 17 along with a MacBook Air that's still using macOS Ventura instead of macOS Sonoma.
How to share Maps directions from your Mac with your iPhone
1. Look up directions in Maps on your Mac

Search for a location and click the Directions button.
2. Choose your route in Maps on your Mac
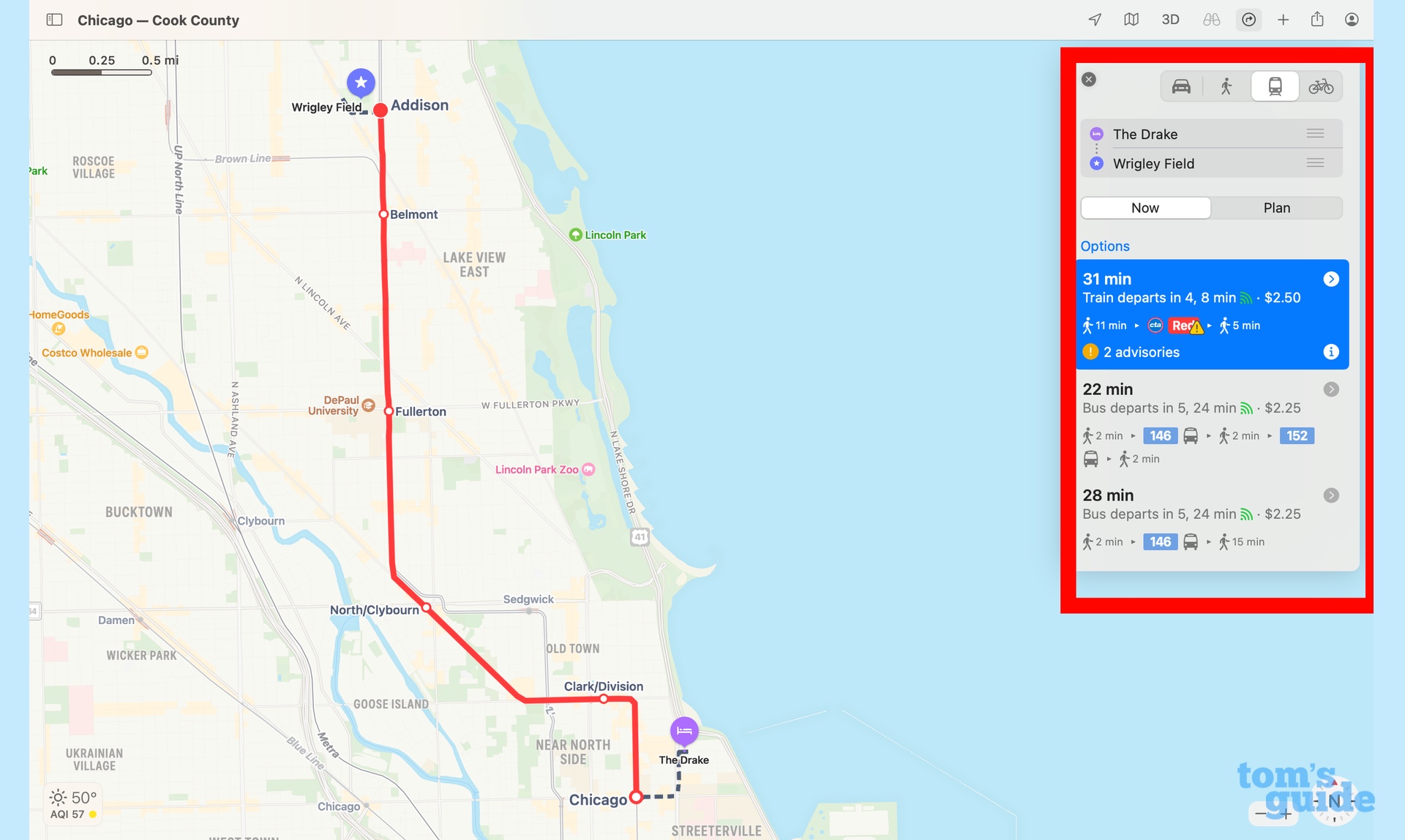
Adjust your starting point and destination. (If you don't want to use your current location, click on the X and enter a new location.) Select your mode of transportation (Car, Walking, Public Transit or Bike), and highlight the route you want.
3. Share the route with your iPhone
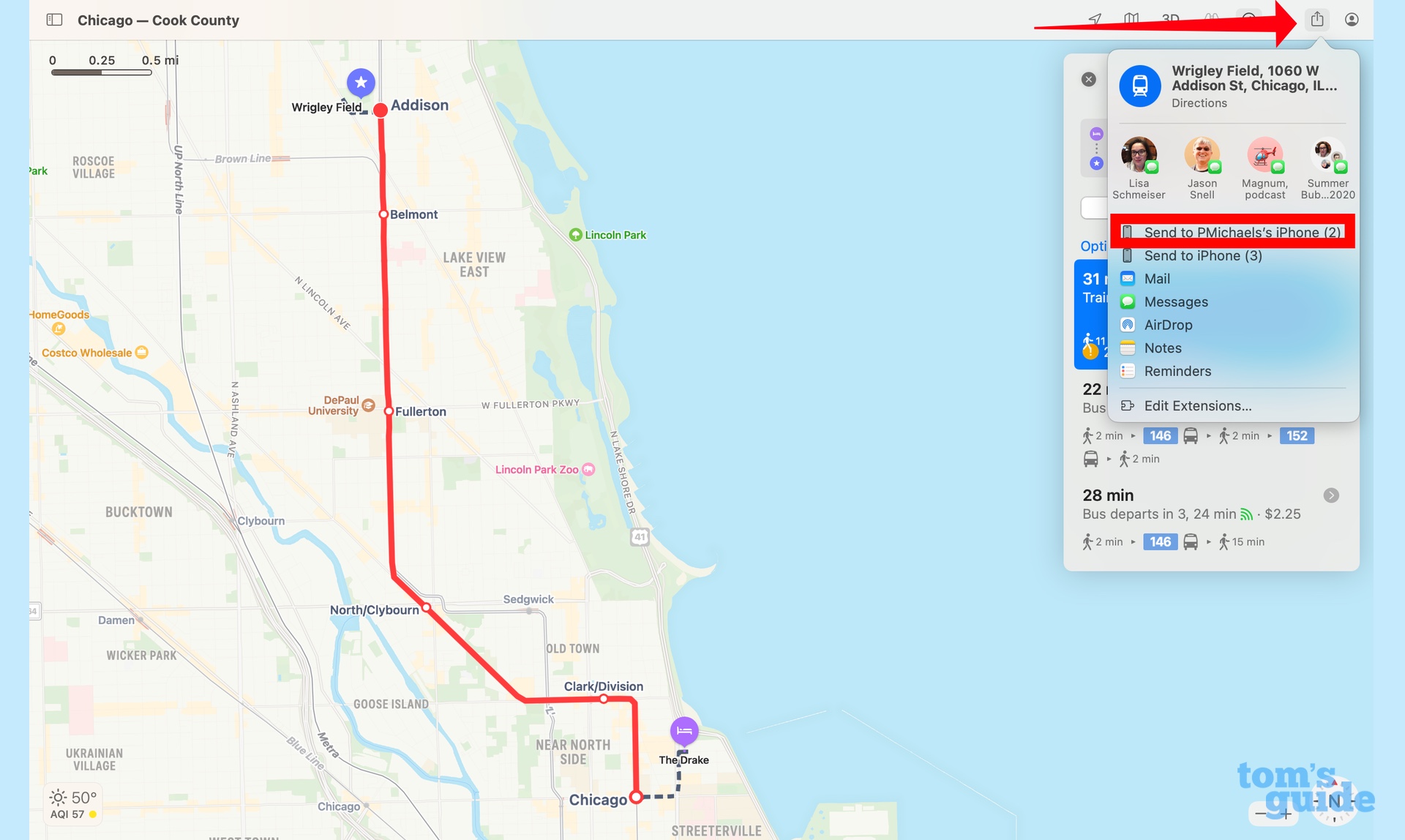
In the upper menu of the Maps app on your Mac, click the Share icon. (It's the square with an arrow pointing upward out of the top.) From the dropdown menu, select the iPhone you want to share with.
4. Open the directions on your iPhone
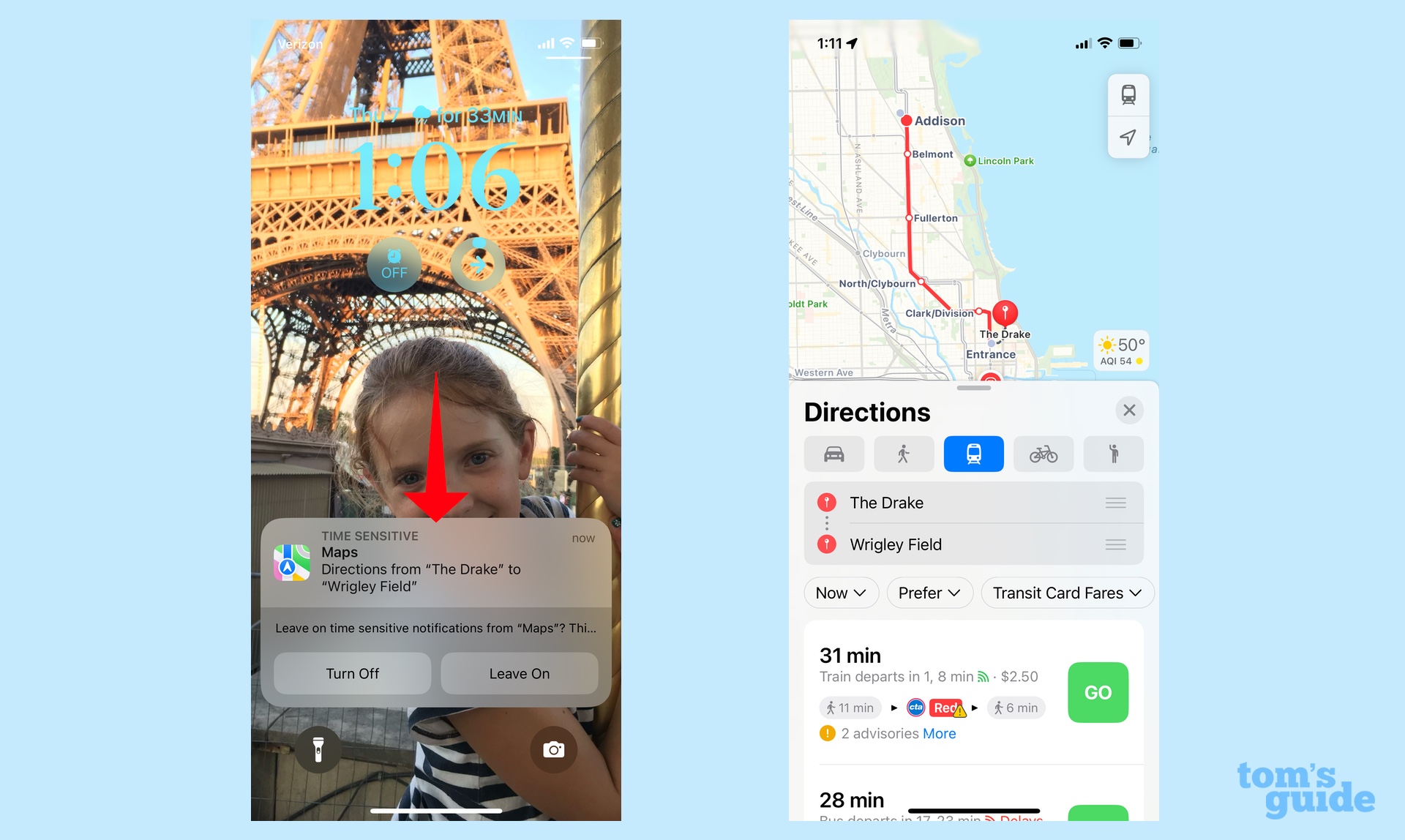
If your iPhone is locked, tap on the notification that appears on the lock screen. That will launch the Maps app, with the directions you looked up on the Mac queued up.
You can also use the Handoff feature to pick up where you left off in an app running on your Mac; however, I haven't always had luck with getting handoff to work seamlessly between my MacBook Air running macOS Sonoma and my iPhone running iOS 17.
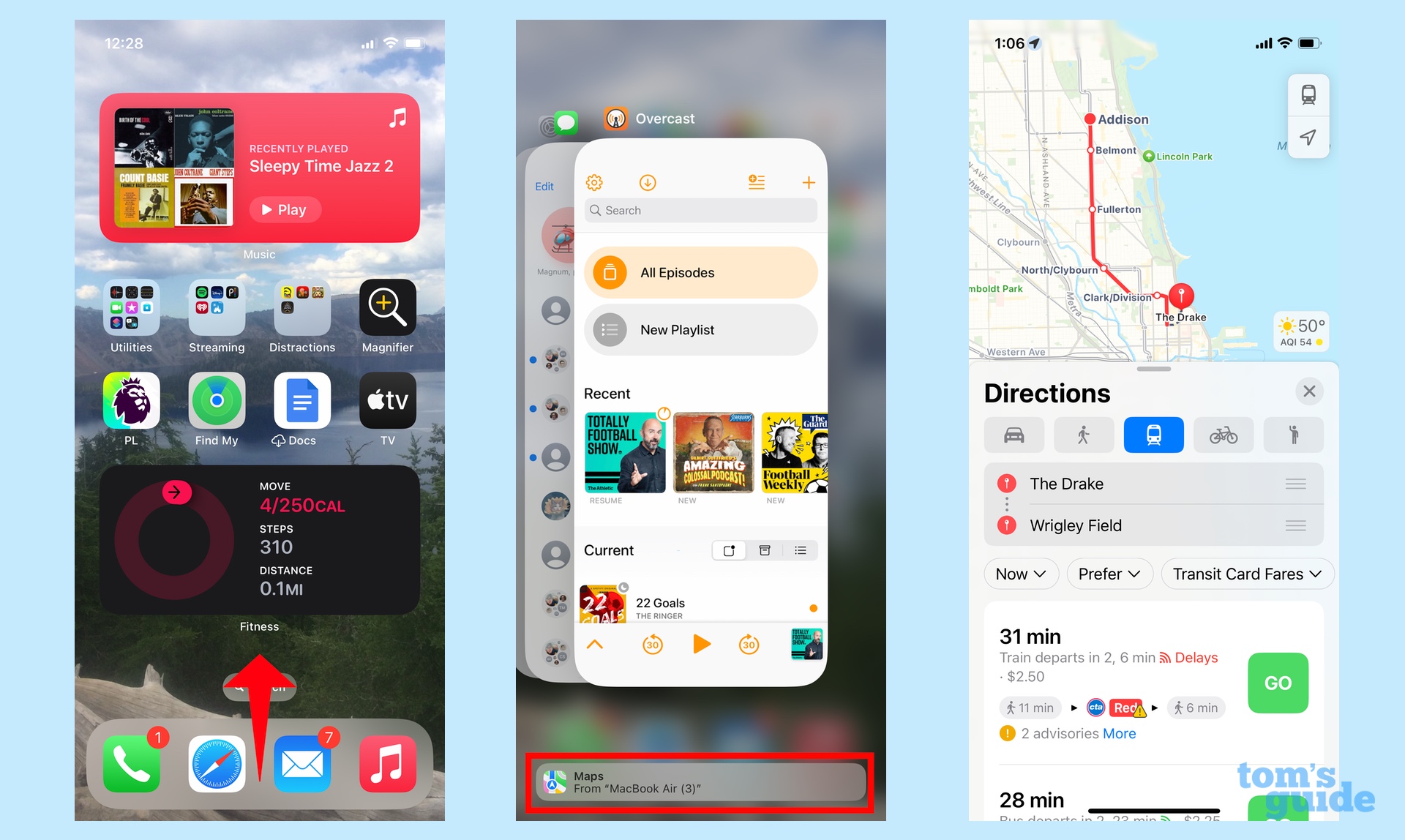
In theory, to use Handoff, you'd perform the first two steps above, and then leave Maps as the open window on your Mac. You'd then take your iPhone and swipe up to get to the app switcher. Tap the Maps link at the bottom of the page and the directions should then appear in the Maps app. It doesn't always work — I'll sometimes see the globe view of the Maps app instead — but it does offer another way to get directions from one Apple device to the other.
Looking for more Maps tips? We can show you how to change the starting point for directions in iPhone Maps so that you don't have to use your current location. We can also walk you through how to to download offline maps to your iPhone, taking advantage of a new capability in iOS 17.
Get instant access to breaking news, the hottest reviews, great deals and helpful tips.
Philip Michaels is a Managing Editor at Tom's Guide. He's been covering personal technology since 1999 and was in the building when Steve Jobs showed off the iPhone for the first time. He's been evaluating smartphones since that first iPhone debuted in 2007, and he's been following phone carriers and smartphone plans since 2015. He has strong opinions about Apple, the Oakland Athletics, old movies and proper butchery techniques. Follow him at @PhilipMichaels.

