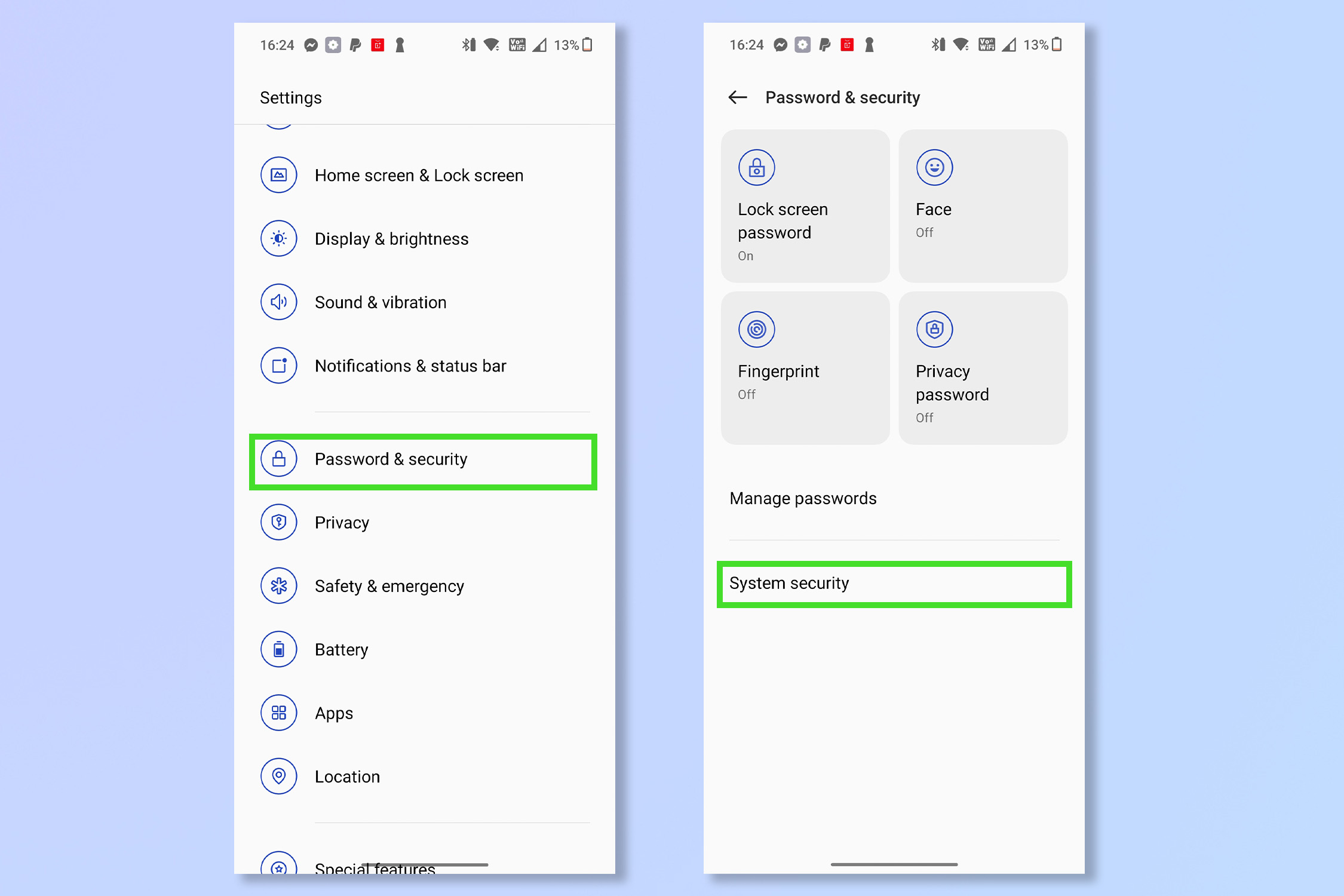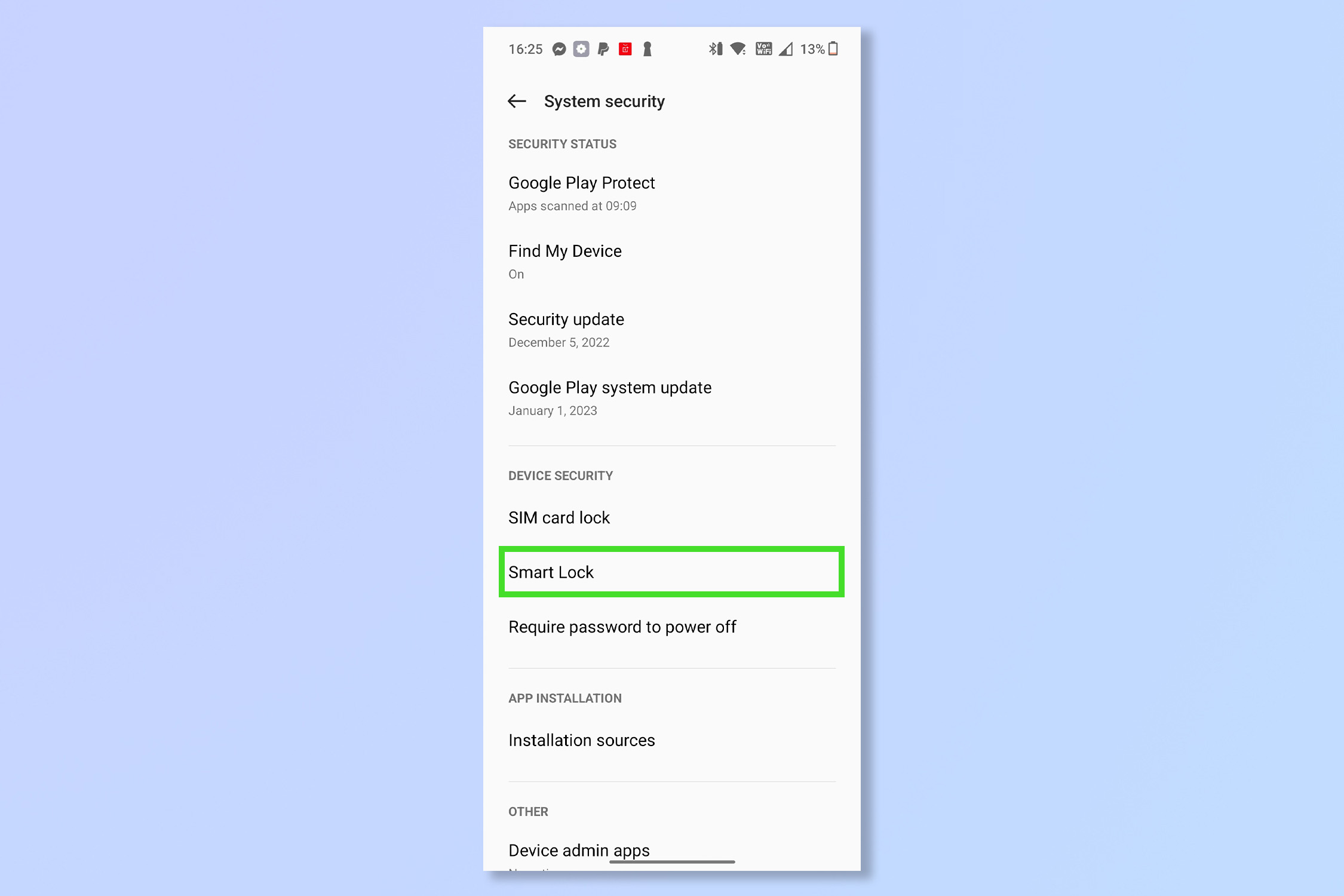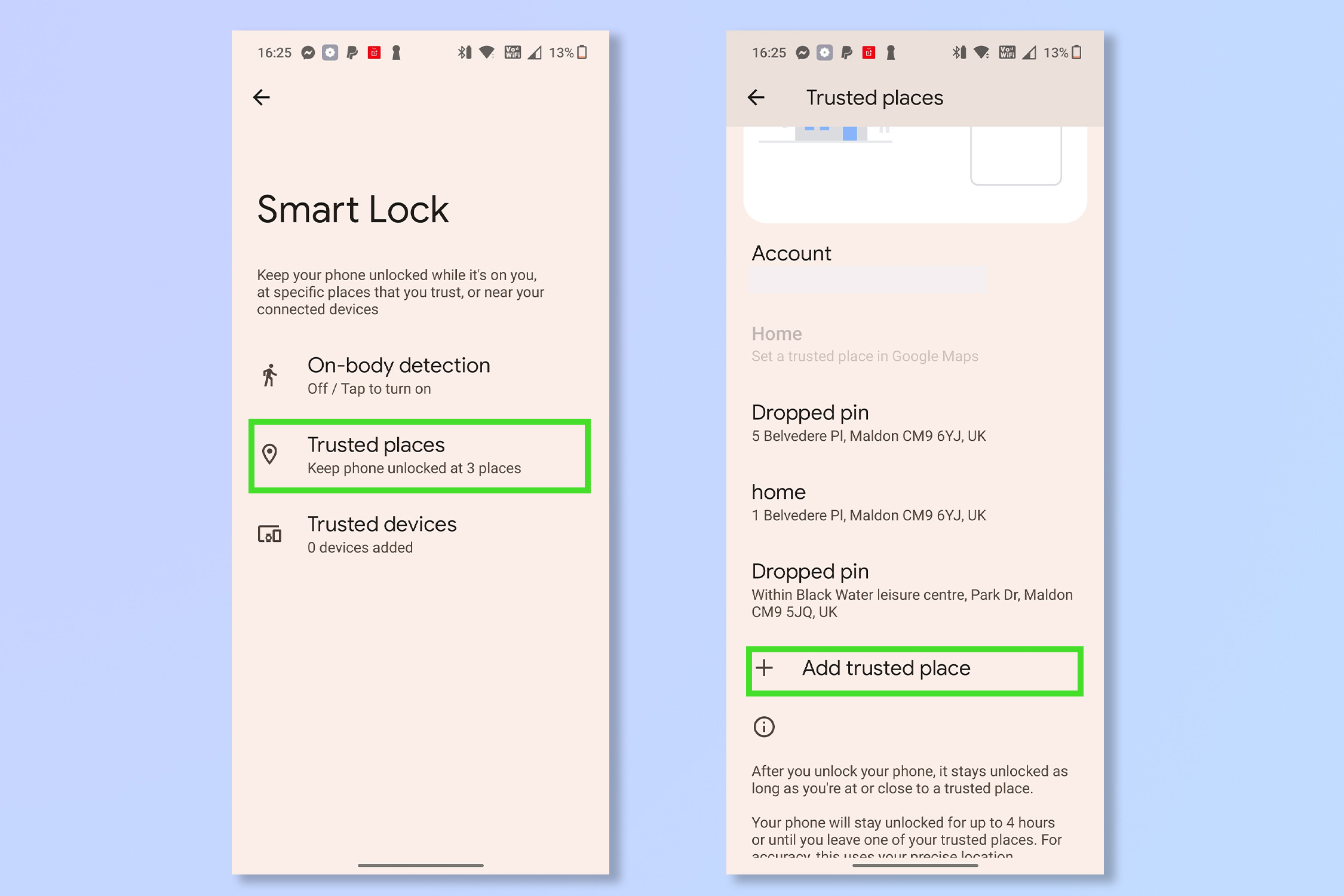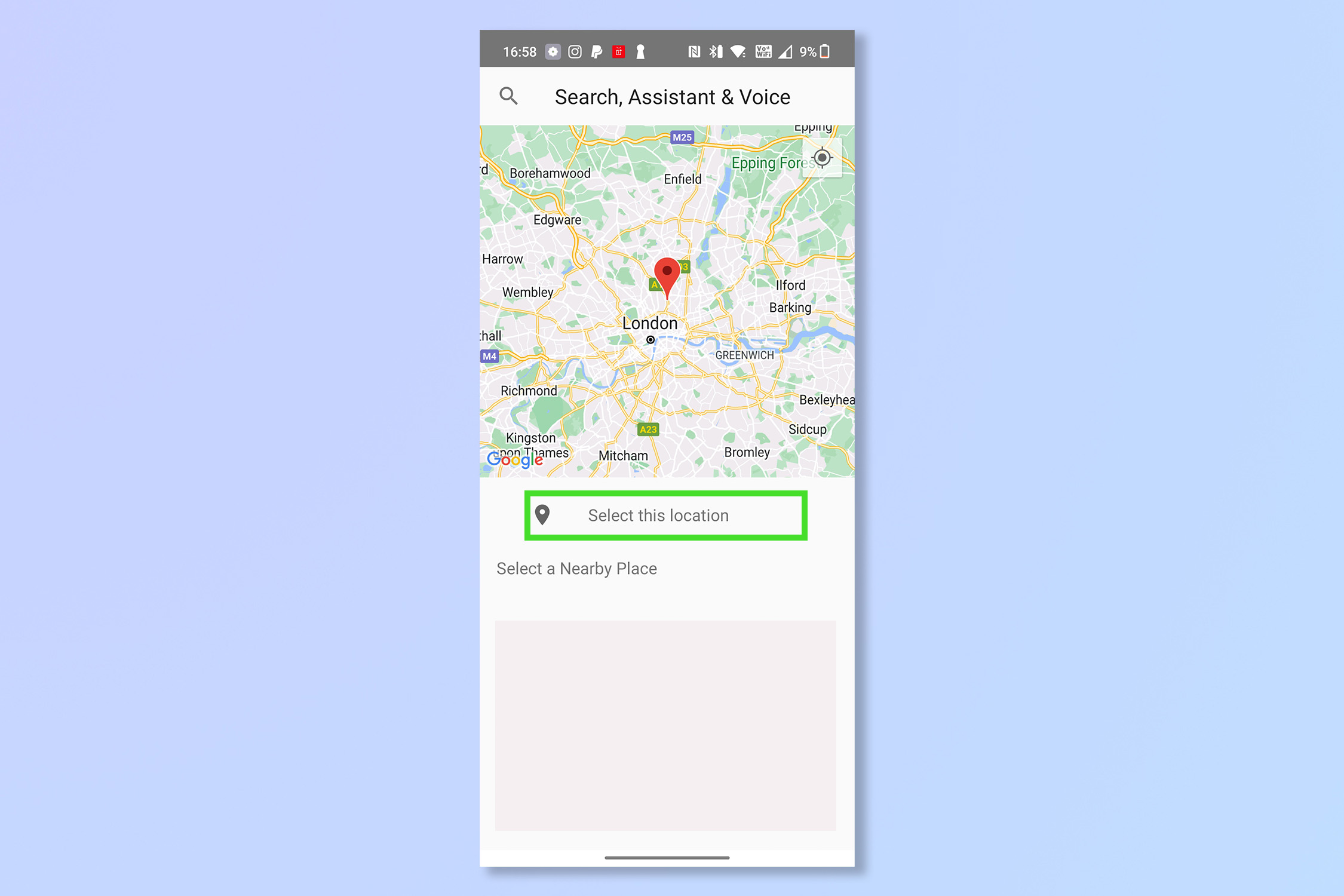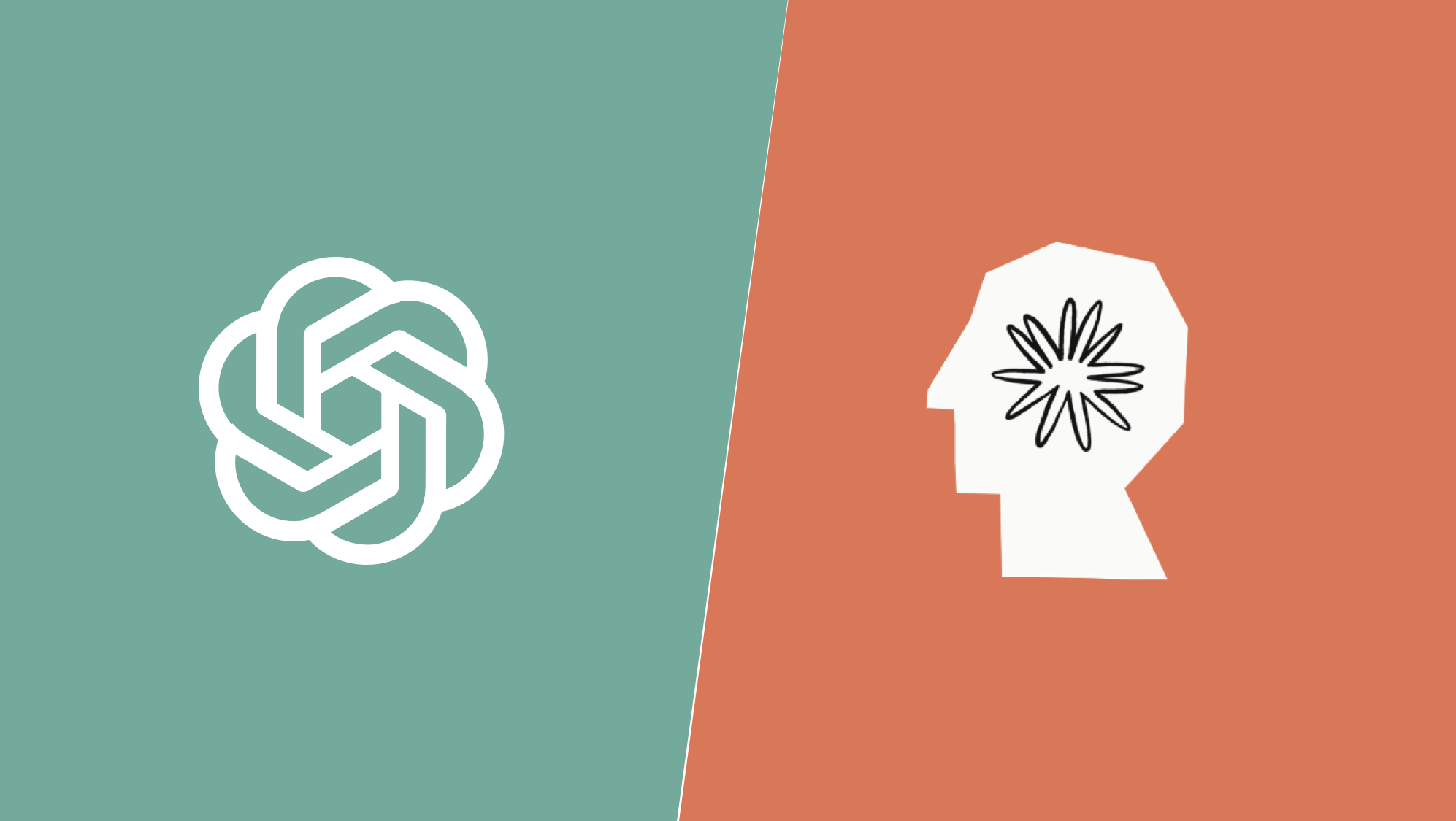I just discovered this underrated Android feature and it’s a game changer

You need to start using the Smart Lock on Android if you spend what seems like your entire life unlocking and locking your phone. Having a passcode, fingerprint or face scan lock on your phone is an essential security measure, of course, but it can be a pain having to use them constantly, especially when you’re in the privacy of your own home or in a trusted environment.
Smart Lock on Android saves you from having to unlock your phone when you're at a registered physical address. When your phone screen turns off, you just have to wake it up and get straight back to using the phone. It still catches me by surprise sometimes when I use my phone and my thumb instinctively goes toward the first digit of my passcode.
I currently have the Smart Lock set to three locations — my home, the office, and the gym. These are three areas I visit regularly where I trust people would not go snooping if they found my phone lying around. The safety of enabling Smart Lock at the gym might seem questionable, but mine is a small, quiet and friendly place. Besides, I find it so much more convenient to change songs/playlists mid-activity.
Smart Lock also includes the option to keep your phone unlocked when connected to a trusted device like a Smartwatch or stay unlocked when in motion through On-body detection. With this setting, once you’ve unlocked your phone, provided you keep moving, the phone will stay unlocked for up to 4 hours. This might be useful for those delivering pizza or running errands, but for me this is an unnecessary security risk.
Despite my job, I only found this feature at the start of 2023 after having a good old play-around with the settings. It has apparently been around since 2014 and was introduced with Android 5.0 AKA Lollipop, back when Google was still making everybody hungry with their dessert naming strategy for Android updates.
Think how much time I’ve wasted unlocking my phone at home. Don’t suffer the same fate, here’s how to use Smart Lock on Android.
How to use Smart Lock on Android
Note: I completed these steps on a OnePlus 10T so the settings might have slightly different names for your device. But the process should be very similar.
1. Open Settings, tap Password & Security, then select System security.
Get instant access to breaking news, the hottest reviews, great deals and helpful tips.
2. Tap Smart Lock and then enter your passcode.
3. To add a safe location, tap Trusted places then tap Add Trusted place.
4. Place the Google Maps Pin at your location and then tap Select this location.
And that's it. You can repeat for all of your trusted locations. Such a quick process saves you so much time at home.
If you want to make the most of your Android phone, check out some of our other guides like 3 ways to speed up your Android phone, how to restrict background data on Android, or how to delete cookies on Android.
Andy is a freelance writer with a passion for streaming and VPNs. Based in the U.K., he originally cut his teeth at Tom's Guide as a Trainee Writer before moving to cover all things tech and streaming at T3. Outside of work, his passions are movies, football (soccer) and Formula 1. He is also something of an amateur screenwriter having studied creative writing at university.