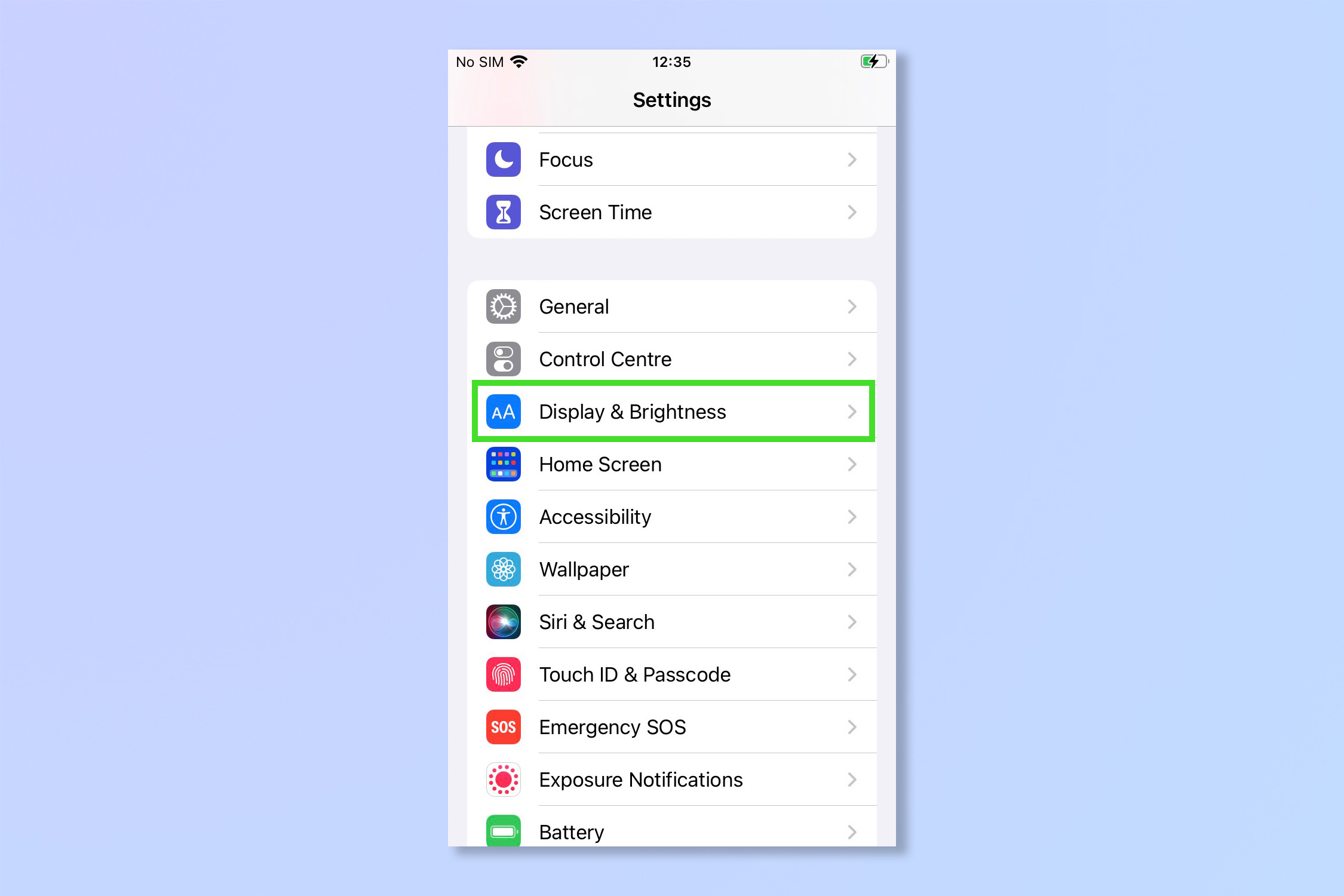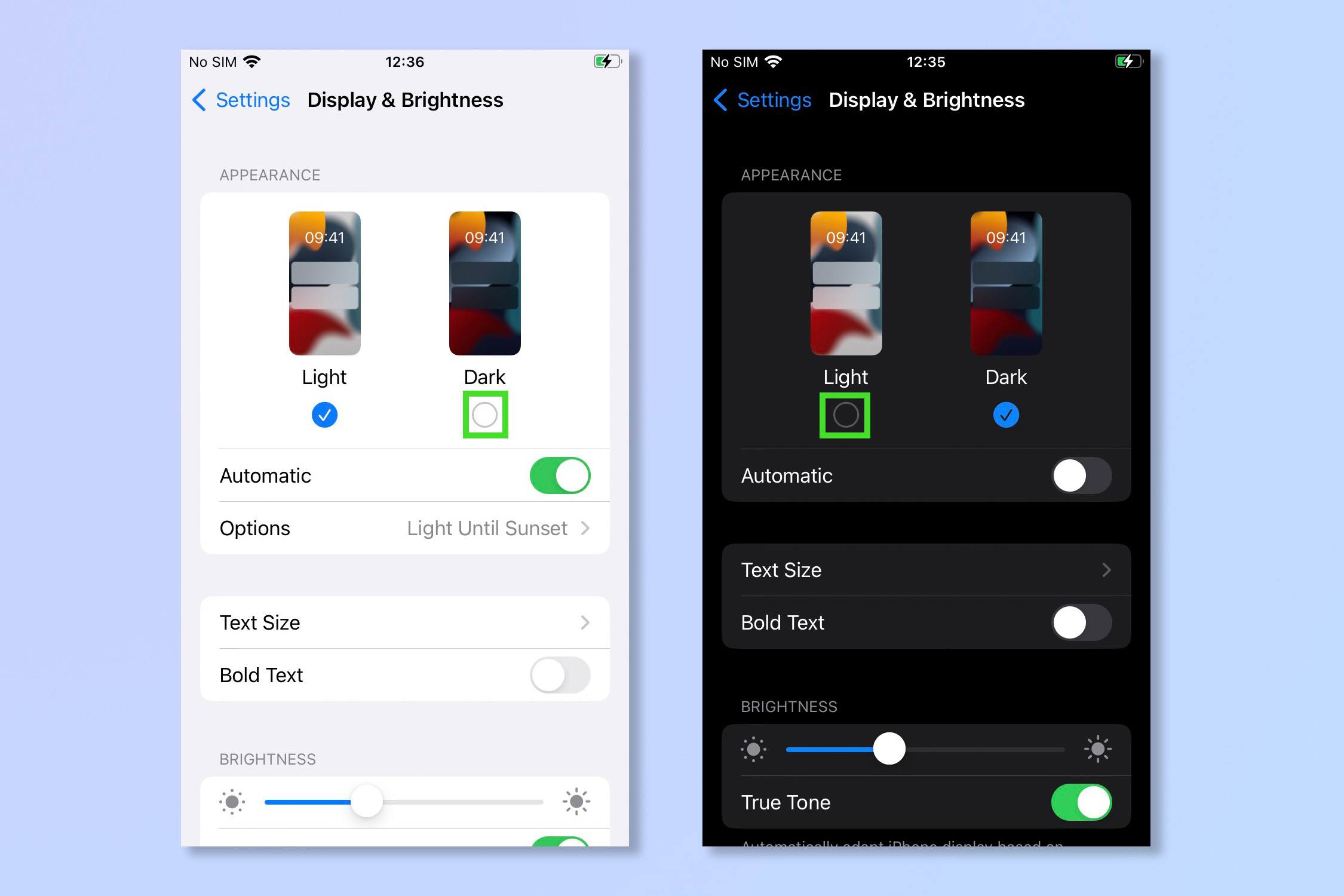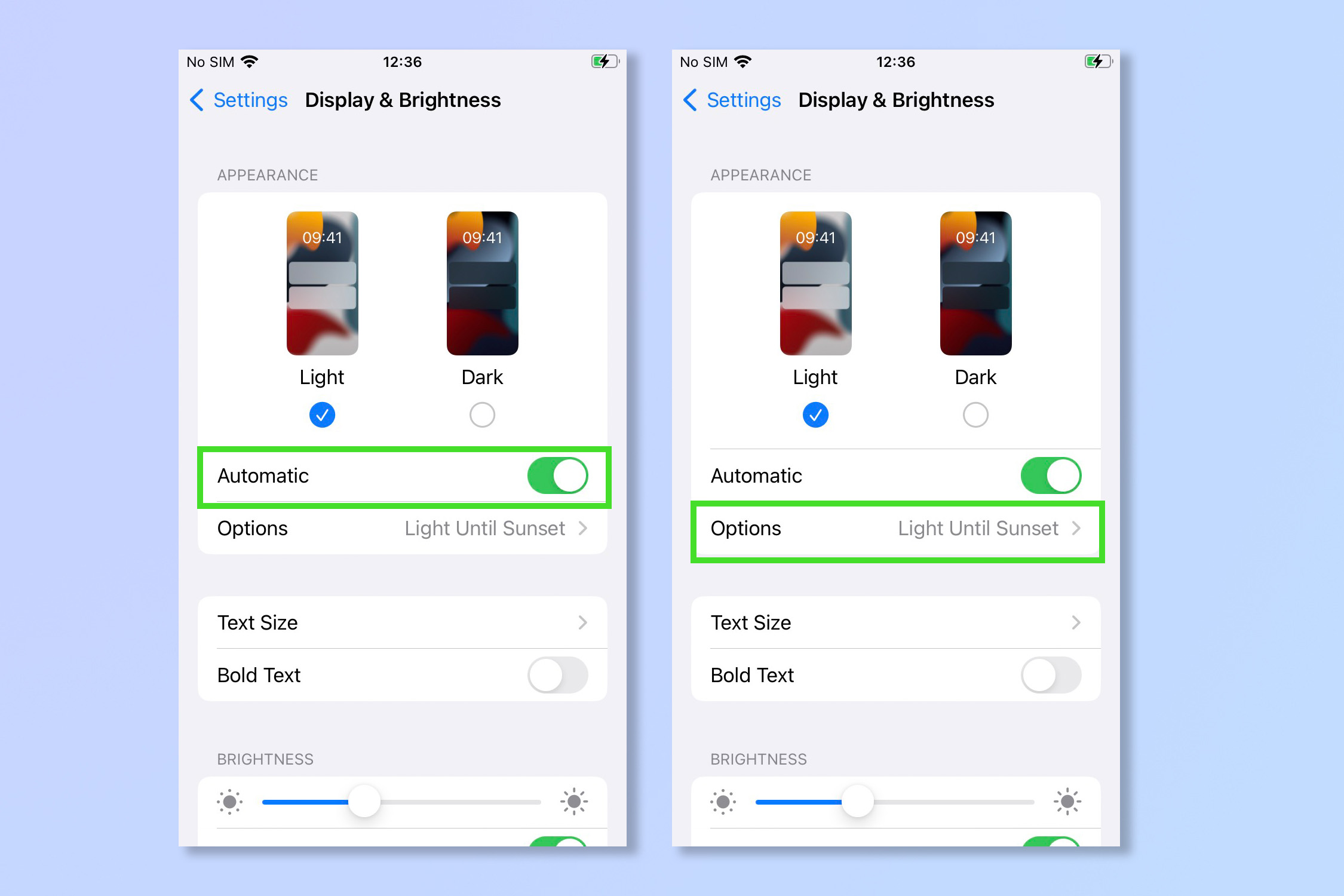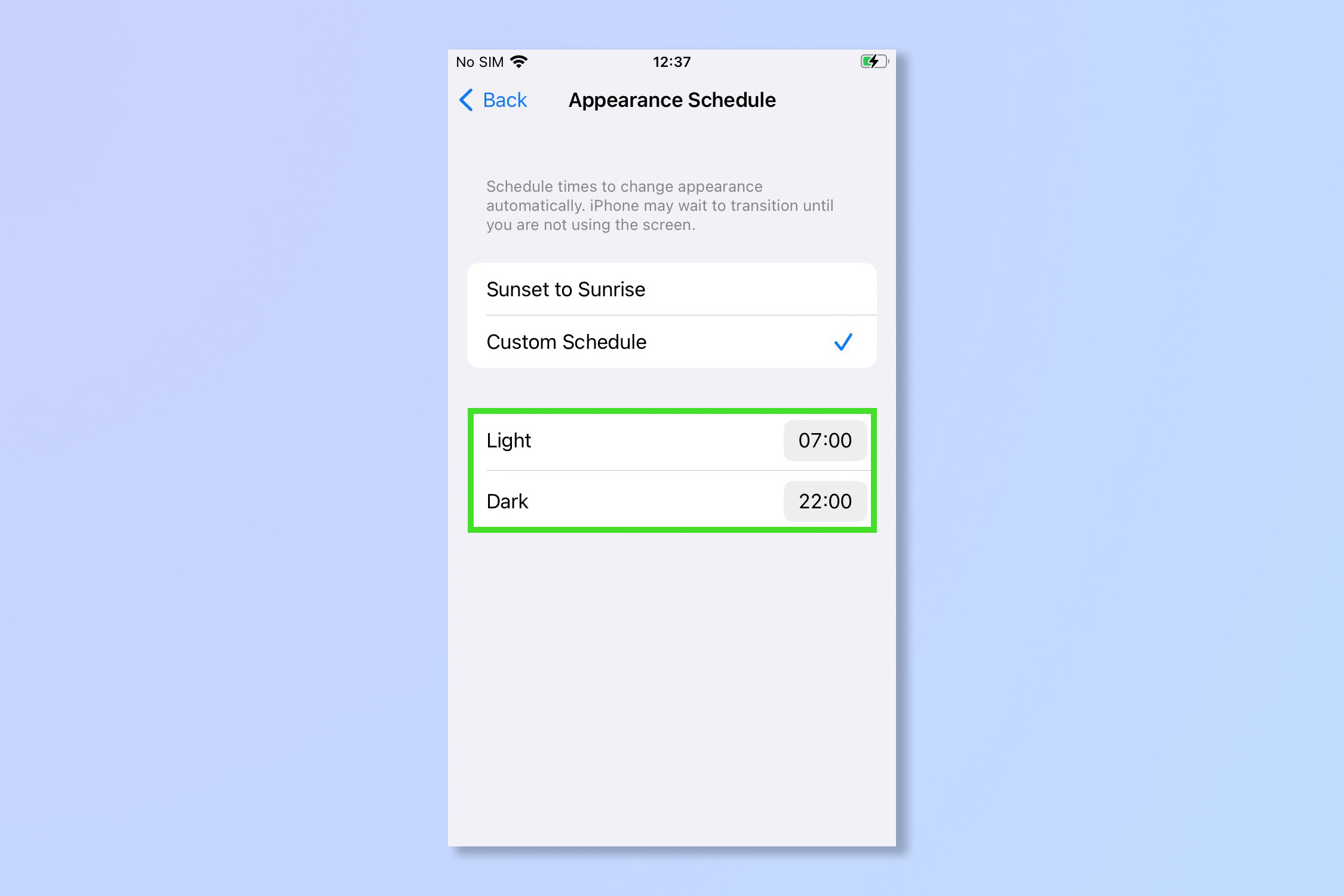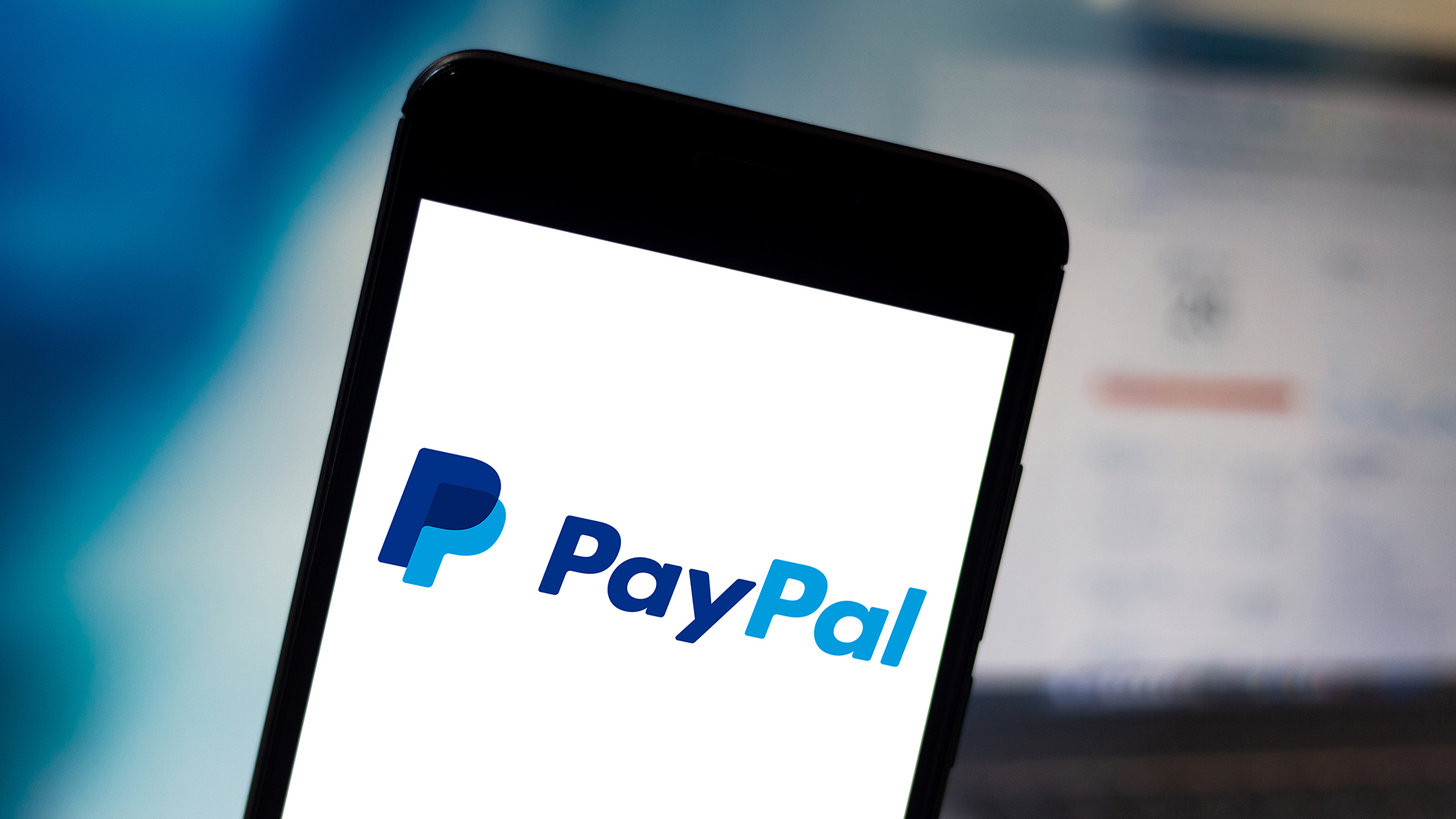How to enable dark mode on iPhone

It’s important to know how to enable dark mode on iPhone, as anyone who has ever checked their phone in the middle of the night will agree. Bright screens like the 2,000 nit display on the iPhone 14 Pro are great in a well-lit environment, but in the dark, they can be overwhelming to look at and cause eye strain.
To avoid this, you can turn down the brightness of course, but a white theme can still cause the screen to be too bright for comfort. That's why it's good to know how to enable dark mode on iPhone. This will turn your phone's theme to primarily dark, which further reduces the effects of bright, white and blue light, in turn making your phone more pleasant and comfortable to use in the dark.
Personally, as someone who seems to get headaches easily, knowing how to enable dark mode on iPhone is a must, especially if I'm going to be staring at a screen for long periods of time. Thankfully, enabling dark mode on iPhone is easy to do, and we'll talk you through it. What's more, as you'd expect from some of the best phones around, iPhones can even automatically switch between dark mode and light mode based on the time of day. We'll show you how to enable that too.
Without further ado, here’s how to enable dark mode on iPhone.
How to enable dark mode on iPhone
1. Open the settings app and then tap Display and Brightness.
2. Tap the Dark check box underneath the Appearance section. To go back at a later point, you can simply tap the Light check box.
How to set dark mode automatically on iPhone
1. On the Display and Brightness menu, toggle the automatic slider to on (green) and then tap options.
Get instant access to breaking news, the hottest reviews, great deals and helpful tips.
2. The default automatic setting is for Sunset to Sunrise which will see your phone switch to dark mode as the day closes, and then to light mode as the day opens. To change this, tap Custom Schedule.
3. Tap the time boxes to select when you would like to have light and dark modes enabled.
And there you go not tricky at all, now you can use dark mode you won’t have to wear shades to use your phone. Some people prefer to use dark mode all of the time and that’s a perfectly valid choice, but of course it works best… in the dark.
If you'd like more Apple-themed tutorials, we've got you covered. New iPhone? Learn how to transfer data from iPhone to iPhone and get everything moved over safely. Is your iPhone or Mac a little sluggish? Learn how to clear RAM on iPhone and how to clear the cache on Mac to try and speed things up a little. Want to delete a load of contacts quickly? Learn how to delete multiple contacts on iPhone. Need to capture your greatest mobile gaming moments? Learn how to screen record on iPhone. If you are worried about security learn how to disable control center on a locked iPhone. If you've got something that needs authorizing, learn how to sign documents on iPhone.
Andy is a freelance writer with a passion for streaming and VPNs. Based in the U.K., he originally cut his teeth at Tom's Guide as a Trainee Writer before moving to cover all things tech and streaming at T3. Outside of work, his passions are movies, football (soccer) and Formula 1. He is also something of an amateur screenwriter having studied creative writing at university.