You can create custom iPhone ringtones using this default app — here's how
Create your own iPhone ringtones with this built-in app

Even though Apple dropped over 20 new ringtones with the introduction of iOS 17, creating your own unique sound can take customization to a whole new level. Some might know you can set separate ringtones for dual SIMs on iPhones, making it easier to distinguish between personal and work calls. But why stop there?
Crafting a ringtone that truly reflects your personality or mood is easier than you might think. Whether you want something upbeat, calming, or quirky, you can create the perfect audio snippet. While there are free ringtone apps available, or AI tools like Udio, many lack essential features or require in-app purchases.
This guide will walk you through a better way to make iPhone ringtones using one of the preinstalled apps — GarageBand. Ready to give your iPhone a voice that's uniquely yours? Let's dive in!
Step 1)
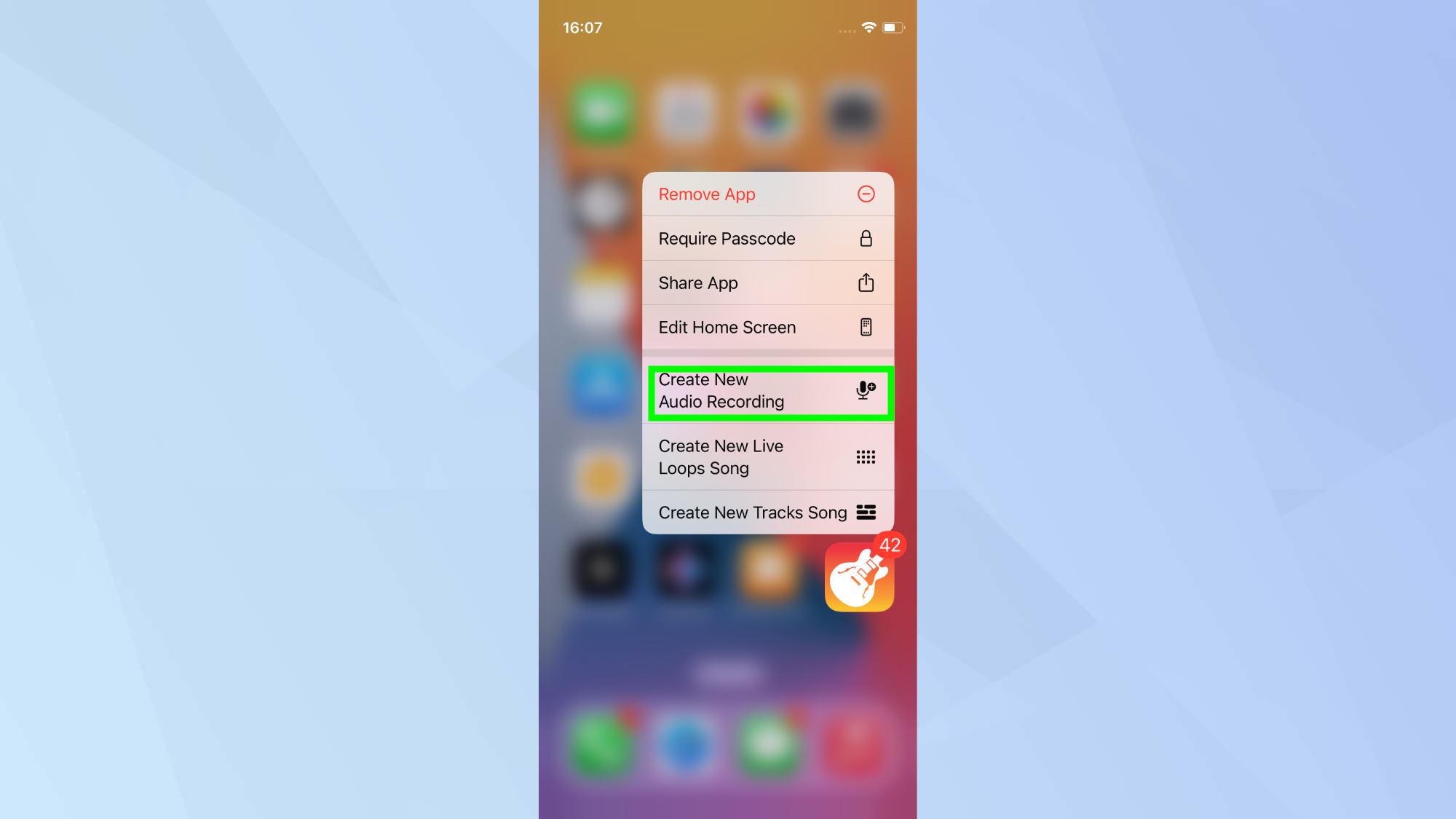
To make custom iPhone ringtones you'll need GarageBand. If you've previously uninstalled GarageBand, you can reinstall it by searching for it and clicking the arrow. Once this is done, long-press the GarageBand icon and tap Create New Audio Recording.
Step 2)
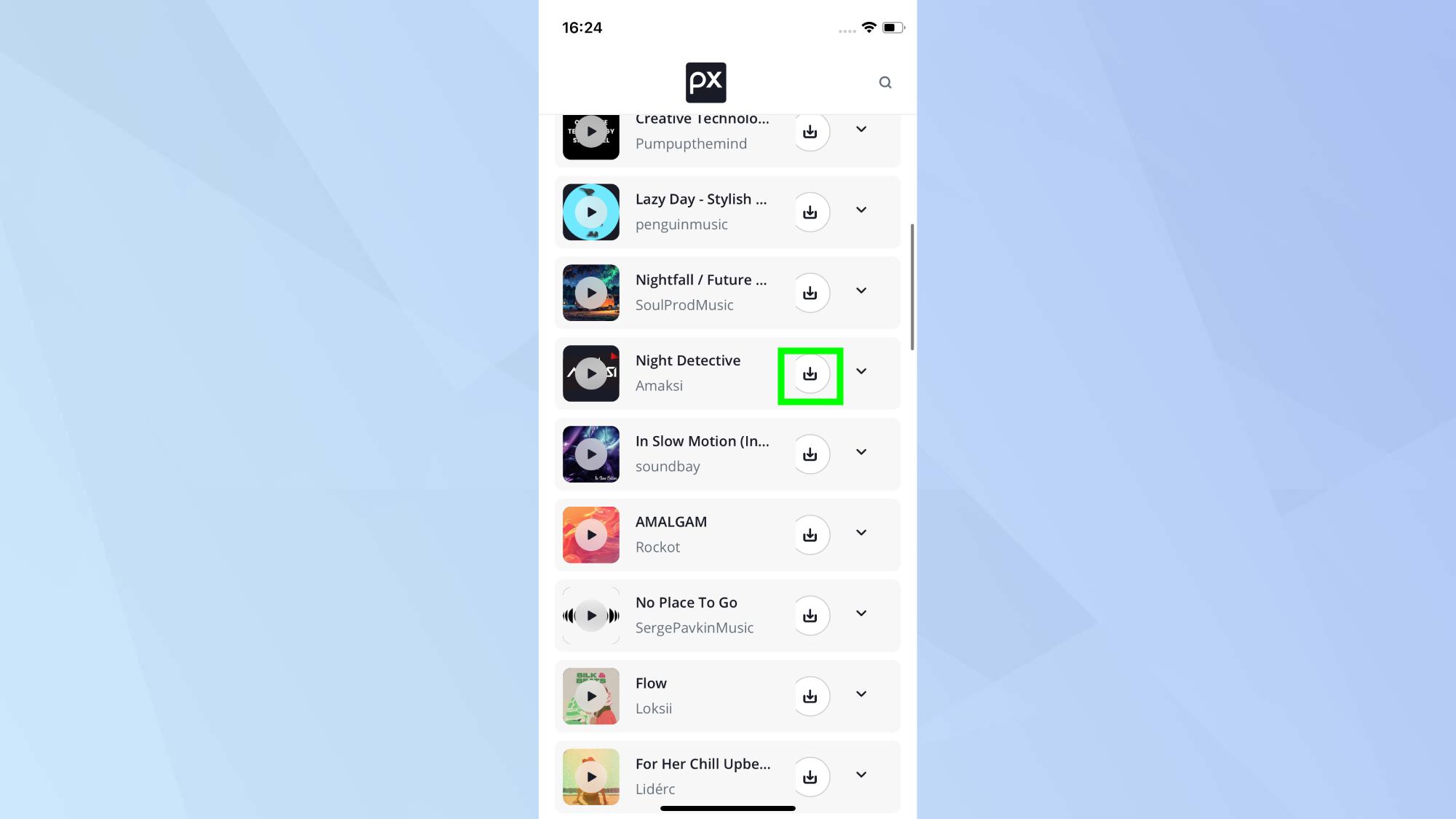
You can use the pre-set songs in GarageBand for this, or if you have a song in Apple Music which is locally synced you can use that too.
If you so wish, you can also download a song from free music sites like Pixabay. Once you've browsed the music and chosen your song, click the download button.
Step 3)
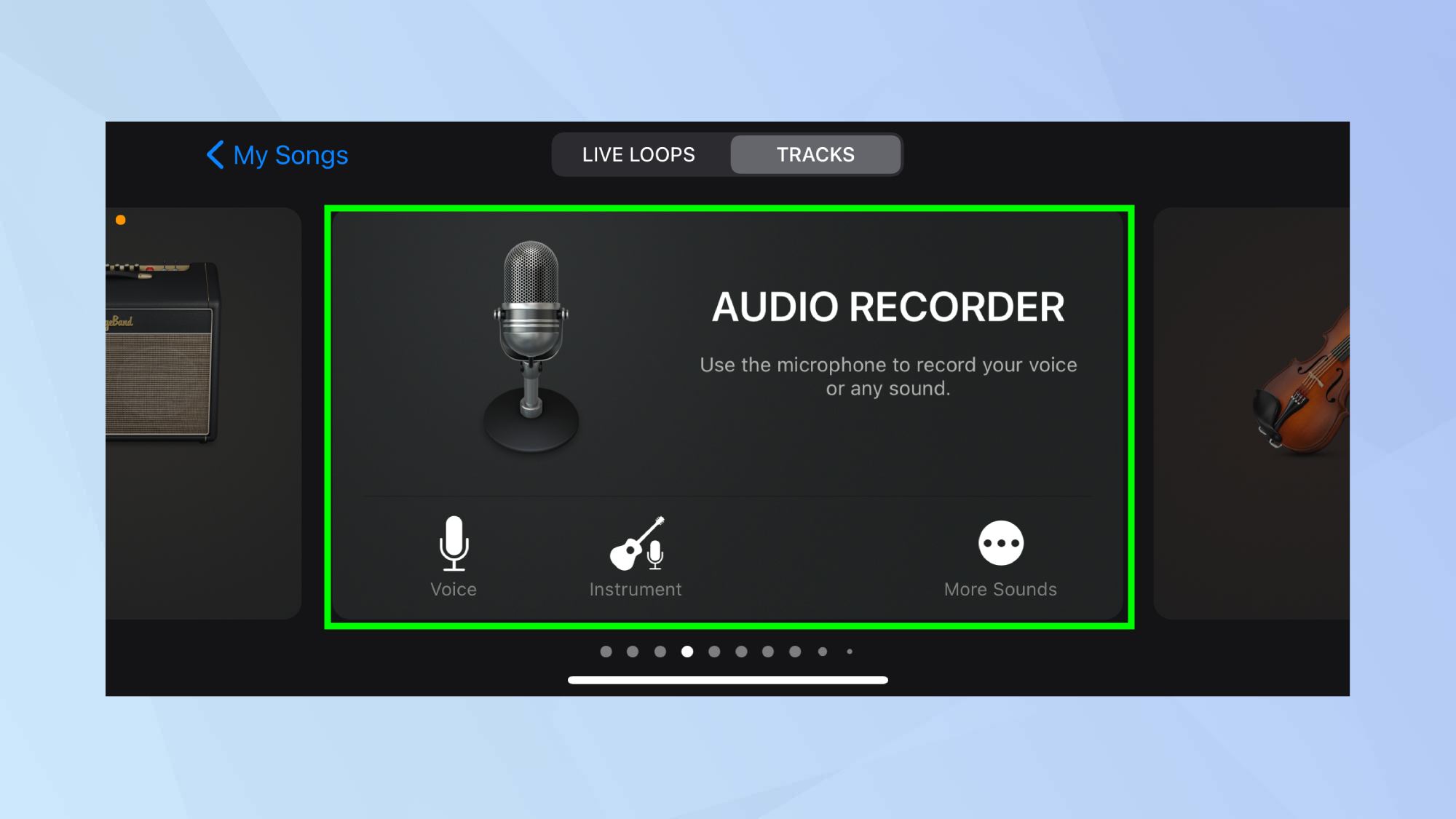
Once the song is downloaded or you already have a song to use, open GarageBand. Tap the plus button in the top right and Select Audio Recorder, you may have to swipe to find it if you've used GarageBand before.
Step 4)
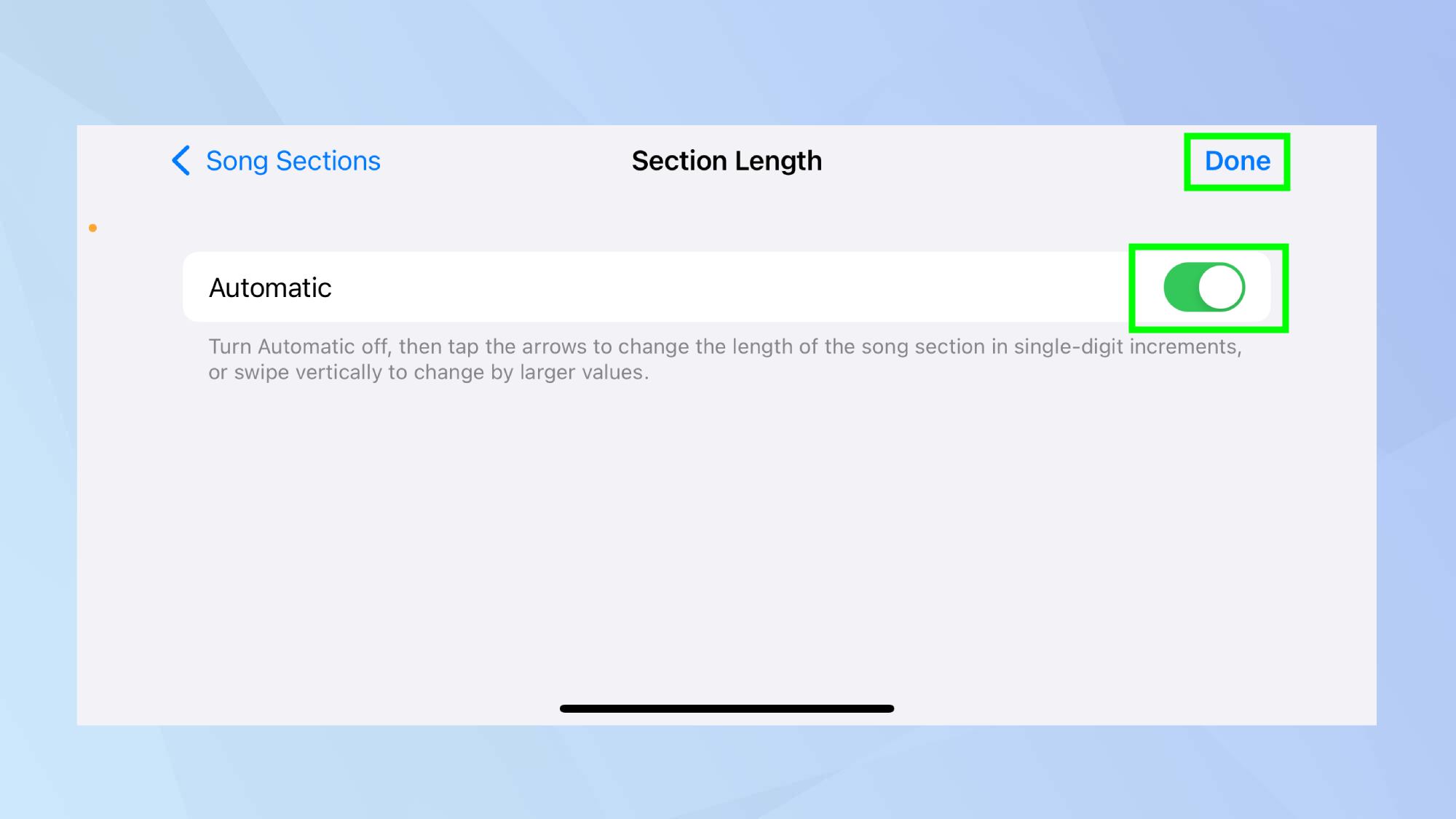
If the triangular icon to the right of the record button is blue, tap it to make it white. Next, click the small plus button on the far right, this will bring you into the Song Sections window. Click Section A, toggle-on Automatic and click Done.
Step 5)

Next, click the broken lines icon in the top left and click the loop button near the cog icon.
Step 6)
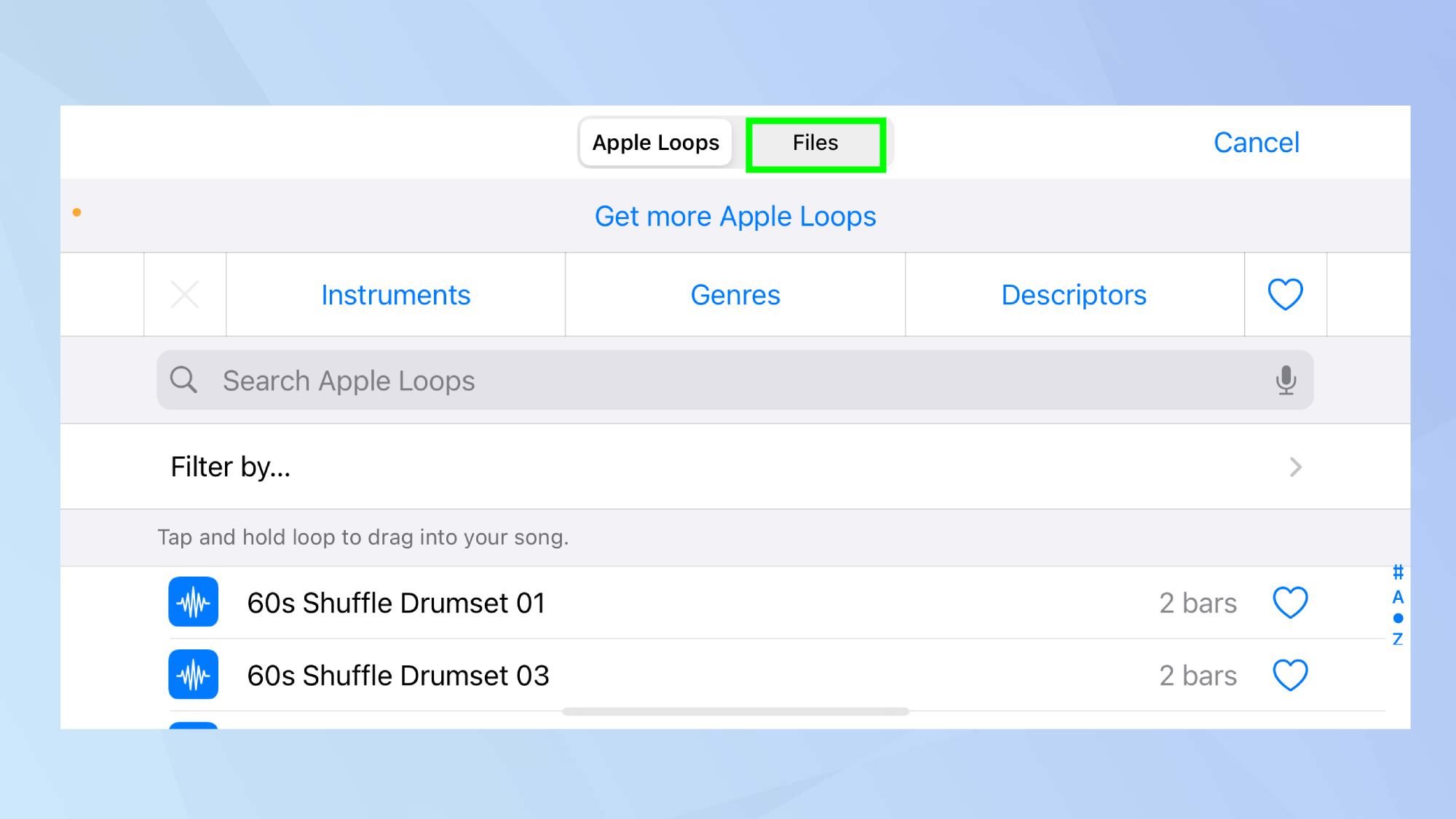
To use the song downloaded to your Files, click Files and Browse items from the Files app. If you want to choose a song in the music app, click Music. Remember, protected files can't be used, and the ringtone must be 30 seconds or shorter.
Step 7)
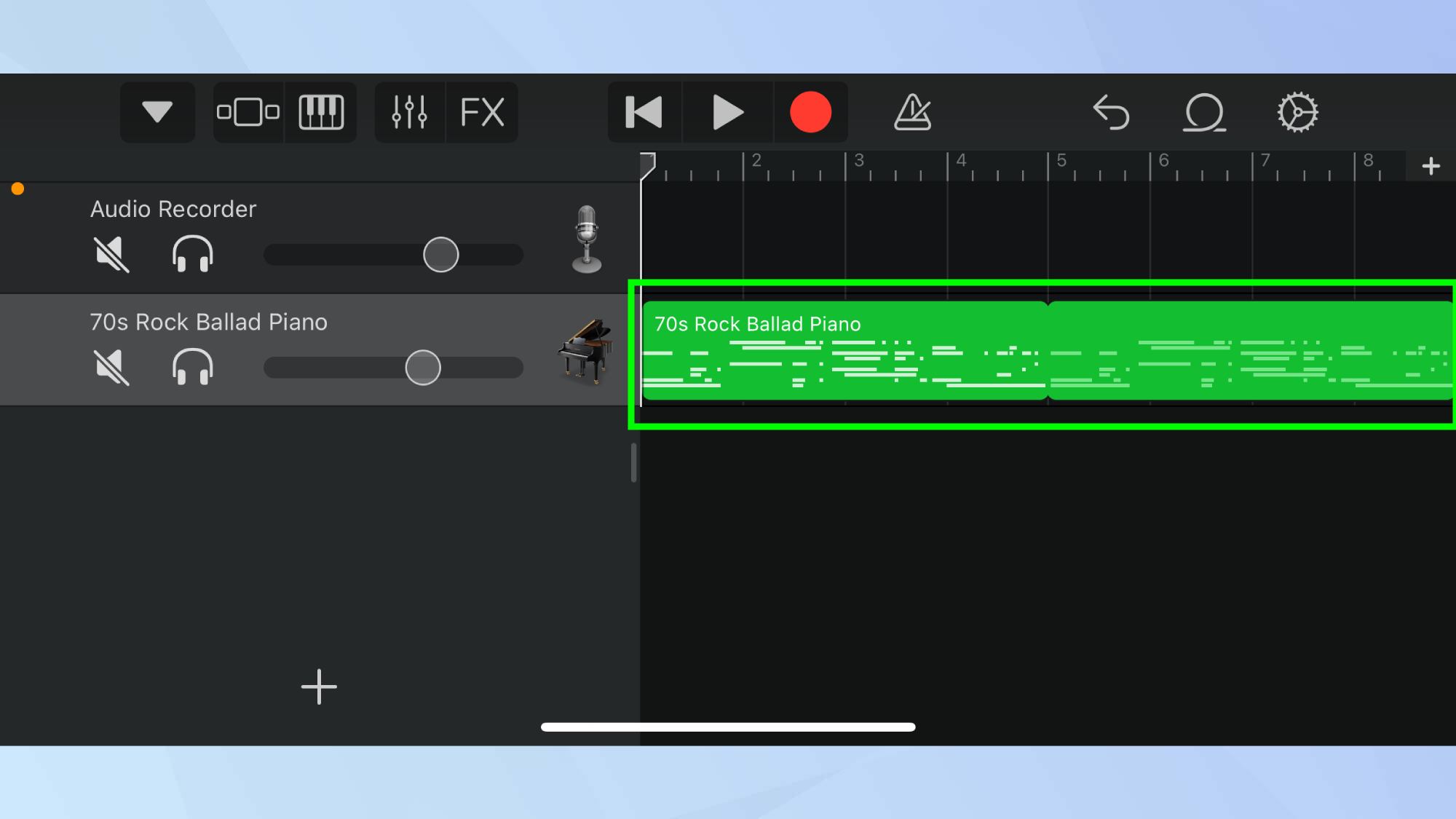
To add the song of your choice, simply tap the file. Once you have selected the song, you can adjust the start and end points by dragging your finger on the song.
Step 8)
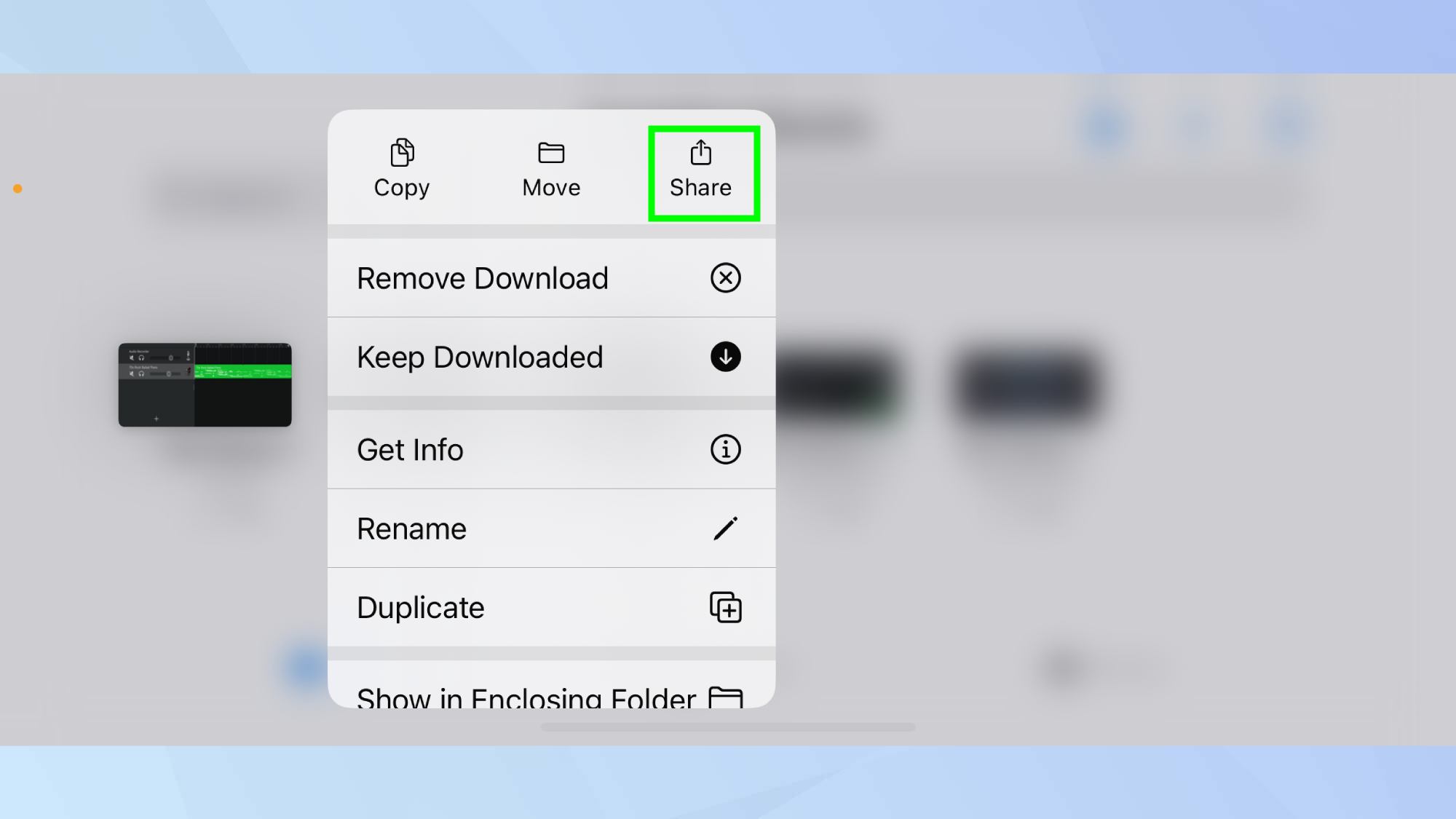
When you are happy with the ringtone, click on the down arrow in the top left corner and select My Songs. This will save your ringtone. Then, hold your finger on the ringtone and click on Share.
Step 9)
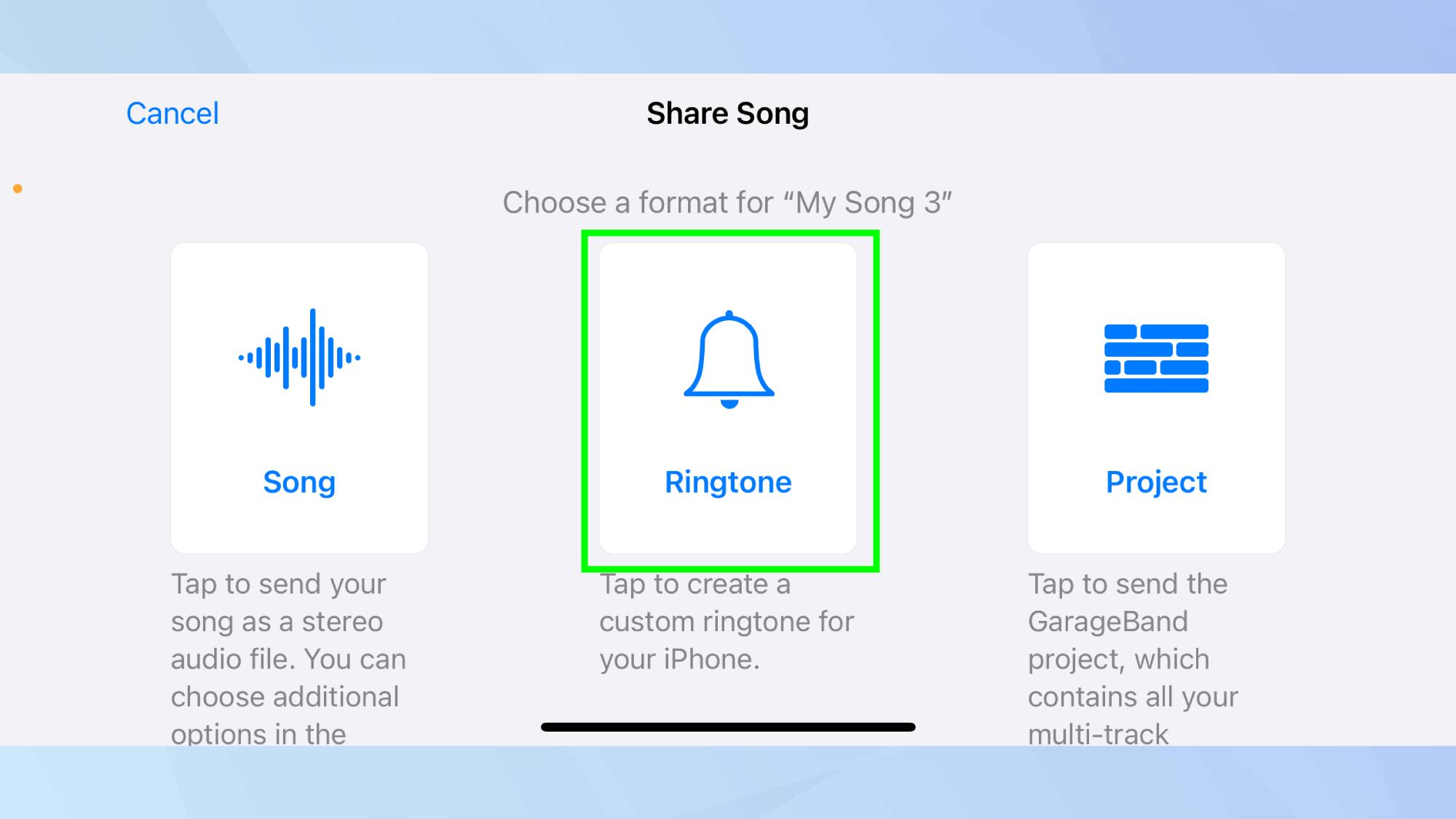
Select Ringtone and name your ringtone.
Step 10)
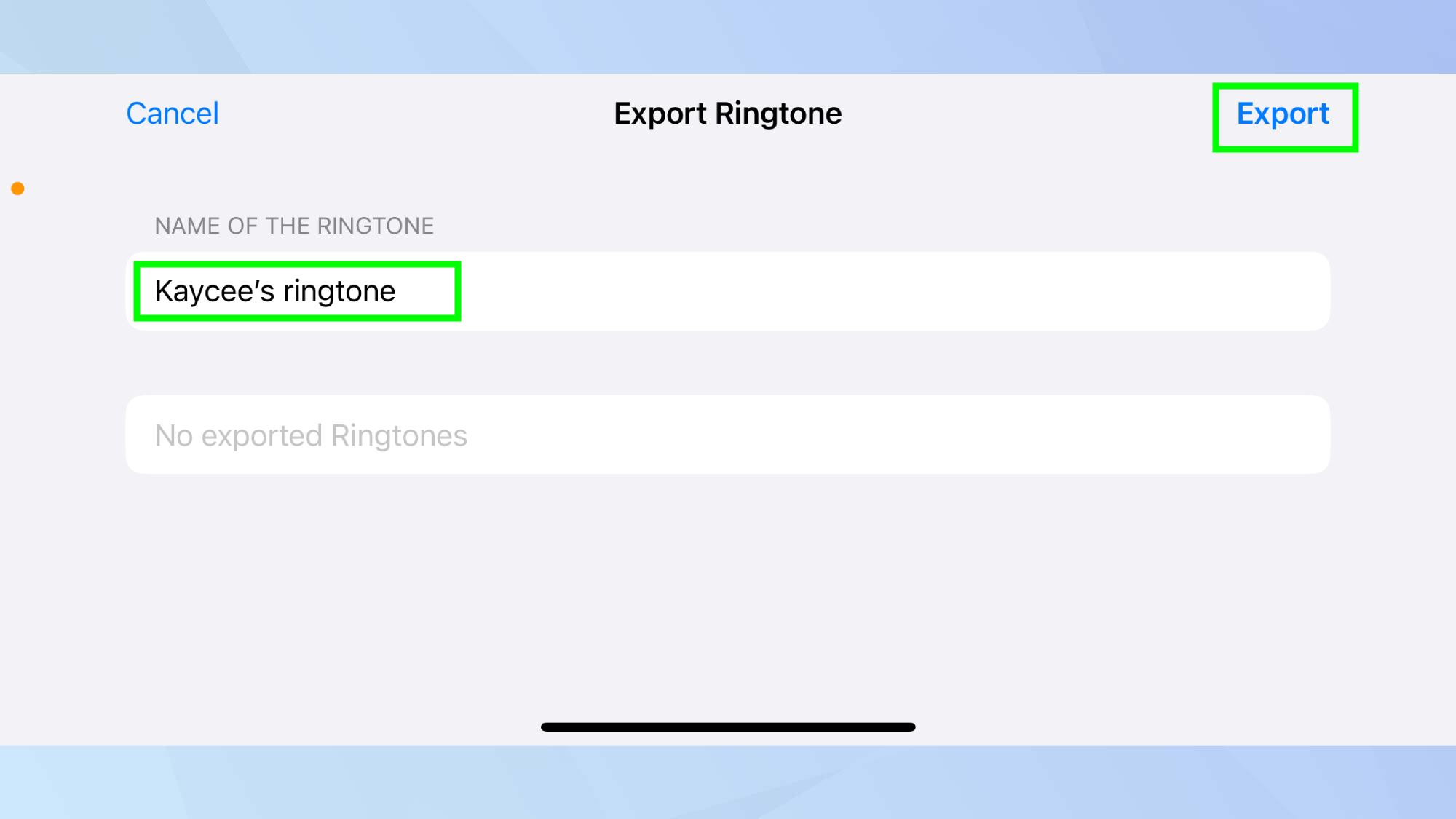
To export your ringtone, click Export.
Step 11)

Once the ringtone is exported, you can set it as your ringtone by going to Settings, Sounds & Haptics, and Ringtone. You should see your custom ringtone listed at the top. Click on it to select it as your ringtone.
After mastering custom ringtones, why not explore more iOS 18 features. Learn how iOS 18 lets you customize your Photos app for a personalized gallery experience. Enhance your browsing by learning how to use Safari Highlights in iOS 18, and never miss an important call again by discovering you can search your iPhone's call history.
Get instant access to breaking news, the hottest reviews, great deals and helpful tips.
Don Reisinger is CEO and founder of D2 Tech Agency. A communications strategist, consultant, and copywriter, Don has also written for many leading technology and business publications including CNET, Fortune Magazine, The New York Times, Forbes, Computerworld, Digital Trends, TechCrunch and Slashgear. He has also written for Tom's Guide for many years, contributing hundreds of articles on everything from phones to games to streaming and smart home.
